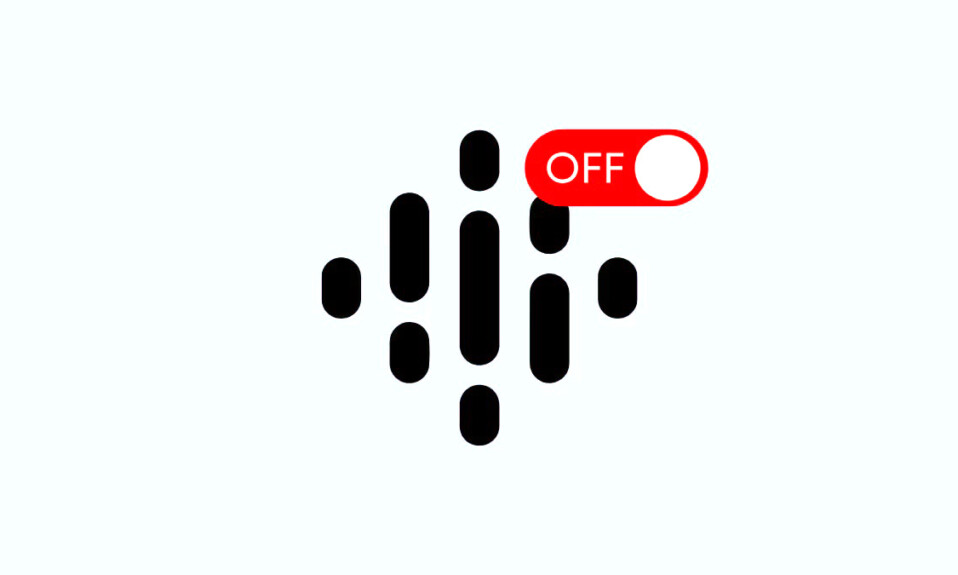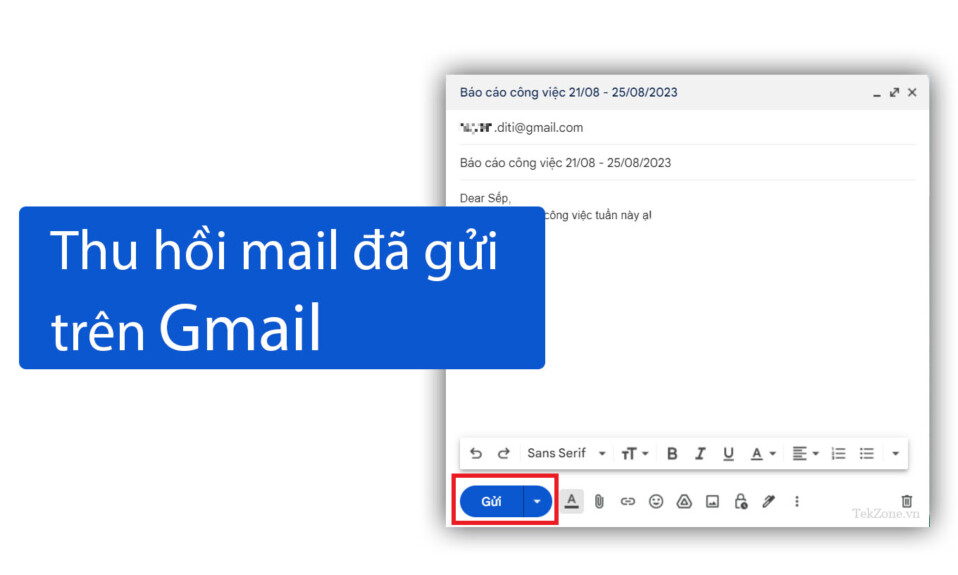
Đôi khi, chúng ta cảm thấy “sai lầm” vì đã nhấn nút Gửi trên một email và muốn thu hồi lại hành động đó ngay lập tức. Đó có thể là một thư được viết vội vàng hoặc một lời chuyển tiếp không hay, tạo ấn tượng xấu đối với người nhận. Trong bài viết này, tekzone.vn sẽ hướng dẫn bạn Cách thu hồi lại email đã gửi trong Gmail trên Web và App iOS/Android.
Cách hủy email trong trình duyệt web Gmail
Để thu hồi hoặc hủy gửi email trong Gmail bằng bất kỳ trình duyệt web trên máy tính để bàn, hãy làm theo các bước sau:
Nhấn nút “Gửi” sau khi soạn email mới.
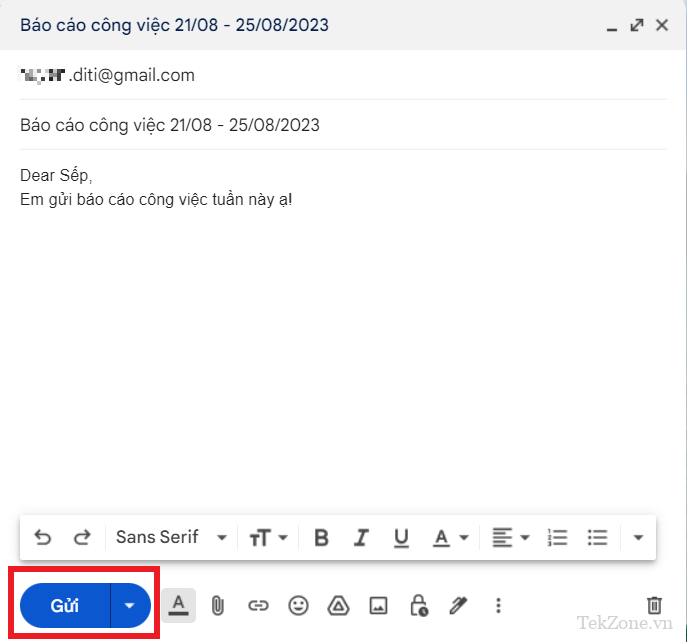
Thu hồi lại email gửi đi bất kỳ lúc nào bằng cách nhấn vào nút “Hủy”, nút này sẽ tồn tại trên màn hình từ 5 đến 30 giây, tùy thuộc vào cài đặt “Thời gian hủy gửi”.
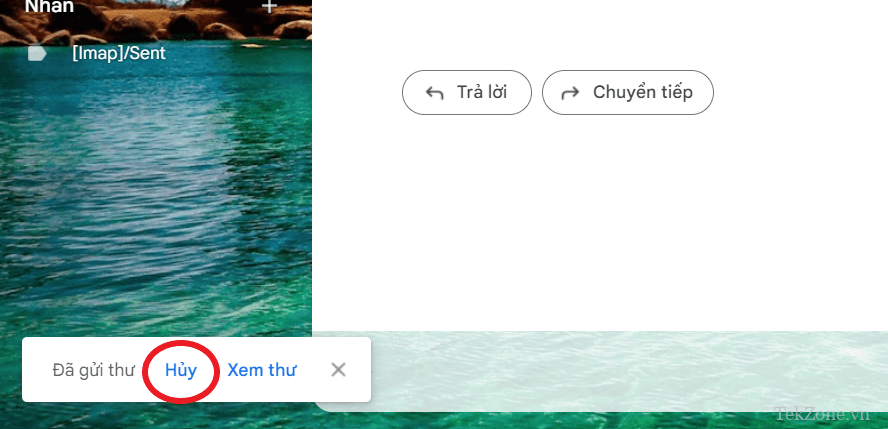
Thông báo “Đã hoàn tác gửi” cho bạn biết rằng người nhận sẽ không nhận được email.
Email sẽ quay lại Gmail “Thư nháp” để bạn có thể chỉnh sửa.
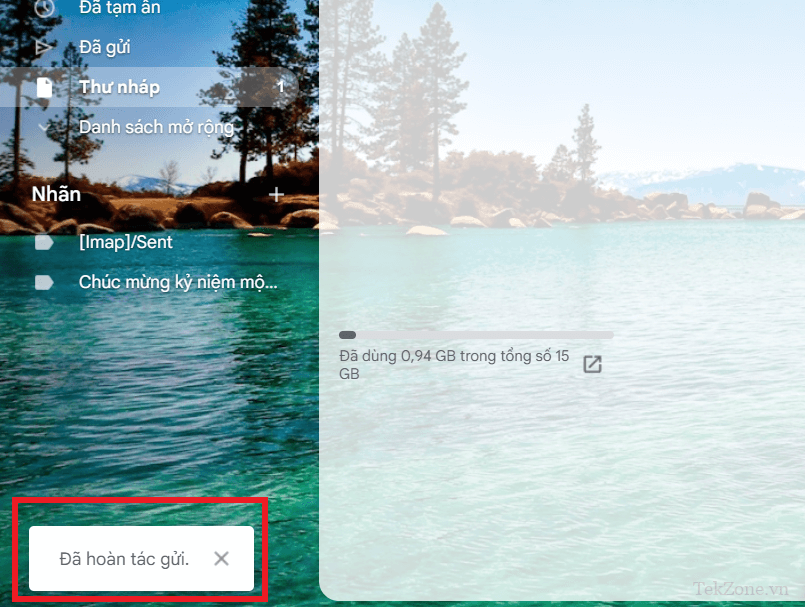
Lưu ý: Bạn không thể thu hồi email trong Gmail bằng cách xóa thư khỏi mục Đã gửi. Khi bạn truy cập thư mục “Đã gửi” của Gmail, nút “Hủy” sẽ không còn nữa. Email mà bạn đang cố gắng thu hồi sẽ đến hộp thư đến của người nhận.
Cách thu hồi email trong ứng dụng Gmail dành cho thiết bị di động Android/iOS
Để thu hồi hoặc hủy gửi email trong ứng dụng Gmail trên điện thoại Android/iOS, hãy làm theo các bước dưới đây:
Đi tới màn hình chính của ứng dụng Gmail và nhấp vào nút “Soạn thư” để soạn thảo email.
Nhấn nút “Gửi”.
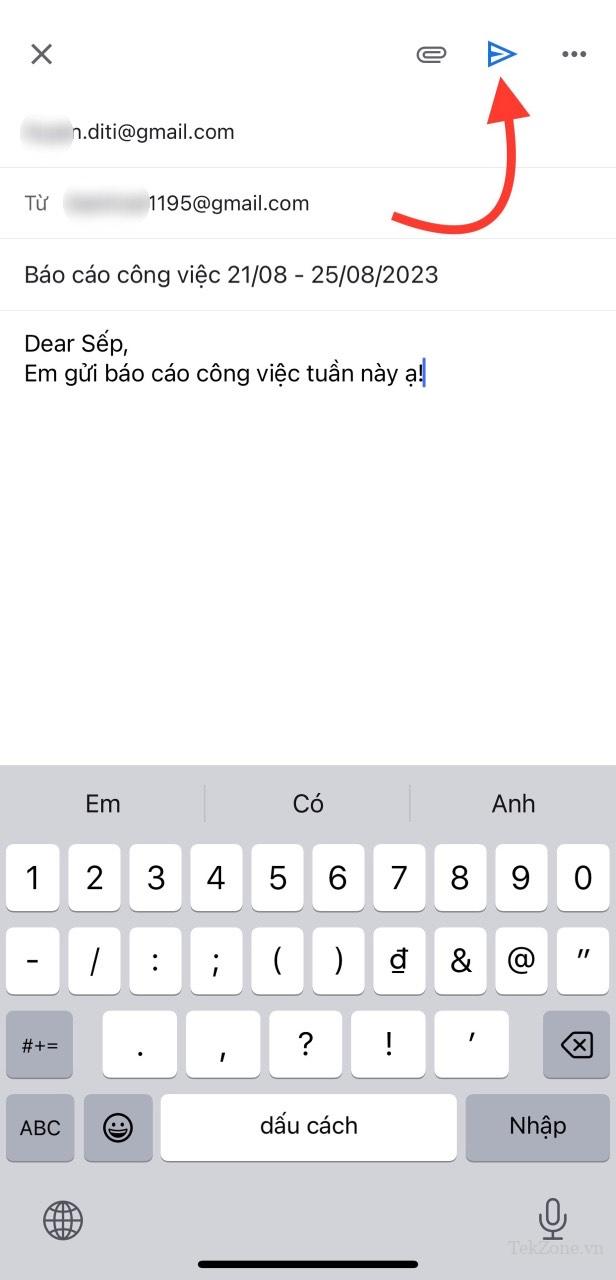
Trong khi email đang gửi, bạn sẽ có vài giây để nhấn nút “Hủy”.
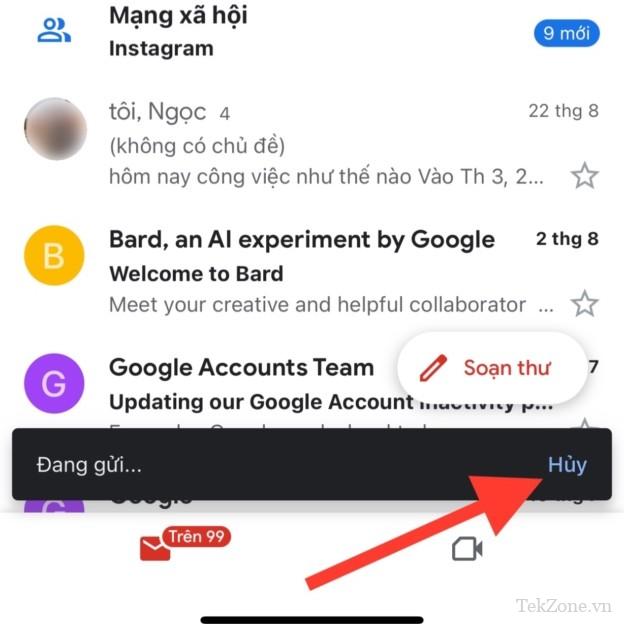
Nếu bạn không đủ nhanh để nhấn nút ”Hủy” lần thứ nhất khi thư đang gửi thì bạn vẫn có thể nhấp vào nút “Hủy” thêm một lần nữa vì nó vẫn ở trên màn hình thêm năm giây khi thư đã gửi.
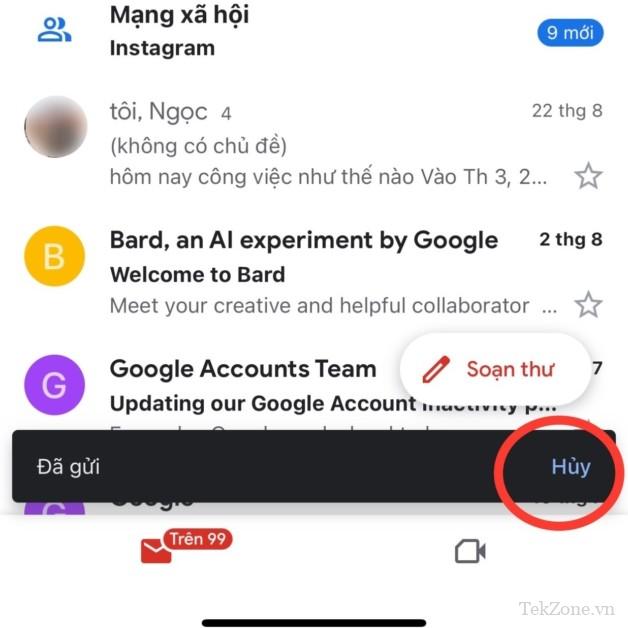
Khi nhấn xong nút ”Hủy”, bạn sẽ thấy trạng thái ”Đang hoàn tác” ở dưới cùng, cho biết rằng email đã được thu hồi.
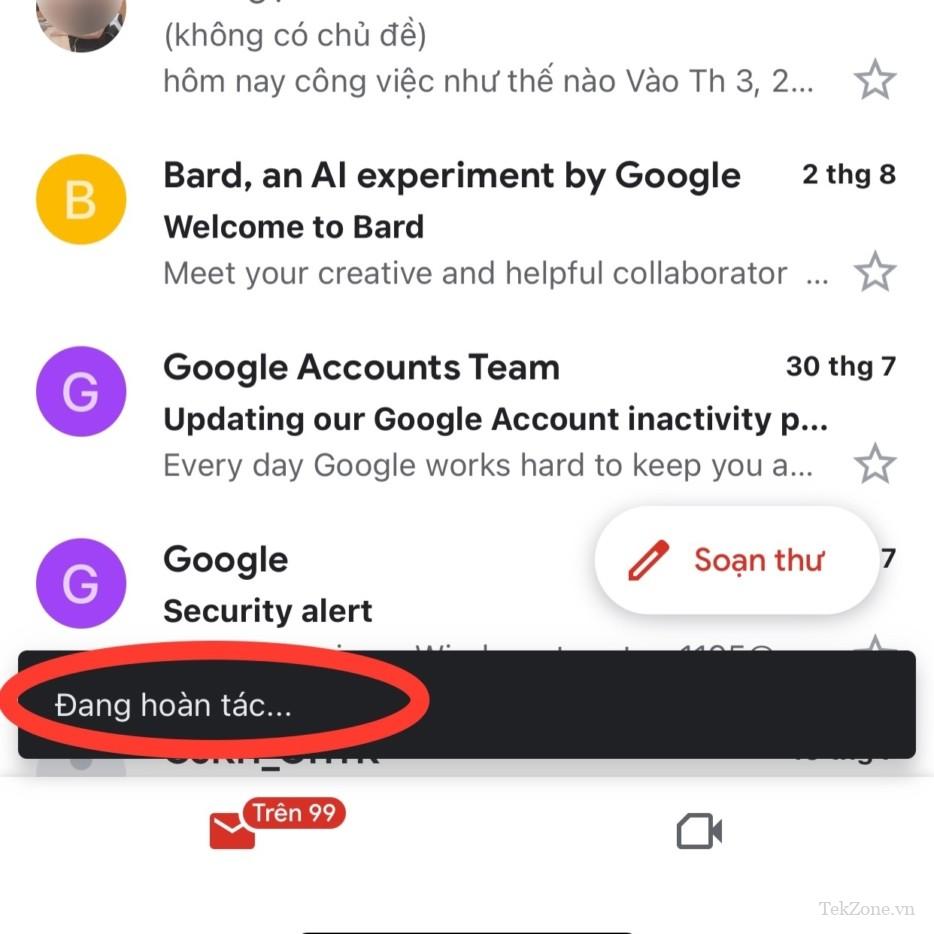
Tăng khoảng Thời gian hủy gửi email trong Gmail
Đối với Máy tính để bàn
Theo mặc định, Gmail trên trình duyệt web cho phép bạn thu hồi lại email gửi đi trong tối đa 5 giây. Để tăng thời gian lên tối đa 30 giây, hãy làm theo các bước sau:
Nhấp vào biểu tượng bánh răng ở trên cùng bên phải. Nó sẽ mở bảng ”Tùy chọn cài đặt nhanh” bên dưới biểu tượng này.
Nhấp vào “Xem tất cả chế độ cài đặt” để truy cập danh sách cài đặt Gmail đầy đủ.
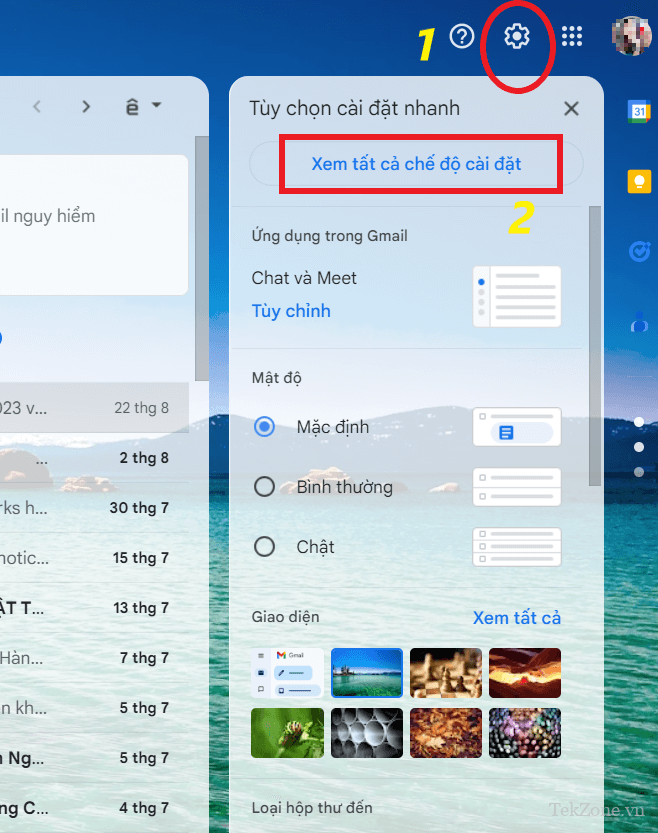
Trong tab Cài đặt “Chung”, cuộn xuống “Thời gian hủy gửi” có menu thả xuống bên cạnh.
Chỉnh sửa giá trị “Thời gian hủy gửi” từ 5 giây mặc định thành 10, 20 hoặc 30 giây. Việc chọn thời gian tối đa là 30 giây sẽ giúp bạn có thêm thời gian để quyết định xem có nên hủy email hay không.
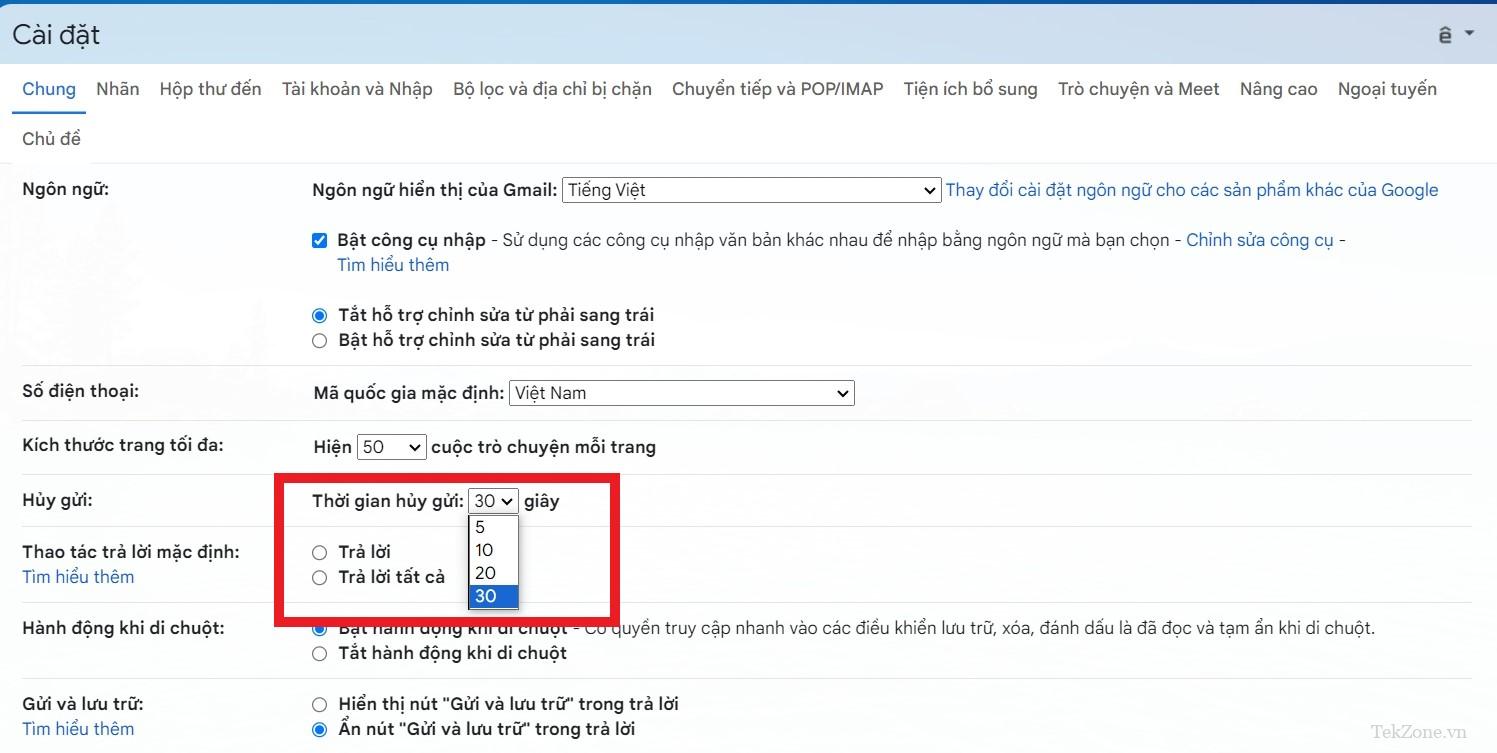
Nhấp vào “Lưu thay đổi” để áp dụng cài đặt thời gian thu hồi.
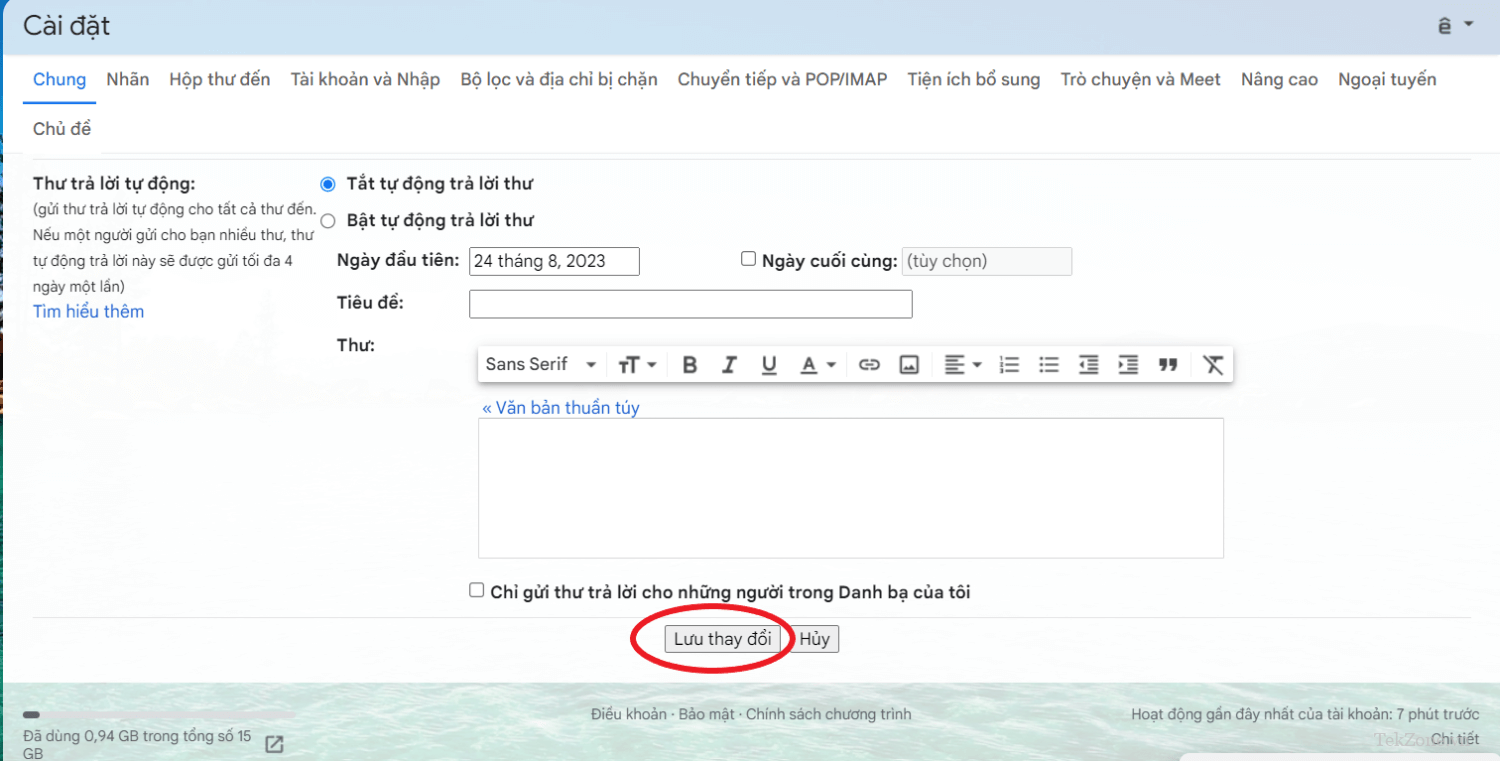
Giờ đây, mỗi khi bạn gửi email thì nút “Hủy” sẽ nhấp nháy trên màn hình trong tối đa 30 giây.
Đối với Điện thoại di động Android
Ứng dụng dành cho thiết bị di động của Gmail không cho phép bạn hoàn tác thư quá thời gian mặc định là 5 đến 7 giây. Hiện tại, ứng dụng Gmail trên Điện thoại đi động chưa có tùy chọn menu để tăng giá trị “Thời gian hủy gửi”.
Tuy nhiên, có một điều chỉnh mà bạn có thể sử dụng đó là tính năng “Xác nhận trước khi gửi”, giúp bạn có thêm một chút thời gian để suy nghĩ có nên gửi email hay không.
Hiện tại, tính năng ”Xác nhận trước khi gửi” chưa áp dụng trên dòng điện thoại iPhone. Thế nên, nếu đang sử dụng điện thoại Android thì bạn có thể tham khảo hướng dẫn bên dưới.
Nhấp vào biểu tượng ba dấu gạch ngang của Gmail ở phía trên bên trái màn hình.
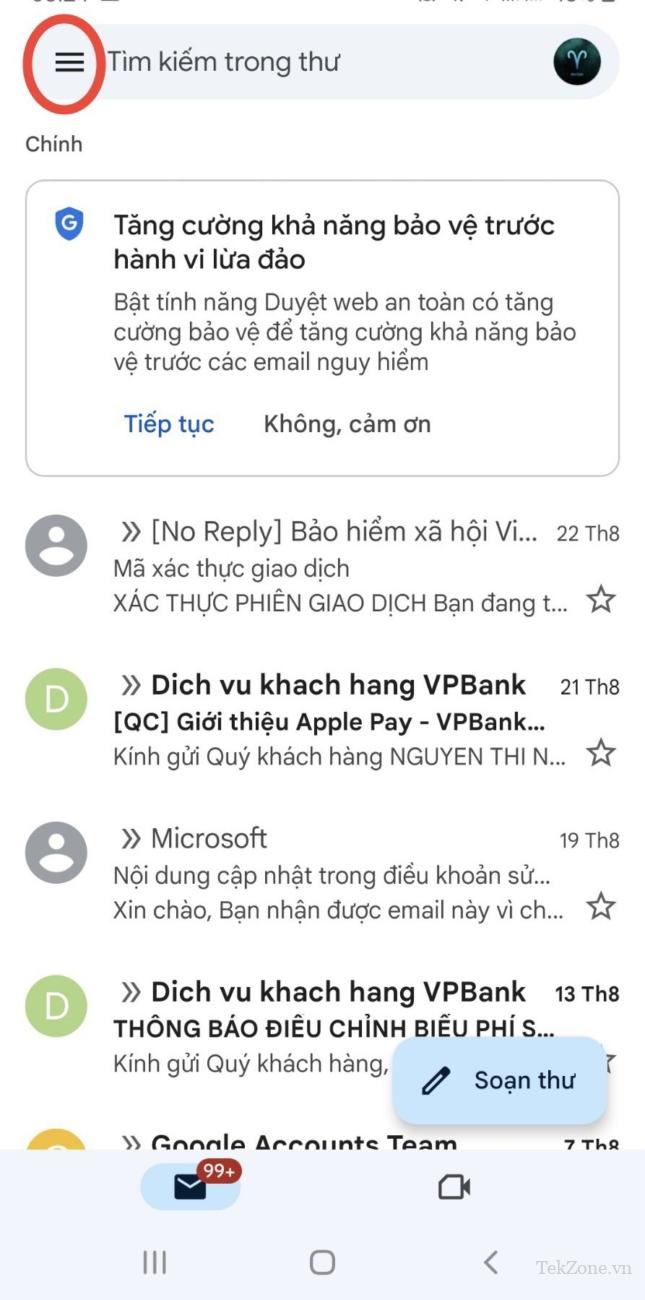
Cuộn xuống và nhấn vào ”Cài đặt”.
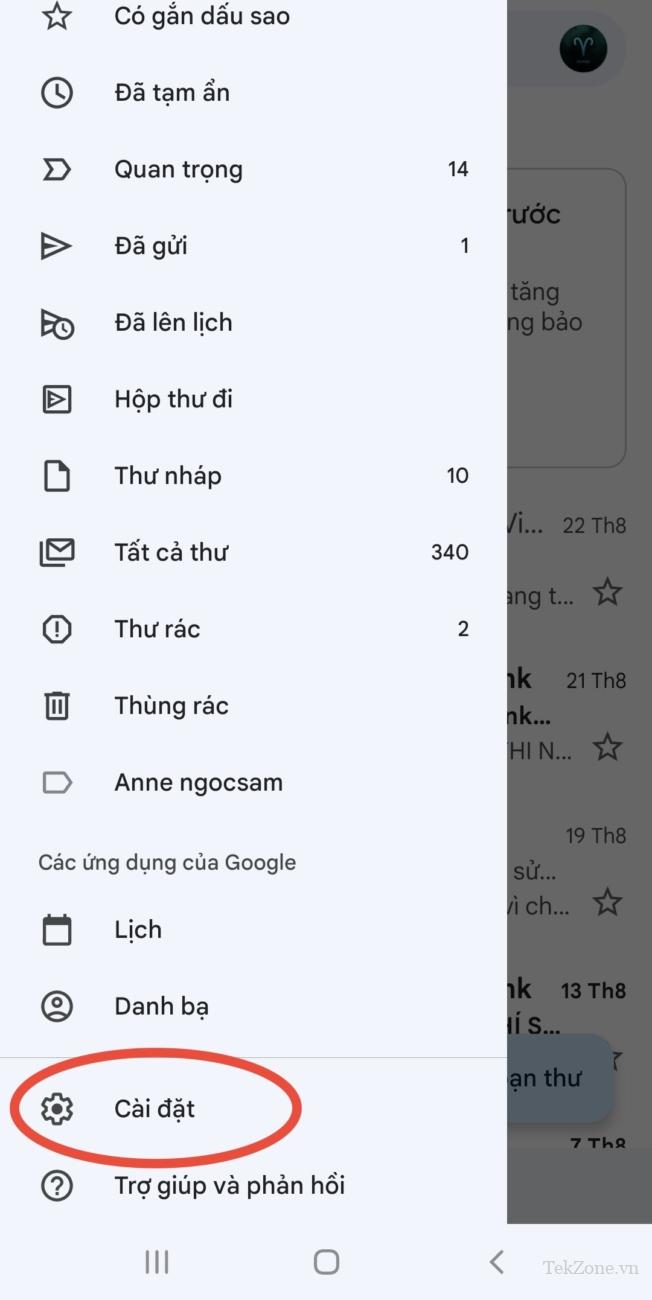
Đi tới “Cài đặt chung” và chọn hộp bên cạnh “Xác nhận trước khi gửi”.
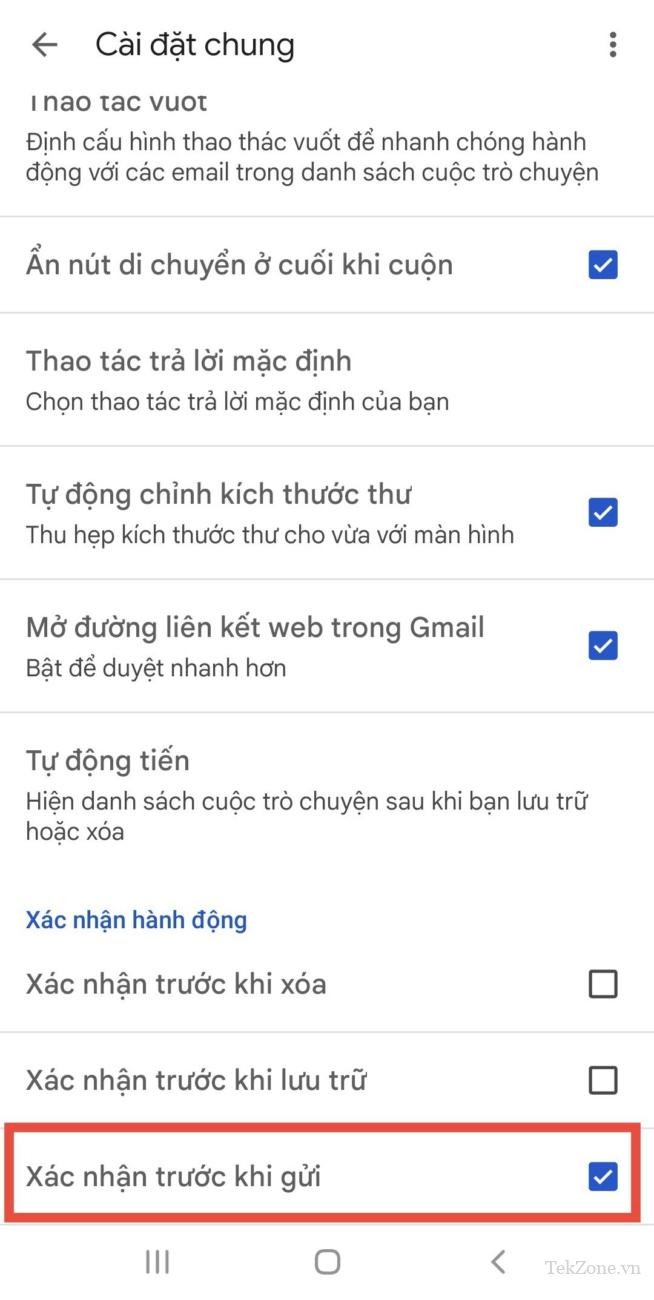
Lần tới khi gửi email, bạn sẽ thấy hộp thoại xác nhận “Gửi thư này?” hiện lên, giúp bạn có thêm chút thời gian để tạm dừng và suy nghĩ xem có nên gửi email đó hay không. Nếu cảm thấy email đã hoàn chỉnh, bấm “OK” để gửi thư đi.
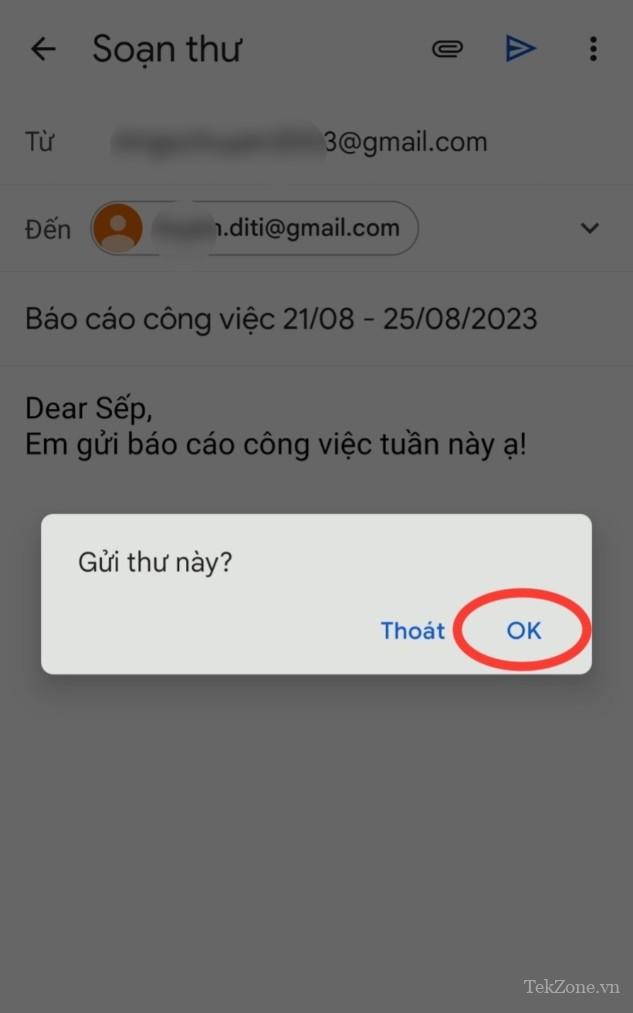
Hy vọng với bài viết này, tekzone.vn sẽ giúp bạn có thể thu hồi lại những tin nhắn chưa hoàn hảo khi gửi đi, giúp người nhận không cảm thấy khó chịu khi nhận được những tin nhắn không chỉnh chu, bài bản.