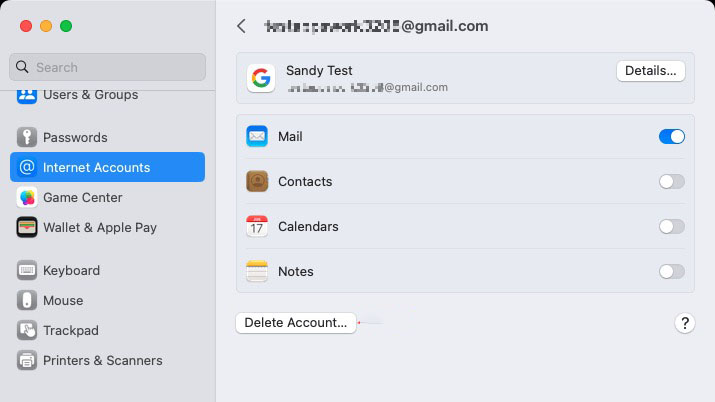
Một trong những tính năng tốt nhất của Apple Mail là tích hợp nhiều tài khoản email như Gmail, Outlook và Yahoo để bạn có thể kiểm tra tất cả các hộp thư đến của mình ở một nơi. Nếu tính năng này là mới đối với bạn, chúng tôi sẽ chỉ cho bạn cách thiết lập Gmail trong Mac Mail.
Thêm Gmail vào Mail trên máy Mac
Để bắt đầu, hãy đảm bảo bạn có sẵn mật khẩu cho tài khoản Google của mình . Bạn không thể tạo tài khoản Gmail mới trong ứng dụng Thư; chỉ thêm một cái hiện có.
- Mở ứng dụng Thư và chọn Mail > Thêm tài khoản trong thanh menu.
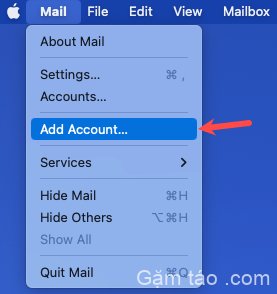
- Chọn Google trong cửa sổ bật lên loại tài khoản rồi chọn Tiếp tục .
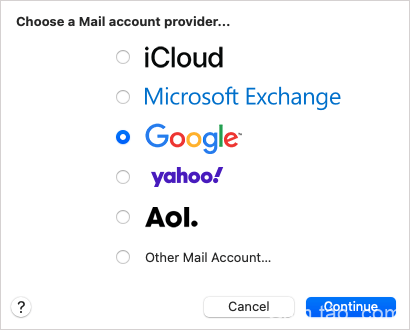
- Nhập địa chỉ Gmail vào cửa sổ tiếp theo hiện ra và chọn Next .
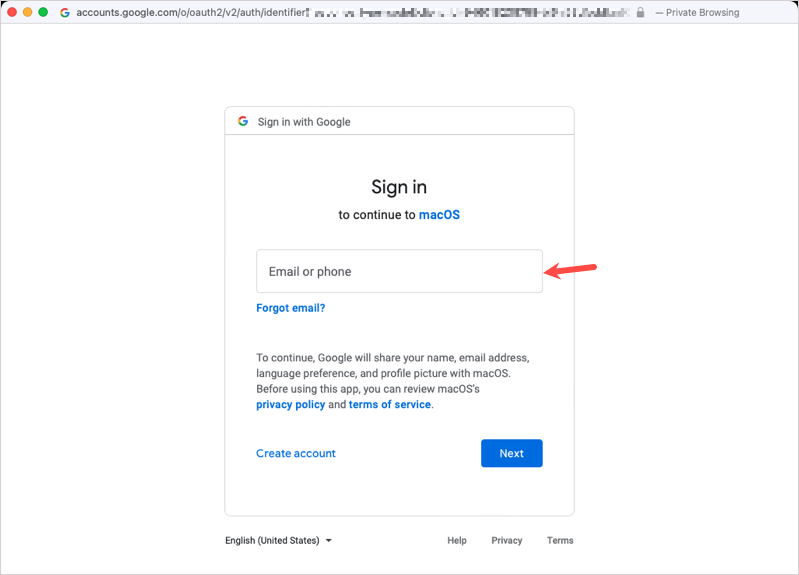
- Nhập mật khẩu Gmail cho tài khoản và chọn Next . Lưu ý : Bạn có thể thấy lời nhắc bổ sung nếu bạn sử dụng các phương pháp xác thực cụ thể cho tài khoản Gmail của mình.
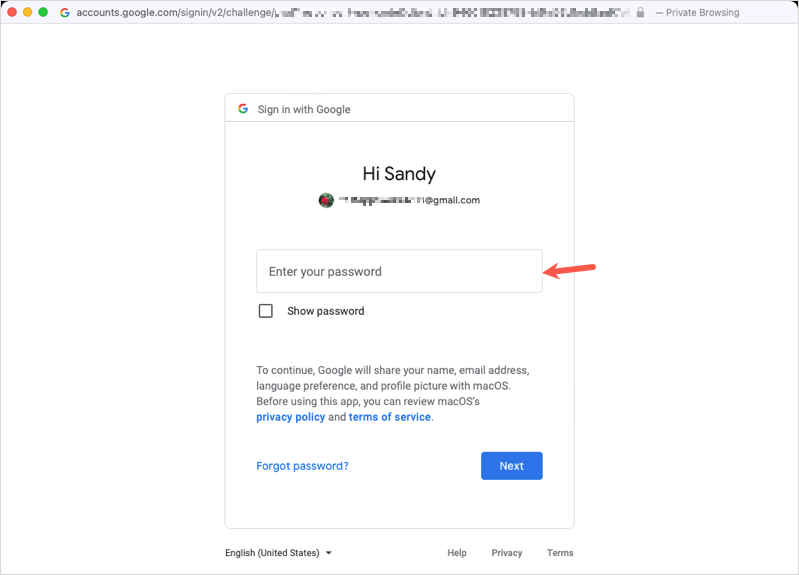
- Xem lại chi tiết để biết thông tin bạn sẽ cho phép macOS truy cập và chọn Cho phép để tiếp tục.
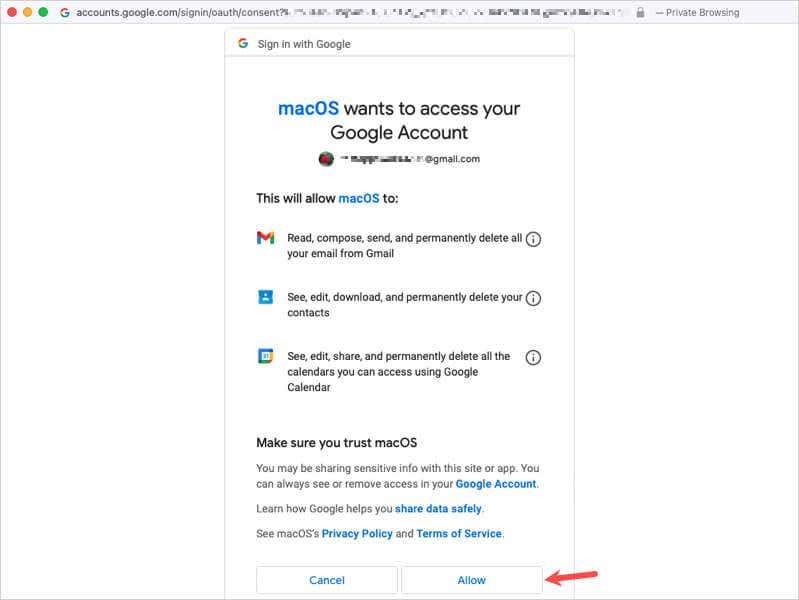
- Chọn hộp cho Thư và các hộp cho bất kỳ ứng dụng bổ sung nào bạn muốn sử dụng với tài khoản Google của mình. Chúng bao gồm Danh bạ, Lịch và Ghi chú. Chọn Xong .
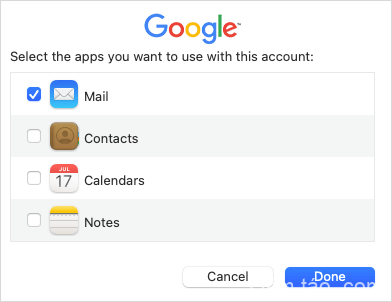
- Sau đó, bạn sẽ thấy tài khoản Gmail được thêm vào danh sách hộp thư đến của mình ở bên trái. Đơn giản chỉ cần chọn nó để xem các email. Chọn Xem > Hiển thị Thanh bên từ thanh menu nếu bạn không nhìn thấy thanh bên.
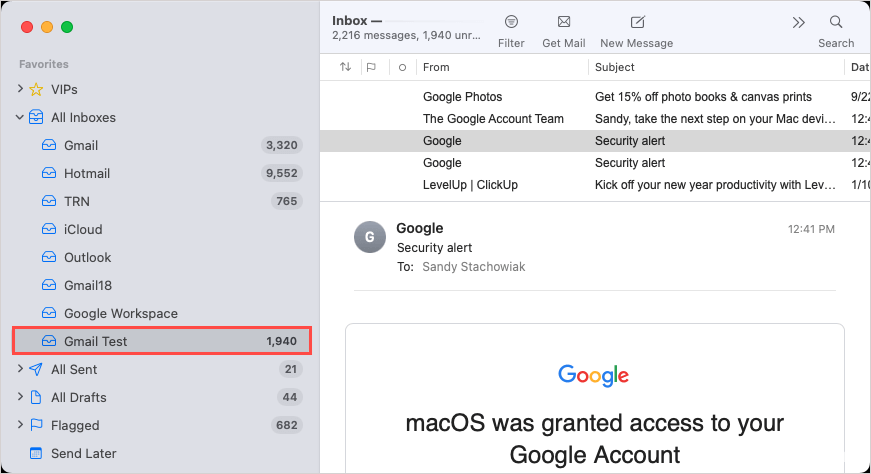
Ghi chú : Nếu bạn muốn thêm cùng một tài khoản Gmail vào ứng dụng Apple Mail trên iPhone hoặc iPad, bạn sẽ cần thiết lập riêng tài khoản này trên mỗi thiết bị.
Thay đổi Nhãn cho Hộp thư đến Gmail
Khi bạn thêm tài khoản Gmail của mình vào ứng dụng Thư, nhãn sẽ xuất hiện dưới dạng địa chỉ email Gmail theo mặc định nhưng bạn có thể thay đổi điều này nếu muốn.
- Chọn Mail > Tài khoản từ thanh menu khi ứng dụng Thư đang mở.

- Trong hộp Tài khoản Internet xuất hiện, hãy chọn tài khoản Gmail.
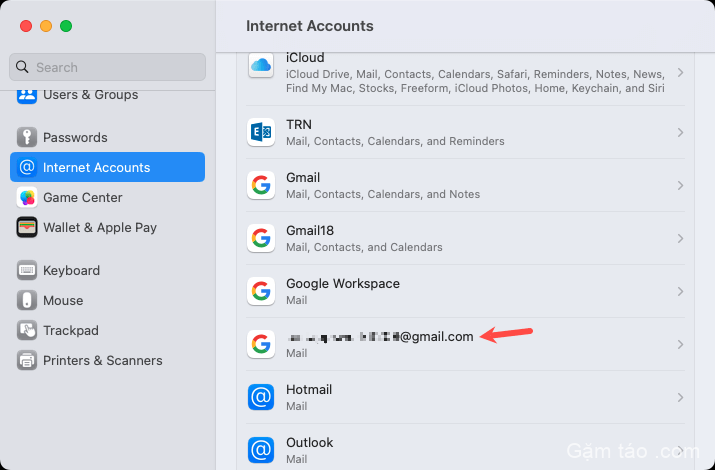
- Trong cửa sổ tiếp theo, chọn Chi tiết bên cạnh tên tài khoản ở trên cùng.
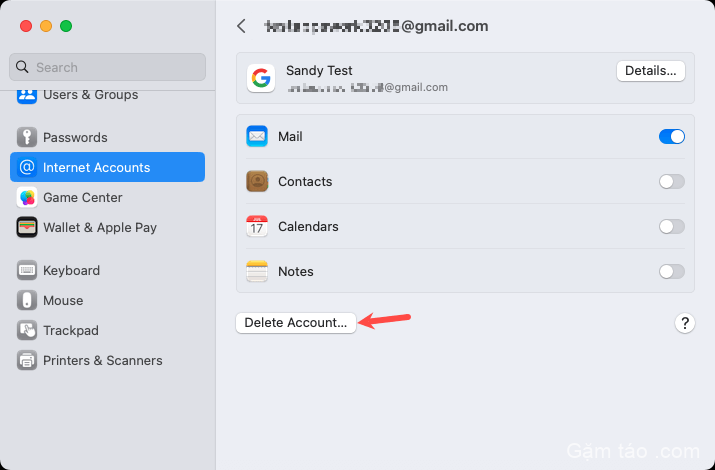
- Chỉnh sửa văn bản trong trường Mô tả cho nhãn bạn muốn áp dụng và chọn OK .
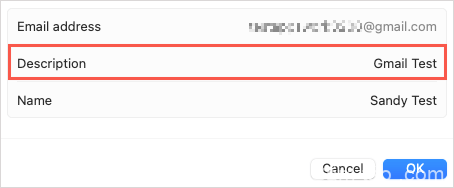
- Đóng cửa sổ Tài khoản Internet bằng dấu X màu đỏ ở trên cùng bên trái giống như bất kỳ cửa sổ hoặc ứng dụng nào khác.
Khi quay lại Thư, bạn sẽ thấy nhãn mới của mình cho tài khoản Gmail trong thanh bên.
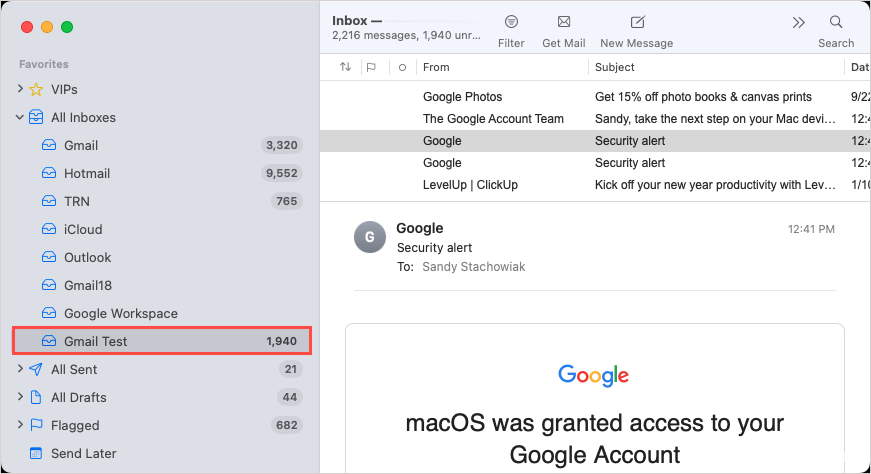
Xóa tài khoản Gmail khỏi Mac Mail
Nếu sau này bạn quyết định không muốn truy cập tài khoản Gmail của mình từ ứng dụng Mac Mail nữa, bạn có thể xóa nó chỉ trong vài bước.
- Khi ứng dụng Thư đang mở, hãy quay lại Thư > Tài khoản và chọn tài khoản Gmail.
- Trong cửa sổ tiếp theo, chọn Xóa tài khoản ở dưới cùng.
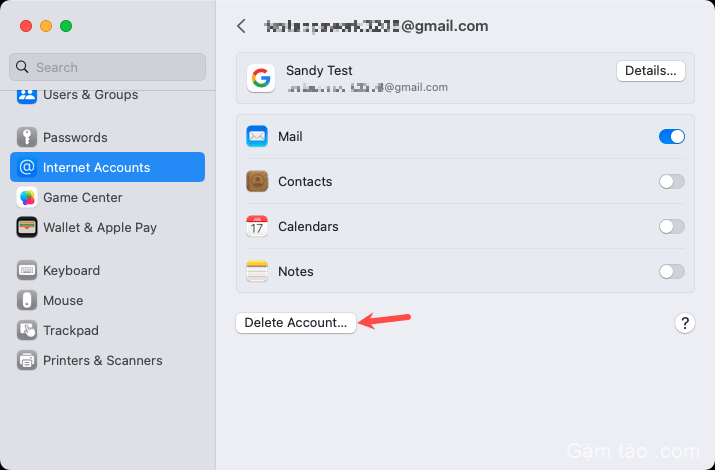
- Xác nhận rằng bạn muốn xóa tài khoản bằng cách chọn OK .
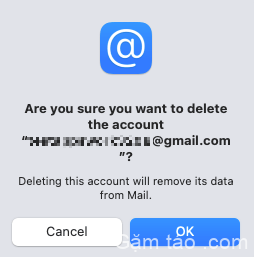
Xóa tài khoản này khỏi Mail trên máy Mac sẽ không xóa tài khoản Gmail . Bạn vẫn có thể truy cập nó qua ứng dụng Gmail trên điện thoại di động hoặc trong trình duyệt web của mình.




