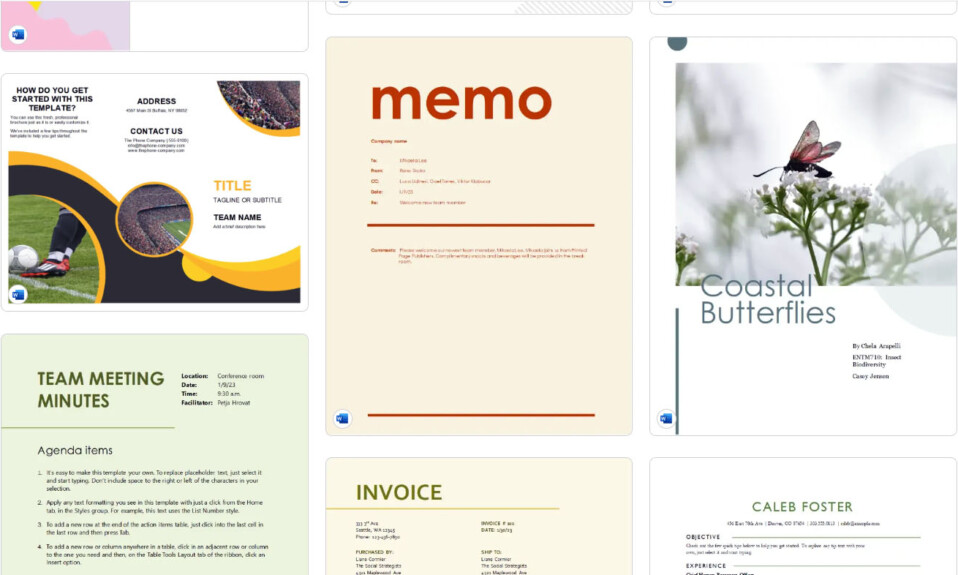
Soạn thảo văn bản Word để báo cáo, sơ yếu lý lịch, bài luận hay đề xuất, bạn cần viết các từ, thêm hình ảnh video và format tất cả nội dung đó. Để giúp bạn nhanh chóng thực hiện các tác vụ khi tạo tài liệu Microsoft Word, những mẹo này giúp bạn tiết kiệm thời gian để bạn có thể tập trung vào các phần việc quan trọng hơn.
1. Dùng Template
Một trong những cách tiết kiệm thời gian nhất khi tạo tài liệu là bắt đầu với một Template. Điều này cung cấp cho bạn cơ sở tài liệu với cấu trúc và format để bạn có thể dễ dàng thêm nội dung của riêng mình.
Bất kể bạn đang tạo loại tài liệu nào, bạn có thể tìm thấy Template cho nó trong Word hoặc trên trang web của bên thứ ba.
Tìm Template trên Word
- Để tìm một Template trong Word, hãy chọn tab “File”, chọn “New” ở bên trái, sau đó nhập một hoặc hai từ khóa vào hộp “Search” hoặc chọn một danh mục bên dưới nó.
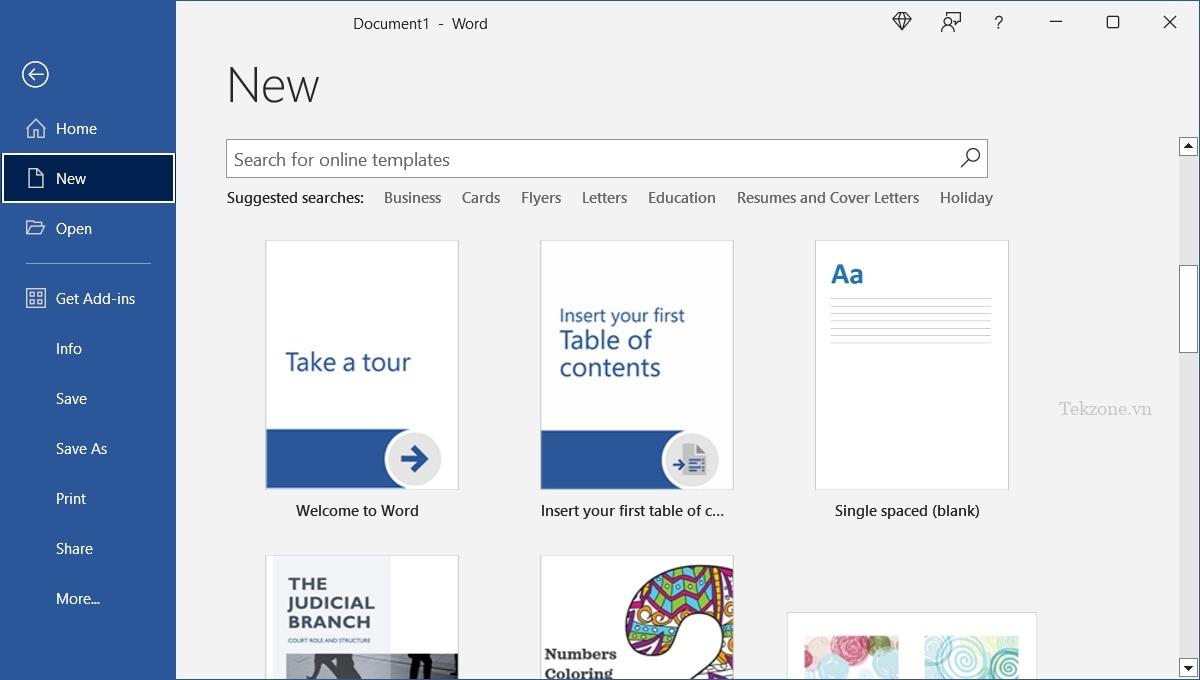
- Khi bạn thấy Template mình thích, hãy chọn Template đó và nhấp vào “Create”.
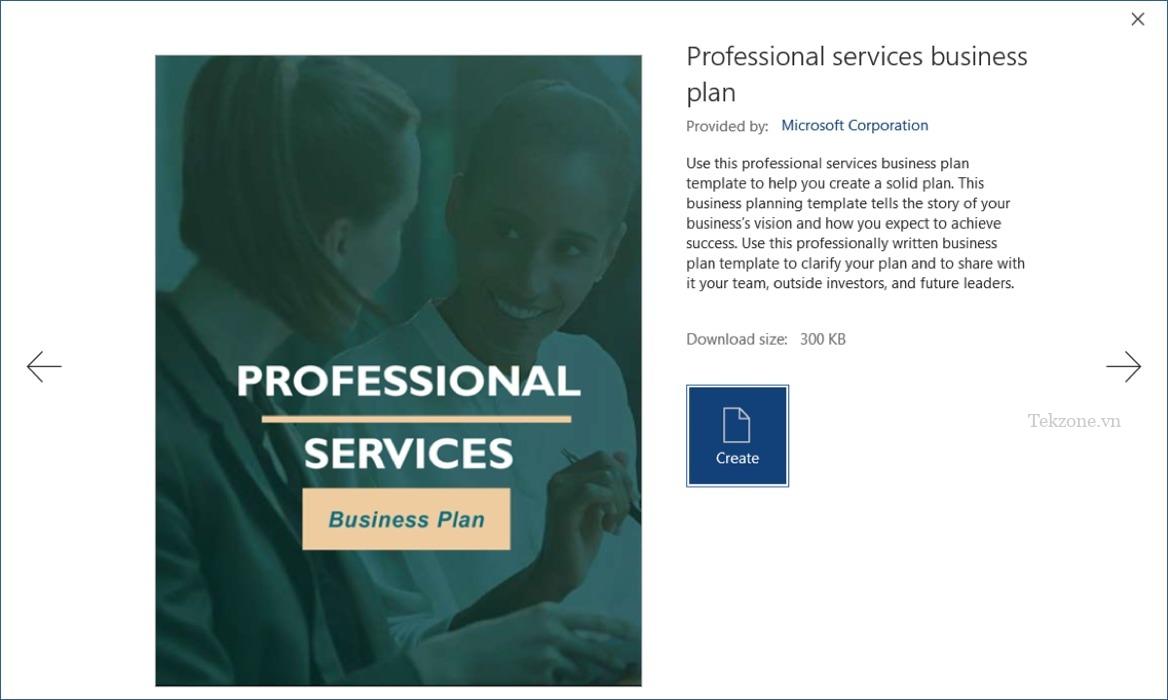
- Template sẽ mở trong cửa sổ Word hiện tại để bạn thêm các phần tử của mình và tùy chỉnh nó.
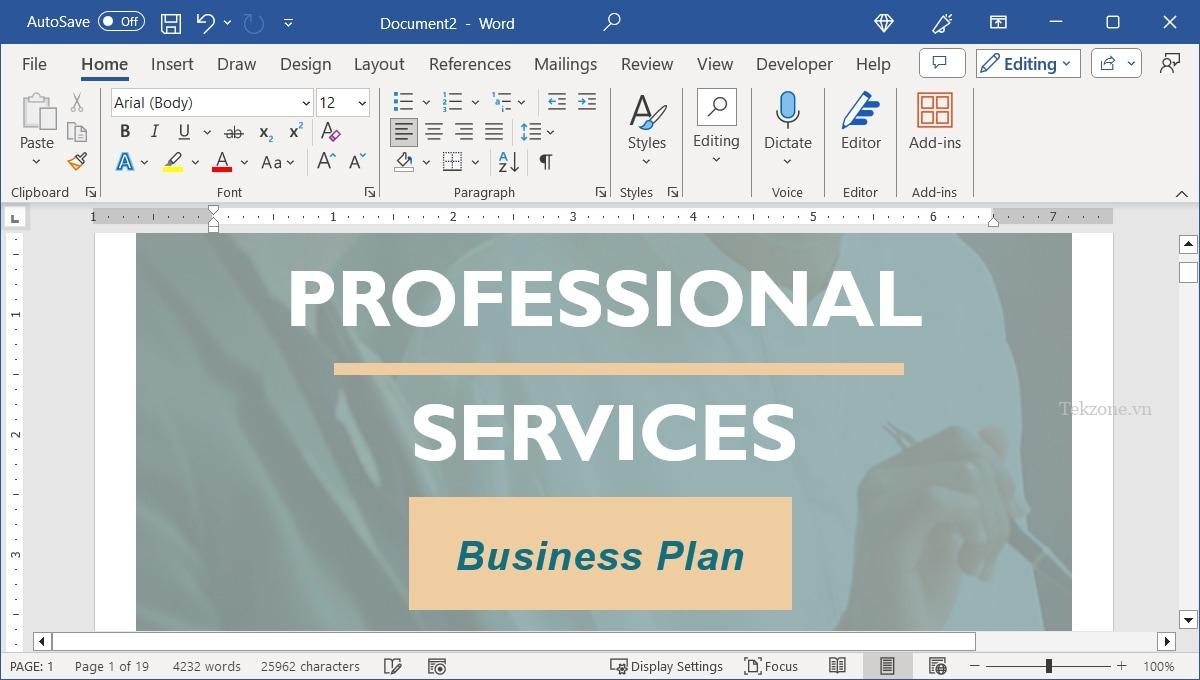
Tìm Template của bên thứ ba online
Nếu bạn không thấy Template mình thích trong Word, có rất nhiều trang web cung cấp cả Template Word miễn phí và trả phí. Chỉ cần lưu ý rằng bạn sẽ cần tải xuống Template từ trang web, vì vậy hãy thực hiện mọi biện pháp phòng ngừa cần thiết khi lấy file từ nguồn online.
Những trang web cung cấp các Template Word và là một nơi tốt nhất để bắt đầu:
- Template.net : các Template miễn phí và trả phí, chẳng hạn như tài liệu quảng cáo, thư, báo cáo, sơ yếu lý lịch, tờ rơi, lịch trình, khảo sát, v.v.
- Vertex42 : nhiều Template Word miễn phí, như kế hoạch kinh doanh, hóa đơn, chương trình nghị sự, thư từ, biên bản cuộc họp, thỏa thuận, v.v.
- SmileTemplates : Template miễn phí, cùng với các tùy chọn tùy chỉnh trả phí cho các Template menu, nghiên cứu, giáo dục, tôn giáo và kinh doanh theo chủ đề.
2. Sử dụng Editor để chỉnh sửa
Khi bạn cần kiểm tra chính tả và ngữ pháp cũng như dấu câu, độ rõ ràng và khả năng đọc, hãy sử dụng công cụ Editor hợp sẵn. Tương tự như Grammarly , điều này giúp bạn tăng tốc độ tìm kiếm các chỉnh sửa mà bạn cần thực hiện.
- Chuyển đến tab “Home” và chọn “Editor” trong dải băng.
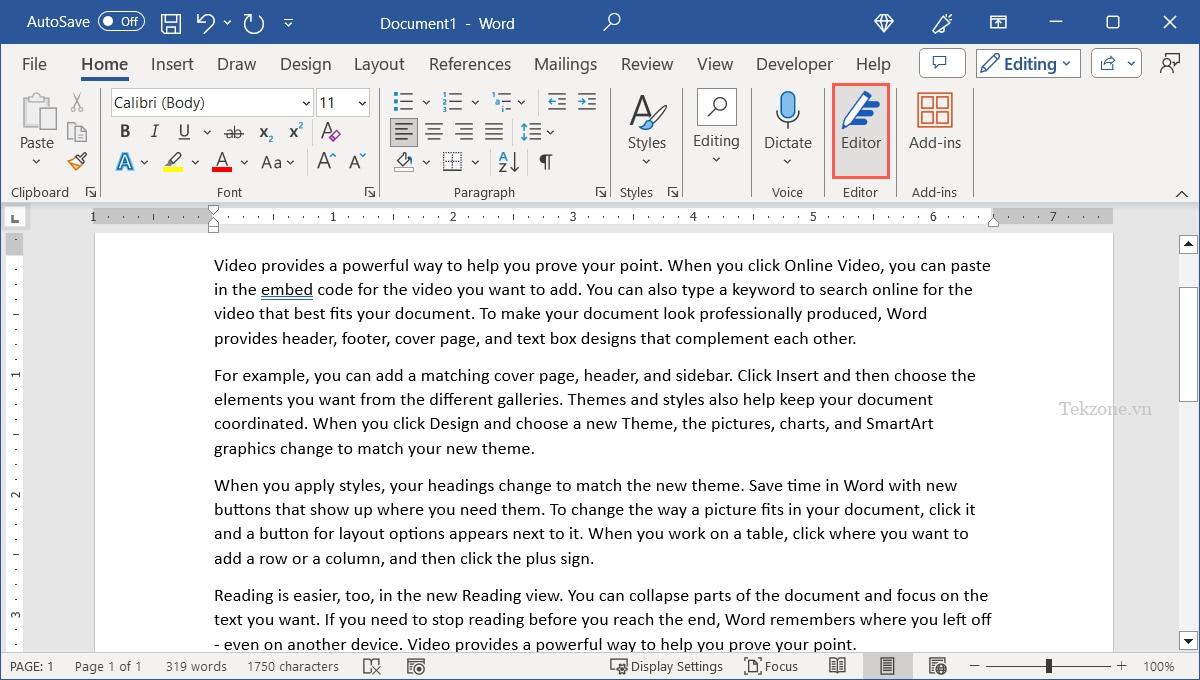
- Một thanh bên sẽ mở ra cung cấp cho bạn điểm tổng thể, các chỉnh sửa, cải tiến và điểm tương đồng.
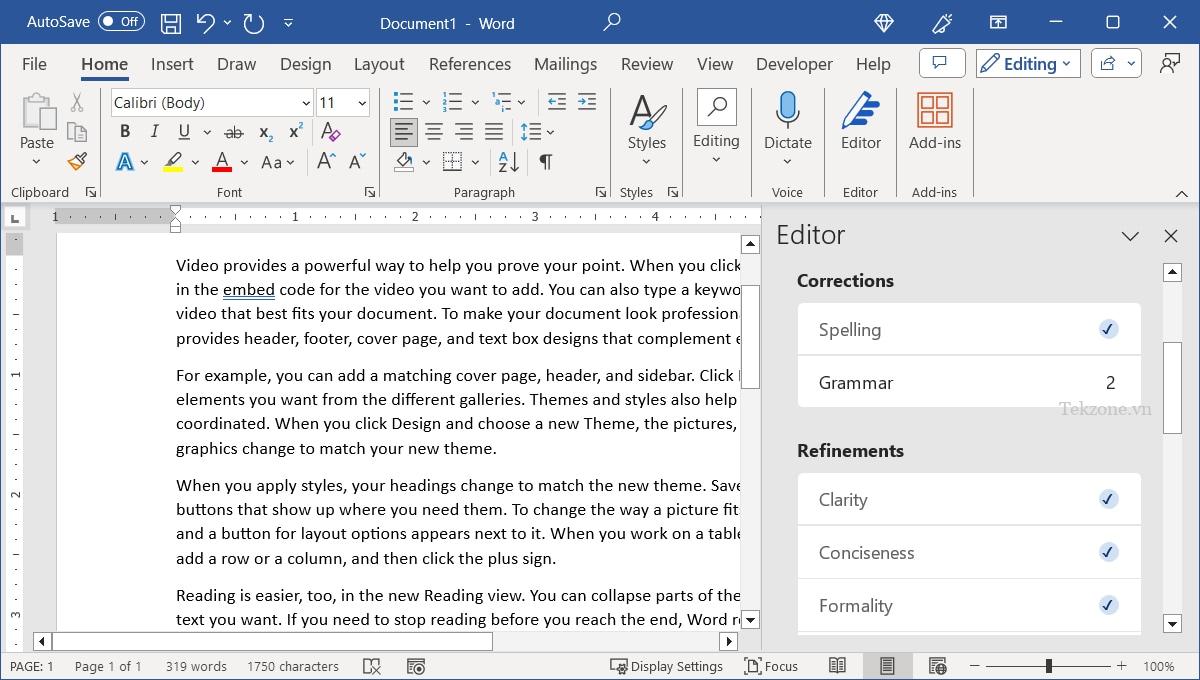
- Chọn một chỉnh sửa và sửa nó.
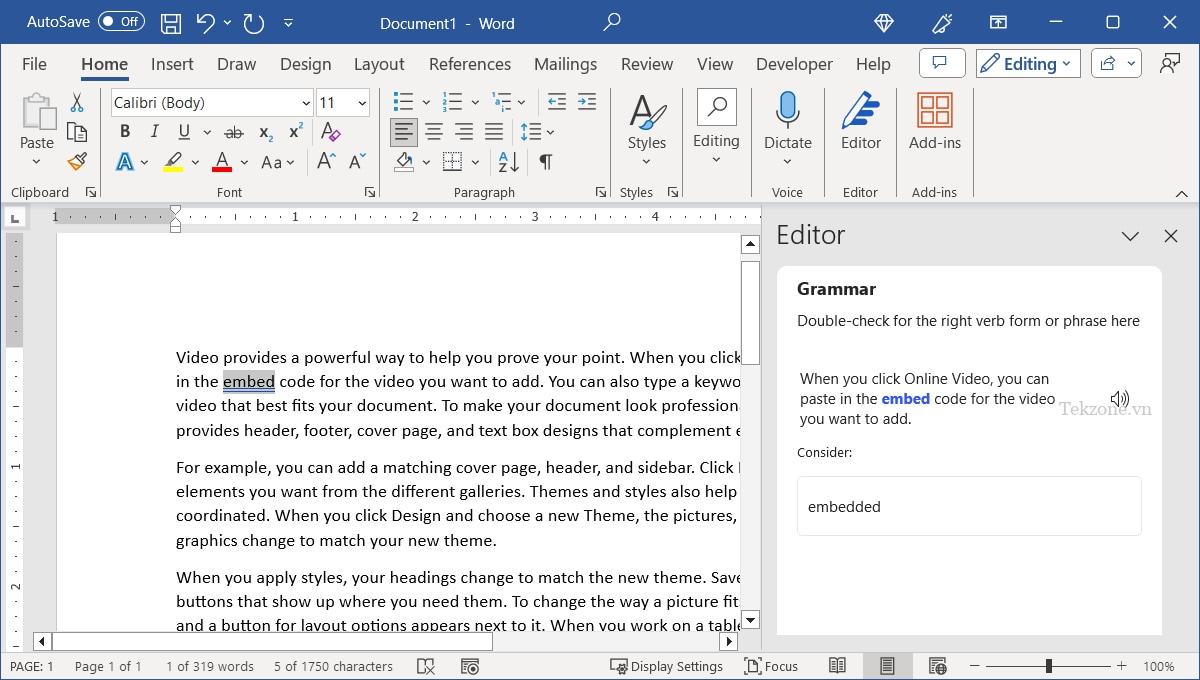
- Ngoài ra, hãy nhấp vào “Document stats” bên dưới “Insights” để xem “Readability Statistics”, chẳng hạn như số từ, số từ trung bình trên mỗi câu và tỷ lệ phần trăm của câu bị động.
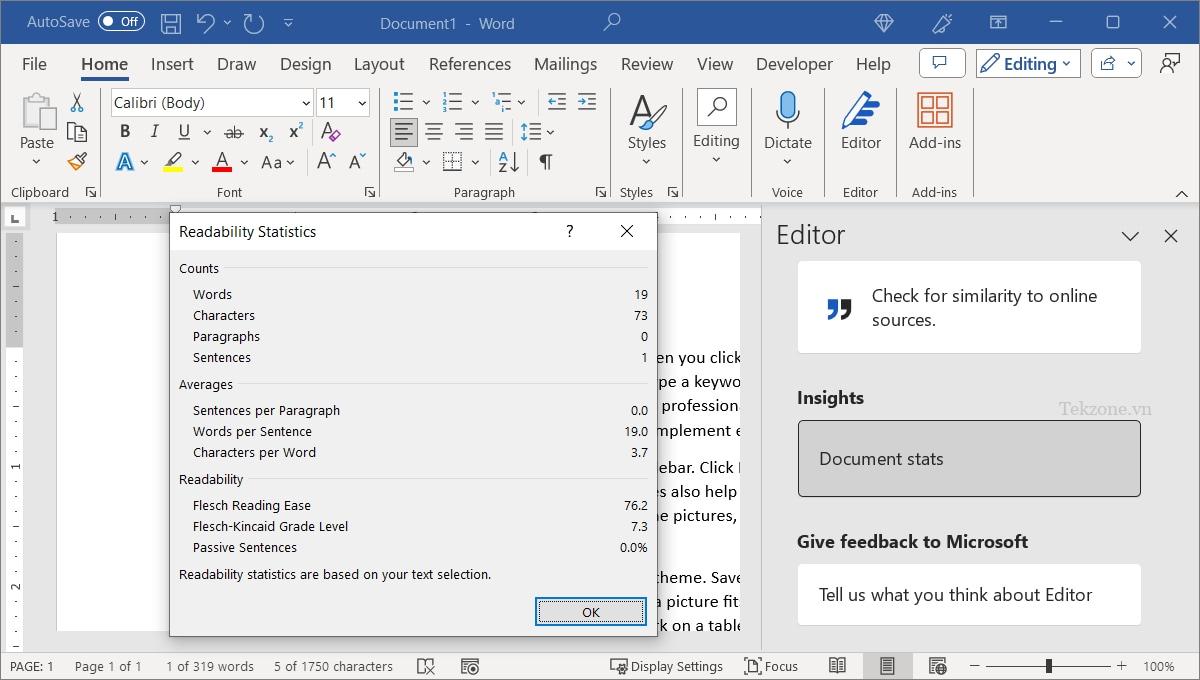
3. Format văn bản nhanh chóng bằng cách sử dụng Styles
Tính nhất quán là một yếu tố tài liệu quan trọng. Từ việc sử dụng cùng một kiểu phông chữ cho các tiêu đề đến cùng một thiết kế cho các trích dẫn, bạn sẽ không muốn một sự lộn xộn thể hiện sự thiếu chuyên nghiệp.
Bằng cách sử dụng tính năng Styles, bạn có thể format văn bản nội dung , tiêu đề, phụ đề và tiêu đề một cách nhanh chóng và nhất quán.
- Chọn văn bản bạn muốn format, chuyển đến tab “Home” và mở menu thả xuống “Styles”.
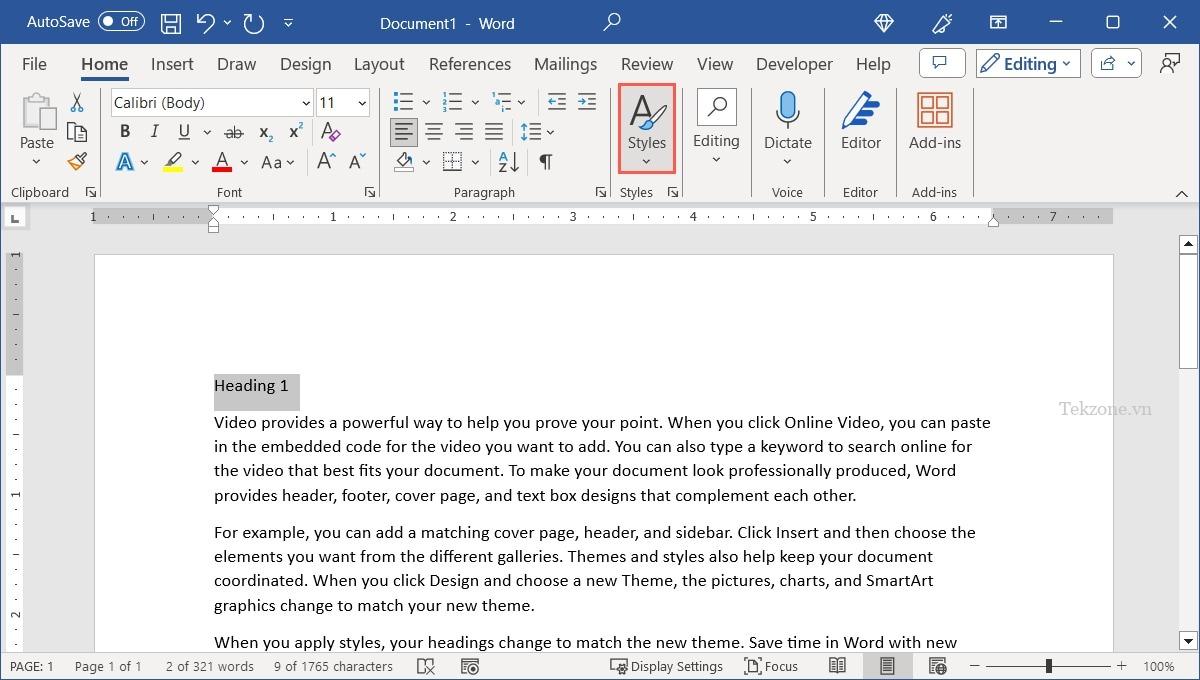
- Chọn một kiểu văn bản để nó áp dụng cho văn bản bạn đã chọn.
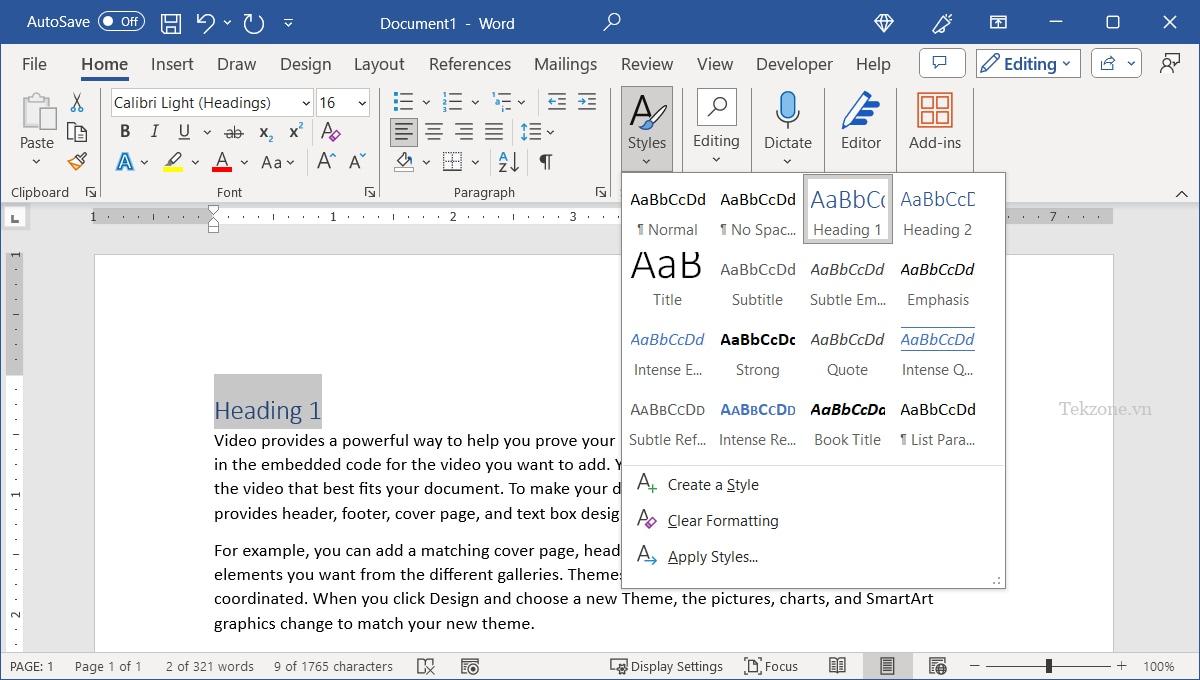
- Áp dụng cùng kiểu đó cho văn bản còn lại bằng một cú nhấp chuột đơn giản. Ngoài ra, Kiểu sẽ thay đổi theo chủ đề bạn sử dụng trong tab “Design”. Bạn có tùy chọn để tạo kiểu tùy chỉnh nếu muốn.
4. Thay đổi Chữ in hoa bằng một cú nhấp chuột
Có thể bạn đã soạn nhầm tài liệu của mình khi bật Caps Lock hoặc cần điều chỉnh cách viết hoa cho một số phần nhất định, chẳng hạn như tiêu đề hoặc tiêu đề. Thay đổi kiểu chữ nhanh chóng mà không cần phải thay đổi kiểu thủ công hoặc nhập lại văn bản.
- Chọn văn bản bạn muốn thay đổi và chuyển đến tab “Home”. Mở menu thả xuống “Change Case” trong nhóm Font và chọn trường hợp bạn cần.
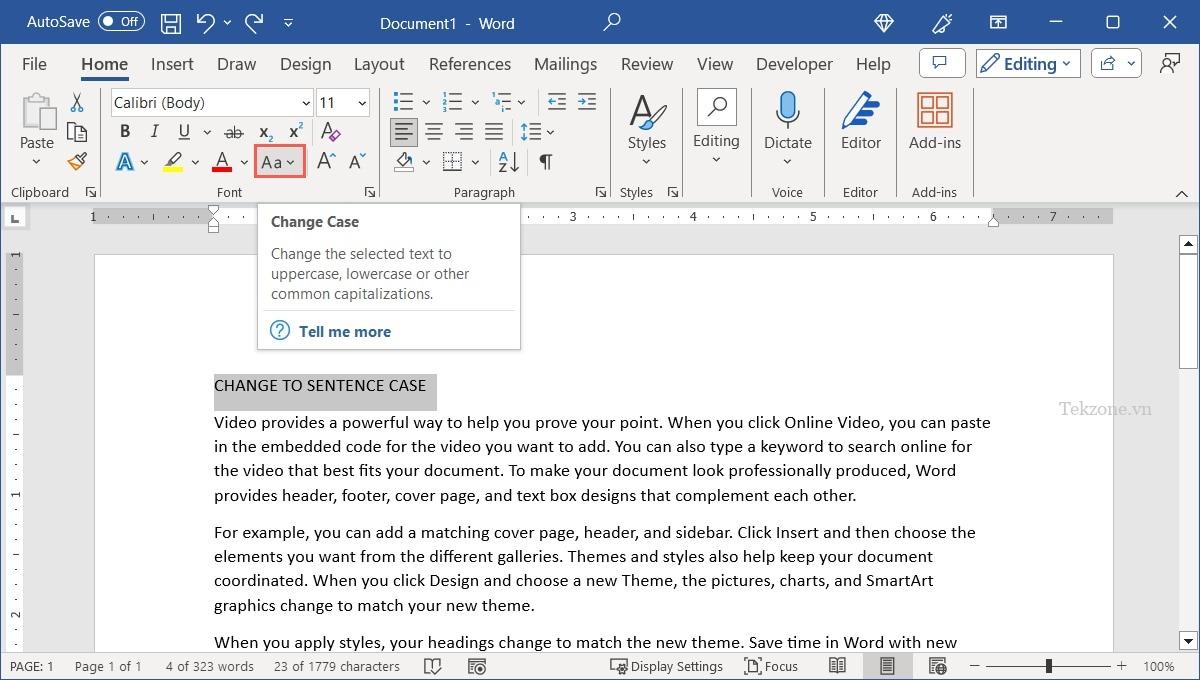
- Chọn từ Sentence case, lowercase, uppercase, toggle case, hoặc Capitalize (viết hoa chữ cái đầu tiên của mỗi từ).
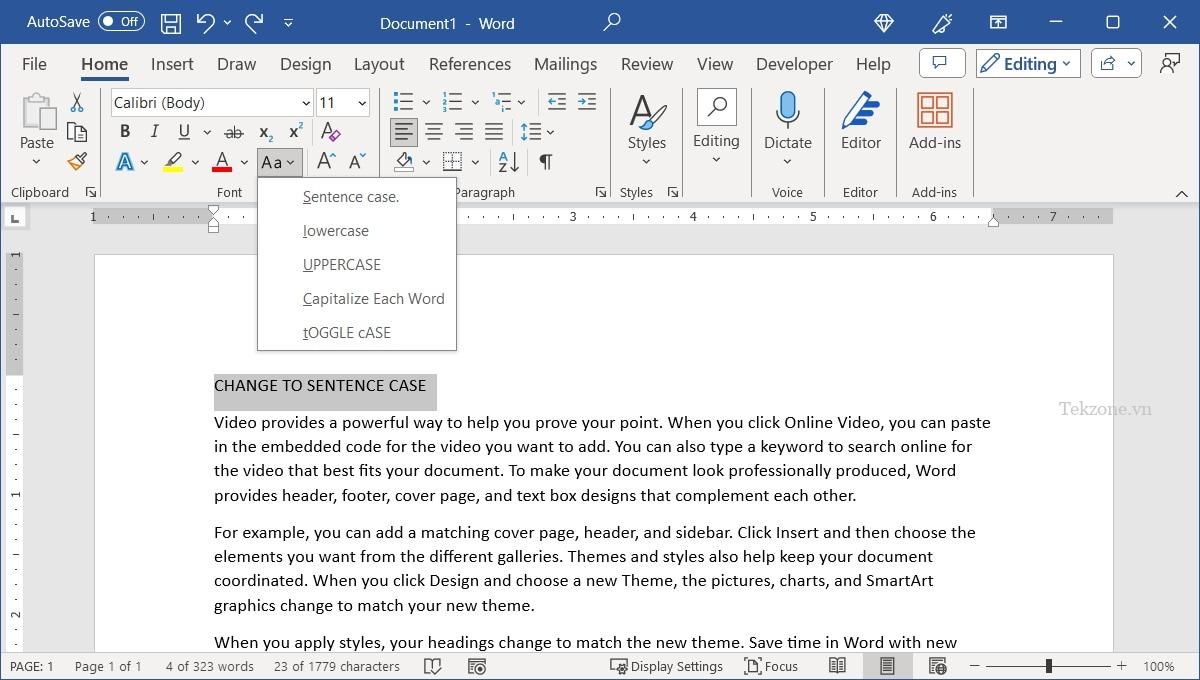
- Văn bản đã chọn sẽ cập nhật.
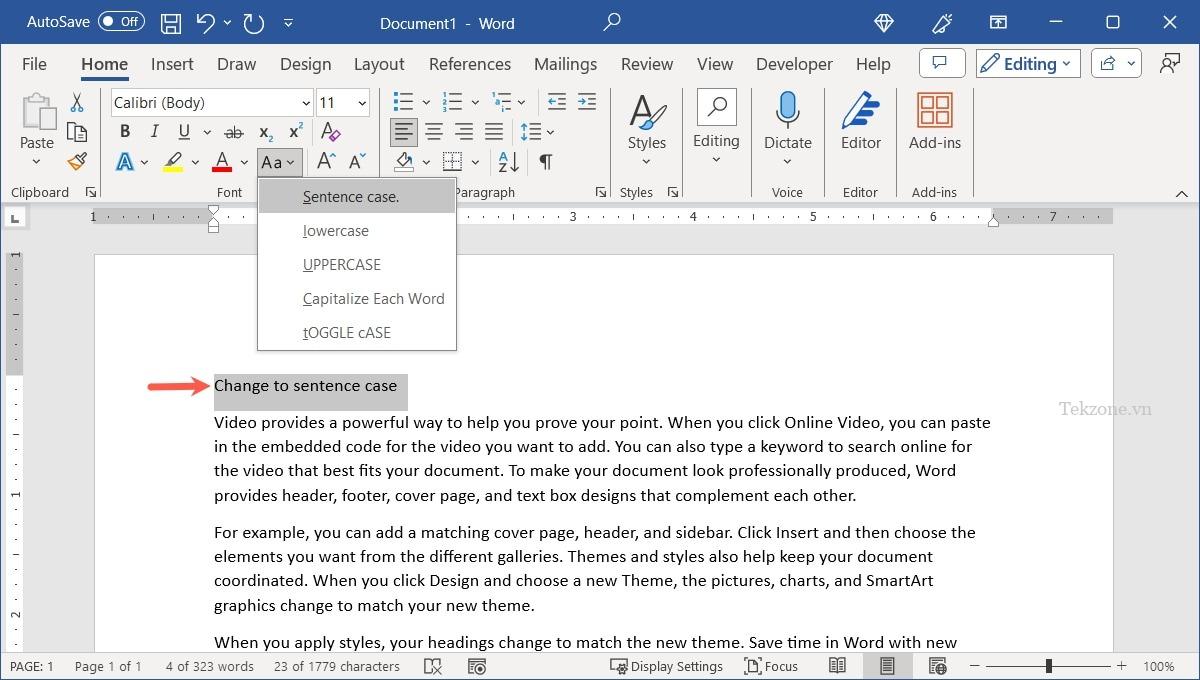
5. Thêm các mục AutoText có thể tái sử dụng
Đối với những thứ như tên, địa chỉ, trang web, tên công ty, chữ ký và thông tin liên hệ, bạn có thể thiết lập các mục nhập tự động (AutoText) và sử dụng lại chúng. Bạn thậm chí có thể sử dụng các mục trên các tài liệu Word trong tương lai.
- Bắt đầu bằng cách chọn văn bản bạn muốn lưu. Ví dụ: chúng ta đang lưu một đoạn văn bản chứa tên, tiêu đề và công ty, địa chỉ và số điện thoại.
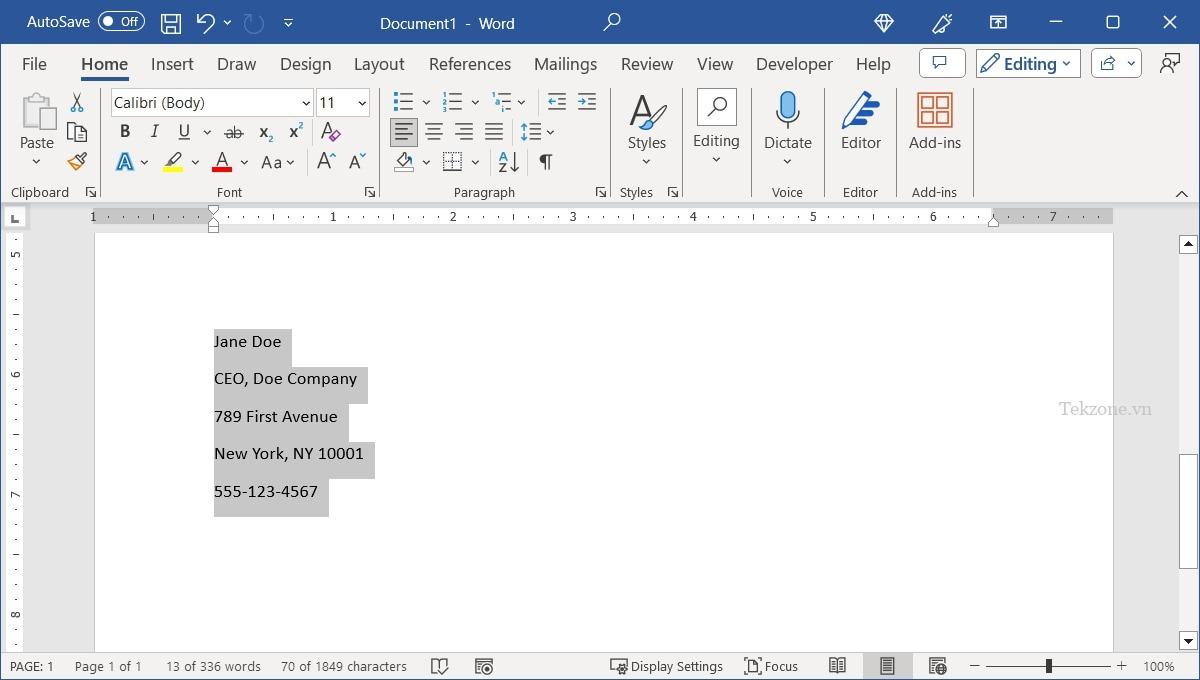
- Mở menu “Explore Quick Parts” trong tab “insert”, di chuyển đến “AutoText” và chọn “Save Selection to AutoText Gallery”.
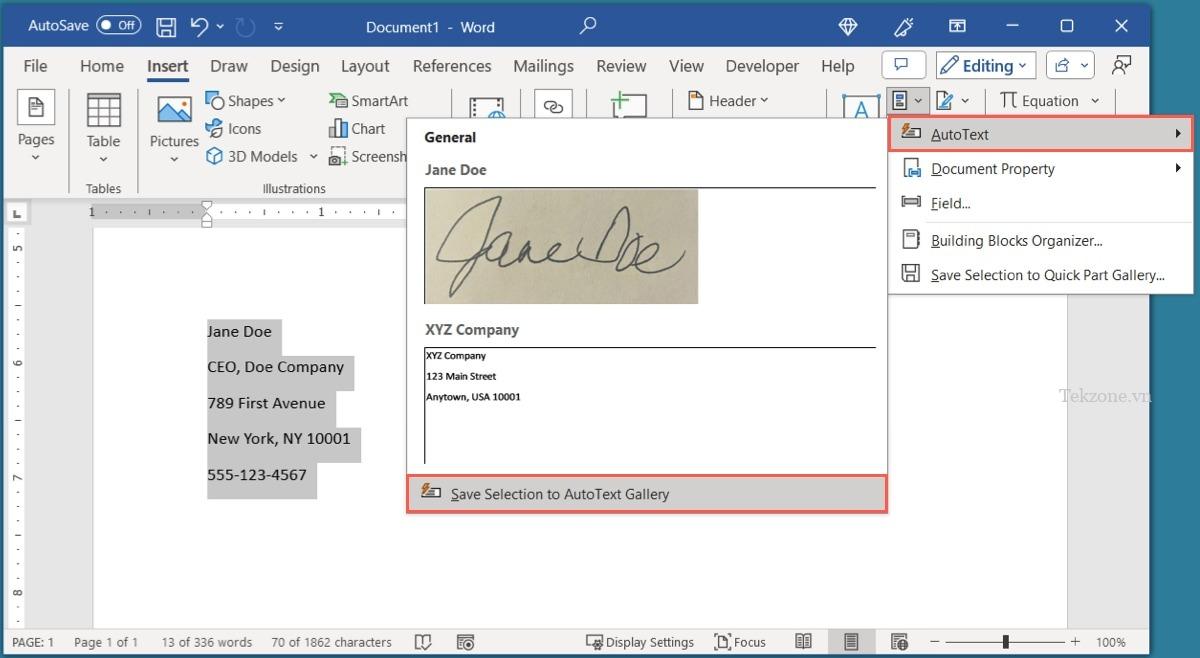
- Đặt cho mục nhập AutoText một “Name” và tùy chọn là “Description” trong hộp “Create New Building Block”. Để nguyên giá trị mặc định trong các trường còn lại như minh họa bên dưới hoặc điều chỉnh chúng nếu cần. Chọn “OK” để lưu mục nhập.
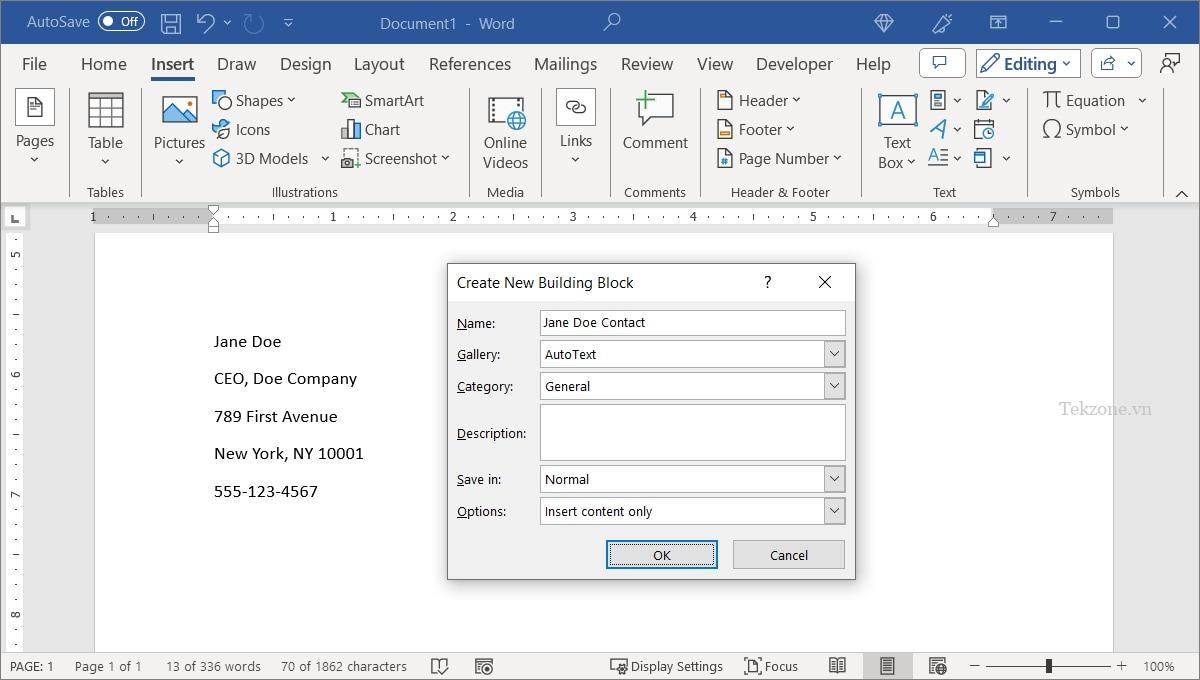
- Sử dụng mục nhập Văn bản tự động đã lưu bằng cách đặt con trỏ vào vị trí đó, quay lại “Insert -> Explore Quick Parts”, di chuyển đến “AutoText”, sau đó chọn mục nhập.
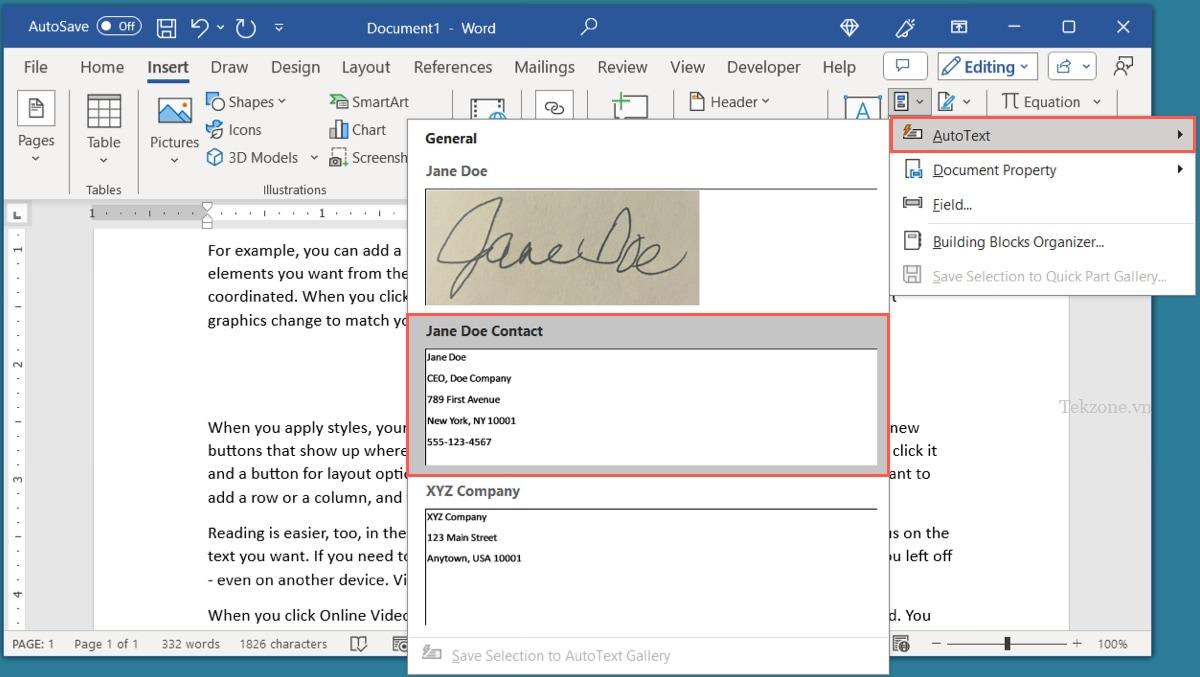
6. Bật AutoSave để lưu tự động
Không có gì tệ hơn là khi tạo một tài liệu, bạn thường xuyên quên nhấp vào Lưu, để rồi mất nó. Cho dù do mất điện hay sự cố ứng dụng, bạn thấy mình phải bắt đầu lại từ đầu, lãng phí quá nhiều thời gian.
Bằng cách sử dụng AutoSave trong Word, công việc sẽ được lưu tự động. Bạn sẽ cần một tài khoản dịch vụ lưu trữ được kết nối, chẳng hạn như Microsoft OneDrive hoặc SharePoint, để lưu tài liệu của mình.
- Bật nút chuyển đổi “AutoSave ” trong thanh tiêu đề của ứng dụng.
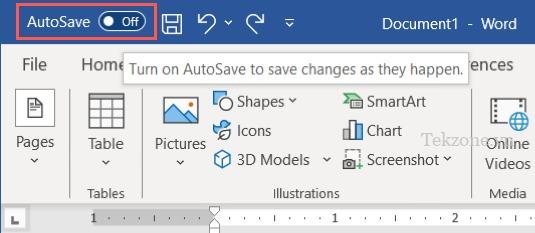
- Chọn một vị trí lưu trữ, chẳng hạn như “OneDrive” hoặc “SharePoint” và tài liệu sẽ được tải lên.
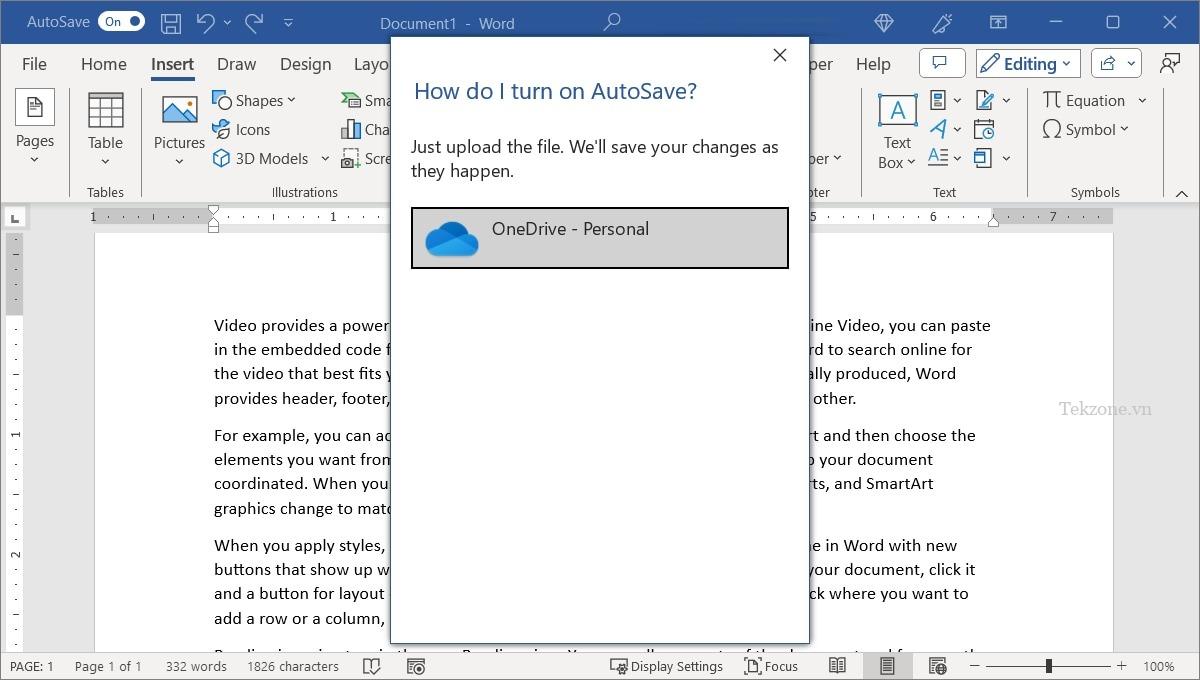
- Nút chuyển đổi “AutoSave ” sẽ được bật và tài liệu sẽ được lưu liên tục.
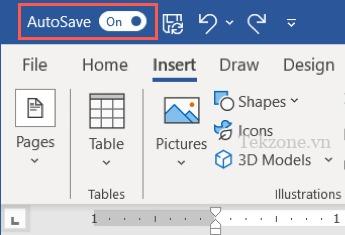
- Điều chỉnh cài đặt AutoSave bằng cách chọn “File -> Options”. Chọn “Save” ở bên trái. Các tùy chọn AutoSave sẽ ở bên phải.
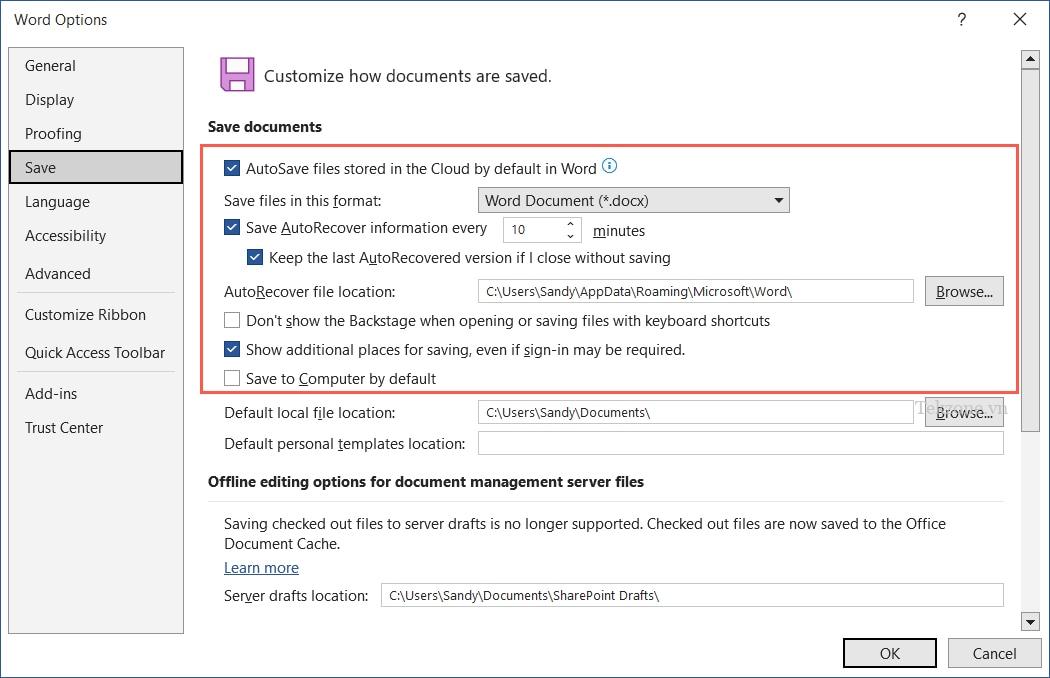
- Chọn format file, thời gian AutoSave và vị trí AutoRecover. Nhấp vào “OK” để lưu các thay đổi.
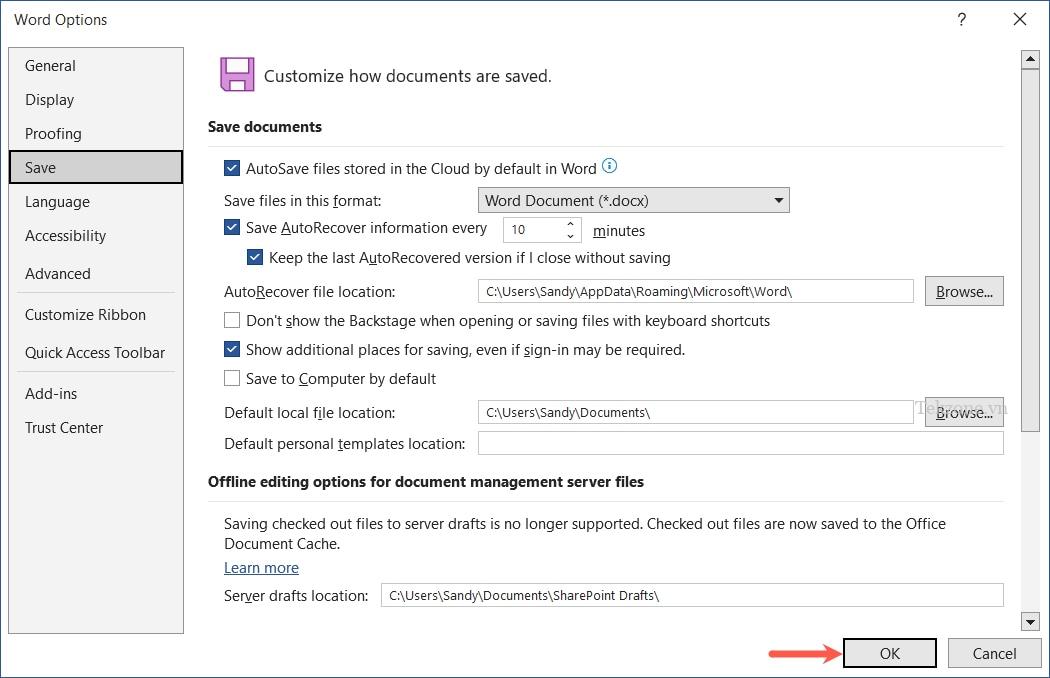
7. Chỉnh Quick Access Toolbar cho các lệnh được sử dụng thường xuyên
Nếu bạn thường xuyên thực hiện một số hành động nhất định – như Undo, Redo, hoặc Save As – hãy thêm chúng vào Quick Access Toolbar ở bên trái thanh tiêu đề của Word.
Điều thú vị về Quick Access Toolbar là bạn có thể tùy chỉnh nó bằng các hành động hoặc lệnh bạn sử dụng nhiều nhất.

- Chọn mũi tên “Customize Quick Access Toolbar” và chọn các hành động bạn muốn.
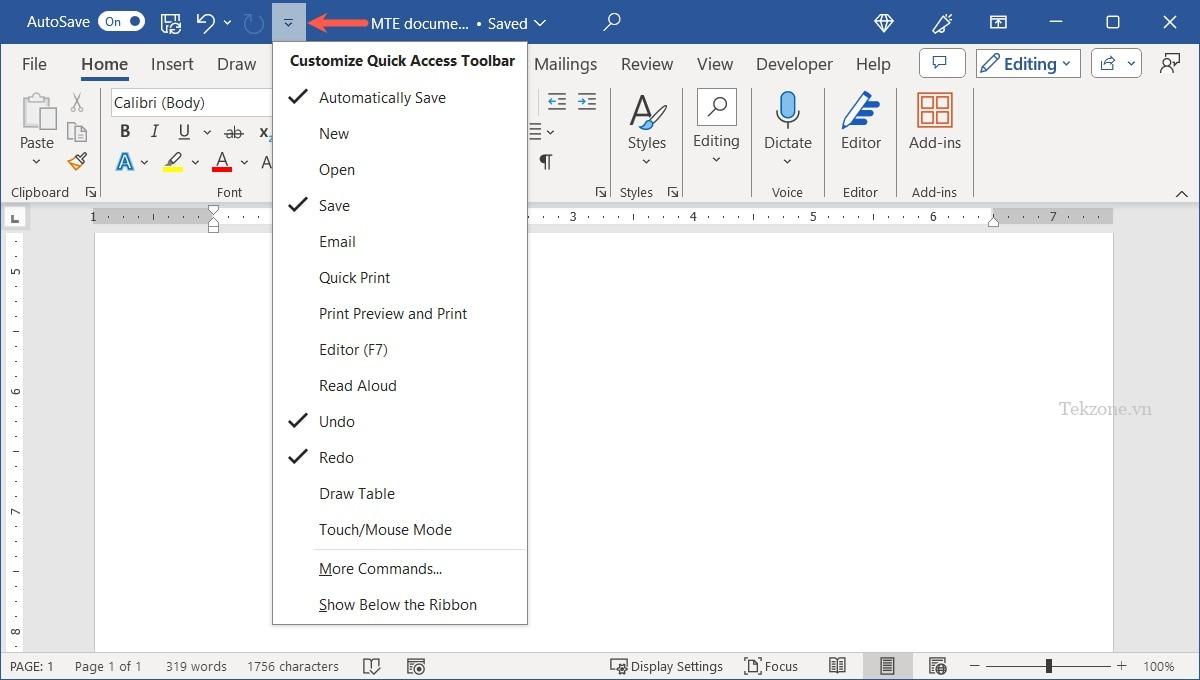
- Bao gồm các hành động khác bằng cách chọn “More Commands”.
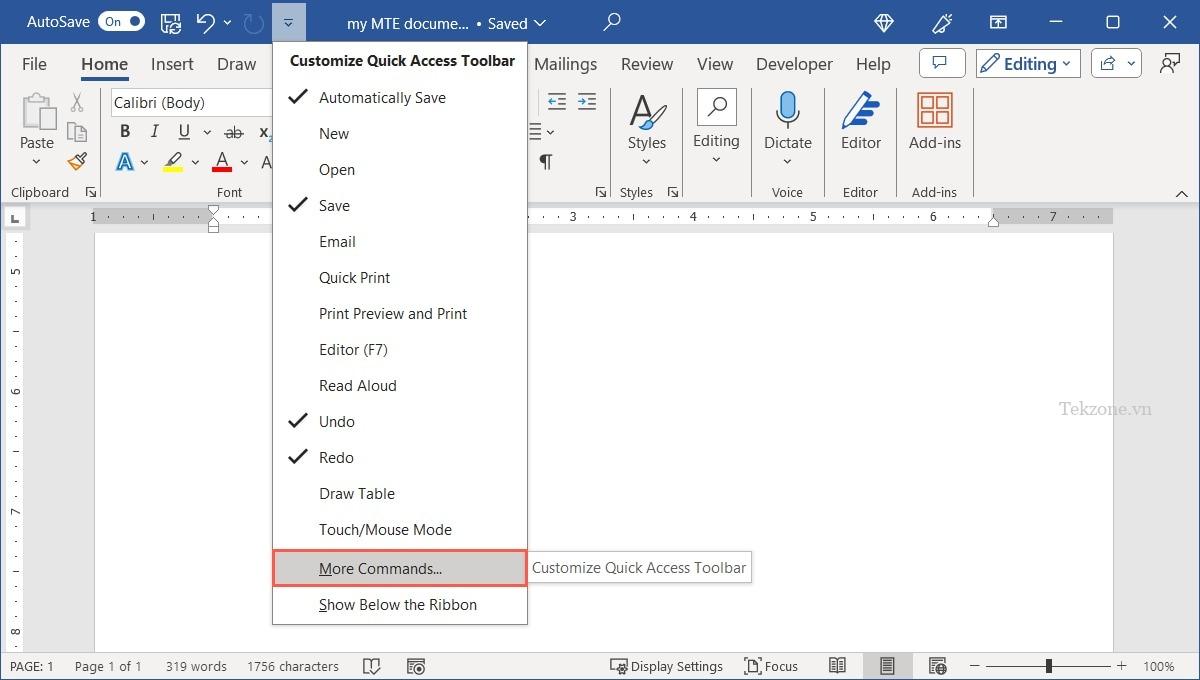
- Chọn hành động trong menu bên trái và nhấp vào “Add” ở giữa để thêm hành động đó vào danh sách Thanh công cụ truy cập nhanh ở bên phải.
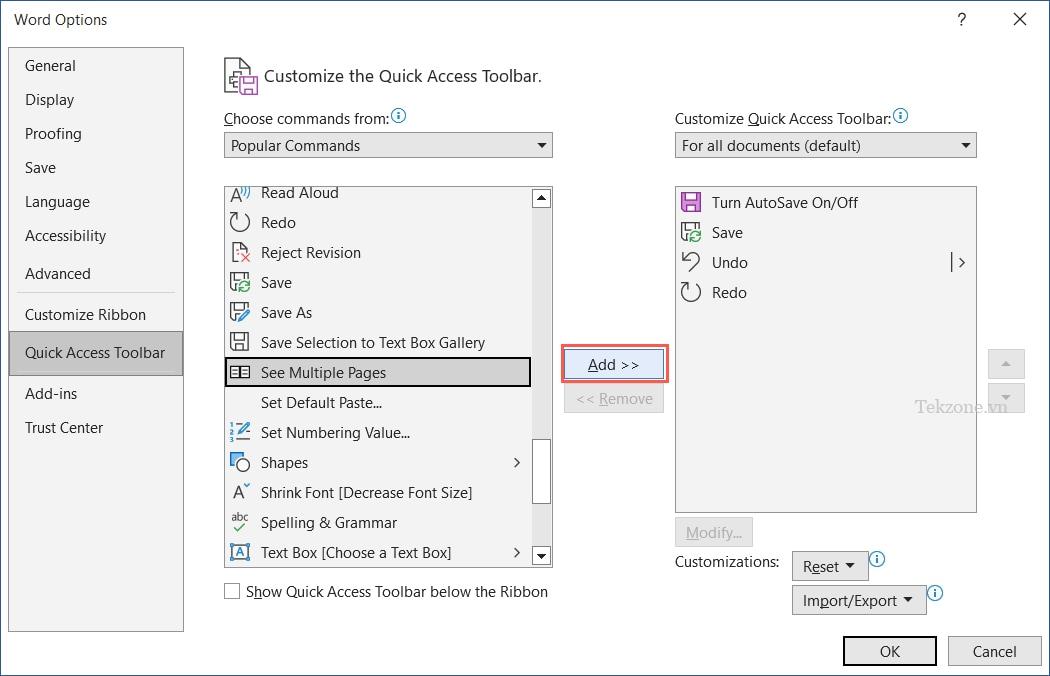
- Chọn “OK” để lưu các thay đổi.
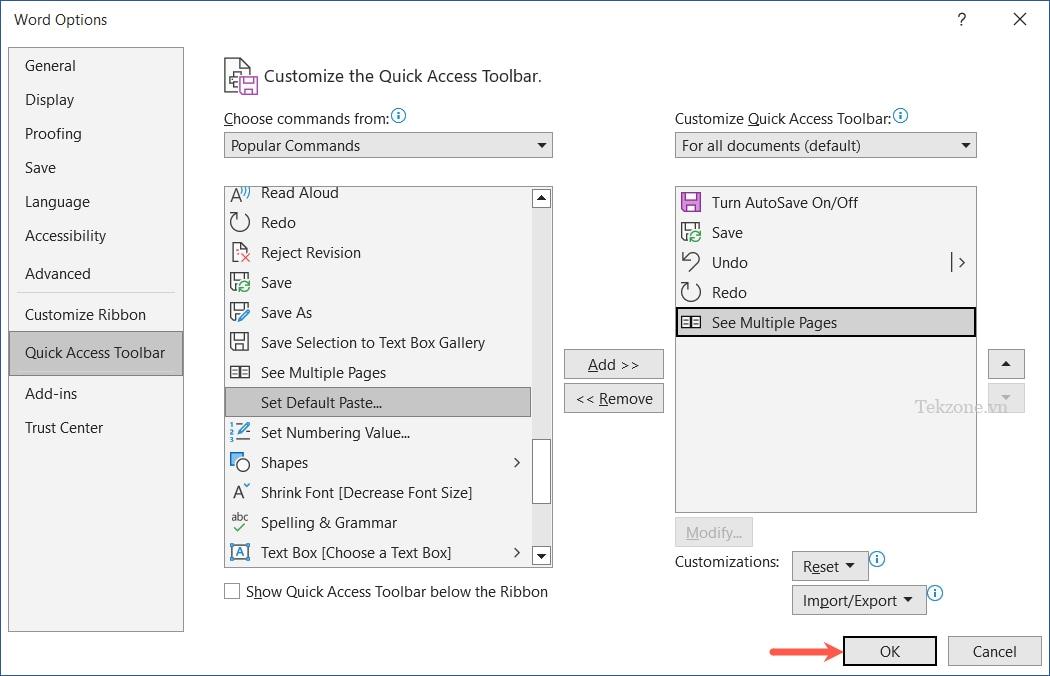
Mẹo : bạn có sử dụng Quick Access Toolbar nhiều không? Chọn “Show Below Ribbon” trong menu “Customize Quick Access Toolbar”.
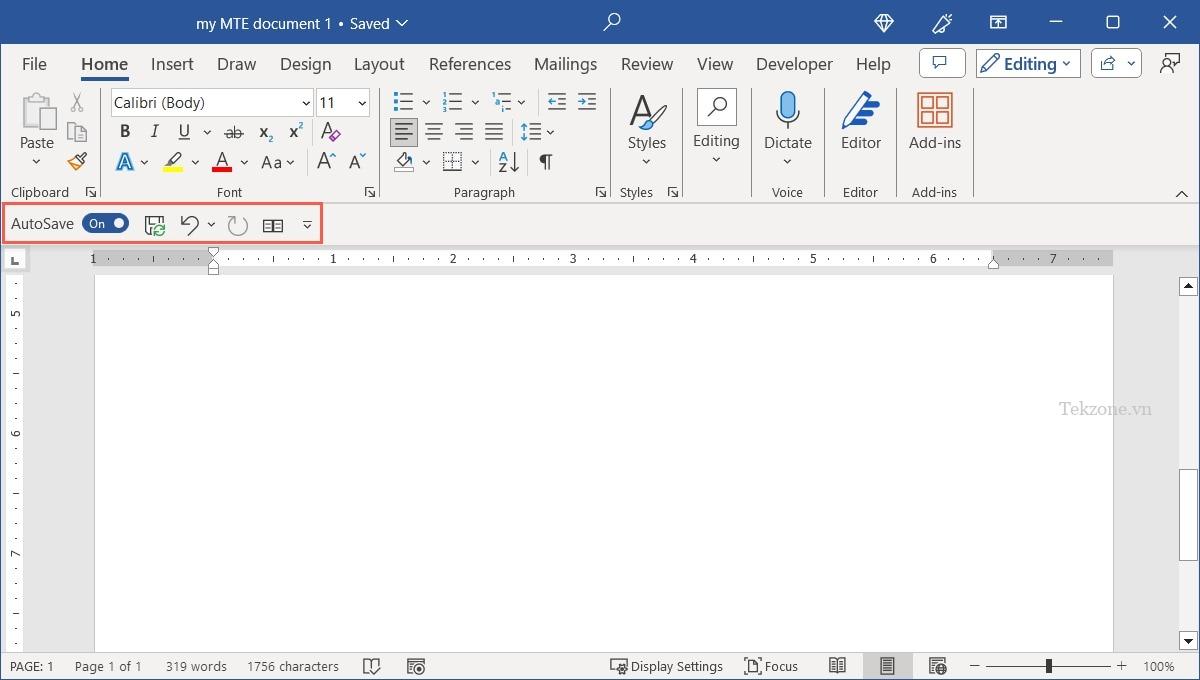
8. Chỉnh Status Bar cho Word Count, Pages, v.v.
Cùng với Quick Access Toolbar tiện lợi là Status Bar ở cuối cửa sổ Word. Vị trí này có thể dễ dàng bị lạm dụng, nhưng là vị trí hoàn hảo để xem nhanh chi tiết tài liệu.
Có thể bạn cần theo dõi số từ trong tài liệu của mình, xem số trang , thường xuyên phóng to và thu nhỏ hoặc muốn xem bạn đang ở số dòng nào. Chúng có thể được thêm vào Status Bar để tìm thấy chúng dễ dàng.

- Bấm chuột phải vào Status Bar để xem danh sách tất cả các hành động. Chọn những cái bạn muốn thêm.
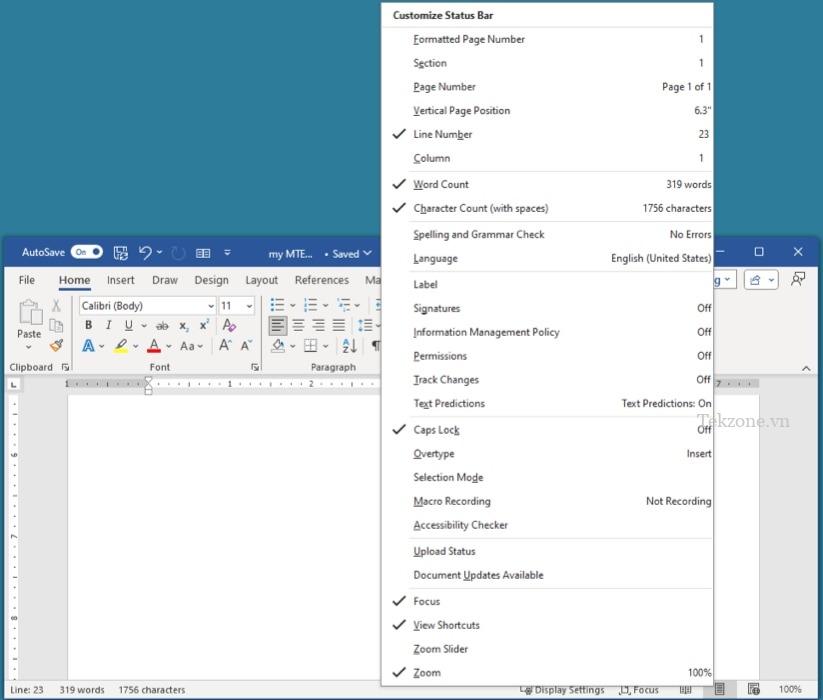
- Nhấp vào bất kỳ đâu bên ngoài danh sách để quay lại tài liệu và xem Thanh trạng thái đã cập nhật.

9. Sử dụng Hộp Tìm kiếm để Tìm Actions và Commands
Với số lượng lớn các tính năng mà Word cung cấp, có thể khó tìm được chính xác tính năng bạn cần. Một công cụ ít được sử dụng có thể giúp bạn tiết kiệm thời gian tìm kiếm từng dải băng trên mỗi tab. Sử dụng hộp Tìm kiếm ở trên cùng, bạn có thể tìm thấy các hành động và lệnh một cách nhanh chóng.
Chọn biểu tượng “Tìm kiếm” (kính lúp) và nhập thuật ngữ cho hành động hoặc lệnh. Ví dụ: nhập “bảng vẽ” để xem các tùy chọn cho điều này trong kết quả, sau đó chọn tùy chọn bạn muốn.
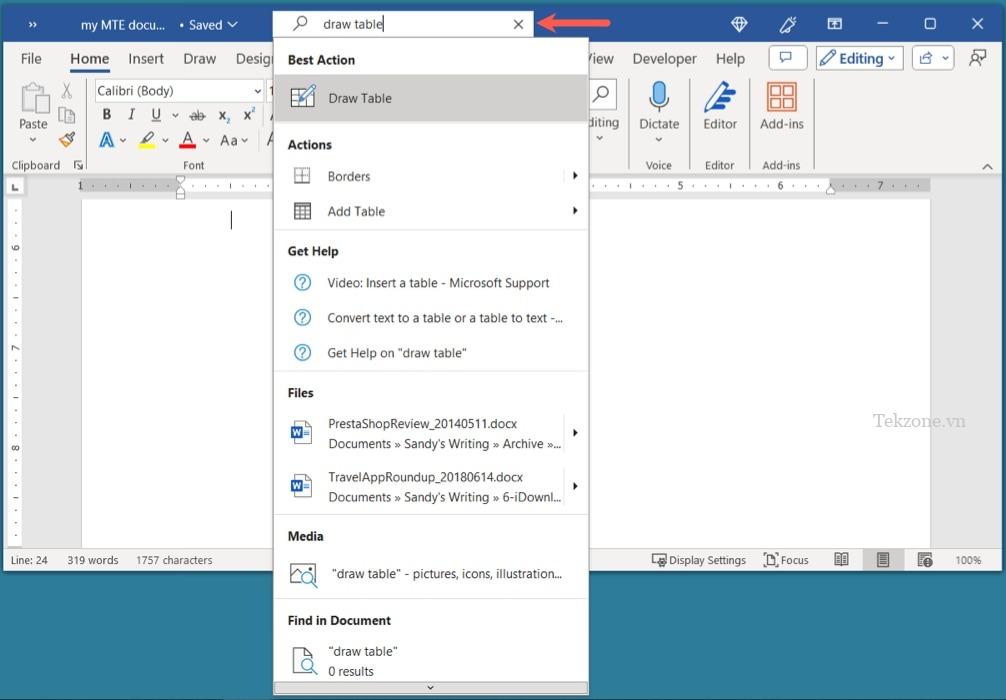
Tùy chọn, sử dụng đọc chính tả để tìm một hành động hoặc lệnh. Mở hộp “Tìm kiếm” như được mô tả ở trên và nhấp vào biểu tượng “Microphone”. Thay vào đó, hãy nói hành động mong muốn.

10. Sử dụng Key Tips trong Word trên Windows
Một mẹo tiết kiệm thời gian cuối cùng cho Word dành cho người dùng Windows. Nếu bạn thích sử dụng shortcut thì Key Tips trong Word là dành cho bạn.
Bằng cách nhấn phím Alt, bạn sẽ thấy các chỉ báo chữ cái hiển thị cho các tab và nút ruy-băng. Nhấn vào chữ cái cho hành động bạn muốn thực hiện.

Ví dụ: để xem các trang tài liệu cạnh nhau, hãy nhấn Alt+ Wđể mở tab “View”.

Nhấn H cho “Side to Side.”
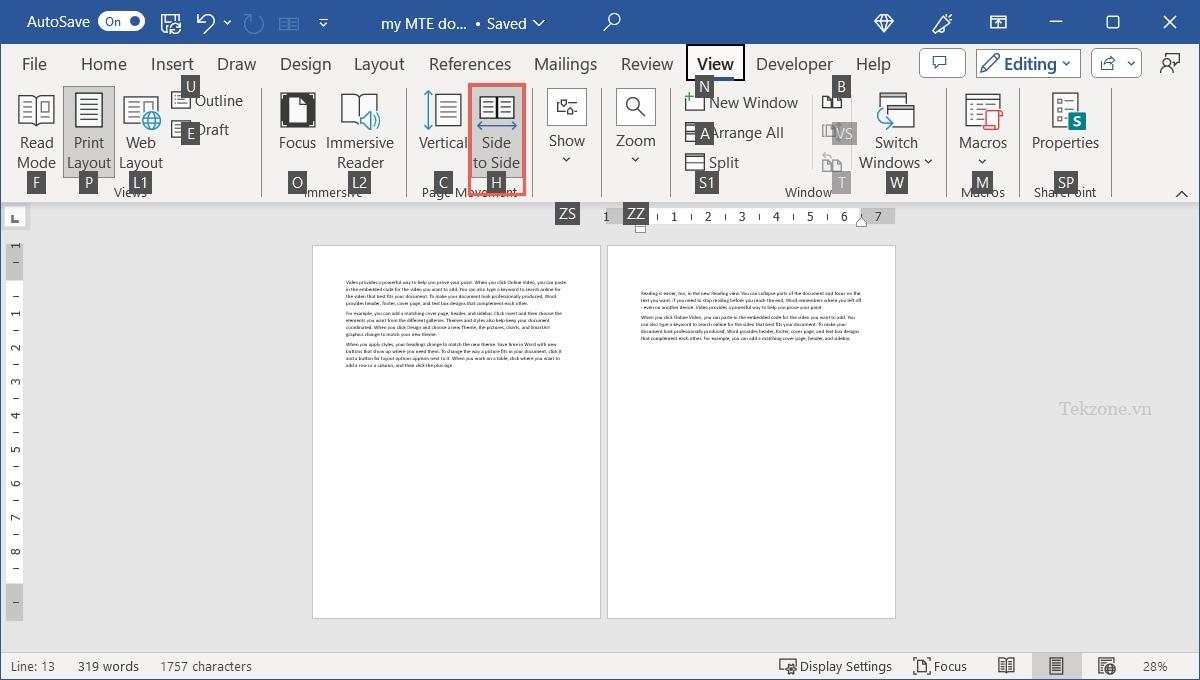
Hãy giảm thời gian bạn làm việc trên Word, dù là vài phút hay vài giây, bạn sẽ rất vui khi có thời gian đó cho những việc khác.
Mục lục
- 1. Dùng Template
- 2. Sử dụng Editor để chỉnh sửa
- 3. Format văn bản nhanh chóng bằng cách sử dụng Styles
- 4. Thay đổi Chữ in hoa bằng một cú nhấp chuột
- 5. Thêm các mục AutoText có thể tái sử dụng
- 6. Bật AutoSave để lưu tự động
- 7. Chỉnh Quick Access Toolbar cho các lệnh được sử dụng thường xuyên
- 8. Chỉnh Status Bar cho Word Count, Pages, v.v.
- 9. Sử dụng Hộp Tìm kiếm để Tìm Actions và Commands
- 10. Sử dụng Key Tips trong Word trên Windows




