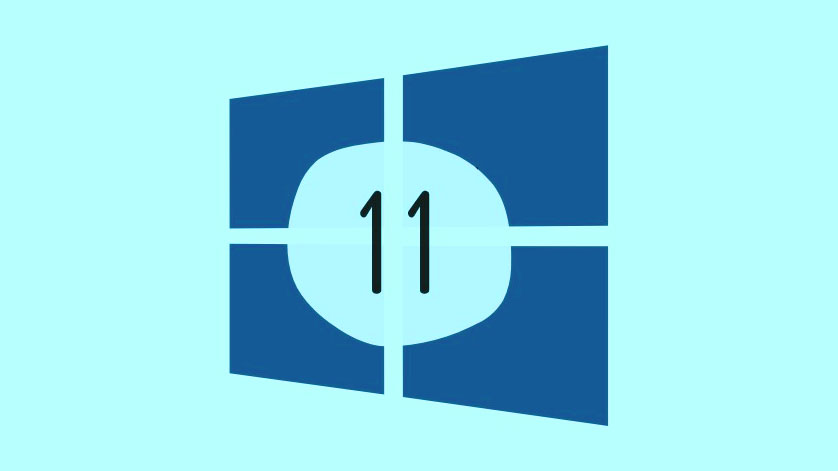
Nếu bạn đã thử cài đặt Windows 11 hoặc mở Microsoft PC Health Check và nhận được thông báo lỗi cho biết ‘This PC can’t Run Windows 11 error’, thì có thể là do hai cài đặt bảo mật quan trọng đã bị tắt. Các cài đặt này được gọi là Secure Boot và TPM 2.0. Hầu hết các máy tính mới hơn đều được tích hợp sẵn nhưng nếu máy tính cũ hơn, bạn có thể cần kiểm tra xem bạn có chúng chưa và bật chúng lên. Hai cài đặt này hiện được yêu cầu cho tất cả các máy tính chạy Windows 11.
Tuy nhiên, đừng lo lắng – điều này không có nghĩa là bạn không bao giờ có thể cài đặt Windows 11 trên máy tính của mình. Trong bài đăng này, chúng tôi sẽ hướng dẫn bạn các giải pháp khác nhau có thể giúp bạn khắc phục lỗi và khởi động Windows 11 trên PC.
Cho dù bạn đang gặp khó khăn với việc Máy tính không đủ RAM, không đủ dung lượng trống của ổ cứng hay bộ xử lý lỗi thời, chúng tôi đều cung cấp cho bạn các giải pháp thay thế tiềm năng có thể giúp bạn vượt qua các yêu cầu hệ thống tối thiểu của Windows 11. Hãy đi sâu vào và khám phá cách bạn có thể khắc phục lỗi ‘This PC can’t Run Windows 11’.
Các thông báo lỗi khác của This PC can’t Run Windows 11
Thông báo lỗi This PC can’t Run Windows 11 thường hiển thị lý do gây ra lỗi cùng với nó. Dưới đây là danh sách các lý do có thể bạn sẽ thấy trên giao diện lỗi:
- TPM 2.0 is a requirement for running Windows 11
- The system disk needs to be 64GB or larger
- The processor isn’t supported by Windows 11
- The PC must support Secure Boot
- The PC must support TPM 2.0
- Your PC Does Not Meet the Minimum Hardware Requirements for Windows 11
Một khi bạn biết lý do, bạn có thể dễ dàng giải quyết vấn đề.
Yêu cầu hệ thống để cài đặt Windows 11
Điều thú vị là các yêu cầu hệ thống chính thức của Windows 11 không phải là yêu cầu chuyên sâu nhất và hầu hết các hệ thống hiện đại đều hỗ trợ nó ngay lập tức.
Sau đây là các yêu cầu hệ thống để cài đặt và chạy Windows 11:
- Bộ xử lý: Bạn sẽ cần một bộ xử lý hoặc Hệ thống trên Chip (SoC) với tốc độ xung nhịp ít nhất là 1GHz, hai lõi và kiến trúc 64-bit.
- RAM: Thiết bị phải có ít nhất 4GB RAM.
- Ổ cứng: PC phải có dung lượng lưu trữ tối thiểu là 64GB.
- Firmware hệ thống: Firmware hệ thống UEFI có khả năng Secure Boot.
- TPM: Mô-đun nền tảng đáng tin cậy (TPM) phiên bản 2.0.
- Đồ họa: Card đồ họa tương thích DirectX 12 với WDDM 2.x.
- Màn hình: Máy tính phải có tối thiểu màn hình 9 inch với độ phân giải HD (720p) để hiển thị Windows 11.
Ngoài ra, kết nối internet và tài khoản Microsoft là bắt buộc trong quá trình thiết lập Windows 11 Home.
Trong trường hợp bạn đáp ứng các yêu cầu về phần cứng mà vẫn gặp lỗi “PC can’t run Windows 11” khi cài đặt hoặc nâng cấp lên Windows 11, bạn có thể giải quyết bằng cách điều chỉnh một vài cài đặt trong thiết lập BIOS/UEFI và Windows Registry.
Windows 11 có yêu cầu bảo mật cao hơn so với các phiên bản cũ hơn, điều đó có nghĩa là nó cần một loại chip bảo mật và bộ xử lý đặc biệt để hoạt động bình thường. Chúng bao gồm các tính năng bắt buộc như Mô-đun nền tảng đáng tin cậy 2.0 và khả năng tương thích với Secure Boot. Ngoài ra, nó chỉ hỗ trợ các bộ xử lý cụ thể đáp ứng các thông số kỹ thuật cần thiết cho phiên bản Windows mới nhất.
1. Kích hoạt TPM 2.0 trong BIOS
Nếu thông báo ‘This PC can’t Run Windows 11’ cho bạn biết lý do là ‘PC phải hỗ trợ TPM 2.0’, điều đó có nghĩa là TPM bị tắt hoặc thiết bị không có TPM 2.0.
Mô-đun nền tảng đáng tin cậy (TPM) là một con chip nhỏ có dạng ảo hoặc firmware, với phiên bản mới nhất là TPM 2.0, cần thiết để cài đặt hoặc nâng cấp lên Windows 11. Nó đóng vai trò là một thành phần quan trọng cho các tính năng bảo mật như Windows Hello, bảo vệ danh tính và BitLocker, cung cấp bảo vệ dữ liệu. Hầu hết các máy tính và laptop hiện đại đều được trang bị TPM. Tuy nhiên, ngay cả khi PC được trang bị để hỗ trợ TPM, nó vẫn có thể cần kích hoạt thủ công.
Để kiểm tra xem máy tính có hỗ trợ Mô-đun nền tảng đáng tin cậy hay không, hãy nhấn Windows+ R để khởi chạy lệnh ‘Run’, nhập tpm.msc vào hộp văn bản, sau đó nhấn Enterđể khởi chạy Quản lý TPM.
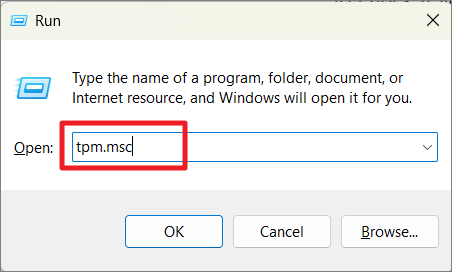
Khi tiện ích Quản lý Trusted Platform Module (TPM) mở ra, hãy kiểm tra trạng thái của TPM. Nếu có, sẽ hiển thị ‘The TPM is ready for use’. Ngoài ra, hãy đảm bảo giá trị của Specification Version là ‘2.0’.
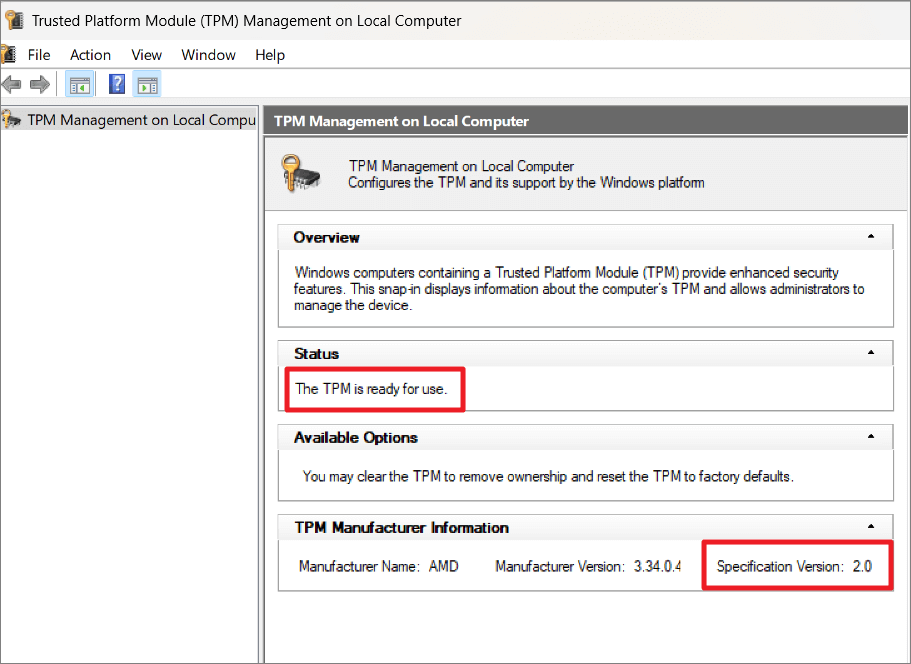
Ngay cả khi thông báo lỗi không nêu rõ lý do chính xác, bạn vẫn nên kiểm tra xem TPM có được bật hay không.
Nếu máy tính không có TPM 2.0 hoặc nếu nó bị tắt, bạn sẽ thấy thông báo ‘Compatible TPM cannot be found’ trong tiện ích Quản lý TPM (như minh họa bên dưới).
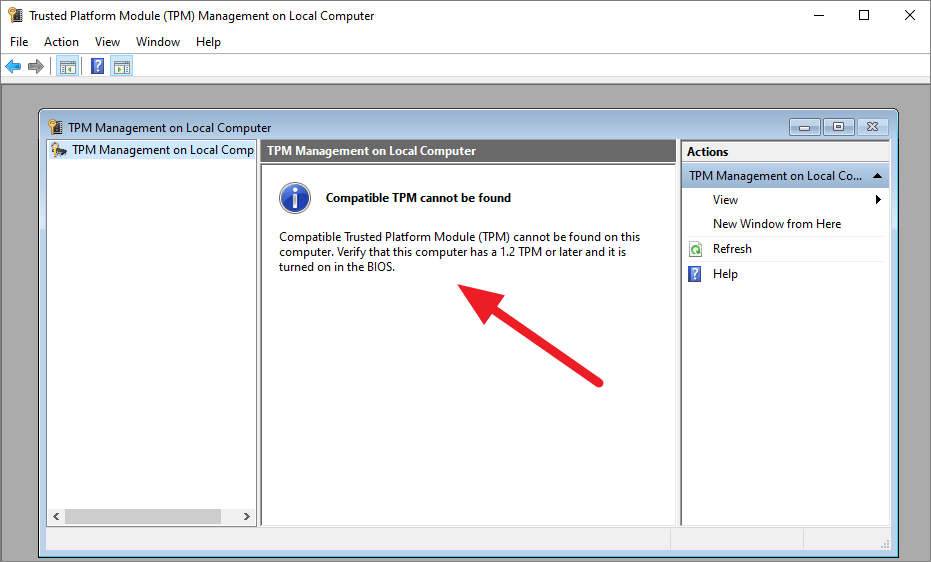
Nếu TPM không được bật trên thiết bị, hãy làm theo các bước sau để bật nó trong BIOS:
Lưu ý: Điều quan trọng cần lưu ý là tên của các cài đặt và tab trong BIOS có thể khác nhau tùy theo nhà sản xuất, nhưng các hướng dẫn thường áp dụng cho các phần cứng khác nhau.
Trước tiên, hãy khởi động lại PC và ngay khi màn hình sáng lên, hãy nhấn phím truy cập có liên quan để vào BIOS hệ thống.
Hai phím được sử dụng thường xuyên nhất để truy cập BIOS là DELvà F2. Dưới đây là danh sách các nhãn hiệu PC và mainboard phổ biến và các phím truy cập BIOS của chúng:
- Acer:F2 hoặcDEL
- ASUS: F2 cho tất cả PC F2hoặc DELcho Mainboard
- Dell: F2 hoặcF12
- Gigabyte / Aorus: F2 hoặcDEL
- HP: F10 hoặcESC
- Lenovo (Laptop tiêu dùng): F2 hoặc Fn+F2
- Lenovo (Máy tính để bàn): F1
- Lenovo (ThinkPads): Sau đó nhập F1.
- MSI: DEL dành cho mainboard và PC
- Máy tính bảng Microsoft Surface: Nhấn và giữ nút tăng âm lượng.
- Origin PC: F2
- SAMSUNG: F2
- Toshiba: F2
- Sony: F1 , F2hoặcF3
Khi bạn đã ở trong BIOS, hãy vào ‘Advanced Mode’ để xem các cài đặt nâng cao.
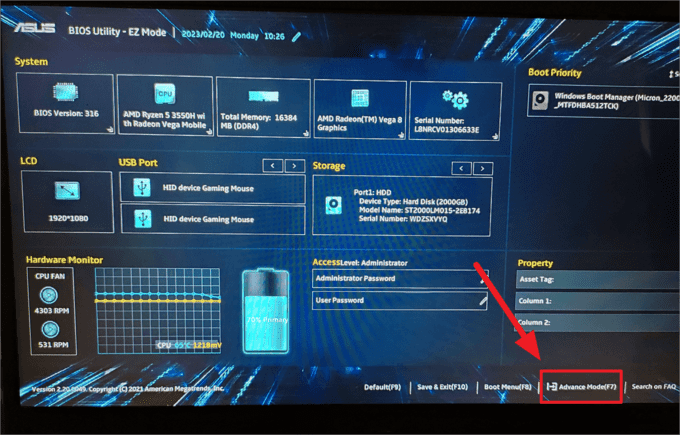
Bây giờ, điều hướng đến tab ‘Security’ hoặc ‘Advanced’ trong BIOS. Sau đó, hãy tìm tùy chọn cài đặt có tên ‘PCH-FW Configuration’ hoặc ‘Trusted Computing’ hoặc ‘TPM Embedded Security’.
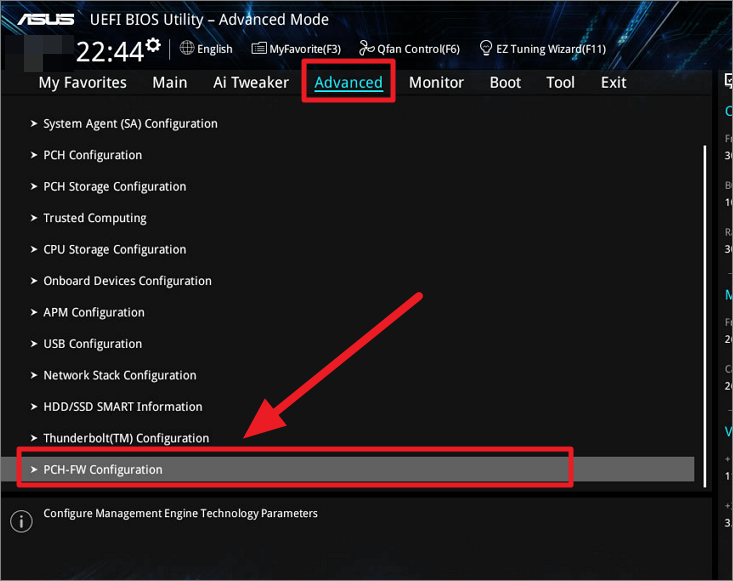
Sau đó, tìm tùy chọn ‘Trusted Platform Technology’, ‘TPM State’, ‘TPM Support’, ‘Intel Platform Trust Technology’, hoặc ‘PTT’ và bật nó. Tùy thuộc vào nhà sản xuất, tên của cài đặt có thể khác nhau.
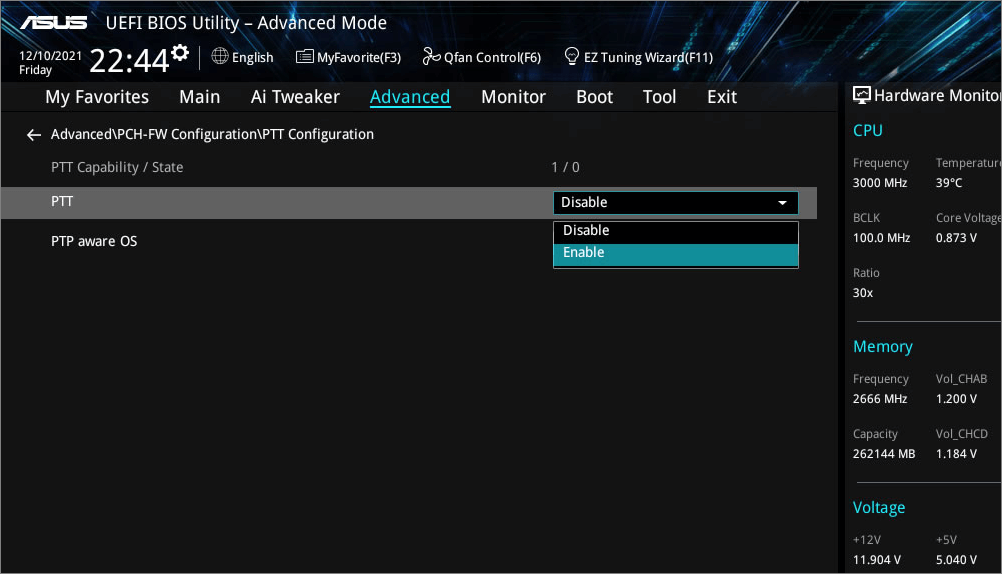
Sau đó, nhấn F10 để lưu và thoát khỏi chế độ BIOS.
Trong trường hợp bạn có tùy chọn ‘TPM Device Selection’, hãy chọn tùy chọn ‘Firmware TPM’ hoặc ‘FTPM’.
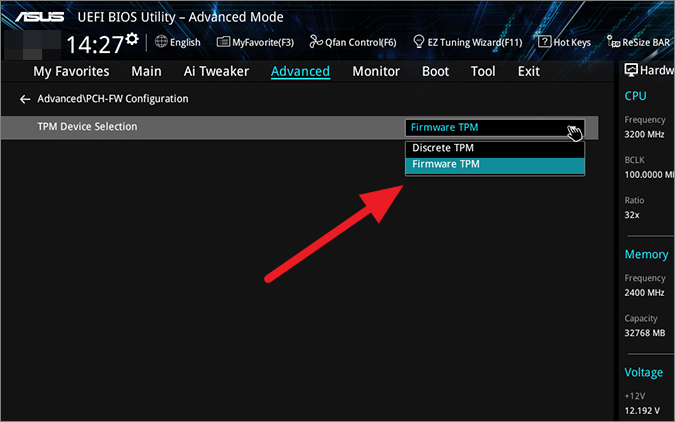
Đối với một số thiết bị, sẽ không có bất kỳ tùy chọn nào để bật hoặc tắt TPM, nhưng nó có thể được bật theo mặc định. Sau khi khởi động lại, hãy thử cài đặt hoặc nâng cấp Windows và xem sự cố đã được giải quyết chưa.
2. Bật Secure Boot trong BIOS
Secure Boot là một tính năng giúp đảm bảo rằng máy tính khởi động chỉ sử dụng phần mềm được nhà sản xuất hệ thống tin cậy. Nó cần thiết cho Windows 11 vì nó cung cấp một lớp bảo mật bổ sung giúp bảo vệ khỏi phần mềm độc hại, sửa đổi trái phép và các kiểu tấn công khác có thể làm tổn hại đến tính bảo mật và tính ổn định của hệ thống.
Nếu bạn thấy thông báo lỗi “This PC can’t run Windows” khi cố gắng cài đặt hoặc nâng cấp lên Windows 11, thì có khả năng là do tính năng Secure Boot trên máy tính đã bị tắt. Để giải quyết vấn đề này, bạn cần nhập cài đặt BIOS của máy tính và bật Secure Boot.
Kiểm tra trạng thái Secure Boot
Mở hộp Lệnh Run, nhập ‘msinfo32’ và nhấp vào ‘OK’ để mở giao diện Thông tin Hệ thống.
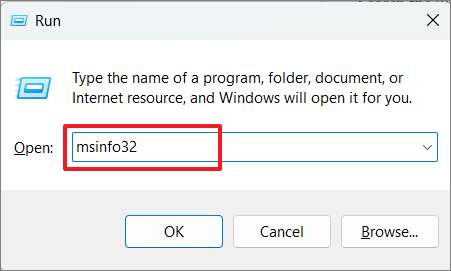
Trong phần Tóm tắt hệ thống, hãy tìm ‘Chế độ BIOS’ và ‘Trạng thái Secure Boot’.
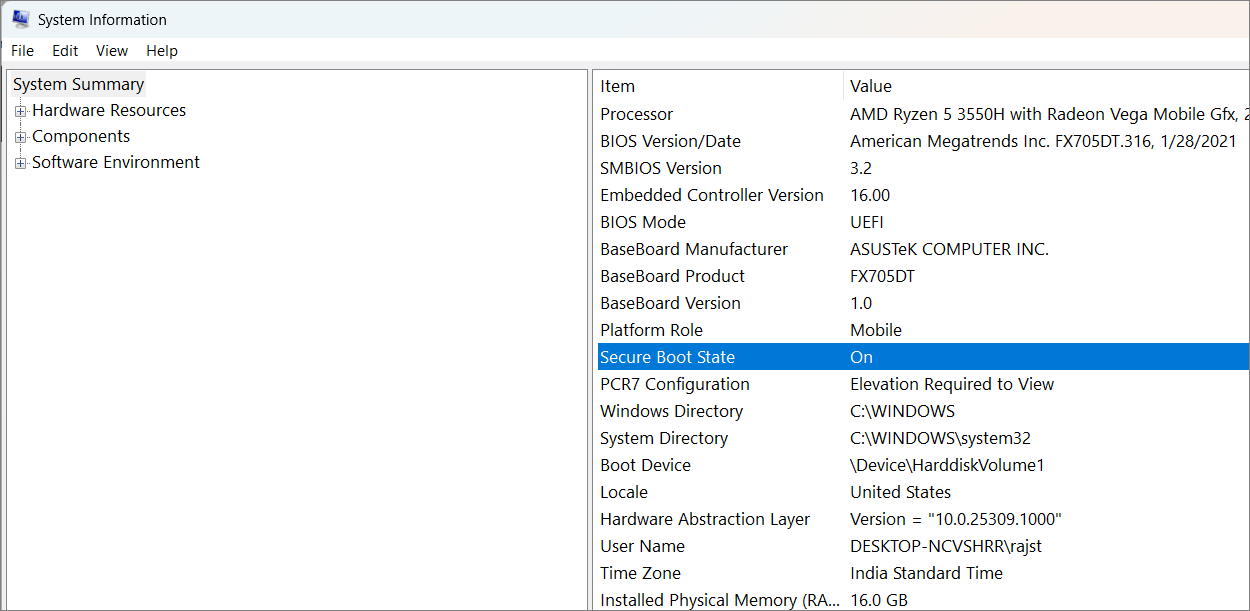
Để bật Secure Boot trên thiết bị Windows 11 , hãy làm theo các bước đơn giản sau.
Trước tiên, hãy tắt PC và khởi động lại. Khi PC khởi động, hãy nhập BIOS hệ thống bằng phím truy cập. Khi bạn đang ở trong BIOS, hãy mở cài đặt nâng cao.
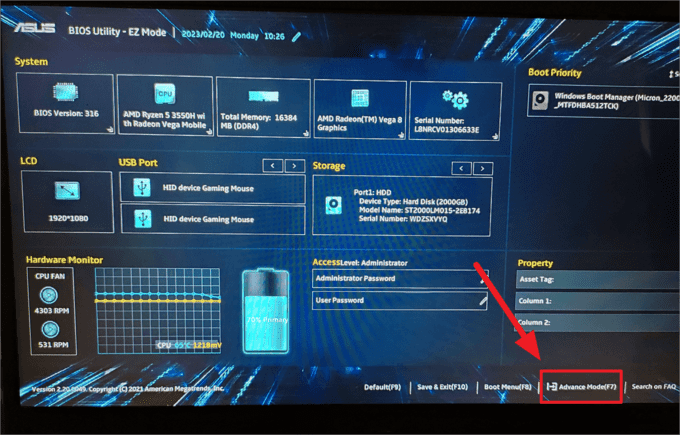
Tiếp theo, điều hướng đến tab ‘Security’ và tìm tùy chọn ‘Secure Boot’ và chọn tùy chọn đó.

Trên trang tiếp theo, bật tùy chọn ‘Secure Boot’ hoặc ‘Kiểm soát Secure Boot’.
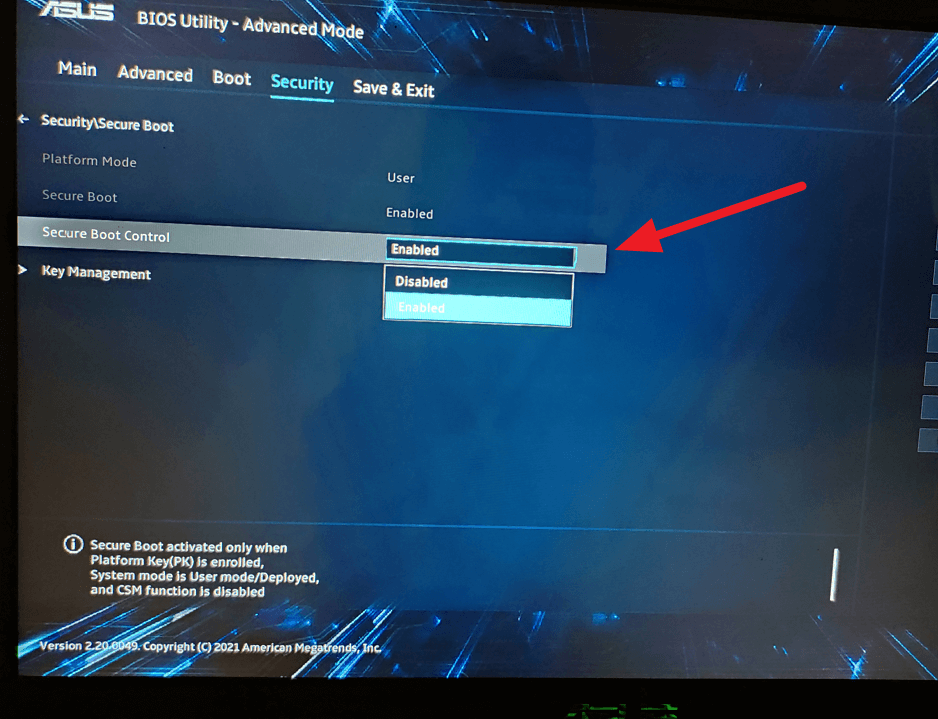
Bây giờ, Secure Boot đã được kích hoạt trên hệ thống.
Ngoài ra, một số người dùng đã báo cáo rằng việc bật Virtualization trong BIOS máy tính của họ đã giải quyết được sự cố và cho phép họ cài đặt Windows 11 mà không gặp bất kỳ lỗi nào. Để kiểm tra xem cài đặt BIOS có các tùy chọn như “Intel Virtualization Technology,” “Virtualization Technology”, “Intel VT-x”, “AMD-V” hoặc “Chế độ SVM” có thể trợ giúp hay không; tìm kiếm chúng trong cài đặt BIOS và kích hoạt chúng nếu bạn tìm thấy.
Điều quan trọng cần lưu ý là một số máy tính cũ hơn có thể không hỗ trợ Secure Boot và trong những trường hợp này, tính năng này không thể được bật. Nếu trường hợp này xảy ra với máy tính, bạn có thể cần cân nhắc nâng cấp lên hệ thống mới hơn hỗ trợ Secure Boot để cài đặt hoặc nâng cấp lên Windows 11.
3. Kiểm tra xem Bộ xử lý có hỗ trợ Windows 11 không
Nếu bạn thấy lỗi “This PC can’t Run Windows 11. Bộ xử lý không được hỗ trợ cho Windows 11”, điều đó có nghĩa là bộ xử lý không được trang bị để chạy Windows 11.
Microsoft đã thông báo rằng Windows 11 hoạt động với các loại bộ xử lý cụ thể, đó là:
- CPU Intel được sản xuất từ thế hệ thứ 8 trở lên ( kiểm tra danh sách bộ xử lý Intel được Windows 11 hỗ trợ ) – sản xuất từ năm 2018 trở lại
- CPU AMD được sản xuất từ dòng Ryzen 2000 trở lên ( kiểm tra danh sách bộ xử lý AMD được Windows 11 hỗ trợ ) – sản xuất từ năm 2018 trở lại
- CPU Qualcomm được sản xuất trong dòng Snapdragon ( kiểm tra danh sách bộ xử lý Qualcomm được Windows 11 hỗ trợ )
Nếu máy tính có bộ xử lý cũ hơn, chẳng hạn như CPU Intel từ thế hệ thứ 7, bạn có thể không cập nhật được lên Windows 11. Ngoài ra, bạn có thể mua một máy tính mới có khả năng chạy Windows 11 hoặc nâng cấp mainboard hoặc bộ xử lý của mình .
Để kiểm tra bộ xử lý, nhấn Ctrl+ Alt+ Delvà chọn ‘Task manager’ để khởi chạy tiện ích.
Trong Task manager, hãy chuyển sang tab ‘Performance’ và kiểm tra việc tạo CPU.
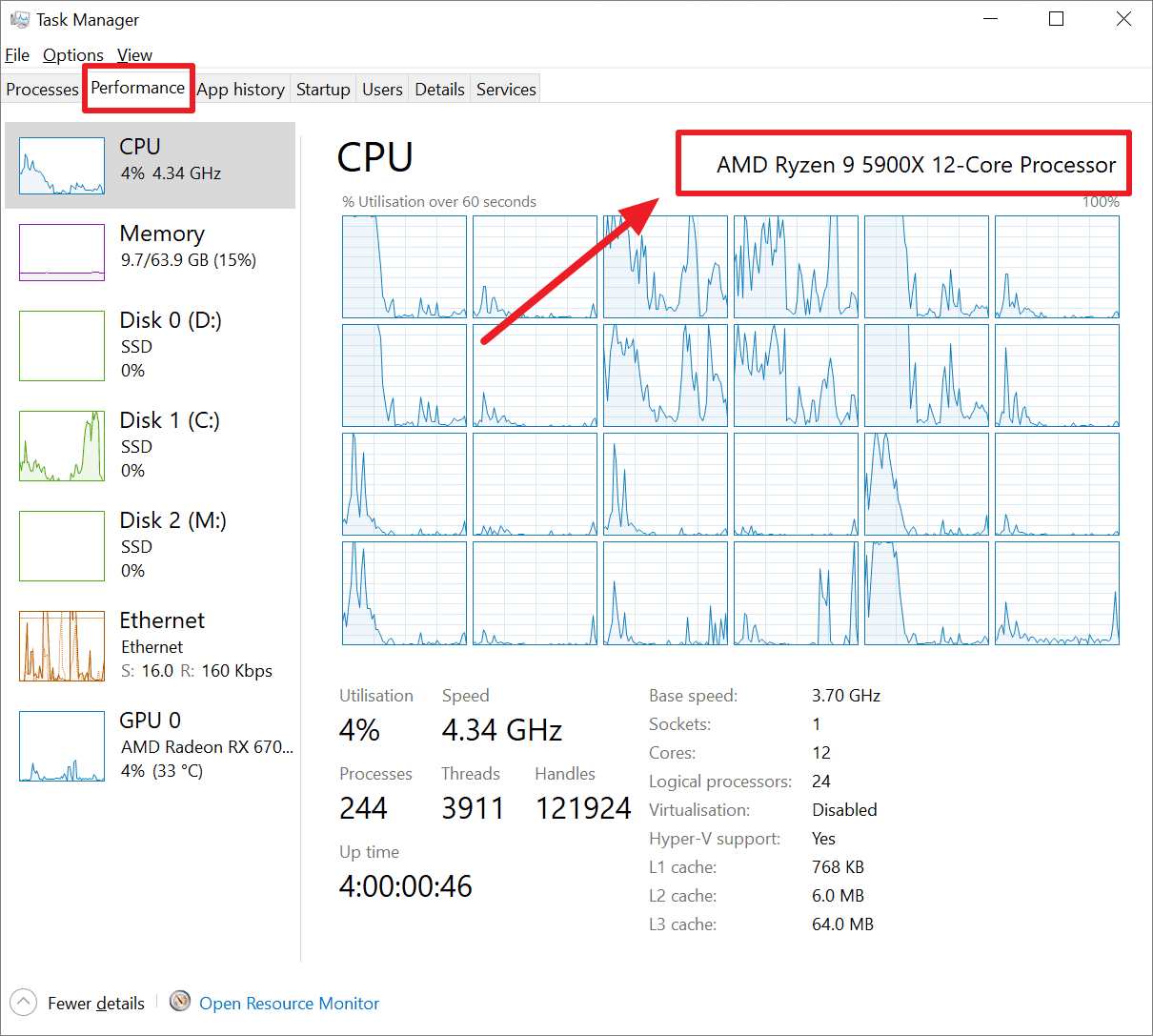
4. Kiểm tra xem Máy tính có đủ dung lượng trống cần trên ổ C không
Windows 11 yêu cầu tối thiểu 64GB dung lượng trống trên đĩa hệ thống, vì vậy, điều quan trọng là phải xác minh xem có đủ dung lượng trống trên ổ C hay không. Nếu bạn gặp thông báo ‘This PC can’t Run Windows 11. Ổ đĩa hệ thống cần có dung lượng 64GB hoặc lớn hơn’, nghĩa là không có đủ dung lượng lưu trữ trên PC để cài đặt Windows 11.
Truy cập File Explorer, nhấp chuột phải vào ổ đĩa hệ thống hoặc ổ đĩa mà bạn muốn cài đặt windows và chọn ‘Properties’.
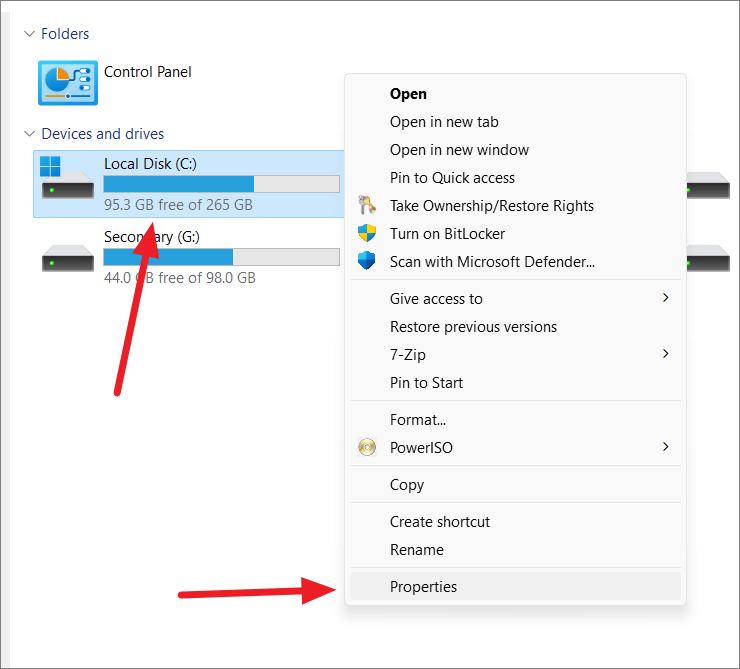
Nếu không có đủ dung lượng để cài đặt Windows 11, bạn có thể thực hiện một số việc sau:
- Giải phóng dung lượng trên ổ đĩa hệ thống: Bạn có thể bắt đầu bằng cách xóa các file và ứng dụng không cần thiết, xóa các file tạm thời và thùng rác, đồng thời di chuyển dữ liệu sang ổ cứng ngoài hoặc bộ nhớ đám mây.
- Mở rộng ổ đĩa : Nếu ổ đĩa bạn muốn cài đặt Windows 11 không đủ lớn, bạn có thể mở rộng ổ đĩa bằng tiện ích Disk Management hoặc công cụ phân vùng của bên thứ ba như MiniTool Partition wizard hoặc DiskGenius .
- Sử dụng ổ cứng ngoài: Nếu có ổ cứng ngoài đủ dung lượng, bạn có thể sử dụng ổ cứng đó để lưu trữ file tạm thời trong khi cài đặt Windows 11.
- Thêm một ổ đĩa cứng bổ sung: Bạn cũng có thể cài đặt một ổ đĩa cứng bổ sung trên máy tính của mình và sử dụng nó để cài đặt Windows 11. Đảm bảo chọn ổ đĩa mới làm ổ đĩa khởi động chính trong BIOS của máy tính.
- Nâng cấp ổ cứng: Nếu bạn vẫn đang chạy ổ cứng HDD truyền thống thì việc nâng cấp lên ổ SSD (SSD) có thể giúp bạn giải phóng dung lượng và cải thiện hiệu suất.
- Thực hiện cài đặt sạch Windows 11: Nếu bạn đã thử mọi cách khác mà vẫn không có đủ dung lượng, bạn có thể thực hiện cài đặt sạch Windows 11, thao tác này sẽ xóa mọi thứ trên ổ đĩa hệ thống và bắt đầu làm mới. Đảm bảo sao lưu các file quan trọng trước khi thực hiện.
4.1 Mở rộng phân vùng để khắc phục lỗi ‘This PC can’t run Windows 11’
Nếu bạn muốn mở rộng phân vùng hoặc ổ đĩa hiện có để cài đặt Windows 11, hãy làm theo các bước sau:
Để tăng kích thước của ổ đĩa hoặc phân vùng hiện có, bạn cần thu nhỏ ổ đĩa khác hoặc xóa ổ đĩa không sử dụng để tạo dung lượng chưa phân bổ. Sau đó, sử dụng dung lượng chưa phân bổ đó để mở rộng dung lượng của bất kỳ ổ đĩa nào.
Đầu tiên, bạn cần nhấn Windows Key+ R để mở lệnh Run. Bây giờ, gõ diskmgmt.mscvà nhấn phím Enter để khởi chạy Disk Management.
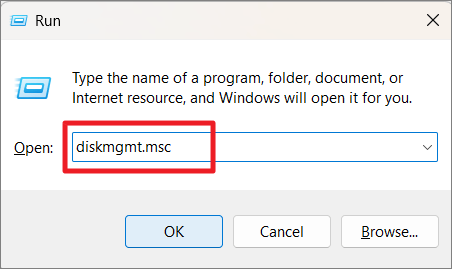
Trong công cụ Quản lý ổ cứng, bạn có thể xem chi tiết về các ổ đĩa hoặc phân vùng hiện tại của mình. Các nhãn Disk 0, Disk 1, Disk 2, v.v. cho biết số lượng đơn vị lưu trữ đã được cài đặt, chẳng hạn như Ổ đĩa cứng hoặc Ổ đĩa thể rắn và mỗi hộp đại diện cho một phân vùng.
Để thu nhỏ phân vùng, nhấp chuột phải vào ổ đĩa (hộp trong giao diện) mà bạn muốn thu nhỏ và chọn ‘Shrink Volume..’ từ menu ngữ cảnh. Hộp đã chọn sẽ hiển thị các mẫu đường chéo, biểu thị rằng bạn đã chọn ổ đĩa. Trong ví dụ dưới đây, chúng tôi đang thu hẹp ‘New Volume (K:)’.
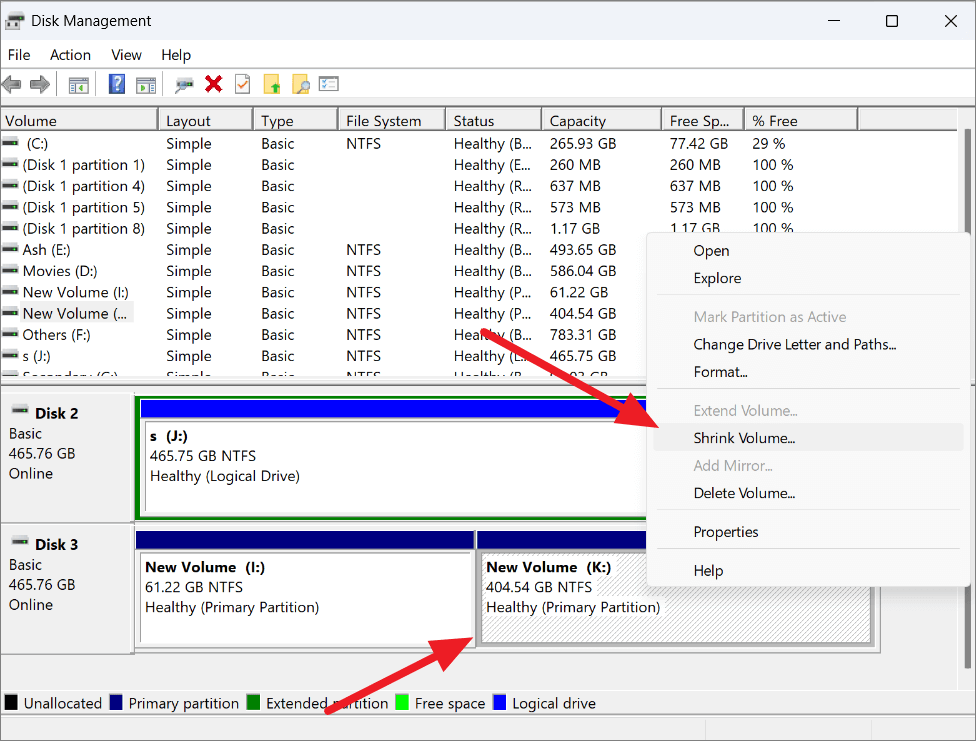
Đối với mục đích trình diễn, chúng tôi đang sử dụng ‘Disk 3’ ở đây. Tuy nhiên, ổ đĩa hệ thống (C:\Drive) thường nằm ở ‘Disk 0’.
Điều này sẽ mở ra một cửa sổ mới nhỏ hơn cho phép bạn chỉ định số lượng mà bạn muốn giảm kích thước của Drive đã chọn. Trong hộp bên cạnh “Enter the amount of space to shrink in MB”, hãy chỉ định dung lượng cần trừ khỏi Drive. Ví dụ: hãy nhập giá trị 295866, tương đương với 288,8 GB, sau đó nhấp vào nút ‘Shrink’.
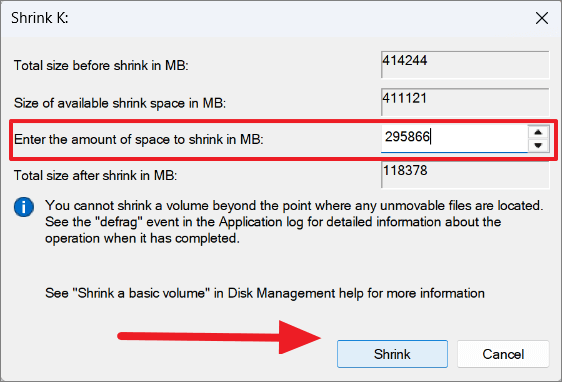
Bây giờ, chúng tôi có 288,9 GB dung lượng chưa phân bổ mà chúng tôi sẽ sử dụng để mở rộng ổ đĩa.
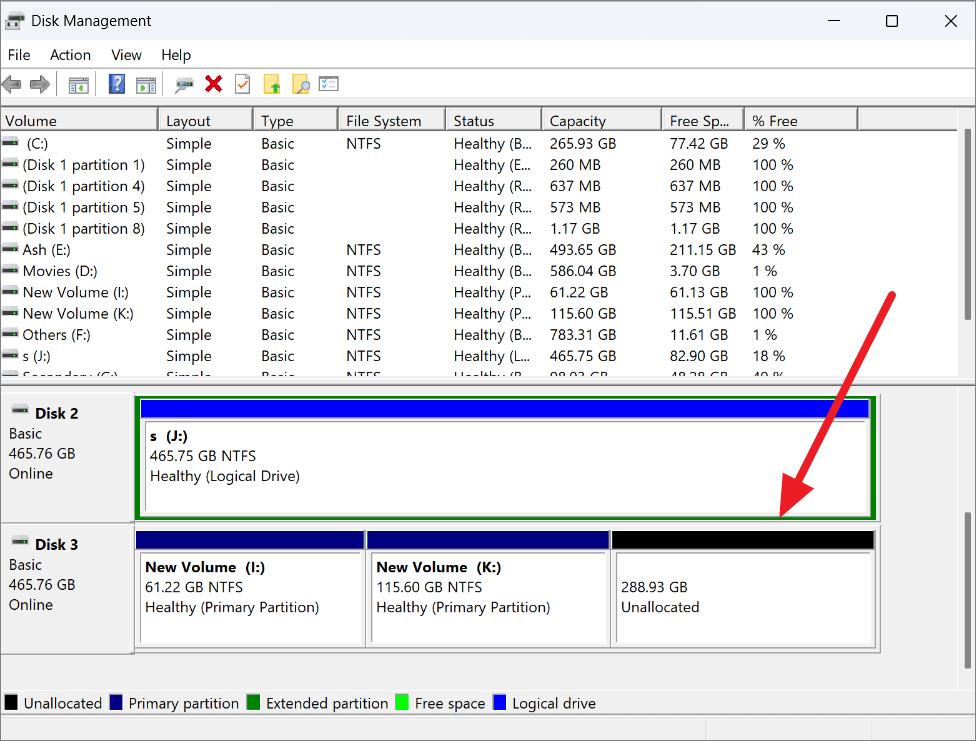
Để xóa ổ đĩa/phân vùng không sử dụng , nhấp chuột phải vào ổ đĩa và chọn ‘Delete Volume..’ từ menu ngữ cảnh.

Để mở rộng kích thước của đĩa , hãy nhấp chuột phải vào ổ đĩa mà bạn muốn mở rộng và chọn tùy chọn ‘Delete Volume…’ từ trình đơn ngữ cảnh.
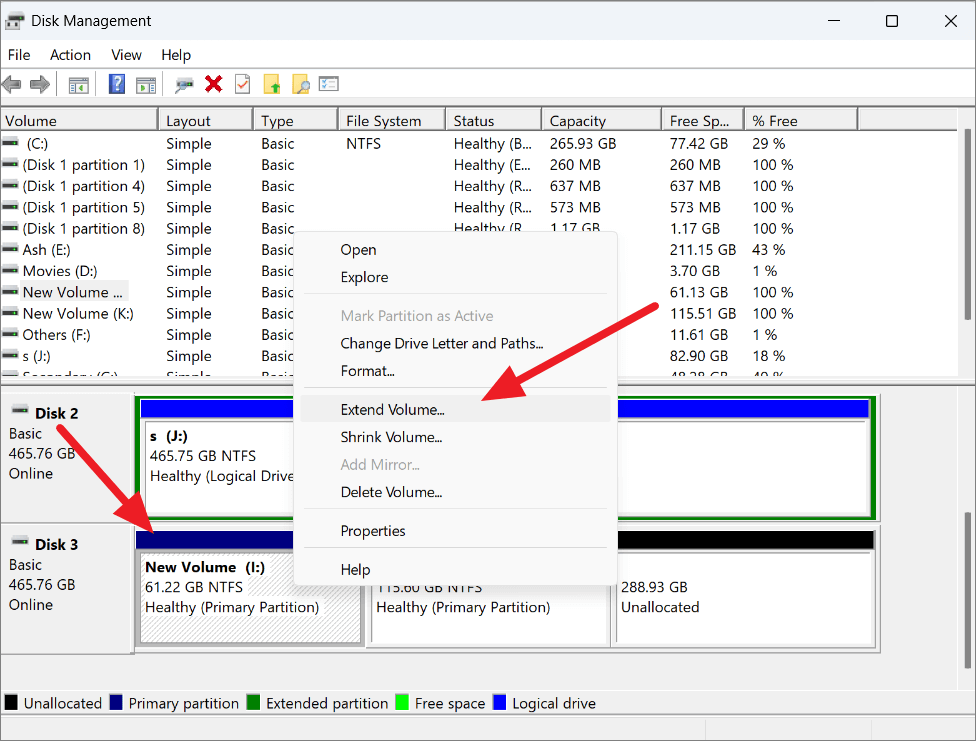
Trong Extend Volume Wizard, nhấp vào ‘Next’ để tiếp tục.

Trên cửa sổ tiếp theo, tất cả không gian chưa phân bổ sẽ được chọn tự động theo mặc định. Bây giờ, hãy nhấp vào ‘Tiếp theo’ nếu bạn muốn thêm tất cả dung lượng chưa phân bổ vào ổ đĩa mà bạn muốn mở rộng. Hoặc chỉ định kích thước Volume bạn muốn thêm vào ổ đĩa mong muốn. Nhập kích thước Volume vào hộp văn bản ‘Chọn dung lượng trong MB’ và nhấp vào ‘Tiếp theo’.
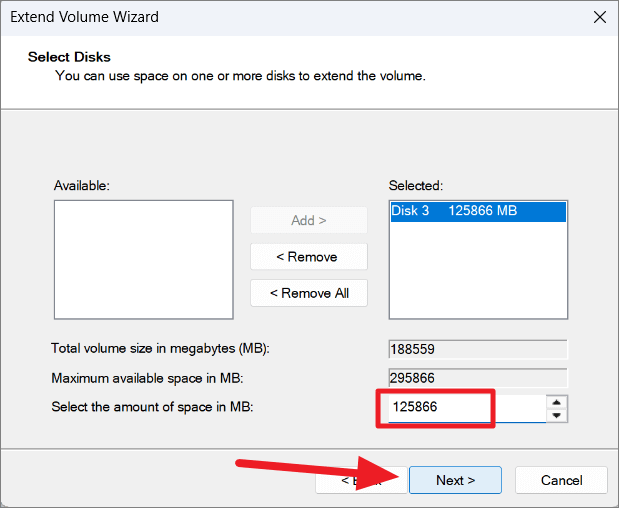
Cuối cùng, nhấp vào ‘Finish’ để mở rộng ổ đĩa. Nếu bạn thấy lời nhắc cảnh báo, hãy nhấp vào ‘Có’
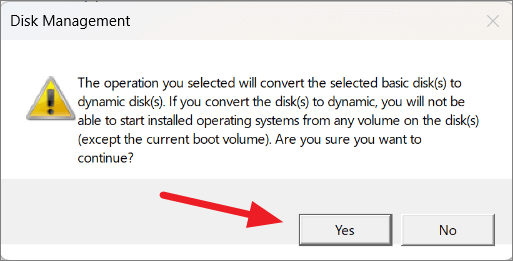
Bây giờ, bạn sẽ có đủ dung lượng để cài đặt Windows 11.
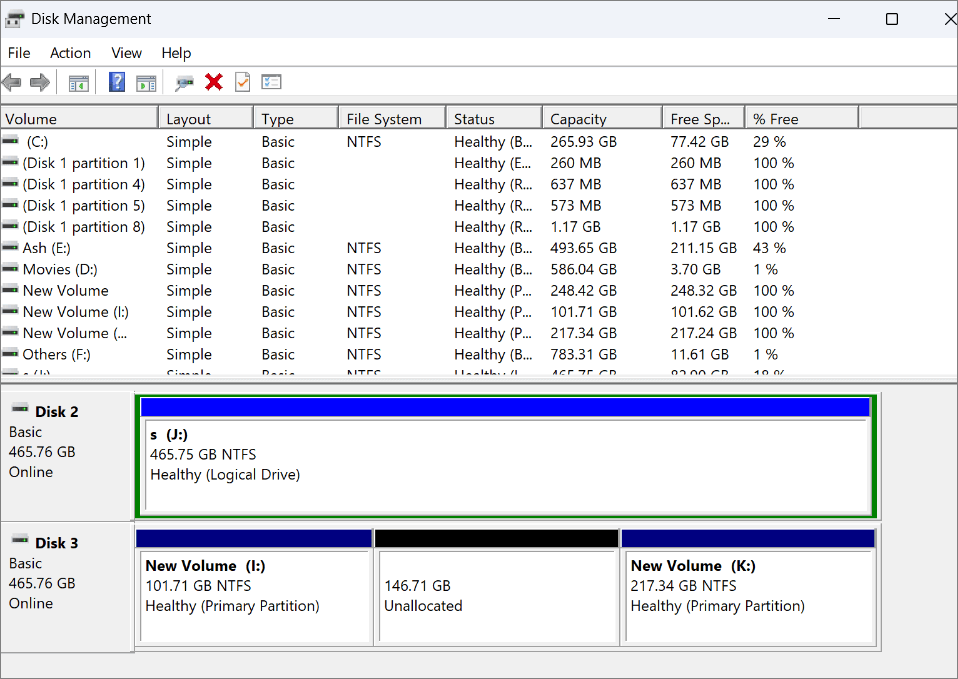
4.2 Mở rộng phân vùng khi không thể vào Windows
Bạn có thể dễ dàng mở rộng phân vùng của mình bằng công cụ Quản lý ổ cứng để sửa lỗi cho dù bạn đang chạy phiên bản Windows nào trên máy tính của mình. Tuy nhiên, nếu Windows không khởi động đúng cách hoặc bạn không có bất kỳ hệ điều hành nào trên máy tính thì sao?
Nếu không thể truy cập tiện ích Disk Management hoặc bất kỳ công cụ phân vùng bên thứ ba nào khác để mở rộng ổ đĩa của mình, bạn vẫn có thể sử dụng Command Prompt trong khi cài đặt Windows hoặc khi Windows không khởi động để mở rộng ổ đĩa.
Đối với điều này, bạn sẽ cần một ổ đĩa flash USB hoặc DVD cài đặt Windows để khởi động máy tính hoặc thiết bị của mình. Trước tiên, bạn cần cắm ổ USB có thể khởi động vào máy tính mà bạn muốn cài đặt Windows 11 và khởi động từ USB.
Khi bạn đến màn hình thiết lập Windows (Màn hình cài đặt Windows), đừng nhấp vào nút ‘Cài đặt ngay’. Thay vào đó, hãy nhấp vào ‘Sửa chữa máy tính’ ở góc dưới cùng bên trái của trình hướng dẫn hoặc nhấn R trên bàn phím.

Trên màn hình tiếp theo. bạn sẽ được yêu cầu chọn một tùy chọn về cách tiếp tục. Chọn ‘Khắc phục lỗi’.
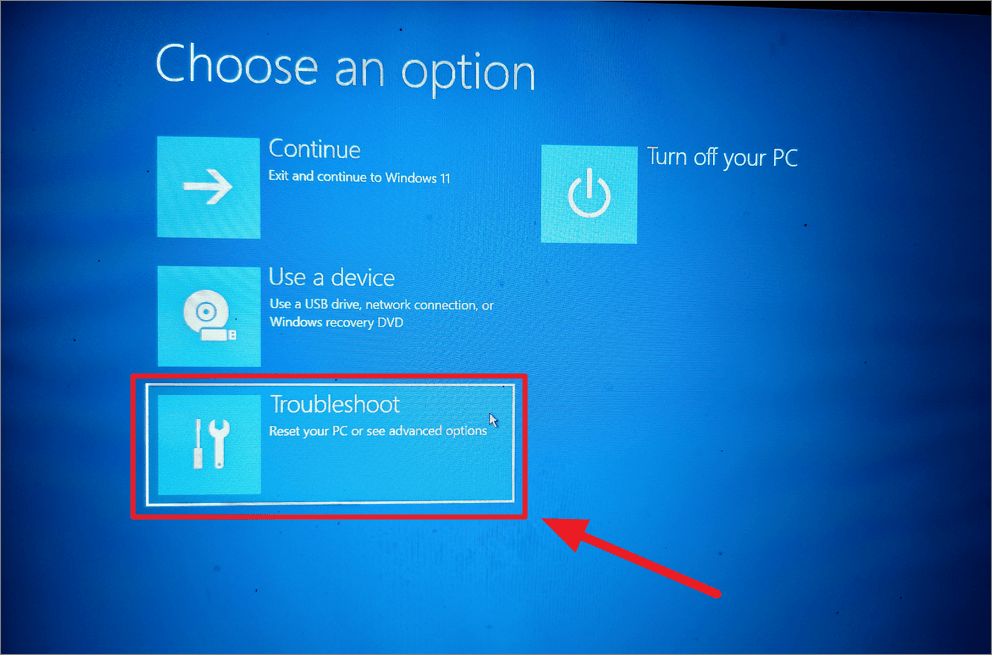
Trong Tùy chọn nâng cao, chọn ‘Command Prompt’.
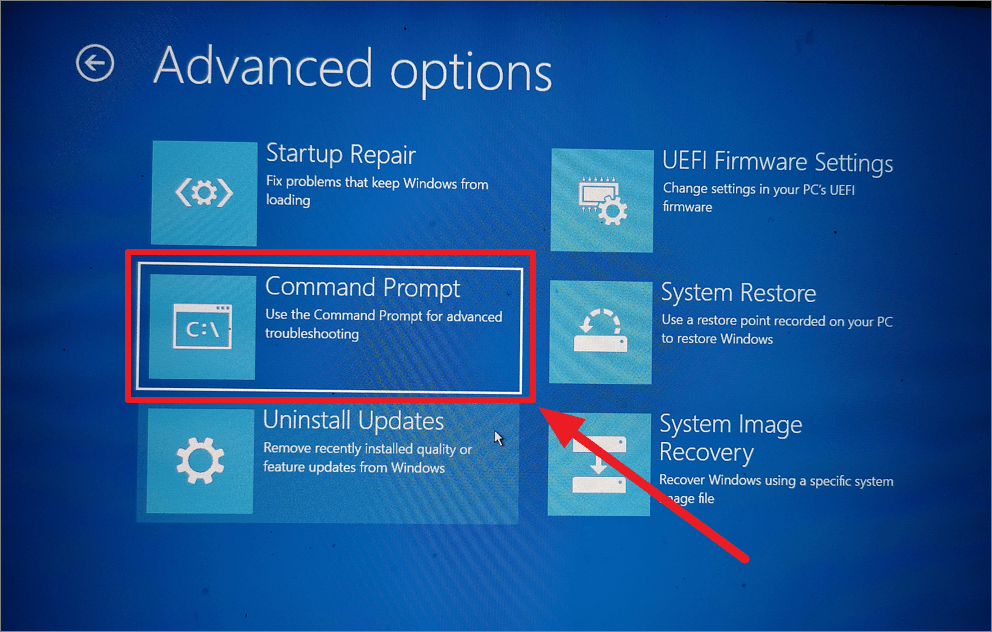
Ngoài ra, bạn có thể nhấn Shift+ F10 trong khi cài đặt Windows trên bàn phím, thao tác này sẽ mở cửa sổ CMD.
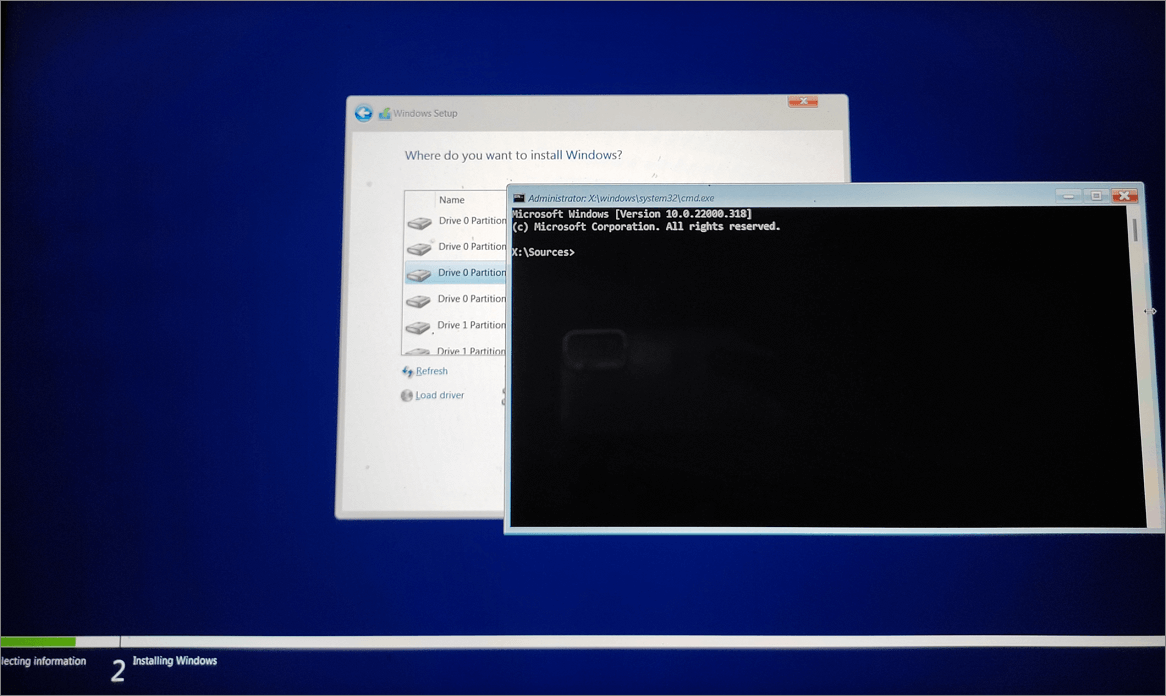
Command Prompt sẽ mở ra, nhập diskpart và nhấn Enter.
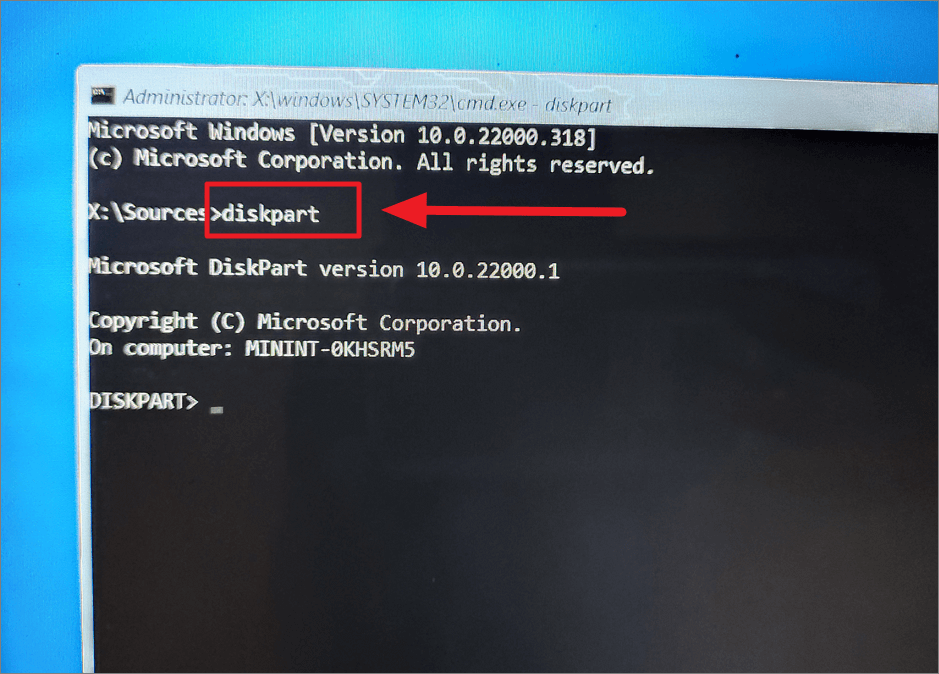
Thao tác này sẽ khởi động tiện ích diskpart. Diskpart là một công cụ dòng lệnh gốc mà bạn có thể sử dụng để tạo, xóa, format, mở rộng và thu nhỏ phân vùng, gán hoặc thay đổi ký tự ổ đĩa cũng như đặt các thuộc tính và quyền khác nhau cho ổ đĩa và ổ đĩa.
Khi Diskpart bắt đầu, hãy nhập lệnh list disk.
Điều này sẽ cung cấp cho bạn một danh sách các đĩa cứng được kết nối với máy tính. Các đĩa sẽ được đặt tên là Disk 0, Disk 1, Disk 2, v.v. Bạn sẽ không thấy bất kỳ tên nào ở đây, bạn chỉ cần xác định đĩa theo kích thước mà thôi.
Tiếp theo, gõ select disk 3.
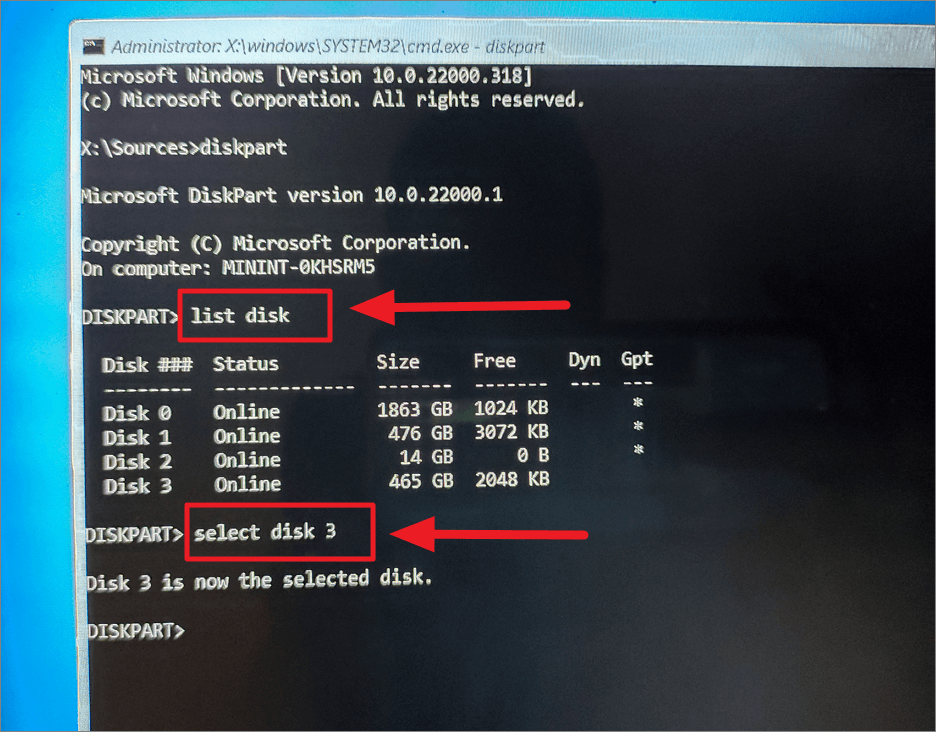
Nơi thay thế disk 3 bằng ổ đĩa mà bạn muốn cài đặt Windows 11. Đây thường là ‘đĩa 0’ nhưng nếu bạn có nhiều ổ đĩa cứng được kết nối với máy tính của mình, hãy đảm bảo chọn đúng ổ đĩa. Nếu bạn không chắc mình đã chọn đúng đĩa, lệnh tiếp theo sẽ hiển thị cho bạn thêm thông tin về đĩa bao gồm tên đĩa, id, loại, danh sách phân vùng, v.v.
Sau đó, nhập detail disk.
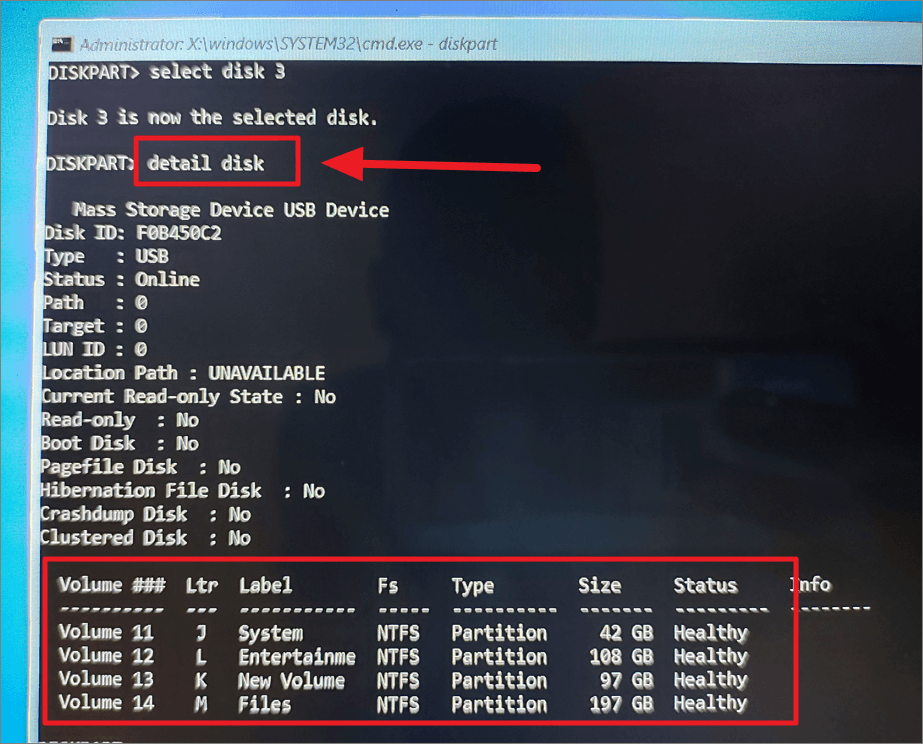
Thao tác này sẽ liệt kê tất cả các ổ đĩa/phân vùng trên ổ đĩa đã chọn.
Shrink : Như chúng tôi đã đề cập trước đây, bạn cần thu nhỏ một tập hiện có trước khi có thể mở rộng một tập khác.
Để thu nhỏ Volume, trước tiên hãy chọn nó bằng lệnh sau: select volume 12.
Thay thế 12 bằng số Volume, bạn muốn thu nhỏ.
Sau đó, nhập một trong các lệnh sau để thu nhỏ Volume: shrink desired=50240 minimum 25240 hoặc shrink desired=50240.
Tại đây, desired=50240 chỉ định dung lượng mong muốn mà bạn muốn giảm Volume tính bằng megabyte. minimum=25240 chỉ định dung lượng tối thiểu mà bạn muốn giảm Volume tính bằng megabyte. Đảm bảo thay thế các giá trị mong muốn và tối thiểu bằng các kích thước mong muốn.
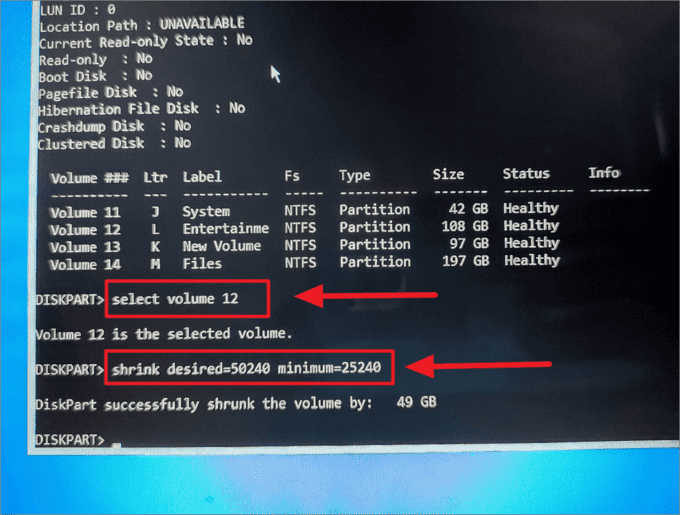
Bạn cũng có thể thu nhỏ Volume bằng cách chuyển lệnh thu nhỏ mà không cần tham số:shrink
Nếu số lượng tối thiểu cũng như số lượng mong muốn không được chỉ định, DiskPart sẽ thu nhỏ Volume đã chọn theo dung lượng tối đa mà nó có thể trích xuất từ đó.
Để xem bạn có thể chiếm bao nhiêu dung lượng từ một ổ đĩa hiện có, hãy nhập lệnh sau: shrink querymax.
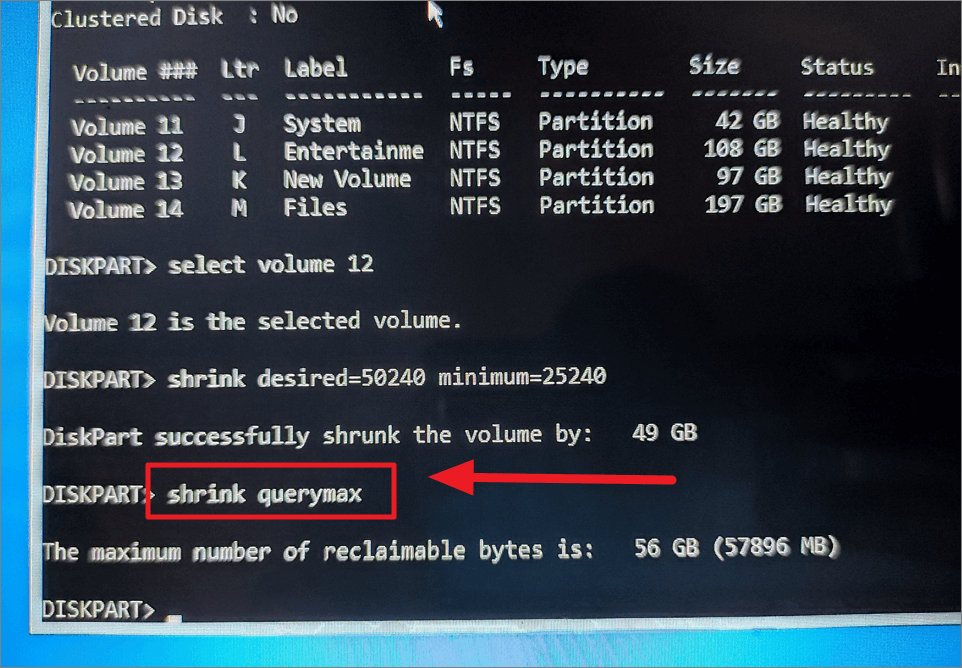
Khi Volume bị thu hẹp, bạn sẽ có dung lượng chưa phân bổ mà sau đó có thể được sử dụng để mở rộng Volume khác hoặc tạo phân vùng mới.
Để xóa một ổ đĩa để tạo không gian chưa phân bổ, hãy gõ lệnh sau delete volume 12
Extend
Bây giờ, đã đến lúc mở rộng ổ đĩa mà bạn muốn cài đặt Windows.
Đầu tiên, hãy liệt kê lại các tập bằng lệnh list volume hoặc detail disk.
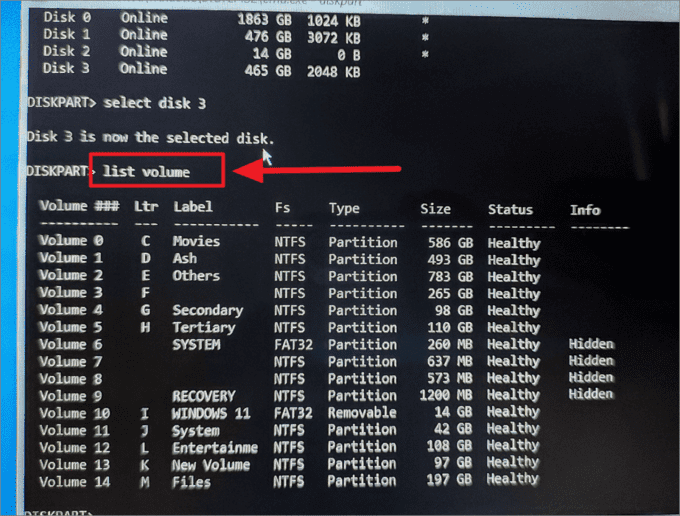
Ghi lại số Volume bạn muốn mở rộng và sau đó chọn Volume có select volume 11
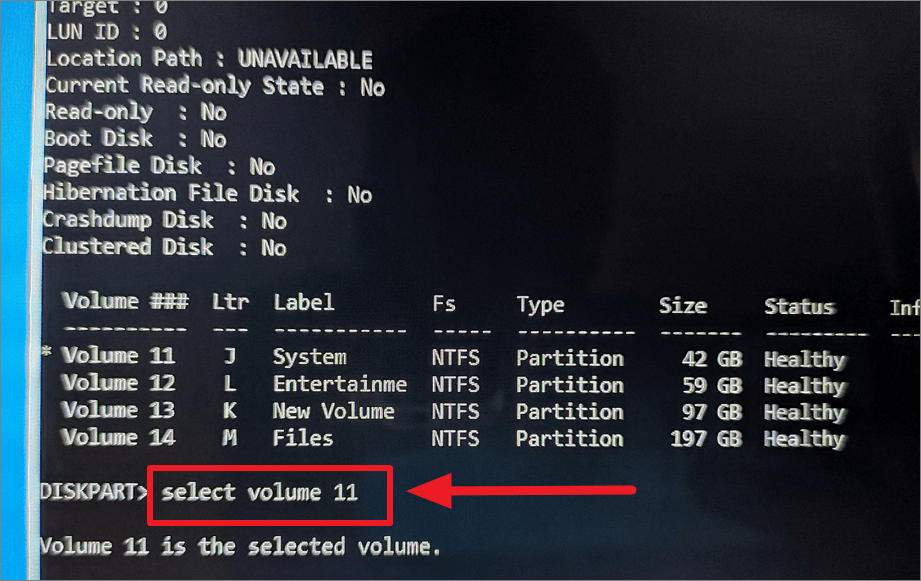
Để mở rộng Volume đến kích thước mong muốn, hãy nhập extend size=50240
Nếu bạn không chỉ định kích thước, thì công cụ Diskpart sẽ sử dụng tất cả dung lượng được phân bổ có sẵn trên đĩa bằng cách nhập lệnh extend.
Sau đó, thoát khỏi command và chọn tùy chọn ‘Tắt PC’. Sau đó, khởi động PC bằng USB có thể khởi động và thử cài đặt Windows 11 trên ổ đĩa mở rộng mới.
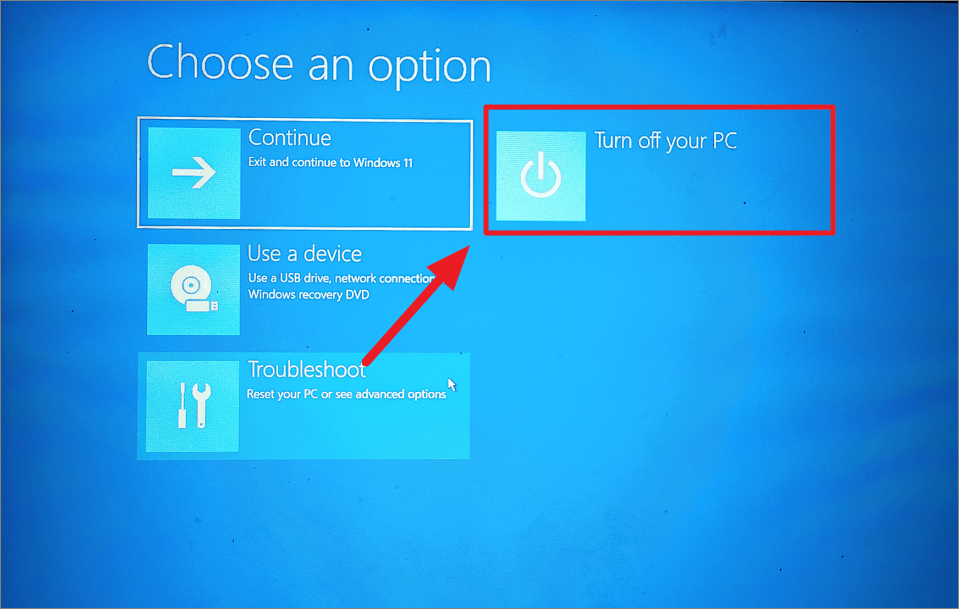
5. Cài Windows 11 cho máy không hỗ trợ.
Nếu thiết bị thiếu các yêu cầu về TPM 2.0, RAM, Secure Boot hoặc CPU, bạn luôn có thể bỏ qua các yêu cầu hệ thống do Microsoft đặt ra và nâng cấp laptop của mình lên Windows 11. Có một số giải pháp thay thế có thể giúp bạn bỏ qua các yêu cầu của Windows.
Mặc dù bạn có thể cài đặt và chạy Windows 11 trên hầu hết các PC cũ hơn bằng cách bỏ qua, nhưng điều quan trọng cần nhớ là Windows 11 có thể không hoạt động trơn tru trên mọi máy tính đời cũ. Một số tính năng có thể không hoạt động chính xác và Windows có thể bị hỏng hoặc trục trặc trên một số thiết bị. Microsoft khuyên bạn không nên cài đặt Windows 11 trên các thiết bị không được hỗ trợ và không có gì đảm bảo rằng các thiết bị đó sẽ nhận được tất cả các bản cập nhật trong tương lai.
Điều quan trọng là phải ghi nhớ những hậu quả có thể xảy ra trước khi cài đặt Windows 11 trên PC không được hỗ trợ vì không có gì đảm bảo rằng bất kỳ ai sẽ phải chịu trách nhiệm pháp lý cho bất kỳ tổn hại nào gây ra cho dữ liệu hoặc thiết bị.
5.1. Bỏ qua Yêu cầu ‘TPM 2.0’ hoặc ‘CPU’ của Windows 11
Cách dễ dàng hơn để bỏ qua kiểm tra yêu cầu TPM hoặc Secure Boot là thực hiện các thay đổi trong Windows Registry.
Nếu bạn mắc lỗi trong Windows Registry, nó có thể dẫn đến sự cố với PC. Khi thực hiện các thay đổi đối với Windows Registry, bạn nên sao lưu Windows Registry của mình trước khi thực hiện bất kỳ thay đổi nào. Sử dụng trình dọn dẹp Windows Registry để tự động sao lưu và khôi phục Windows Registry cho bạn.
Bạn có thể mở Registry Editor bằng cách tìm kiếm nó trong phần tìm kiếm của Windows hoặc bằng cách nhấn các phím Windows+ R và nhập regedit vào hộp thoại Run.
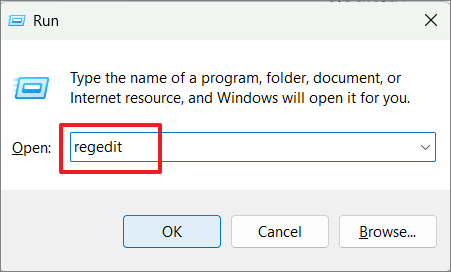
Khi bạn đã mở Registry Editor, hãy điều hướng đến thư mục MoSetup bằng cách truy cập HKEY_LOCAL_MACHINE > SYSTEM > Setup > MoSetup.
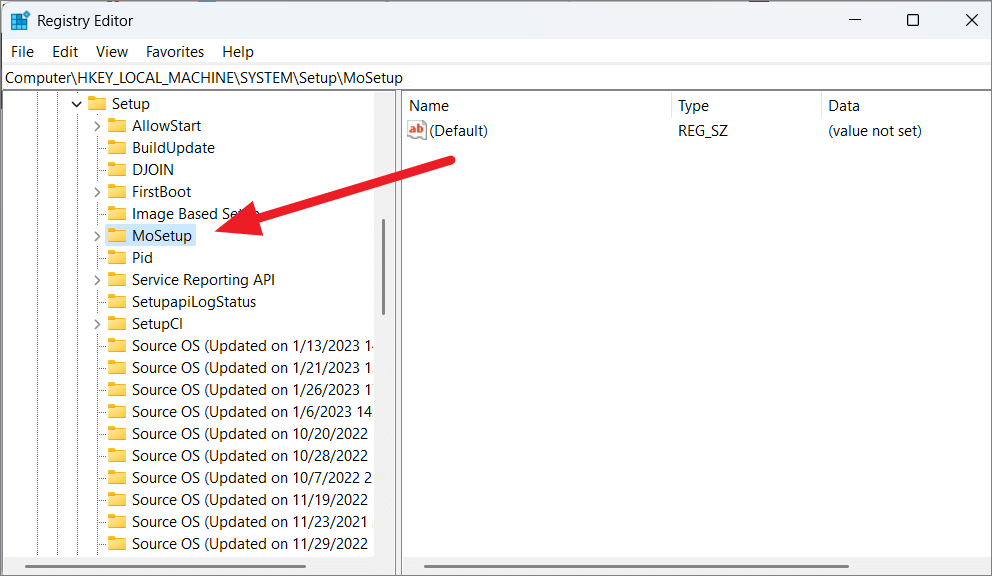
Ngoài ra, bạn có thể trực tiếp tìm kiếm vị trí trong thanh tìm kiếm ở đầu giao diện Registry bằng đường dẫn sau: Computer\HKEY_LOCAL_MACHINE\SYSTEM\Setup\MoSetup.
Nếu thư mục ‘MoSetup’ không tồn tại trong thư mục Thiết lập, bạn cần tạo một thư mục bằng cách nhấp chuột phải vào thư mục ‘Setup’ và chọn ‘New’, sau đó chọn ‘Key’. Sau đó, đổi tên thư mục đó thành ‘MoSetup’.
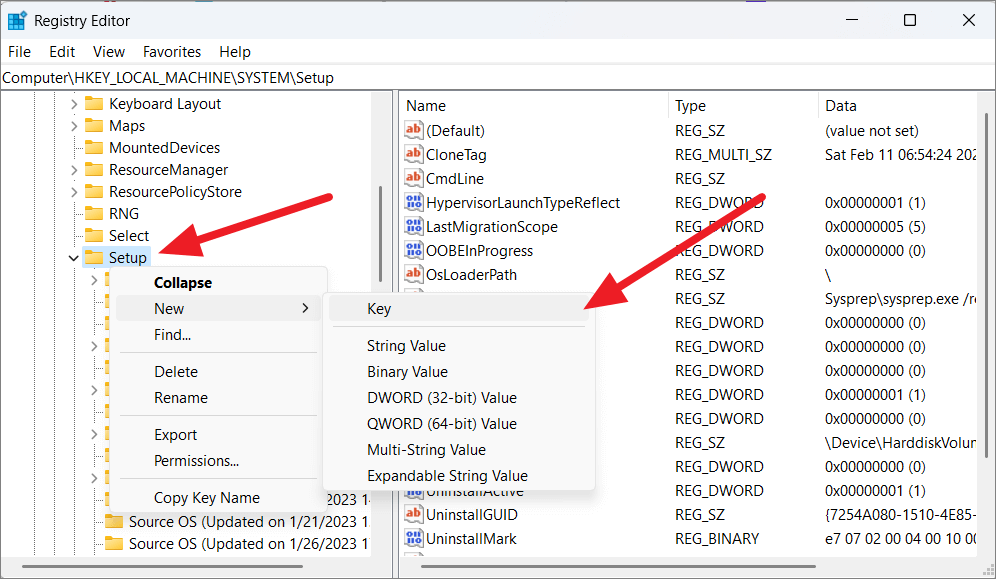
Trong khi thư mục MoSetup được chọn, nhấp chuột phải vào khoảng trắng trống trong bảng bên phải và chọn ‘Giá trị DWORD (32-bit)’ từ tùy chọn Mới. Một mục nhập mới sẽ được tạo ra.
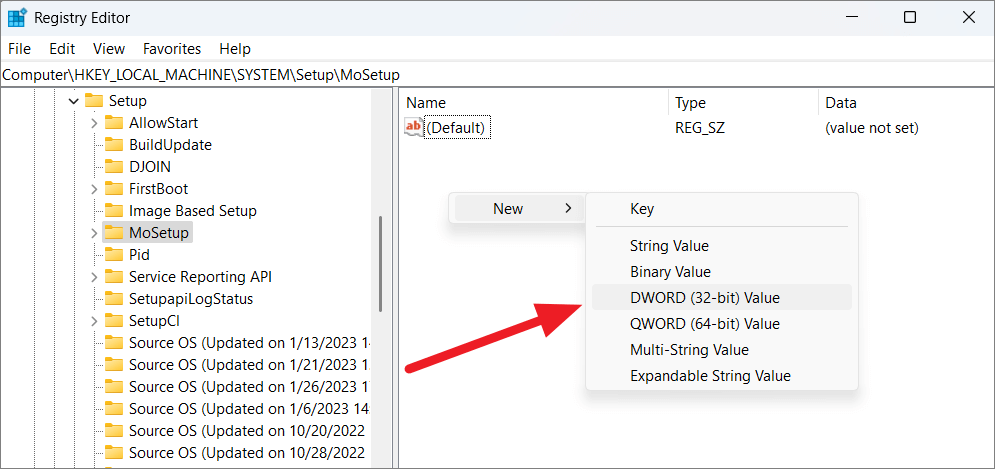
Bây giờ, đặt tên cho mục nhập mới là AllowUpgradesWithUnsupportedTPMOrCPU.
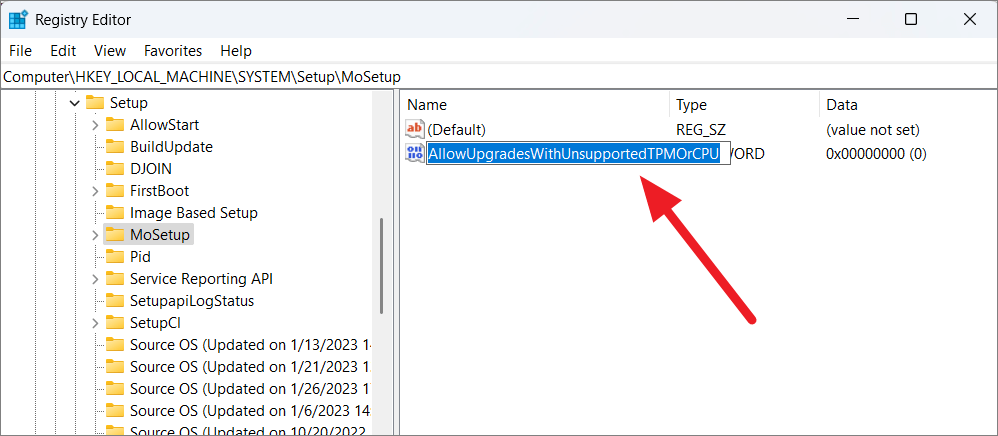
Nhấp đúp vào mục nhập và đặt giá trị của nó là 1. Sau đó, khởi động lại máy tính.
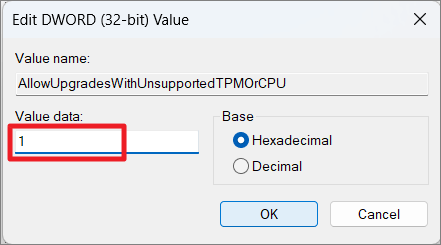
Với những thay đổi ở trên, giờ đây bạn có thể tiếp tục và cài đặt Windows 11 bằng USB có thể khởi động hoặc ISO được gắn. TPM 2.0 và giới hạn CPU sẽ không còn làm phiền bạn nữa.
5.2. Bỏ qua TPM, Secure Boot, RAM và các Yêu cầu khác cho Windows 11
Bằng cách thêm một vài mục trong Registry editor, có thể bỏ qua tất cả các yêu cầu của Windows 11, bao gồm các yêu cầu về TPM 2.0, RAM, Secure Boot, lưu trữ và CPU. Bạn có thể thử quy trình này nhưng Windows có thể hoàn tác mọi thay đổi bạn thực hiện sau khi khởi động lại. Ngoài ra, các bản cập nhật gần đây cho Windows 10 và 11 khiến việc thay đổi một số mục đăng ký nhất định trở nên khó khăn hơn, ngay cả khi bạn là Administrator. Tuy nhiên, điều đáng chú ý là phương pháp này đã hoạt động trên nhiều máy tính cũ. Đây là cách:
Trong Registry, di chuyển đến vị trí HKEY_LOCAL_MACHINE > SYSTEM > Setup. Bạn có thể sao chép/dán đường dẫn sau vào thanh tìm kiếm Registry để đến trực tiếp vị trí này: \HKEY_LOCAL_MACHINE\SYSTEM\Setup.
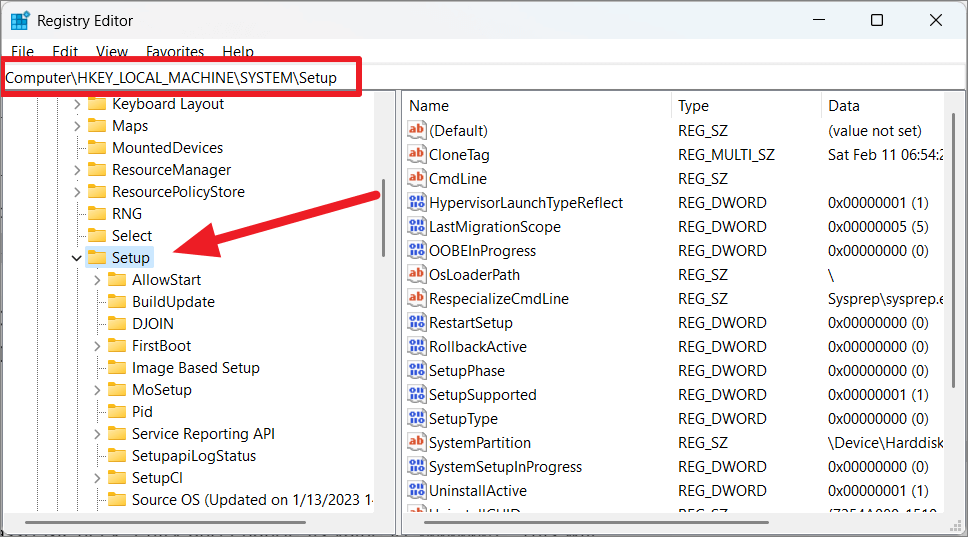
Tiếp theo, nhấp chuột phải vào ‘Setup’ và chọn ‘New’ > ‘Key’ để tạo mục nhập mới bên dưới.
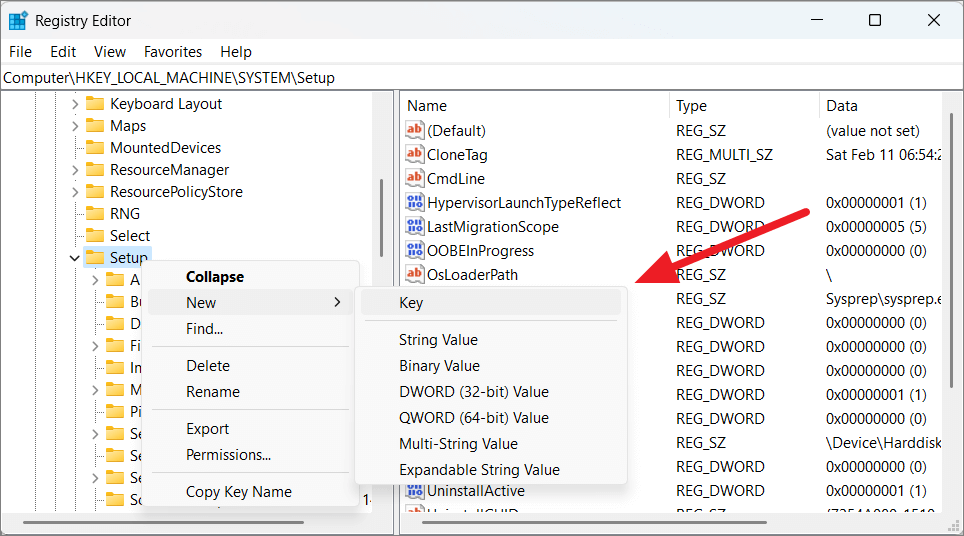
Sau đó, đặt tên cho mục mới đó là LabConfig.
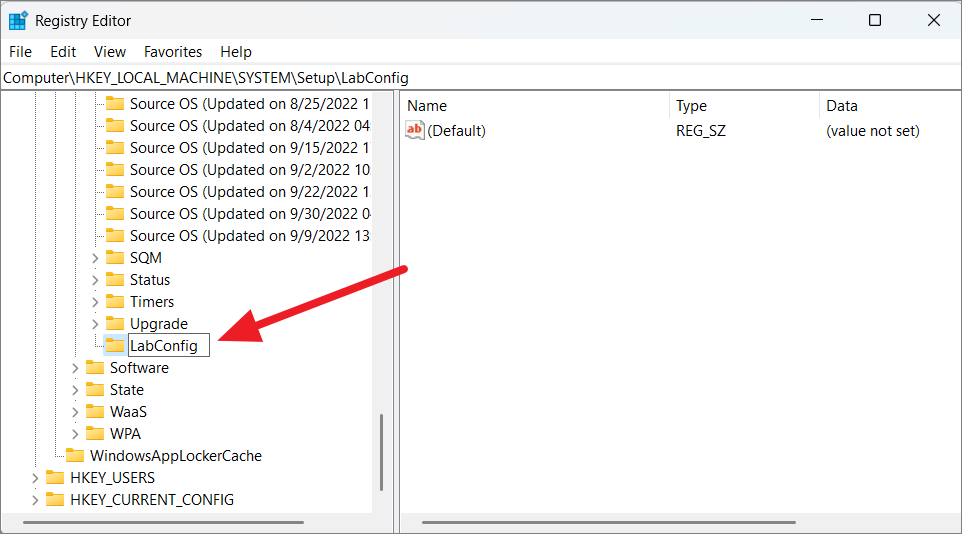
Bỏ qua TPM: Trong khi LabConfig được chọn, nhấp chuột phải vào khoảng trống trong bảng bên phải và chọn ‘Giá trị DWORD (32-bit)’ từ tùy chọn ‘Mới’.
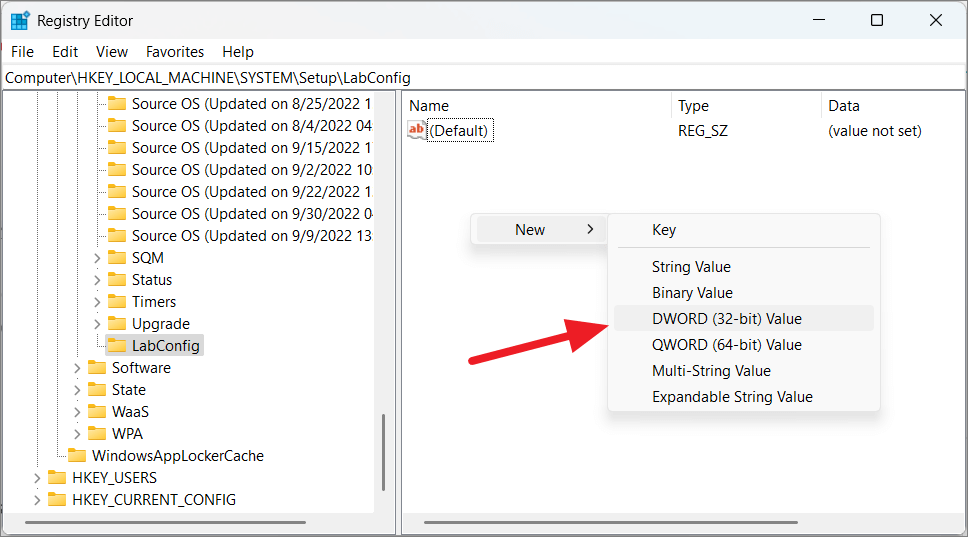
Đặt tên cho mục này là ‘BypassTPMCheck’.
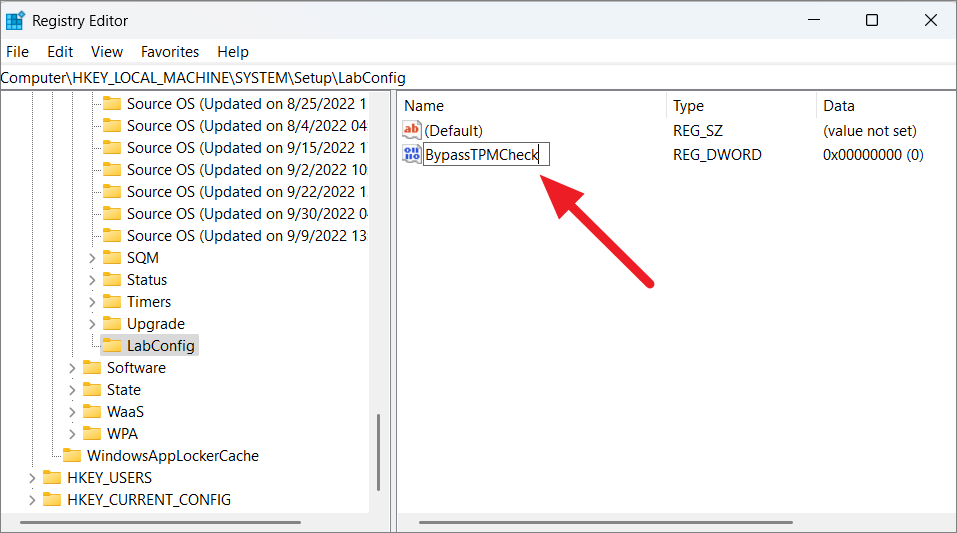
Nhấp đúp vào mục ‘BypassTPMCheck’ và thay đổi giá trị của nó thành 1. Điều này sẽ vô hiệu hóa kiểm tra TPM.
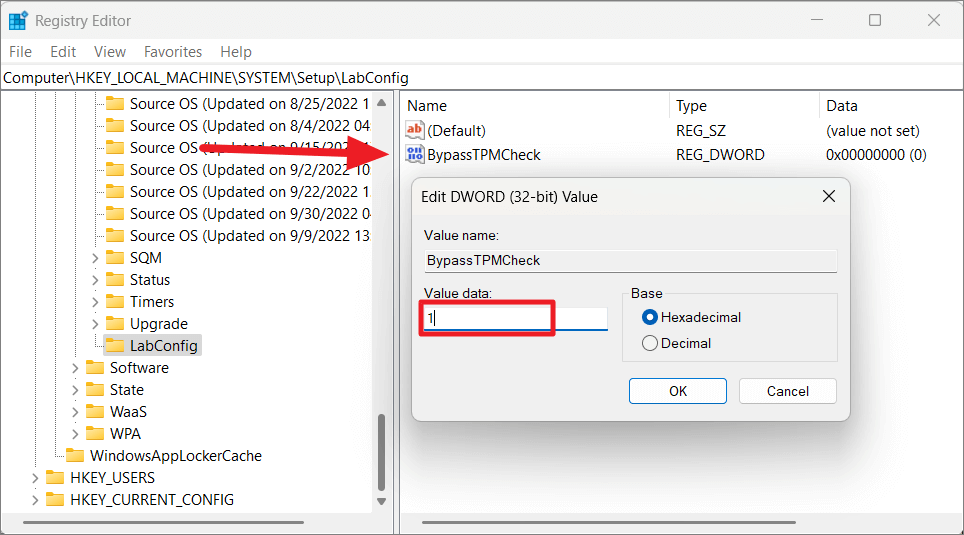
Làm theo các bước tương tự, thêm bốn ‘Giá trị DWORD (32-bit)’ sau vào cùng một vị trí và đặt dữ liệu giá trị của chúng thành 1.
- BypassCPUCheck
- BypassRAMCheck
- BypassSecureBootCheck
- BypassStorageCheck

Bạn có thể thêm tất cả các mục đăng ký ở trên hoặc chỉ thêm những mục bạn cần. Ví dụ: nếu máy tính không có Secure Boot và RAM cần thiết, bạn chỉ có thể thêm các mục nhập đó. Sau khi thêm các mục đăng ký, hãy khởi động lại máy tính.
Giờ đây, bạn có thể cài đặt Windows 11 mà không gặp bất kỳ sự cố nào liên quan đến kiểm tra TPM hoặc Secure Boot. Đó là nó! Bạn đã bỏ qua thành công các yêu cầu hệ thống khi cài đặt Windows 11.
5.3. Tạo USB có thể cài Windows 11 không yêu cầu Kiểm tra tương tích bằng Rufus
Nếu bạn muốn cài đặt Windows 11 trên nhiều máy tính không được hỗ trợ, tùy chọn này là một giải pháp đơn giản hơn. Nó giúp bạn tránh khỏi rắc rối khi phải sửa đổi từng máy tính riêng biệt để làm cho nó tương thích với Windows 11. Đây là cách bạn thực hiện việc này:
Để tạo ổ đĩa khởi động này, bạn không thể sử dụng công cụ Media Creation của Microsoft, bạn phải sử dụng công cụ của bên thứ ba có tên ‘Rufus’ có thể tải xuống từ rufus.ie.
Tiếp theo, truy cập trang tải xuống Microsoft Windows 11 (microsoft.com/software-download/windows11) và tải xuống file ISO. Để làm điều đó, hãy chuyển đến phần ‘Tải xuống Windows 11 Disk Image (ISO) cho thiết bị x64’ và chọn ISO nhiều phiên bản từ menu thả xuống. Sau đó, nhấp vào nút ‘Tải xuống’.
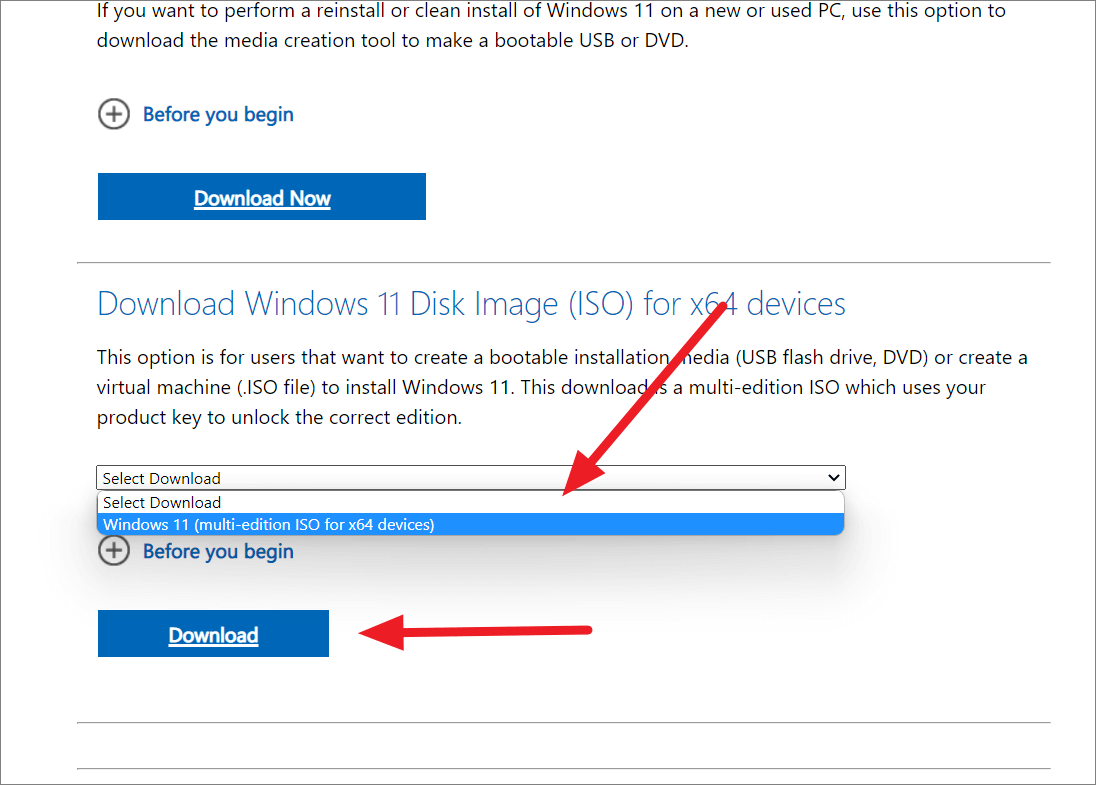
Sau đó, cắm ổ USB và khởi chạy ứng dụng Rufus. Đối với phương pháp này, bạn sẽ cần một ổ USB có ít nhất 8GB dung lượng lưu trữ.
Sau khi ứng dụng mở ra, hãy chọn ổ USB được đính kèm từ menu thả xuống ‘Thiết bị’.
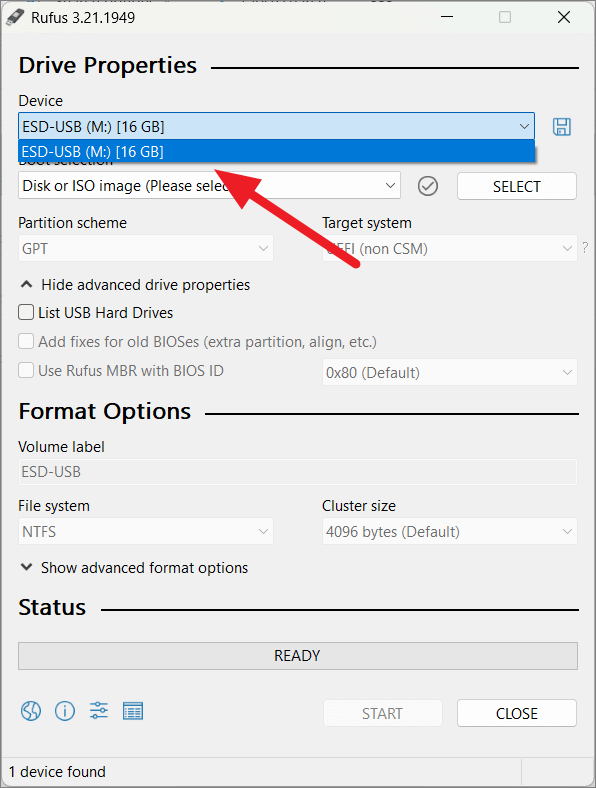
Tiếp theo, chọn ‘Disk or ISO image’ trong trình đơn thả xuống ‘Lựa chọn khởi động’ và nhấp vào nút ‘Select’ bên cạnh.
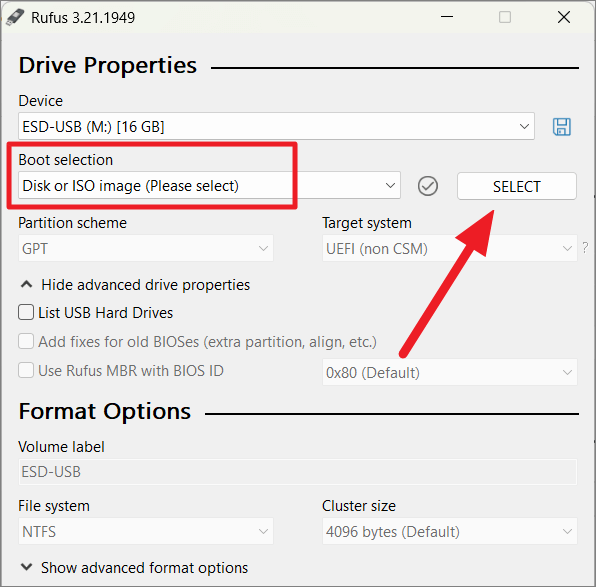
Sau đó, tìm và chọn file ISO Windows 11 mà bạn đã tải xuống từ trang web của Microsoft và nhấp vào ‘Mở’.

Sau đó, chọn ‘Cài đặt Windows 11 mở rộng (không TPM/không Secure Boot)’ trong menu thả xuống ‘Image option’.
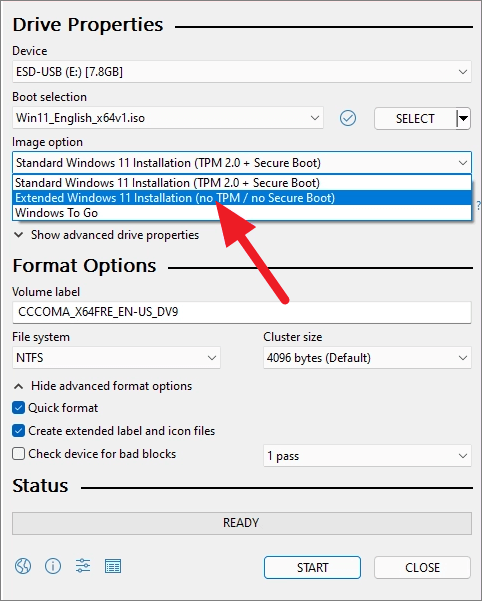
Tiếp theo, chọn tùy chọn ‘GPT’ từ lược đồ phân vùng và nhấn ‘Bắt đầu’.
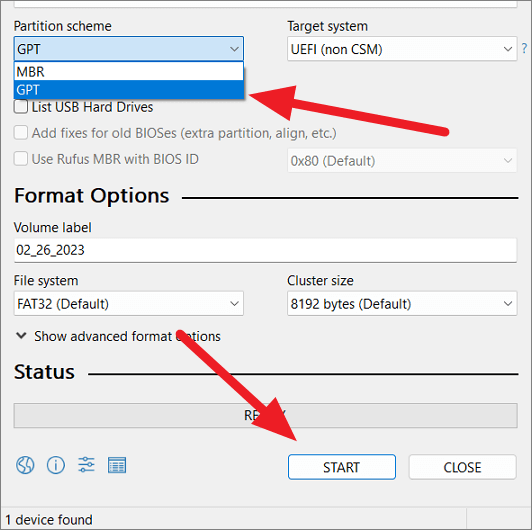
Trong các phiên bản mới của Rufus, bạn sẽ thấy lời nhắc với một loạt tùy chọn. Tại đây, đảm bảo bỏ chọn hộp ‘Xóa các yêu cầu đối với 4GB+ RAM, Secure Boot và TPM’ và nhấp vào ‘OK’. Vô hiệu hóa điều này sẽ loại bỏ tất cả các kiểm tra khả năng tương thích cho Secure Boot, TPM, một số CPU nhất định và thậm chí cả RAM.
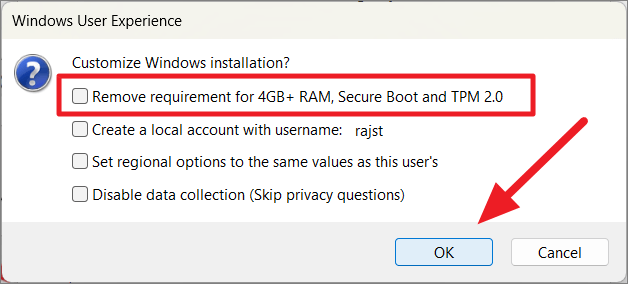
Sau đó, nhấp vào ‘OK’ một lần nữa trong lời nhắc khác để format ổ USB và tiếp tục.
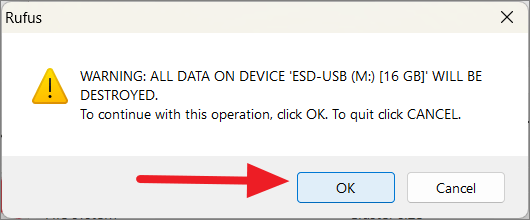
Quá trình sẽ được thực hiện trong vài phút, sau đó sử dụng USB có thể khởi động để nâng cấp hệ thống hiện tại hoặc bất kỳ PC nào khác.
5.4. Cài Windows 11 bằng USB cài Windows 10
Mặc dù không dễ dàng và có thể dẫn đến sai sót nhưng đây là cách duy nhất để cài đặt Windows 11 trên các PC thực sự cũ sử dụng BIOS cũ. Chúng tôi sẽ sử dụng ổ USB Windows 10 để làm điều đó, bằng cách sửa đổi nó để làm cho nó cài đặt Windows 11 thay thế. Quá trình cài đặt sẽ nghĩ rằng nó đang cài đặt Windows 10 và kiểm tra các yêu cầu tương tự, nhưng thực tế Windows 11 sẽ được cài đặt.
Hãy nhớ rằng quy trình này chỉ có thể được sử dụng để nâng cấp phiên bản Windows hiện tại và không thể được sử dụng để cài đặt Windows 11 trong thiết lập khởi động kép hoặc để khởi động PC bằng USB và cài đặt Windows 11.
Tạo Windows10 Bootable Media
Giả sử rằng bạn đã sở hữu file ISO của Windows 11. Để tiếp tục, bạn cần có ổ USB có thể khởi động Windows 10.
Tạo ổ USB cài Windows 10 là một quá trình đơn giản. Tất cả những gì bạn cần làm là kết nối ổ USB có dung lượng 8GB trở lên với máy tính của mình và tải công cụ tạo phương tiện Windows 10 từ (microsoft.com/en-in/software-download/windows10). Công cụ này sẽ tải xuống Windows 10 và tự động tạo ổ đĩa khởi động.
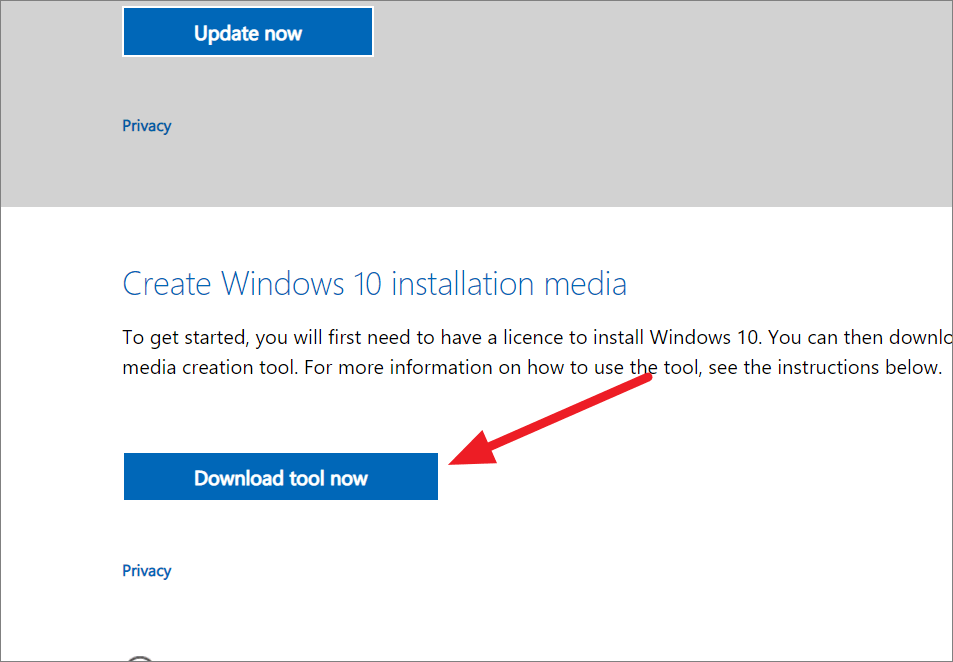
Sau khi tải xuống, định vị và chạy công cụ đã tải xuống (MediaCreationTool22H2.exe).
Quá trình thiết lập Windows 10 sẽ mất vài giây để khởi chạy, sau đó bạn sẽ thấy màn hình giấy phép và điều khoản. Nhấp vào ‘Chấp nhận’ để đồng ý với các điều khoản cấp phép.

Nếu bạn muốn thay đổi ngôn ngữ, hãy bỏ chọn hộp bên cạnh ‘Sử dụng các tùy chọn được đề xuất cho PC này’ và chọn ngôn ngữ từ trình đơn thả xuống. Nhưng hãy giữ Kiến trúc là ’64-bit (x64)’. Sau đó, nhấp vào ‘Tiếp theo’.
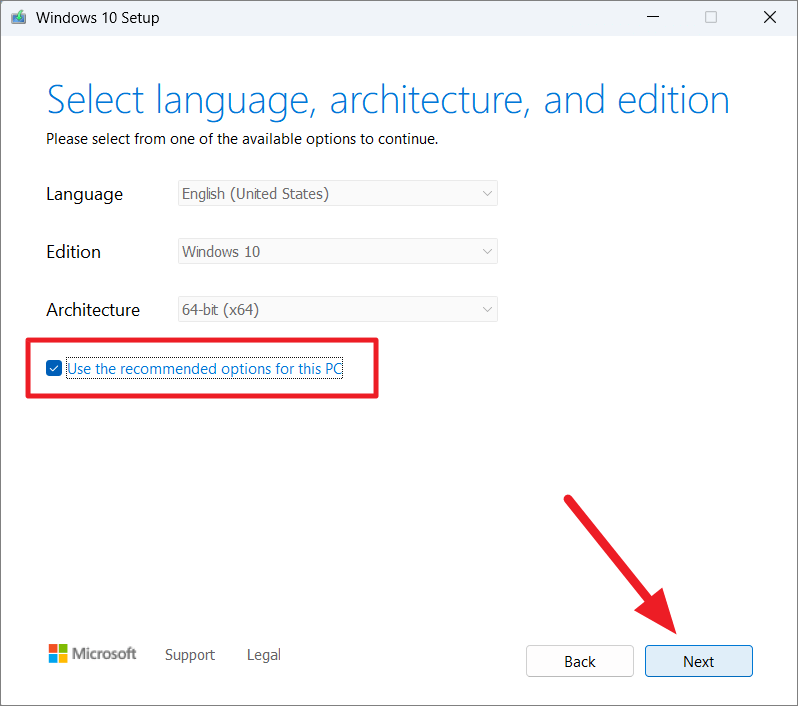
Chọn ‘Ổ đĩa flash USB’ bên dưới Chọn phương tiện nào sẽ sử dụng và nhấp vào ‘Tiếp theo’. Bạn cũng có thể chọn tùy chọn ‘file ISO’ để lưu file ISO, file này có thể được ghi vào đĩa DVD. Tuy nhiên, nếu bạn gắn cả file ISO Windows 10 và Windows 11 trên máy tính của mình, bạn sẽ dễ bị nhầm lẫn đâu là file nào. Vì vậy, tốt hơn là giữ một hệ điều hành được gắn trên máy tính và một hệ điều hành trên ổ USB.
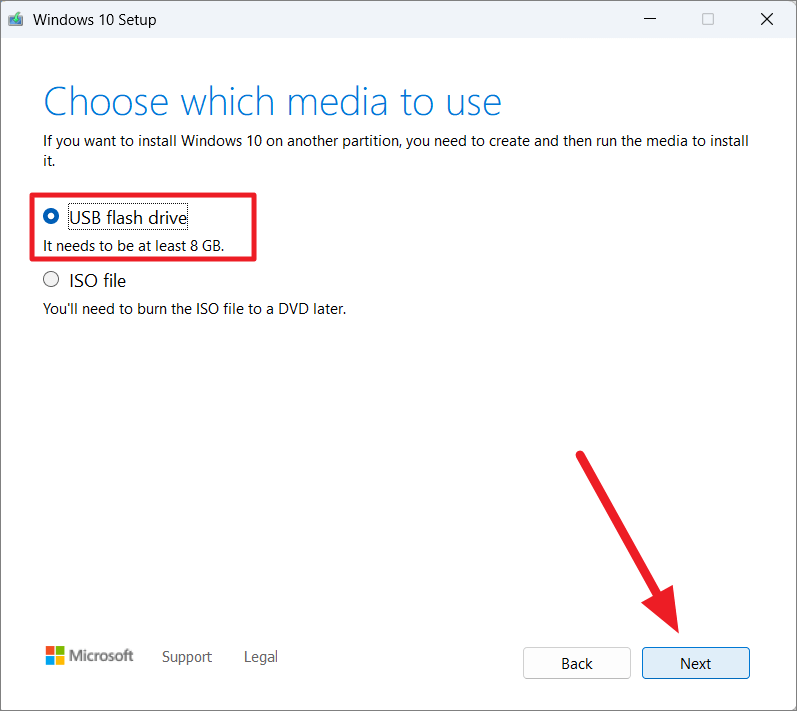
Tiếp theo, chọn ổ USB bạn muốn sử dụng từ danh sách ổ đĩa và nhấp vào ‘Tiếp theo’.
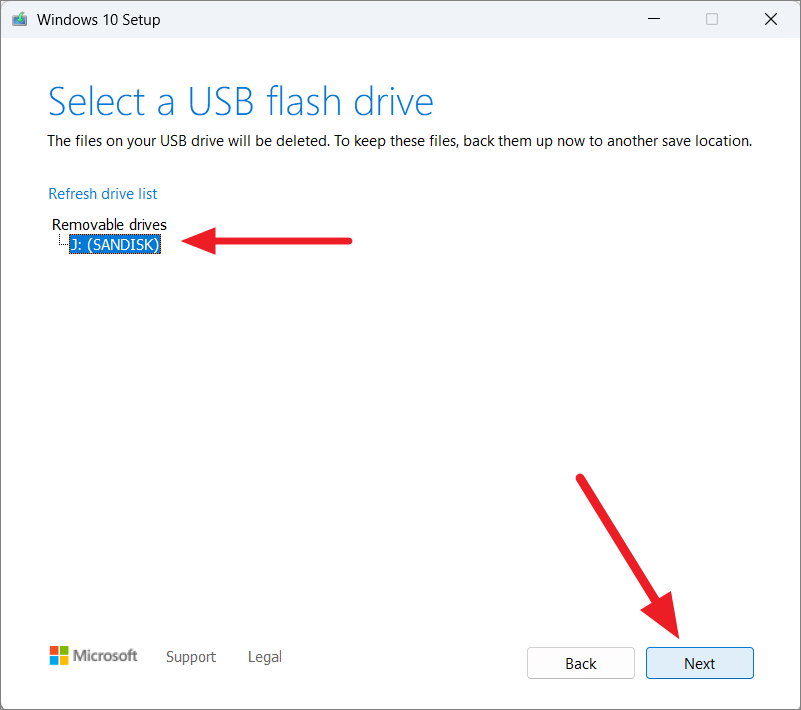
Hãy nhớ rằng ổ đĩa flash sẽ được format trong quá trình này, vì vậy hãy đảm bảo sao chép tất cả các file từ ổ đĩa trước khi bạn bắt đầu. Sau khi quá trình tải xuống hoàn tất, nhấp vào ‘Hoàn tất’ để đóng trình hướng dẫn.
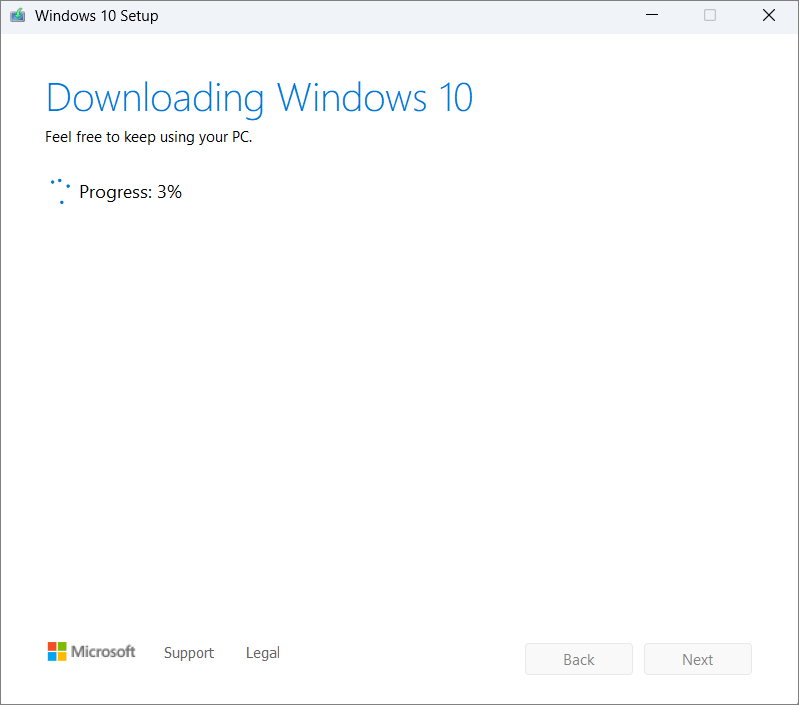
Khi phương tiện có thể khởi động đã sẵn sàng, hãy cắm ổ đĩa flash USB hoặc DVD có thể khởi động vào PC mà bạn muốn cài đặt Windows 11 và làm theo các bước sau:
Đầu tiên, điều hướng đến file ISO của Windows 11 và nhấp chuột phải và chọn ‘Mount’. Nếu bạn đang sử dụng phiên bản cũ hơn, bạn sẽ phải sử dụng phần mềm cài đặt của bên thứ ba, chẳng hạn như WinCDEmu . Tải xuống và cài đặt công cụ WinCDE và nhấp đúp vào file ISO để gắn kết nó.
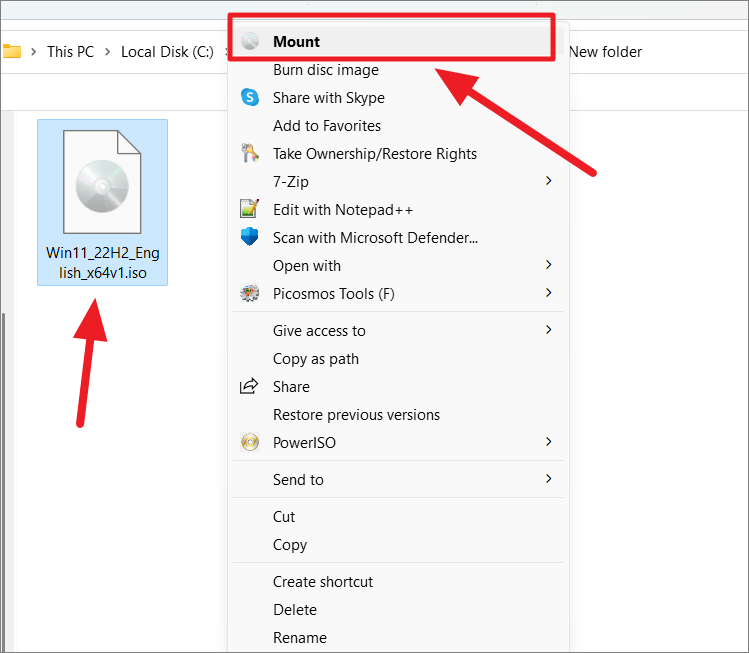
Sau đó, chuyển đến ‘This PC’ hoặc ‘Computer’ trong File Explorer. Tại đây, bạn sẽ thấy file ISO được gắn dưới dạng một ổ đĩa DVD riêng biệt như mô tả bên dưới.
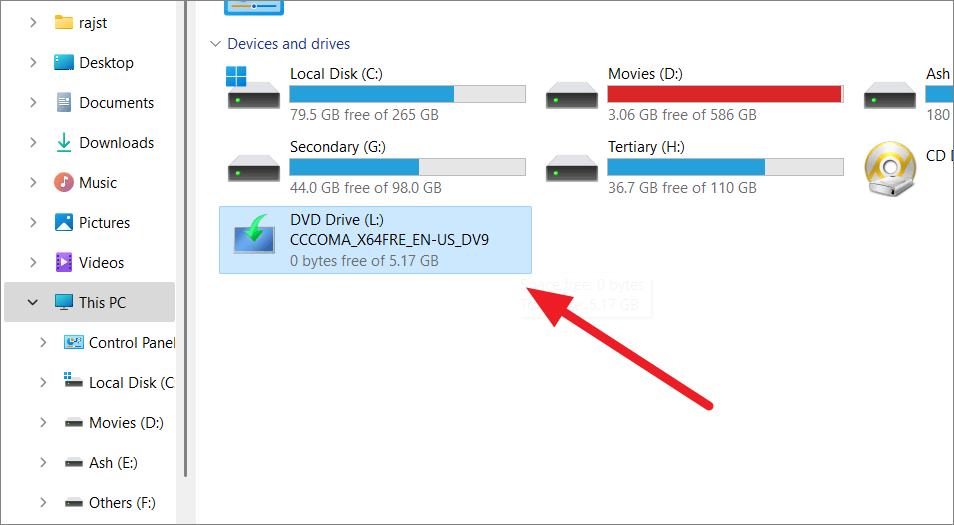
Sau khi file ISO Windows 11 được gắn kết, hãy mở ổ đĩa được gắn kết và chuyển đến sources thư mục bên trong nó.
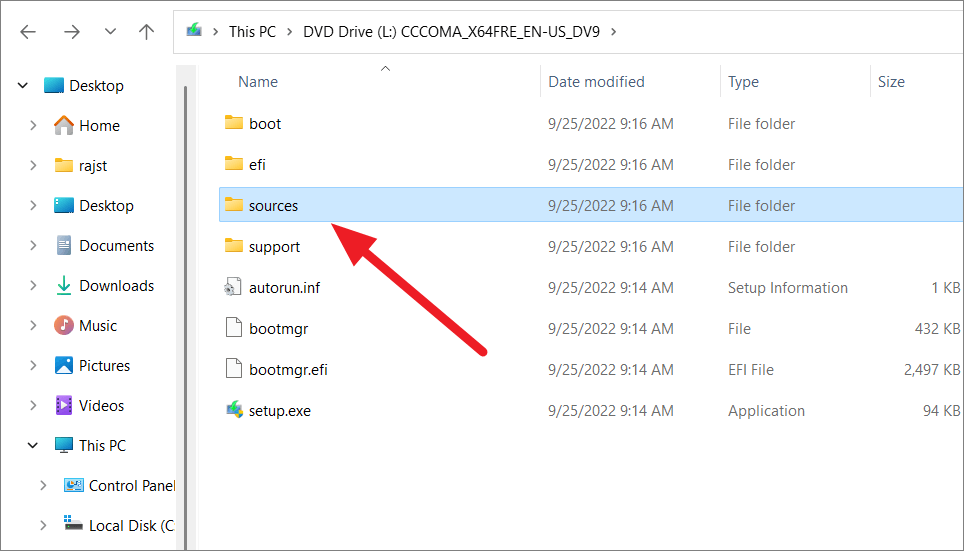
Trong thư mục ‘source’, tìm file có tên install.wimvà sao chép nó ( Ctrl+ C). Nó phải là thư mục tập tin lớn nhất.
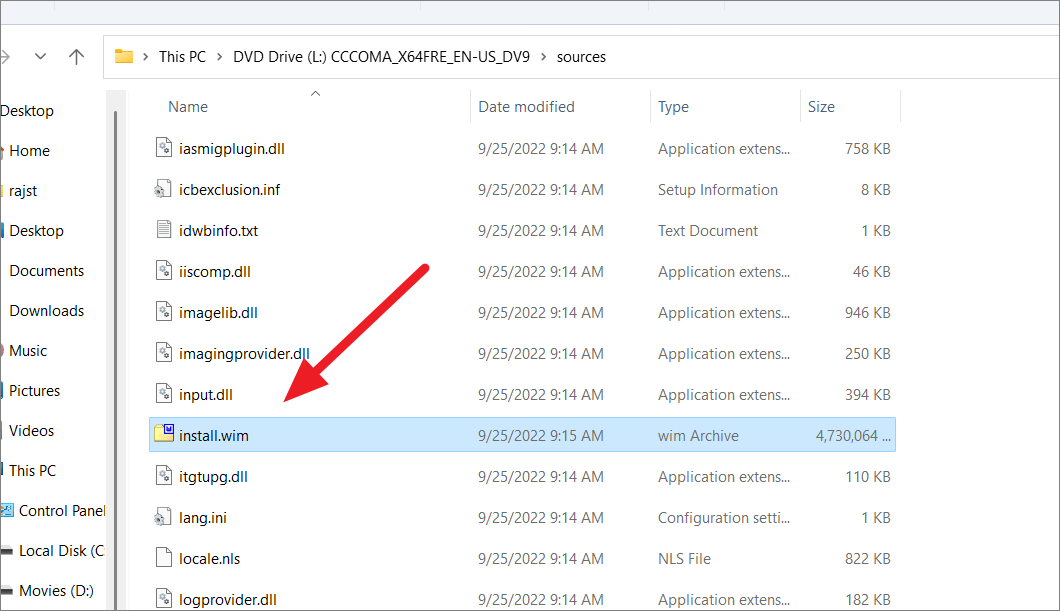
Sau đó, mở ổ USB Windows 10 có khả năng khởi động trong File explorer và điều hướng đến thư mục sources. Tại đây, hãy xóa file có tên file install.esd và dán file install.wim bạn đã sao chép từ file Windows 11.
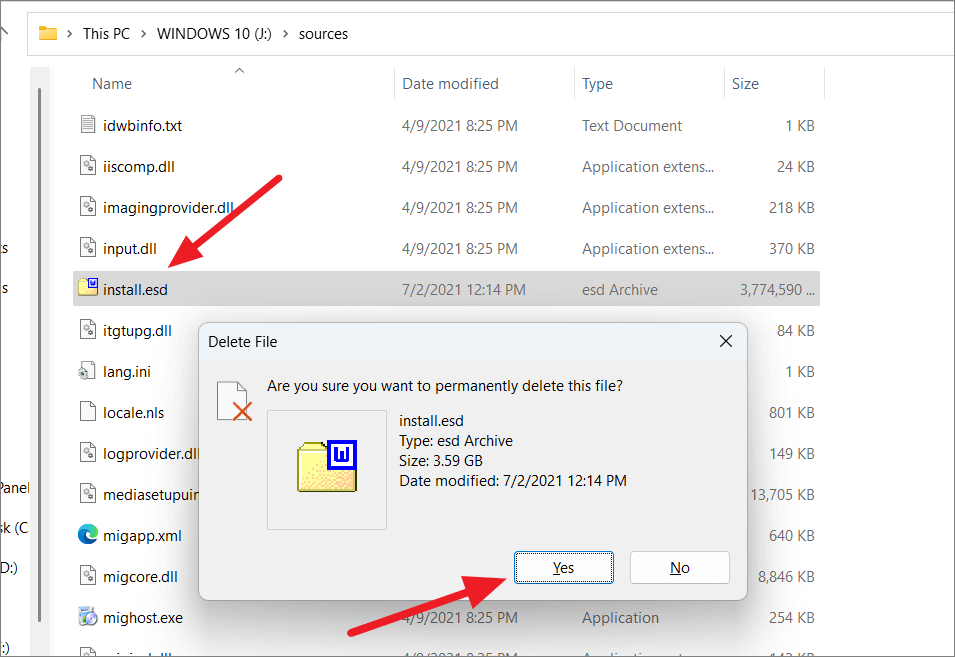
Nếu bạn gặp phải lỗi ‘File quá lớn đối với hệ thống file đích’, thì bạn cần chuyển đổi USB của mình sang hệ thống file NTFS.
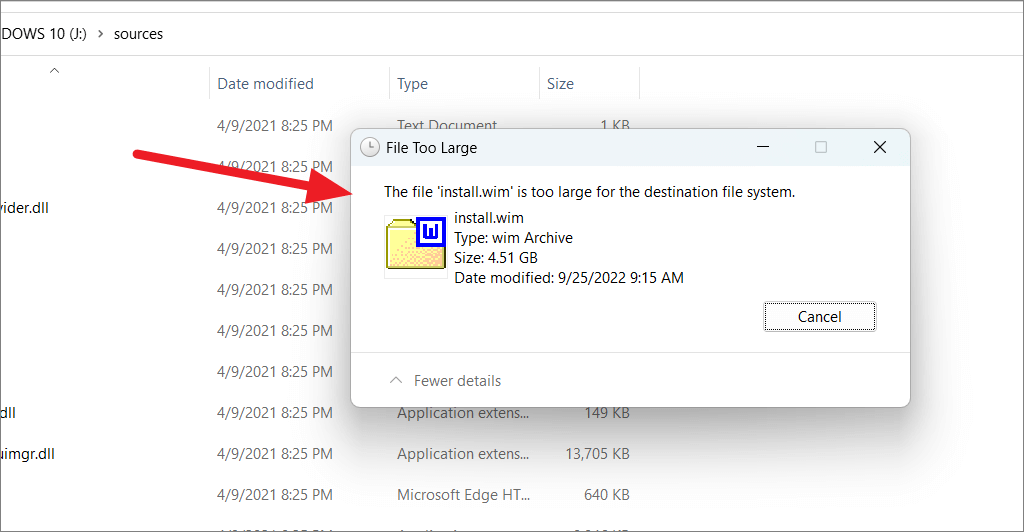
Để chuyển đổi FAT32 sang hệ thống file NTFS mà không mất dữ liệu, hãy mở Command Prompt với tư cách administrator và chạy lệnh sau:
convert <drive letter>: /fs:ntfsNơi thay thế <drive letter> bằng ký tự ổ đĩa thực của ổ đĩa bạn muốn chuyển sang NTFS. Ở đây, ký tự ổ đĩa là J.
convert J: /fs:ntfsNhập Y cho dấu nhắc xác nhận và nhấn Enter.
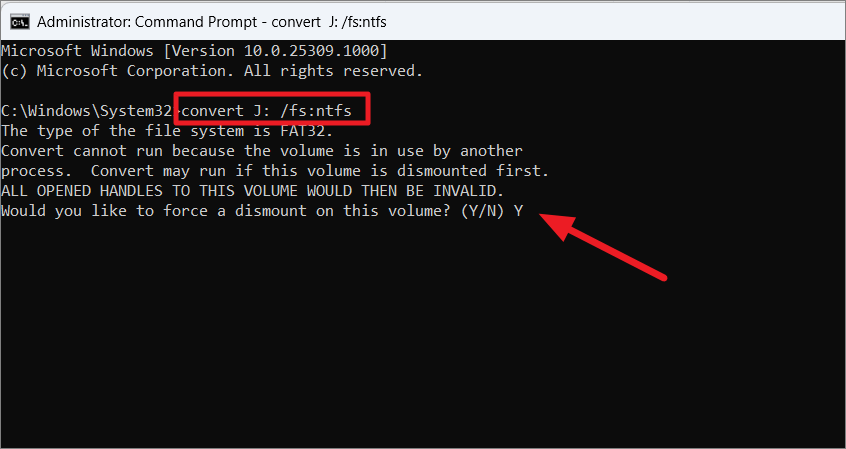
Đợi quá trình chuyển đổi hệ thống tập tin hoàn tất.
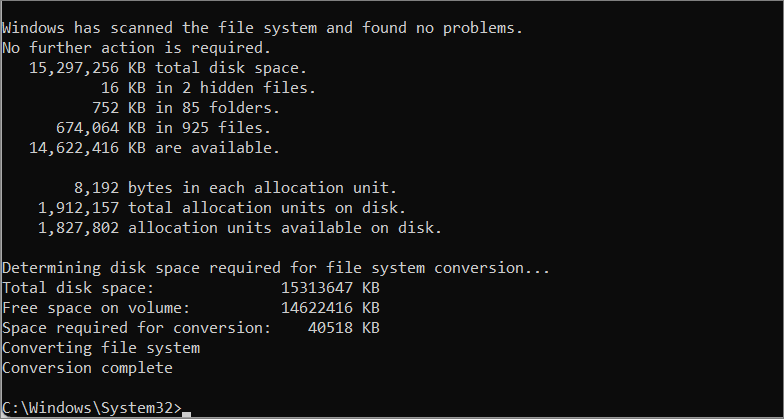
Nếu bạn thấy một lời nhắc khác như hình bên dưới, hãy nhập Ylại và nhấn Enter. Sau đó, khởi động lại máy tính.
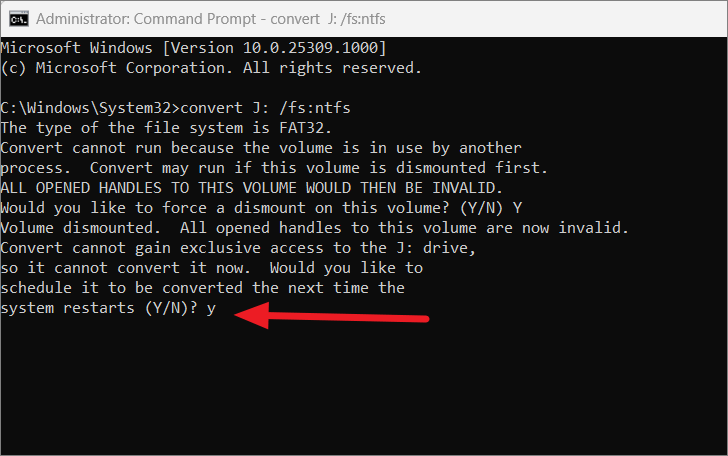
Sau khi ổ USB được chuyển đổi thành NTFS, bây giờ bạn có thể thử dán lại file install.wim vào thư mục nguồn của phương tiện có thể khởi động Windows 10. Lần này, nó sẽ hoạt động.
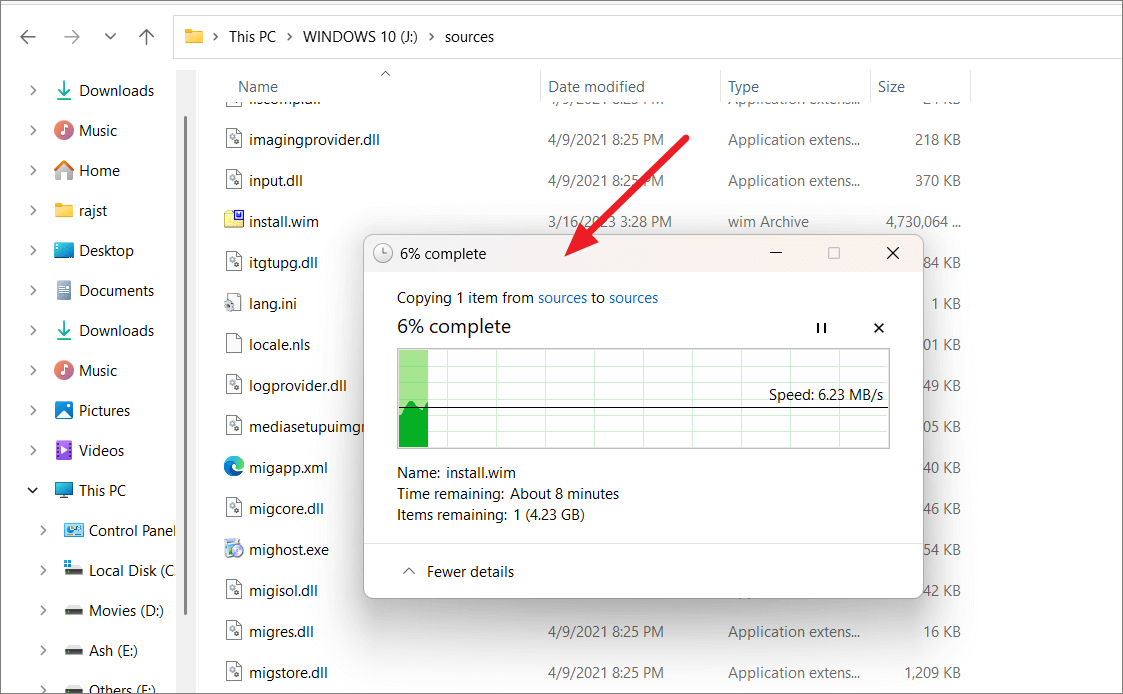
Sau khi file được sao chép, hãy quay lại thư mục gốc của ổ USB và chạy file ‘setup.exe’.
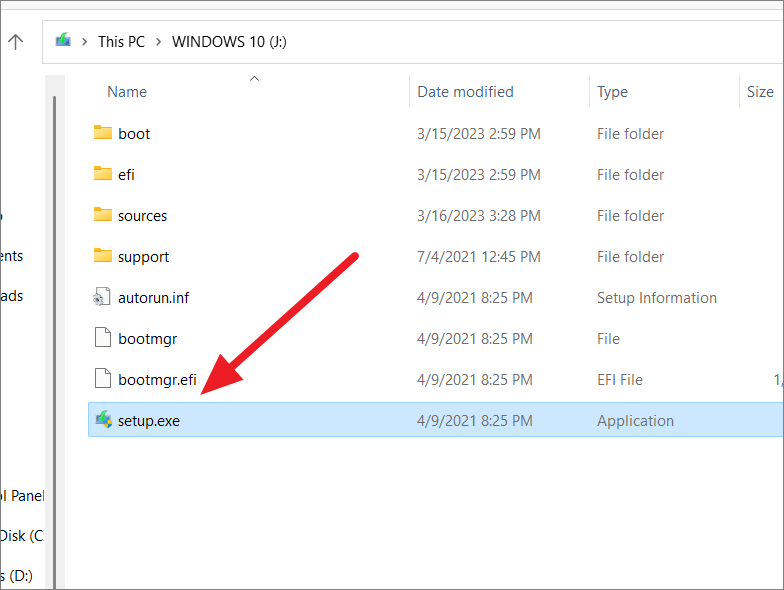
Sau khi Thiết lập mở ra, hãy nhấp vào cài đặt ‘Thay đổi cách Thiết lập tải xuống các bản cập nhật’.
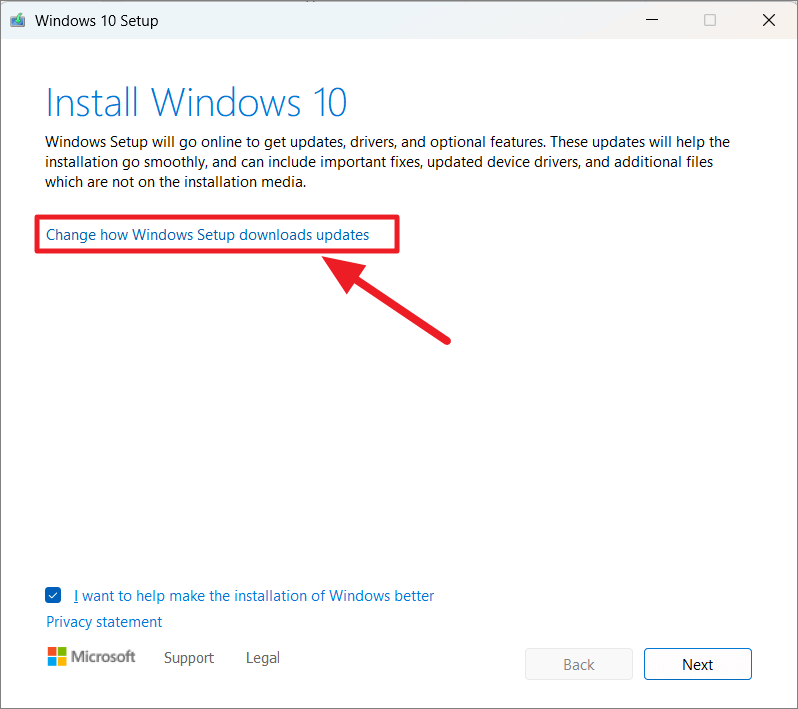
Trên trang tiếp theo, bạn sẽ được hỏi liệu bạn có muốn nhận các bản cập nhật trong quá trình nâng cấp sửa chữa này hay không. Chọn tùy chọn ‘Không phải bây giờ’. Sau đó, nhấp vào ‘Tiếp theo’.
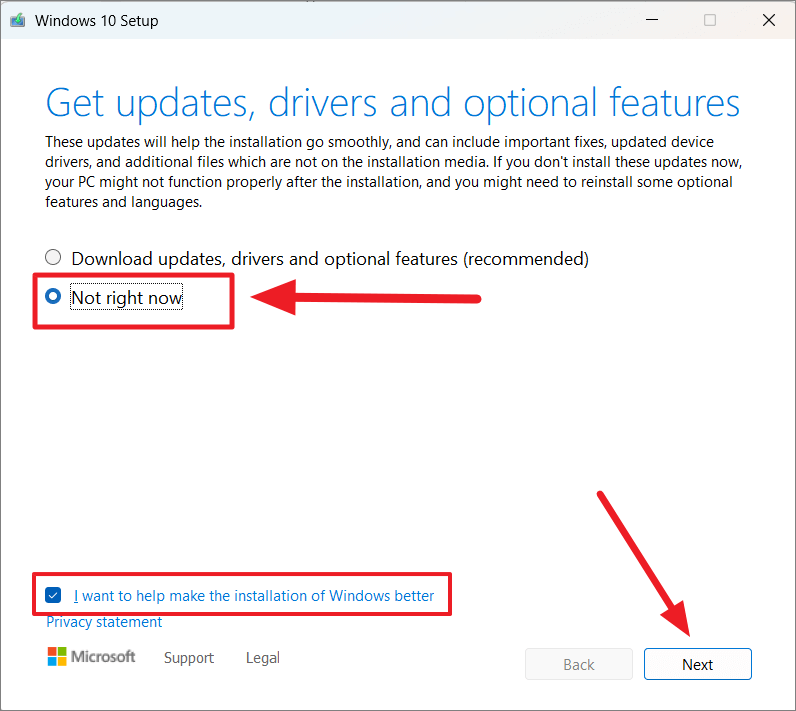
Nếu muốn, bạn có thể bỏ chọn tùy chọn ‘Tôi muốn giúp cài đặt tốt hơn’ tại đây.
Tiếp theo, nhấp vào ‘Chấp nhận’ để chấp nhận các điều khoản và điều kiện cấp phép.
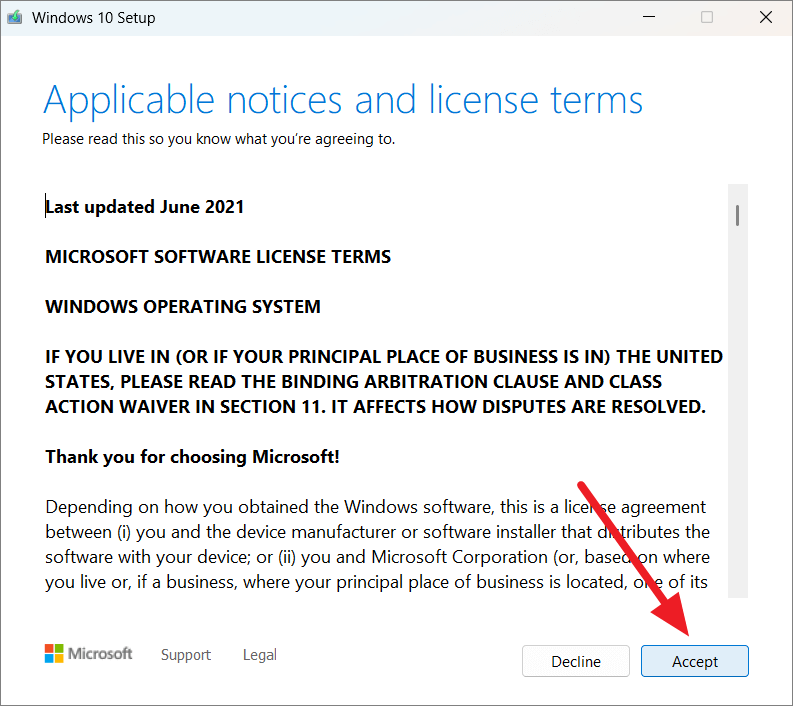
Tại đây, bạn có thể chọn những gì cần giữ lại từ cài đặt Windows hiện tại dựa trên yêu cầu. Bạn có ba tùy chọn để chọn – ‘Giữ các file và ứng dụng cá nhân’, ‘Chỉ giữ các file cá nhân’ hoặc ‘Không có gì (Cài đặt sạch)’. Nếu bạn muốn nâng cấp PC của mình với cùng các file và ứng dụng, hãy chọn ‘Giữ các file và ứng dụng cá nhân’ rồi nhấp vào ‘Tiếp theo’.
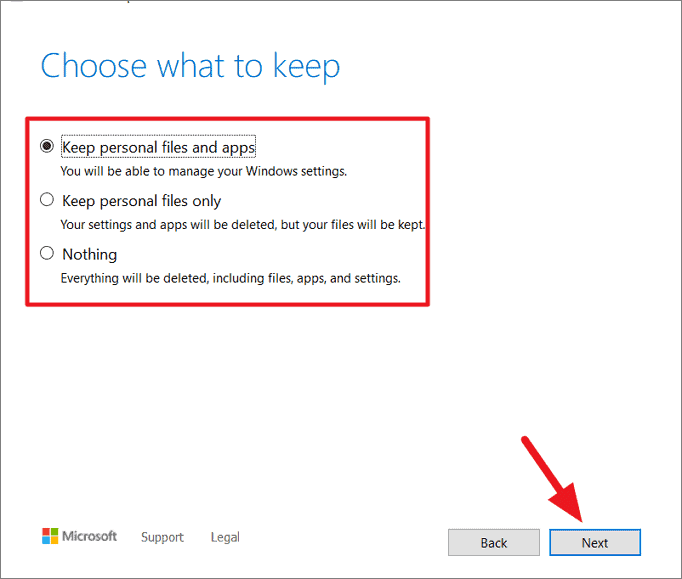
Đợi quá trình thiết lập xác minh xem hệ thống có đáp ứng các yêu cầu để cài đặt bản nâng cấp hay không.
Cuối cùng, nhấp vào nút ‘Cài đặt’ để bắt đầu quá trình cài đặt.
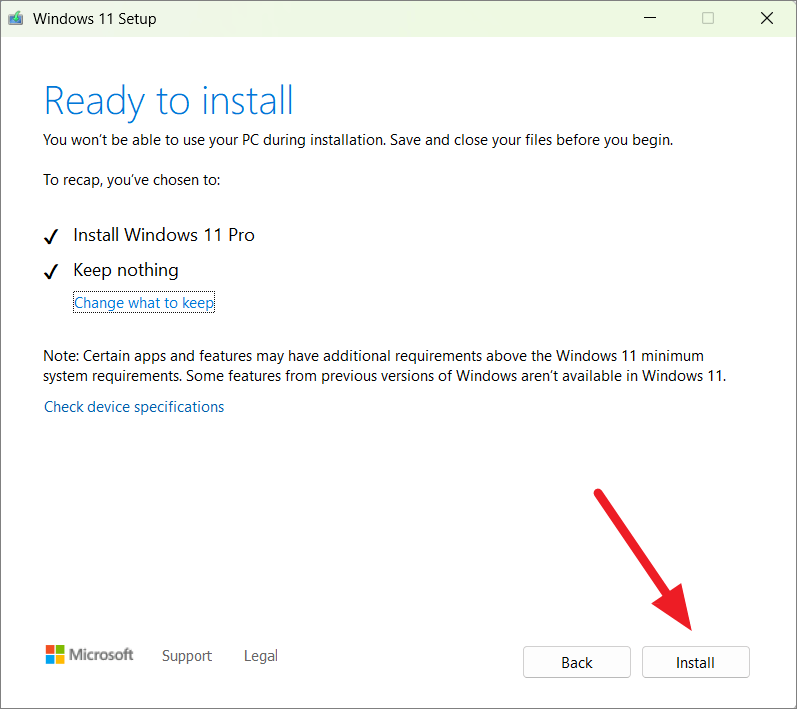
Tùy thuộc vào thông số kỹ thuật của máy tính, quá trình cài đặt sẽ mất vài phút để hoàn tất, trong đó PC sẽ khởi động lại nhiều lần. Chỉ cần ngồi lại và để quá trình cài đặt kết thúc.
Trong một trong những lần khởi động lại đó, Windows có thể yêu cầu bạn nâng cấp cài đặt hiện tại hoặc cài đặt sạch trên một ổ đĩa mới. Đảm bảo chọn tùy chọn nâng cấp cài đặt hiện tại.
Mặc dù quá trình cài đặt sẽ nói “Cài đặt Windows 10”, nhưng thực tế nó sẽ cài đặt ‘Windows 11’.
Điều quan trọng cần lưu ý là phương pháp này không chính thức, vì vậy có một số hạn chế. Bạn sẽ không thể cài đặt Windows 11 bằng cách khởi động máy tính bằng USB. Đó là lý do tại sao việc chọn nâng cấp Windows hiện tại thay vì cài đặt nó trên một ổ đĩa mới là rất quan trọng. Nếu chọn sai tùy chọn, bạn sẽ nhận được thông báo lỗi và phải bắt đầu lại quá trình từ bên trong Windows.
5.5. Bỏ qua Yêu cầu Secure Boot và TPM 2.0 với Appraisers.dll
Đây là một phương pháp khác để bỏ qua các yêu cầu bảo mật của Secure Boot và TPM 2.0 để cài đặt Windows 11 liên quan đến file ISO của Windows 10. Chúng tôi sẽ sử dụng file ISO của Windows 10 để gắn nó vào máy tính, sao chép file thẩm định.dll từ thư mục ‘sources’ và dán file đó vào thư mục ‘sources’ của ổ USB ISO Windows 11 có thể khởi động.
Appraiserres.dll là một phần của Windows Assessment and Deployment Kit (ADK) và được hệ điều hành Windows sử dụng trong quá trình cài đặt và triển khai. Nó cũng chịu trách nhiệm kiểm tra tính tương thích của hệ thống trong Windows. Bằng cách thay thế file Windows 11 examinerres.dll bằng file Windows 10 trong file cài đặt Windows, bạn có thể bỏ qua các bước kiểm tra yêu cầu bảo mật.
Để bắt đầu, hãy tải xuống file ISO Windows 10 từ trang web của Microsoft . Sau đó, nhấp chuột phải vào file và chọn ‘Mount.’ Quá trình này có thể mất vài giây để xử lý. Nếu bạn thấy hộp thoại cảnh báo bảo mật, hãy nhấp vào ‘Mở’ trong đó.
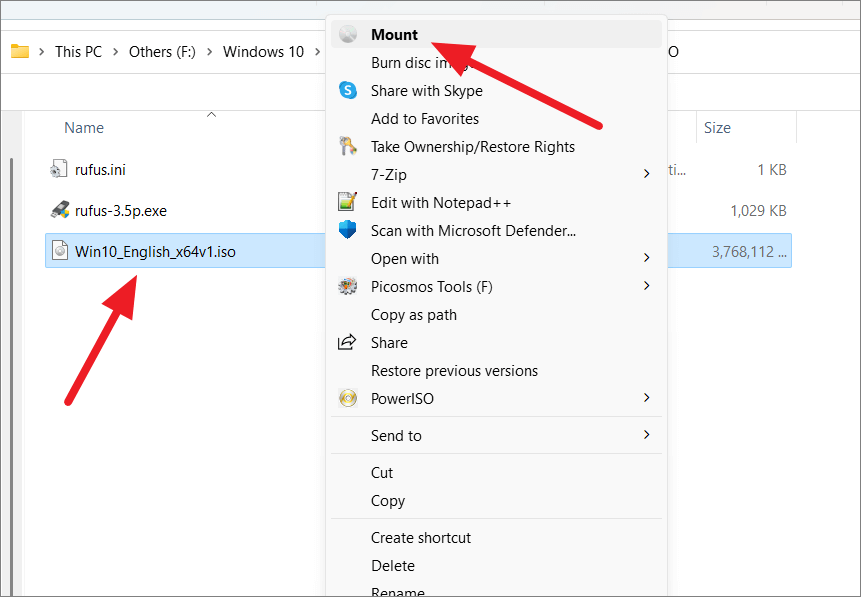
Khi file đã được gắn kết, hãy mở thư mục ‘sources’ trong ổ đĩa được gắn kết.

Tìm file có tên appraiserres.dll và sao chép nó.
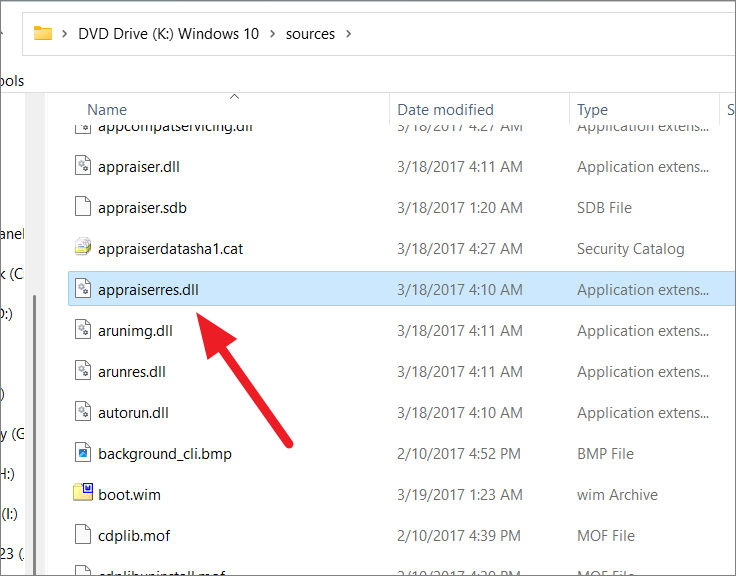
Tiếp theo, tạo USB cài Windows 11 nếu chưa có. Điều hướng đến ổ USB mà bạn đã flash Windows 11 và mở thư mục ‘sources’. Sau đó, dán file appraiserres.dll đã sao chép vào đây. Nhấp chuột phải vào một khoảng trống và chọn ‘Dán’.
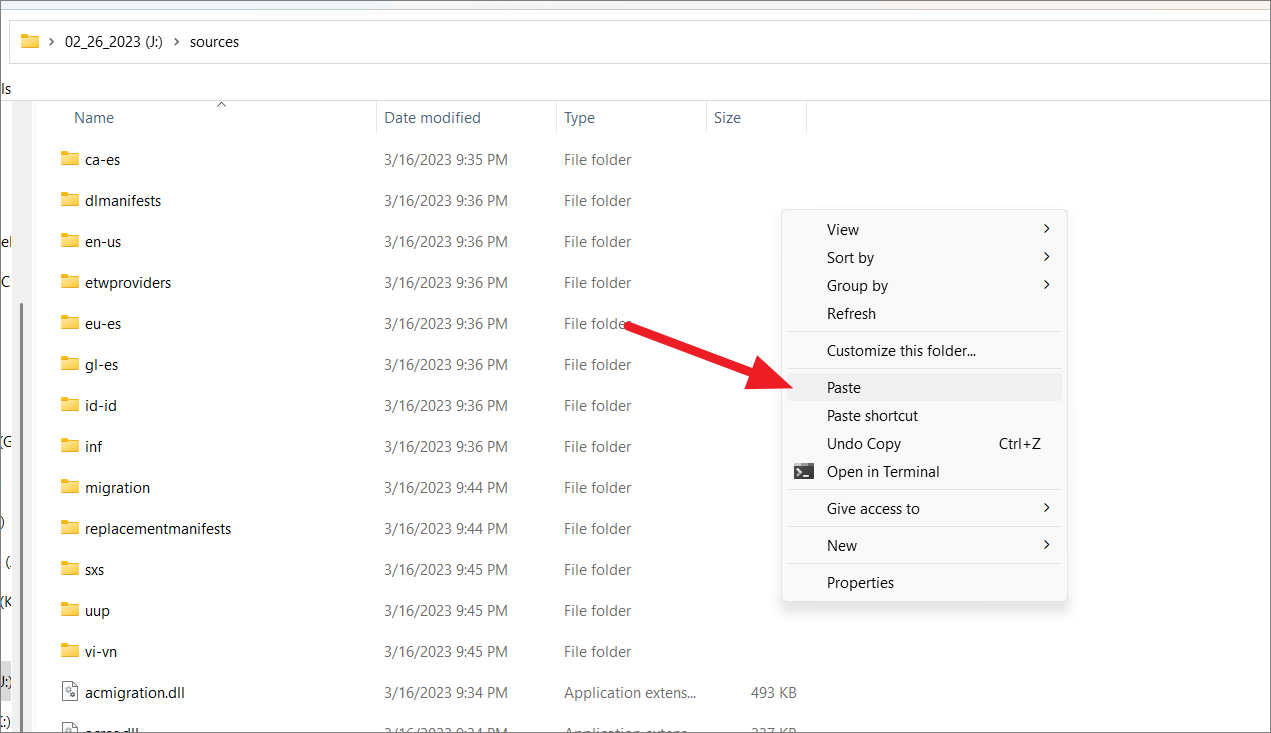
Bạn sẽ thấy lời nhắc hỏi liệu bạn có muốn ‘Thay thế hoặc Bỏ qua File’. Chọn tùy chọn ‘Thay thế file trong đích’ và đợi quá trình hoàn tất. Bạn phải thay thế file .

Ngoài ra, bạn có thể xác định vị trí và xóa file appraiserres.dll rồi dán file đã sao chép.
Sau khi file đã được thay thế, hãy khởi động lại máy tính và tiến hành cài đặt Windows 11 thông qua Tùy chọn thiết bị khởi động và khởi động PC bằng ổ USB Windows 11. Bạn sẽ không còn gặp phải bất kỳ lỗi nào liên quan đến ‘Secure Boot’ hoặc ‘TPM 2.0.’
5.6. Bỏ qua kiểm tra yêu cầu trong quá trình cài đặt bằng Registry
Nếu bạn muốn bỏ qua các yêu cầu hệ thống trong quá trình cài đặt Windows 11, bạn có thể thử phương pháp đăng ký này. Trước tiên, bạn phải tạo một file đăng ký với mã đã cho và lưu phương tiện cài đặt file đó. Sau đó, chạy file đăng ký trong quá trình cài đặt Windows để bỏ qua kiểm tra yêu cầu. Bạn sẽ cần ít nhất hai lõi, tần số bộ xử lý 1000 MHz và bộ nhớ hệ thống ít nhất 3916 MB để thẻ này hoạt động. Để sử dụng phương pháp này, hãy làm theo các bước sau:
Mở Notepad trên bất kỳ máy tính nào bằng start menu hoặc lệnh Run.

Sao chép mã được cung cấp bên dưới và dán vào Notepad.
Windows Registry Editor Version 5.00
[HKEY_LOCAL_MACHINE\SYSTEM\Setup\LabConfig]
"BypassTPMCheck"=dword:00000001
"BypassSecureBootCheck"=dword:00000001
"BypassRAMCheck"=dword:00000001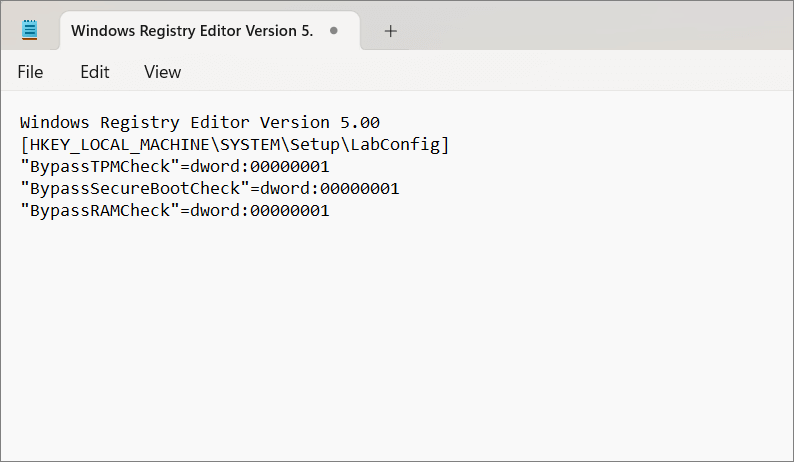
Lưu file bằng phần mở rộng ‘.reg’, chẳng hạn như ‘BypassRQC.reg’. Đảm bảo chọn loại file ‘Tất cả file’ chứ không phải ‘Tài liệu văn bản’.
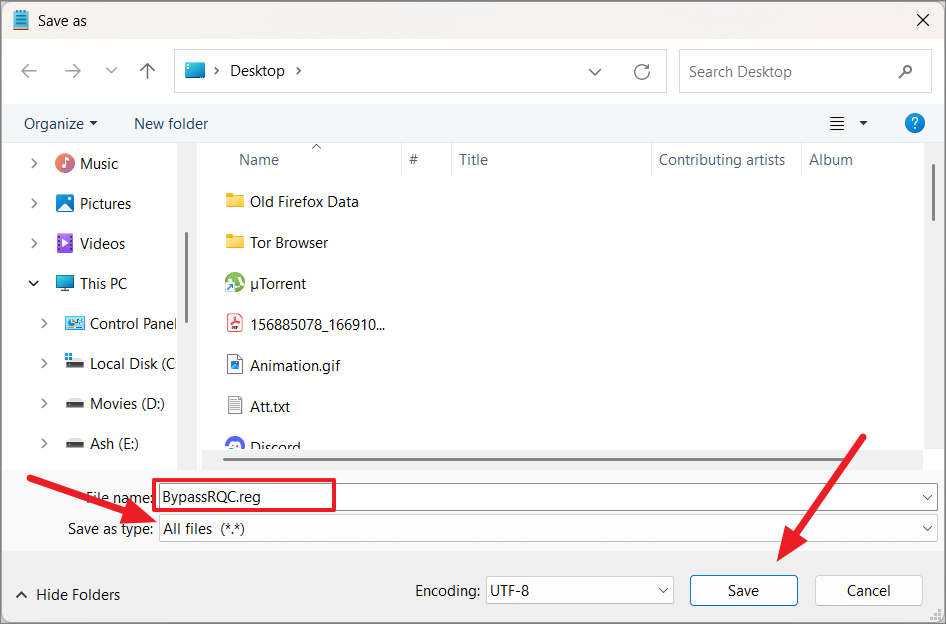
Di chuyển file đăng ký vào ổ USB có thể khởi động chứa file cài đặt Windows 11.
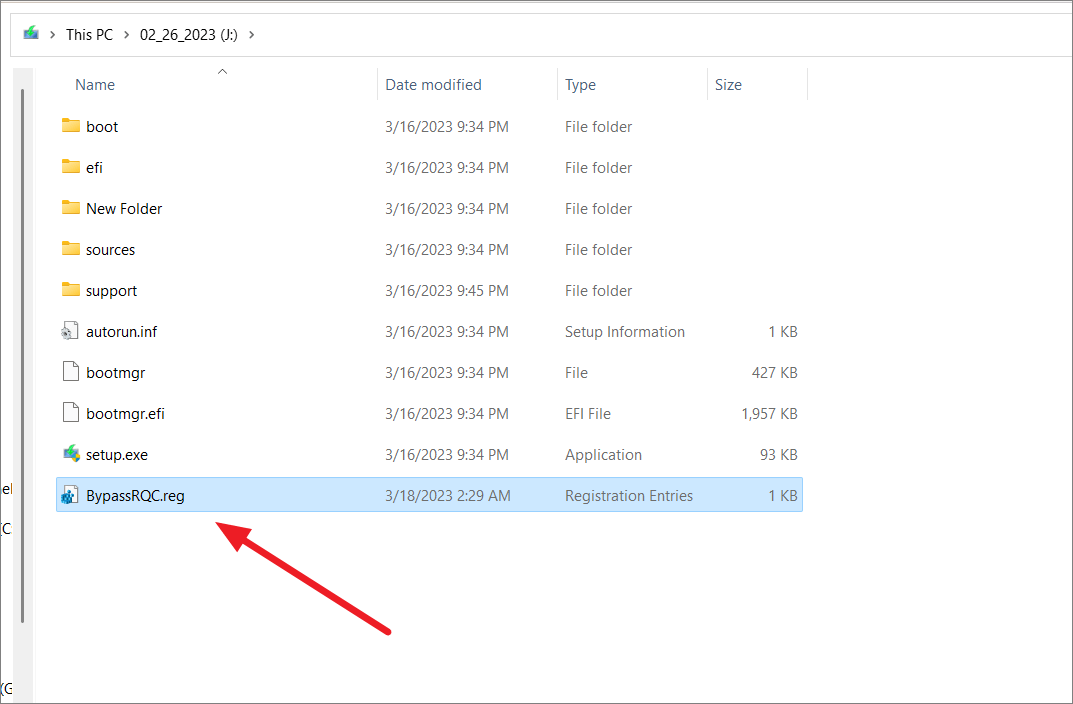
Khởi động lại máy tính và khởi động phương tiện cài đặt Windows 11.
Trong quá trình cài đặt, nếu bạn nhận được thông báo lỗi cho biết “This PC can’t Run Windows 11,” hãy nhấn Shift+ F10để mở cửa sổ Dấu nhắc Lệnh.
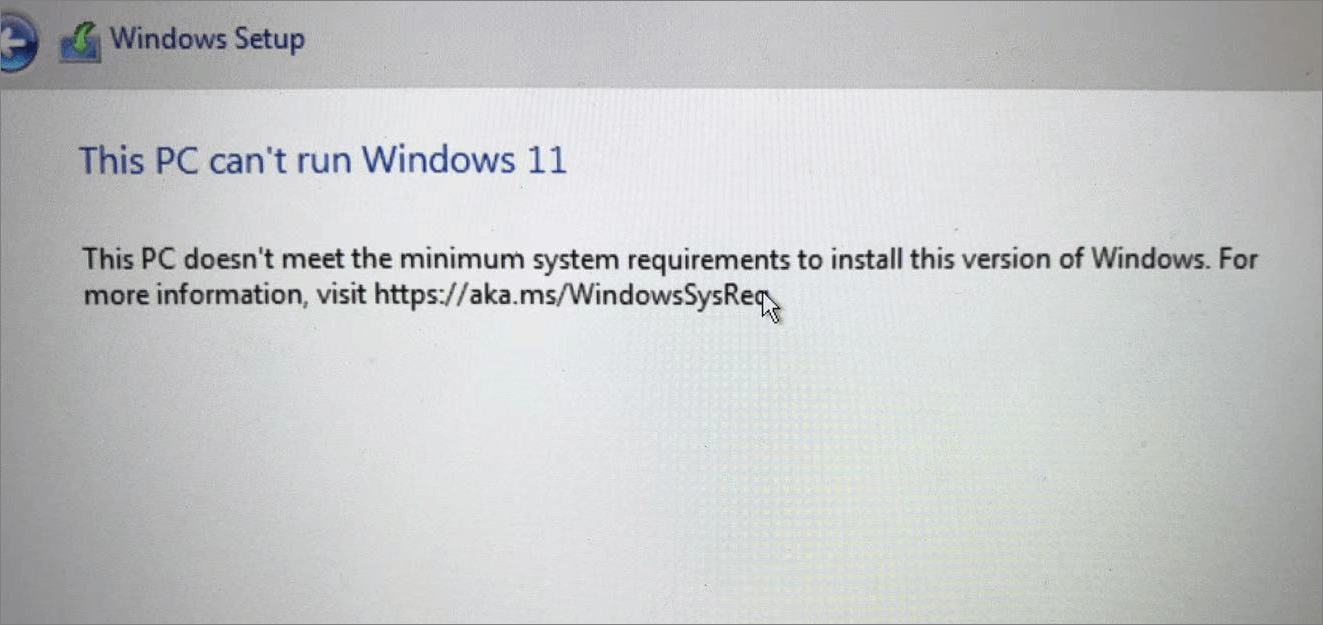
Trong CMD, gõ notepad.exe và nhấn Enter để mở Notepad.
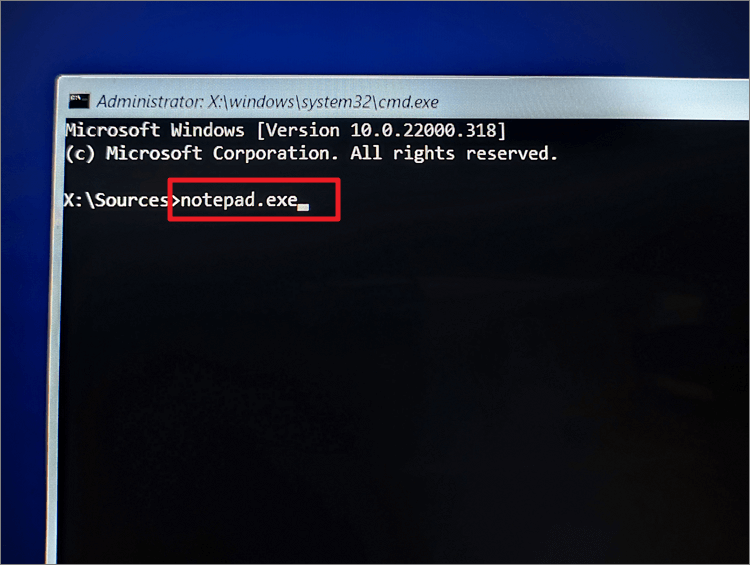
Sau đó, trong Notepad, đi tới ‘File’ > ‘Mở’ rồi điều hướng đến ổ USB chứa file đăng ký mà bạn đã tạo.
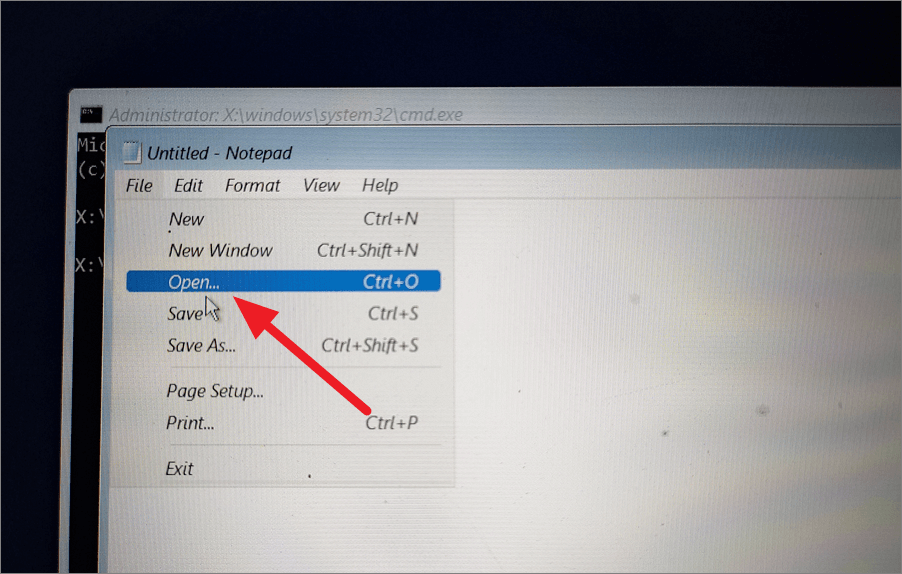
Bây giờ, trong hộp thoại ‘Mở’, hãy thay đổi loại file thành ‘Tất cả file’ để xem file đăng ký.
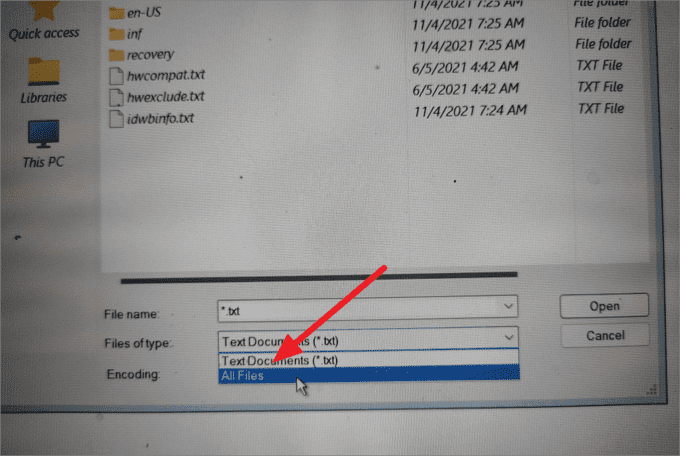
Tiếp theo, điều hướng đến ổ USB nơi lưu file đăng ký.

Sau đó, nhấp chuột phải vào file regdit và chọn ‘Hợp nhất’. Bạn sẽ nhận được thông báo xác nhận nói rằng khóa và giá trị đã được thêm thành công vào Windows Registry.
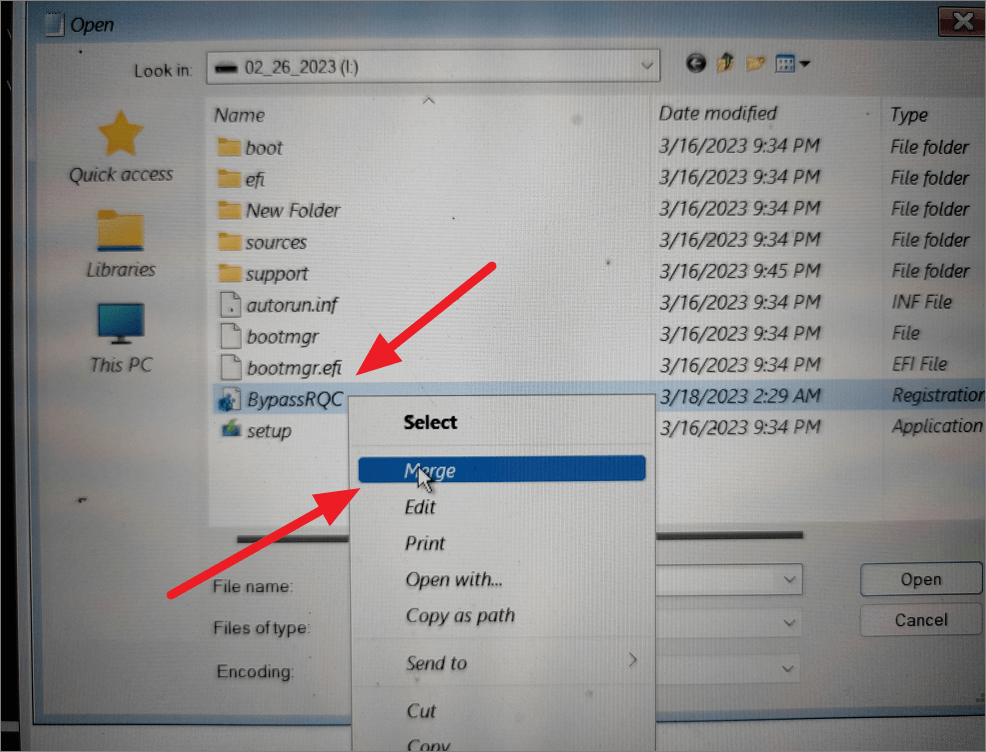
Trên hộp nhắc Registry Editor, nhấp vào ‘Có’.
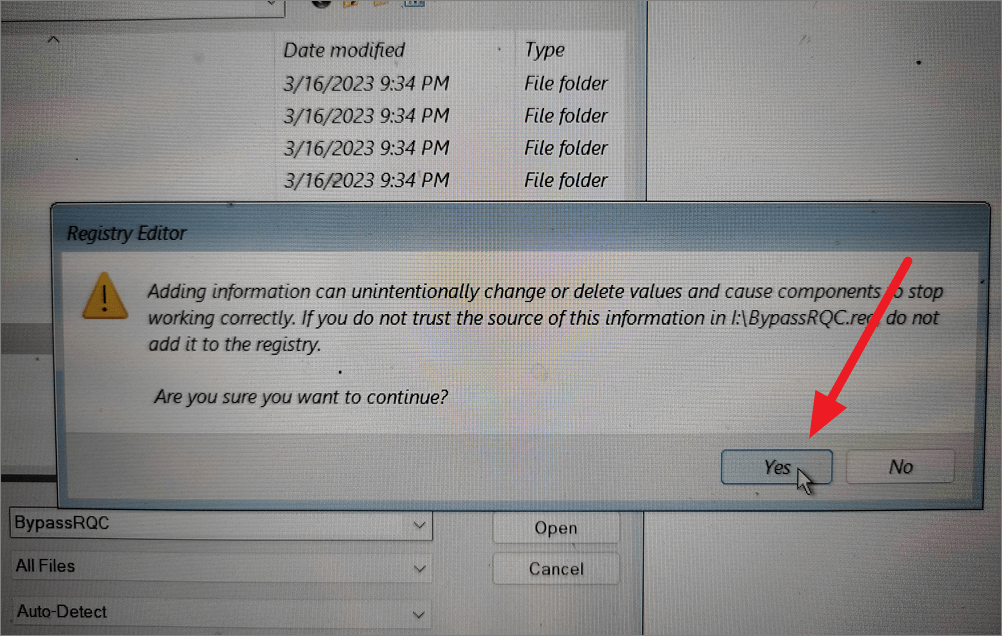
Đóng Notepad và cửa sổ CMD. Nhấp vào ‘Thử lại’ trên thông báo lỗi cài đặt Windows 11 để tiếp tục quá trình cài đặt.
Thực hiện theo các bước này sẽ cho phép bạn bỏ qua TPM 2.0 và Secure Boot để cài đặt Windows 11.
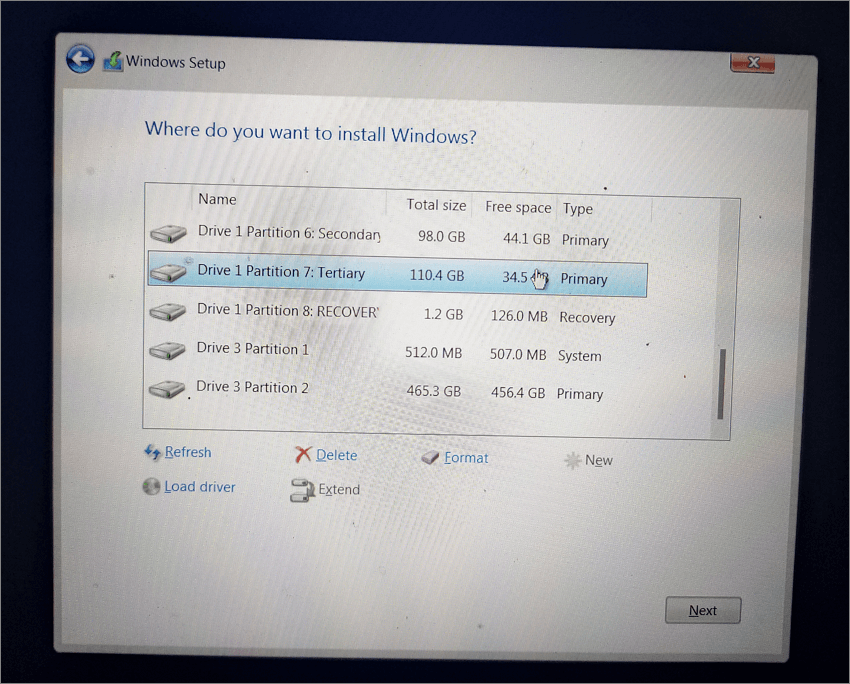
5.7. Bypass yêu cầu Windows 11 bằng cách thủ công.
Nếu vẫn không khắc phục được lỗi, bạn có thể tự triển khai Windows vào ổ đĩa Command khi gặp lỗi. Phương pháp này dành cho người dùng nâng cao nhưng bạn cũng có thể thực hiện việc này bằng cách thực hiện theo các bước chính xác bên dưới. Dưới đây là hướng dẫn từng bước để triển khai thủ công Windows 11 thông qua command:
Trước tiên, bạn cần chuẩn bị USB cài Windows 11 để cài đặt Windows 11. Bạn có thể tạo USB cài bằng cách tải xuống file ISO Windows 11 và sử dụng công cụ như Rufus như hình trên để tạo USB cài.
Nếu bạn gặp phải lỗi “This PC can’t Run Windows 11”, hãy đóng cửa sổ và nhấn Shift+ F10 trên bàn phím. Thao tác này sẽ mở Cửa sổ CMD.
Trong cửa sổ CMD, nhập mountvolđể gắn mọi ổ đĩa có sẵn trên Ổ cứng.
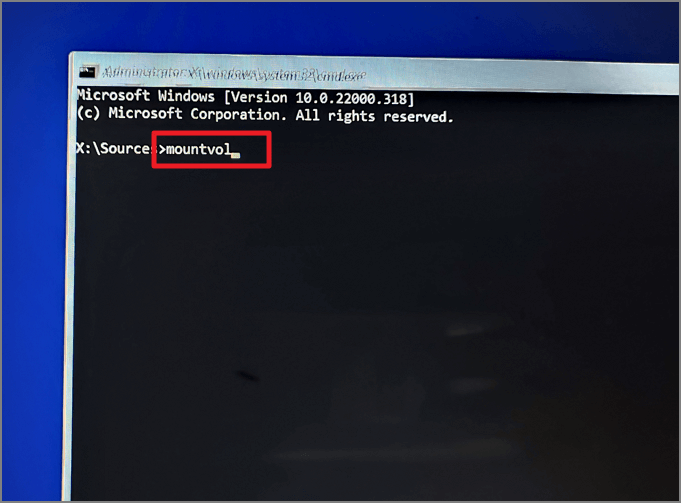
Tìm ổ flash USB trong số các driver khác, thường có tên như CCCOMA_X64F_EN-US_DV9. Nếu bạn không thấy tên, hãy nhập ký tự ổ đĩa bằng dấu hai chấm và nhấn Enter (ví dụ: D: cho Drive D). Ở đây, chúng tôi đang gõI:
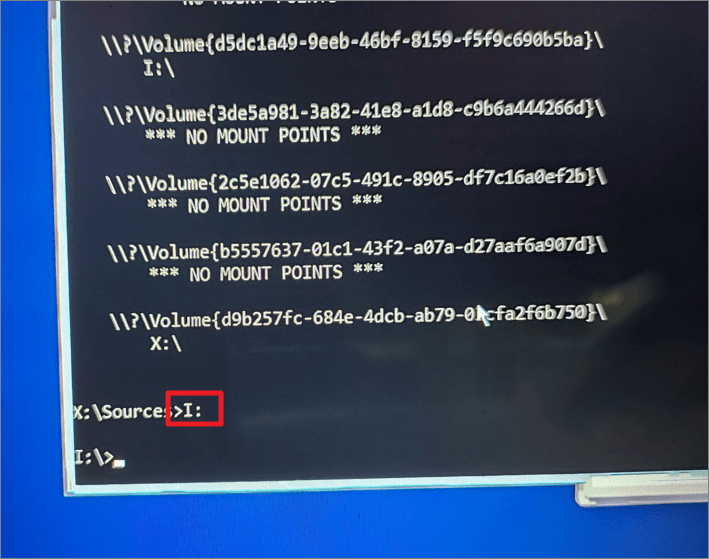
Nhập Dir/wvà nhấn Enter. Lệnh này sẽ hiển thị cho bạn tất cả các file và thư mục bên trong ổ đĩa để bạn có thể xác nhận rằng đó là USB có thể khởi động. Kiểm tra từng ổ đĩa cho đến khi bạn tìm thấy USB Windows 11.
Nhập cd sourcesvà nhấn Enter để chuyển đến thư mục nguồn. File ‘install.esd’ hoặc ‘install.wim’ phải nằm trong thư mục nguồn.
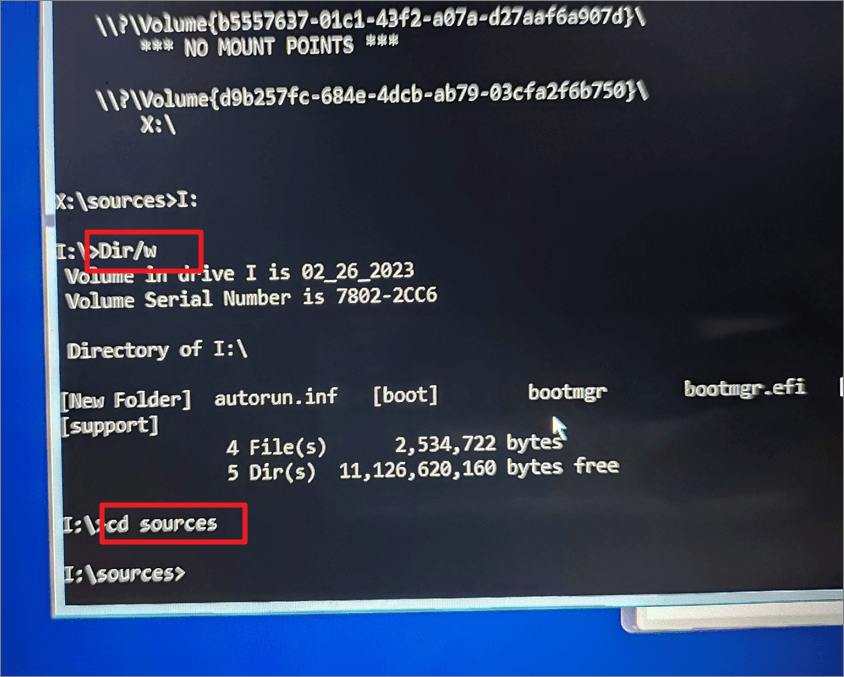
Khi bạn đã ở trong thư mục ‘sources’, hãy nhập Dir/wđể xác minh các file của nó. Bây giờ, tìm file có tên ‘install.esd’ hoặc ‘install.wim’. Ghi lại phần mở rộng file của file cài đặt.
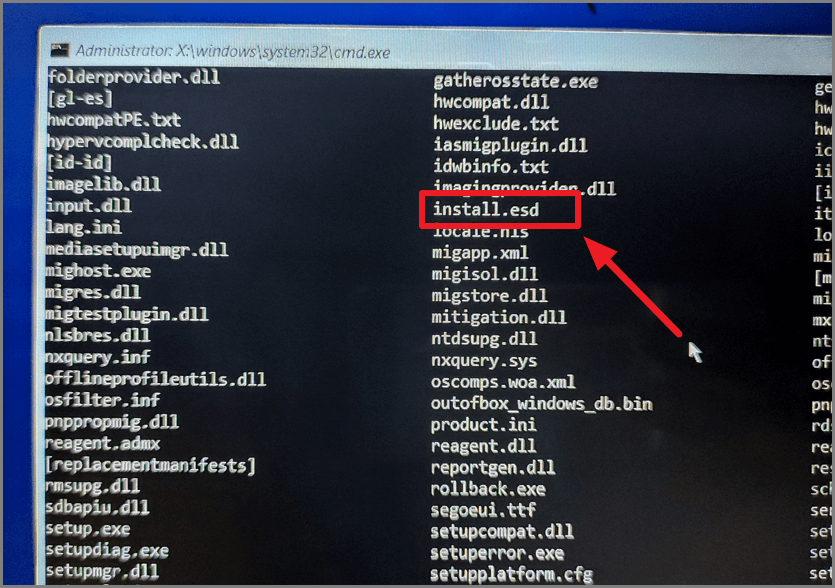
Mở Diskpart bằng cách gõ diskpartvà nhấn enter.
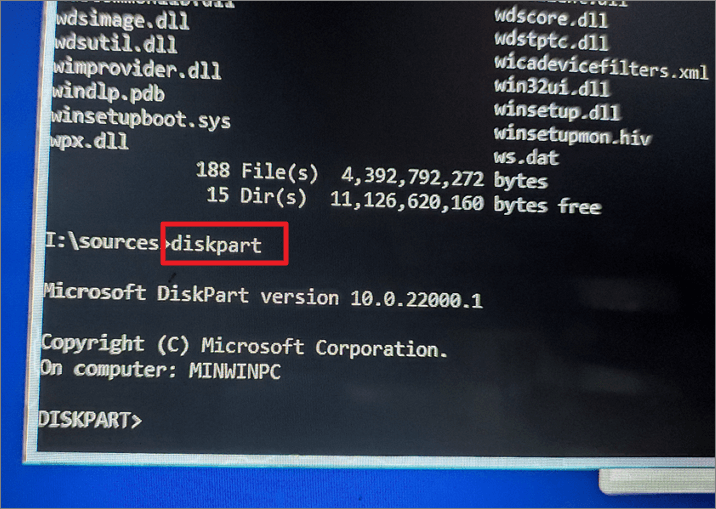
Nhập list disk và tìm ổ đĩa mà bạn muốn cài đặt Windows 11. Sau đó, chọn ổ đĩa đó bằng cách nhập số đĩa select disk (ví dụ: ‘select disk 3’).
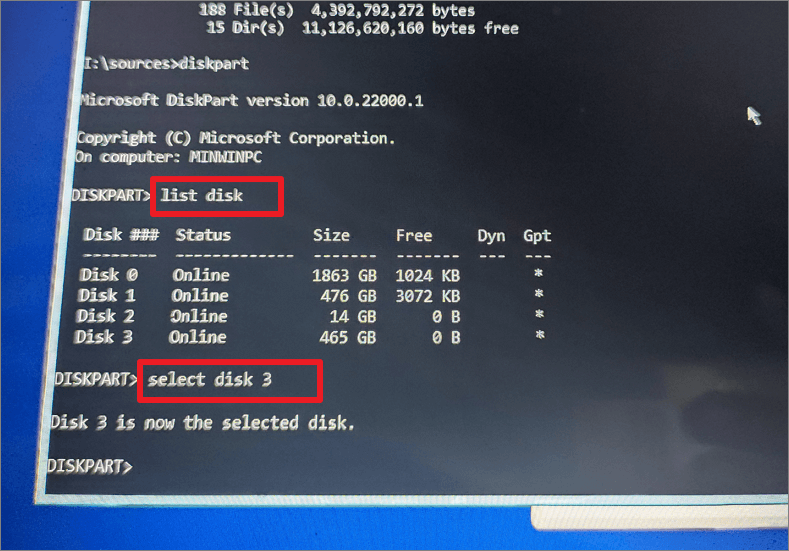
Tiếp theo gõ list partition xem đĩa có phân vùng nào không. Nếu có, format đĩa và tiếp tục cài đặt. Nếu không có phân vùng, hãy tạo một phân vùng mới.
Sau đó, chuyển đổi phân vùng MBR sang GPT. Để làm điều đó, gõ convert gptđể chuyển đổi phân vùng MBR sang GPT. Nếu gặp lỗi khi bạn cố gắng chuyển đổi hệ thống file. Sau đó, gõ Cleanlệnh để xóa đĩa.
Hãy nhớ rằng, làm sạch đĩa sẽ xóa tất cả các phân vùng trên ổ cứng đã chọn.
Tạo phân vùng EFI: Gõ create partition EFI size=512 để tạo phân vùng EFI.
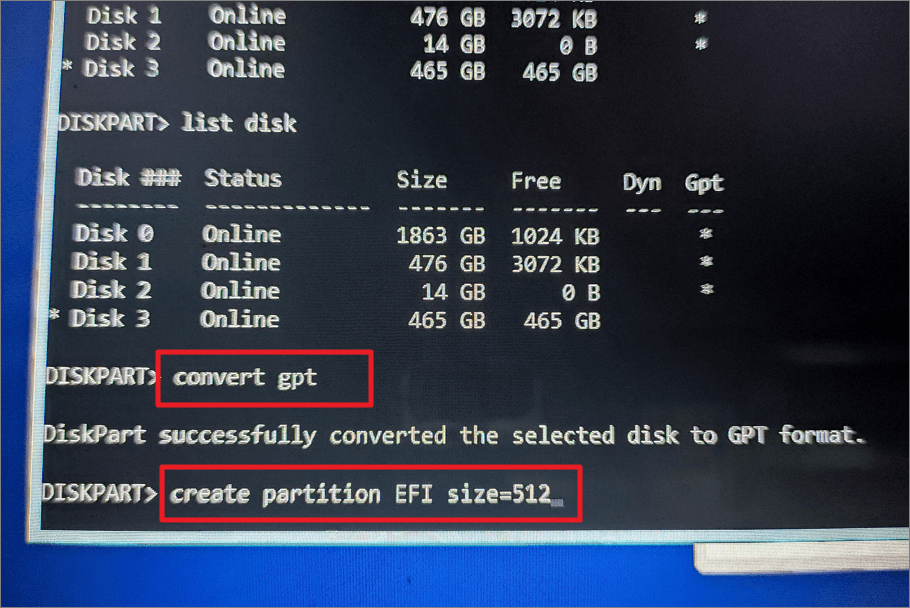
Tiếp theo, gõ format fs=fat32 quickđể format đĩa.
Sau đó, nhập assign letter N(hoặc một chữ cái khác mà bạn chọn) để gán ký tự ổ đĩa.
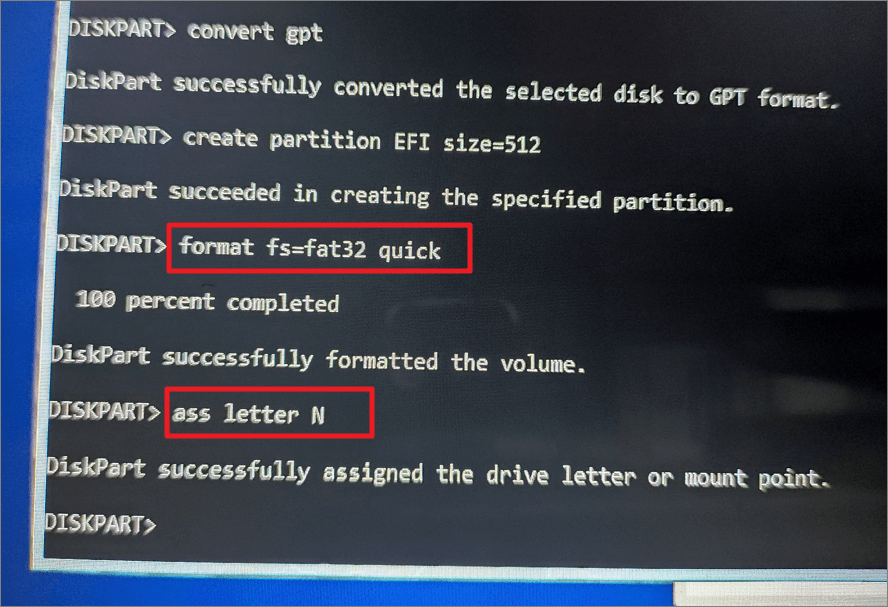
Tạo phân vùng chính: Nhập create partition primaryđể tạo phân vùng chính.
Format ổ đĩa mới bằng lệnh format quick.
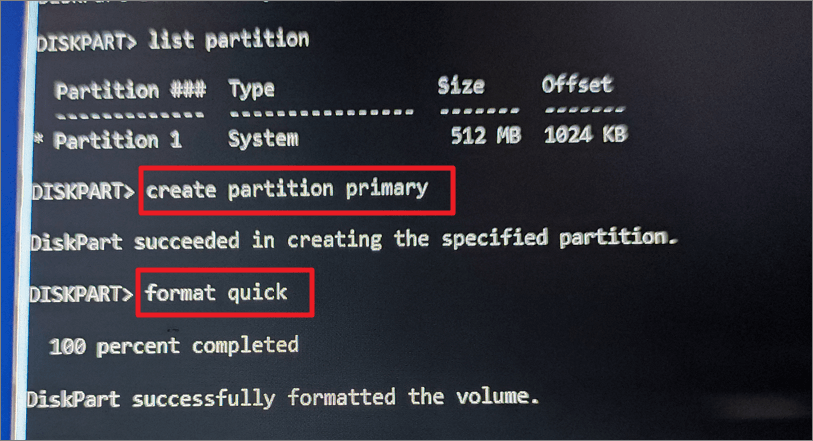
Nhập assign letter R (hoặc một chữ cái khác mà bạn chọn) để gán một chữ cái cho ổ đĩa.
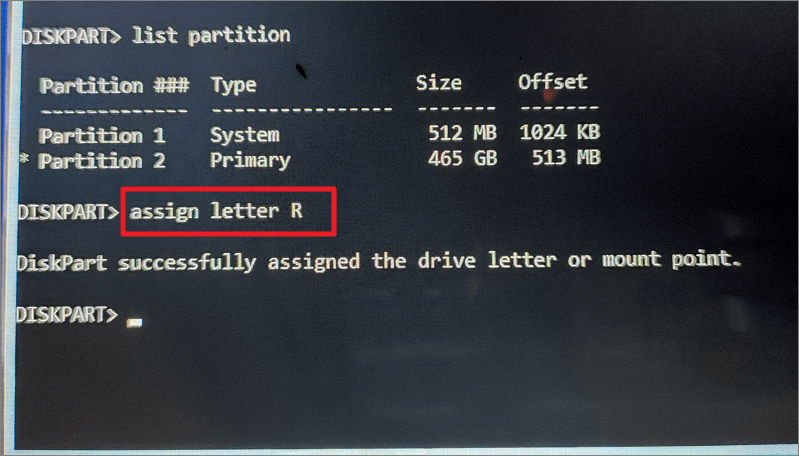
Sau khi hoàn tất, hãy thoát khỏi Diskpart bằng cách nhập exit.
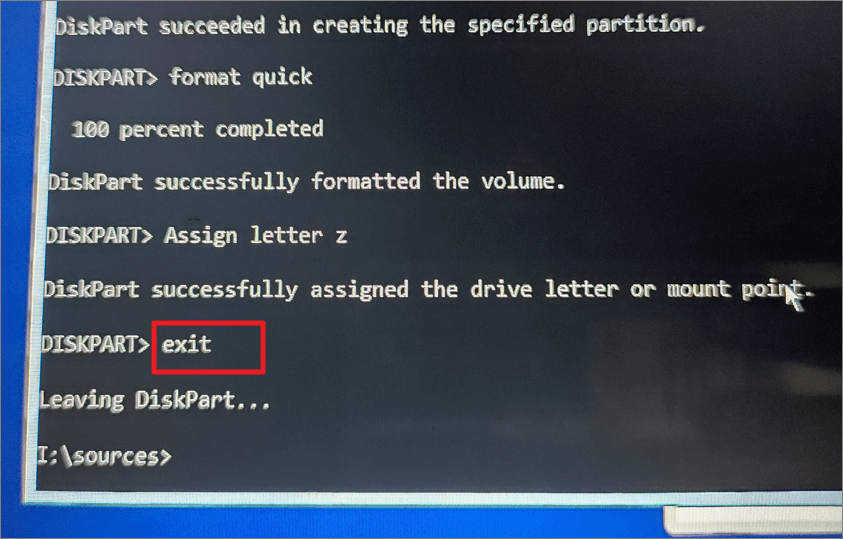
Trước khi chúng tôi triển khai hình ảnh, chúng tôi muốn biết số chỉ mục của phiên bản Windows mà bạn muốn cài đặt.
Để biết thêm chi tiết về hình ảnh, hãy gõ lệnh sau:
dism /get-imageinfo /imagefile:install.esdThao tác này sẽ hiển thị cho bạn tất cả các phiên bản có sẵn trong hình ảnh (ví dụ: Windows 11 Home, Pro, Education, v.v.). Bây giờ, hãy ghi lại số chỉ mục của phiên bản bạn muốn triển khai (ví dụ: 4).
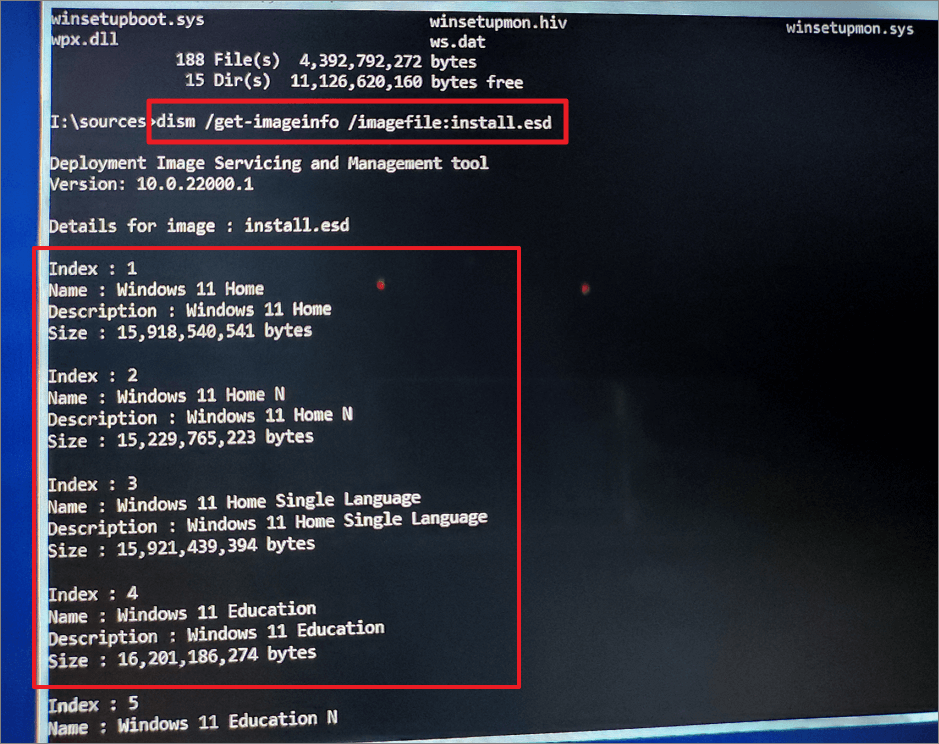
Deploy file install.esd: Sử dụng lệnh sau để triển khai hình ảnh Windows theo cách thủ công vào ổ đĩa chính mới được tạo.
dism /apply-image /imagefile:install.esd /index:4 /applydir:R:\Tại đây, hãy thay thế 4bằng số chỉ mục và R:bằng ký tự ổ đĩa thực mà bạn muốn cài đặt Windows 11.
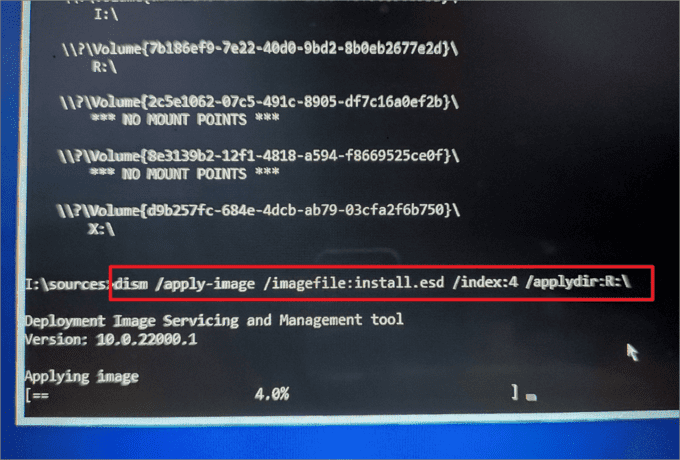
Để xác minh cài đặt Windows, gõ lệnh sau:
bootrec /scanos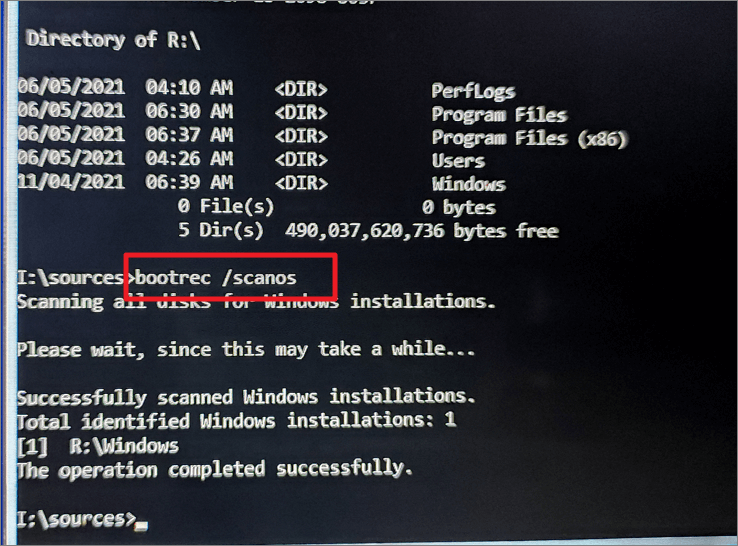
Sao chép các file hệ thống vào phân vùng hệ thống EFI: Sau khi triển khai xong, bạn cần sao chép thủ công các file hệ thống vào phân vùng hệ thống EFI để tạo phân vùng khởi động.
bcdboot R:\Windows /s N: /F UEFI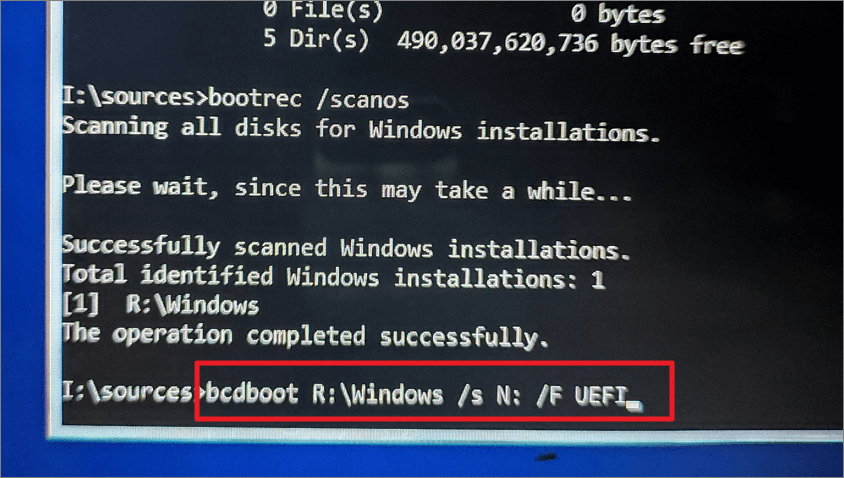
Cuối cùng, gõ wpeutil rebootđể khởi động lại hệ thống.
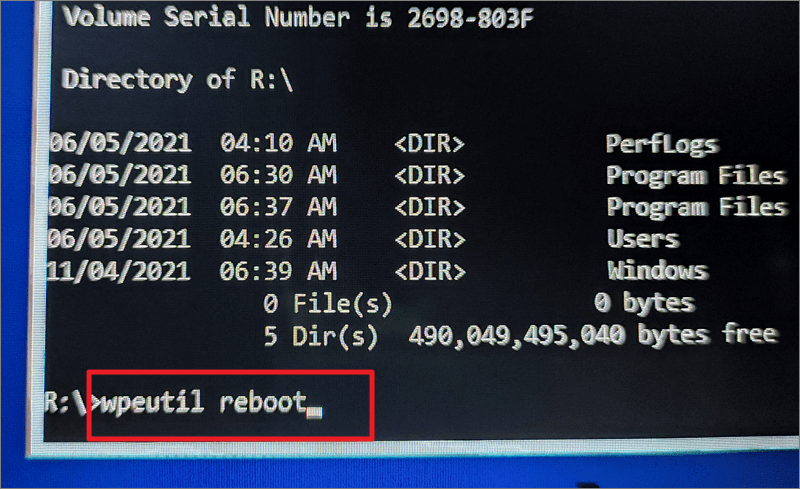
Chúng tôi đã cung cấp hướng dẫn toàn diện về cách giải quyết nhiều loại lỗi ‘This PC can’t Run Windows 11’ trên các PC được hỗ trợ, cũng như cách bỏ qua các yêu cầu bảo mật và các yêu cầu khác trên PC không được hỗ trợ để cài đặt hoặc nâng cấp lên Windows 11. Chúng tôi hy vọng rằng hướng dẫn này đã giúp bạn vượt qua những thách thức này và cài đặt và sử dụng Windows 11 thành công.
Mục lục
- Các thông báo lỗi khác của This PC can’t Run Windows 11
- Yêu cầu hệ thống để cài đặt Windows 11
- 1. Kích hoạt TPM 2.0 trong BIOS
- 2. Bật Secure Boot trong BIOS
- 3. Kiểm tra xem Bộ xử lý có hỗ trợ Windows 11 không
- 4. Kiểm tra xem Máy tính có đủ dung lượng trống cần trên ổ C không
- 5. Cài Windows 11 cho máy không hỗ trợ.
- 5.1. Bỏ qua Yêu cầu ‘TPM 2.0’ hoặc ‘CPU’ của Windows 11
- 5.2. Bỏ qua TPM, Secure Boot, RAM và các Yêu cầu khác cho Windows 11
- 5.3. Tạo USB có thể cài Windows 11 không yêu cầu Kiểm tra tương tích bằng Rufus
- 5.4. Cài Windows 11 bằng USB cài Windows 10
- 5.5. Bỏ qua Yêu cầu Secure Boot và TPM 2.0 với Appraisers.dll
- 5.6. Bỏ qua kiểm tra yêu cầu trong quá trình cài đặt bằng Registry
- 5.7. Bypass yêu cầu Windows 11 bằng cách thủ công.




