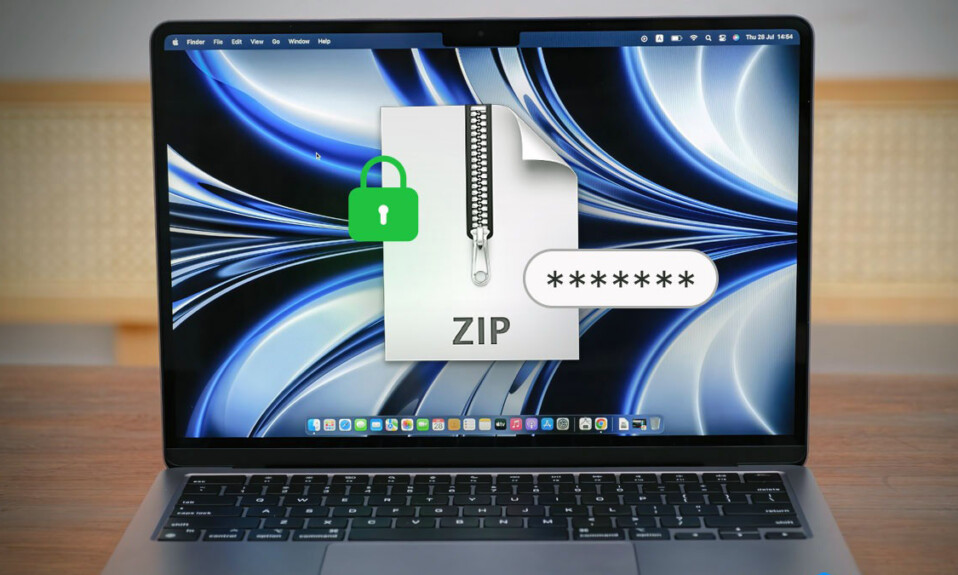
Các file nén chiếm ít dung lượng lưu trữ hơn và có thể được copy nhanh hơn nhiều so với các phiên bản không nén của chúng. Một khía cạnh khác là bạn có thể đang nén các tài liệu chứa dữ liệu nhạy cảm. Trong trường hợp này, nên đặt mật khẩu bảo vệ các file của bạn để bạn có thể bảo vệ chúng khỏi những con mắt tò mò, đặc biệt nếu máy Mac của bạn được nhiều người dùng sử dụng. Có nhiều cách để bạn có thể bảo vệ các file nén bằng mật khẩu trên máy Mac của mình.
Trong bài đăng này, chúng tôi sẽ trình bày một số cách tốt nhất để bạn có thể bảo vệ bằng mật khẩu hoặc mã hóa các file zip trên máy Mac của mình. Với các phương pháp được đề cập bên dưới, bạn có thể bảo vệ bằng mật khẩu các file nén chứa tài liệu, ảnh, âm thanh, video hoặc bất kỳ loại file nào khác.
Tại sao nên đặt mật khẩu file Zip trên Macbook?
Một số file hoặc thư mục như ảnh, tài liệu chính thức, video, v.v. khá riêng tư, chỉ nén các tệp sẽ không đủ. Bằng cách đặt mật khẩu cho các file nén của bạn, bạn có thể hạn chế quyền truy cập của họ. Điều này có nghĩa là chỉ bạn hoặc người dùng khác có mật khẩu mới có thể truy cập file.
Cách đặt mật khẩu file Zip trên Macbook
Phương pháp số 1 – Sử dụng Terminal
Nếu bạn chỉ cần nén một file để chuyển hoặc gửi email cho các mục đích không yêu cầu bảo vệ dữ liệu, bạn có thể sử dụng các bước được đề cập trong bài đăng này để nén các tệp trên máy Mac .
Tuy nhiên, nếu bạn thường xuyên lưu trữ các file có dữ liệu nhạy cảm, nén file bằng mật khẩu có thể là cứu tinh. Terminal của bạn có thể giúp bạn với cả file nén cũng như file nén được bảo vệ bằng mật khẩu trên máy Mac. Mặc dù nó yêu cầu một vài dòng lệnh, nhưng bạn có thể sao chép-dán trực tiếp các lệnh và làm theo các bước –
Bước 1: Mở Terminal bằng cách vào Finder > Utilities rồi click vào Terminal .
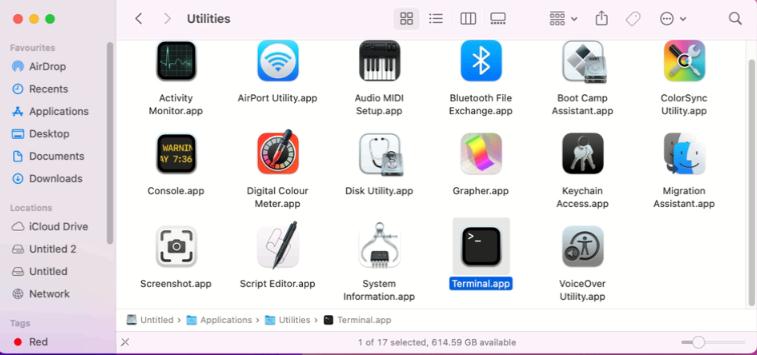
Bước 2: Khi Terminal mở ra, hãy chuyển đến thư mục chứa nội dung bạn muốn nén và bảo vệ bằng mật khẩu.
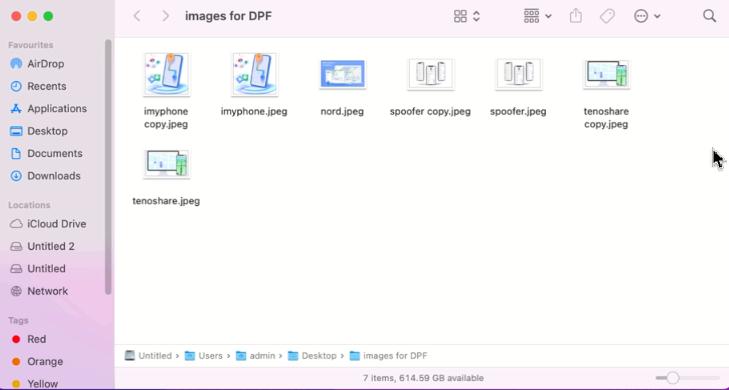
Bước 3: Ở đây chúng ta sẽ sử dụng lệnh cd để di chuyển Terminal đến thư mục chứa nội dung. Để làm điều đó trước tiên, hãy nhập cd “ đường dẫn của file ” . Để lấy đường dẫn của file, nhấp chuột phải vào thư mục dự định và nhấp vào Nhận thông tin . Sao chép đường dẫn từ phần Where và dán vào dấu phẩy đảo ngược như trong ví dụ bên dưới.
Ví dụ – admin$ cd “/Users/admin/Desktop”
Bước 4: Ở dòng tiếp theo, nhập lệnh zip -er “ FILENAME.zip ” . Trong lệnh này, hãy thay thế FILENAME bằng tên của file. Ở đây, thêm một khoảng trắng sau .zip và sau đó, trong đối số thứ hai, chuyển tên của file đích.

Nhấn phím Return hoặc Enter để chuyển sang bước tiếp theo.
Bước 5: Nếu bạn đã thực hiện đúng các bước, bạn sẽ được yêu cầu nhập và xác minh mật khẩu. Nhập mật khẩu hai lần.
Bạn sẽ thấy rằng một file nén sẽ được tạo và khi bạn cố gắng giải nén nó, nó sẽ yêu cầu mật khẩu.
Phương pháp số 2. – Sử dụng tiện ích của bên thứ ba
Để nén và mã hóa các file zip một cách nhanh chóng và không gặp rắc rối, bạn có thể sử dụng một công cụ như Archiver. Nó có giao diện kéo và thả rõ ràng và dễ hiểu, nơi bạn có thể kéo bất kỳ thư mục hoặc tệp nào vào ứng dụng. Tiếp theo, bạn có thể nhấp vào một nút duy nhất để tạo một kho lưu trữ. Để bảo vệ mật khẩu hoặc thậm chí lưu trữ file bằng Archiver, hãy làm theo các bước bên dưới –
- Tải xuống, chạy và cài đặt Archiver
- Đi đến vị trí có file hoặc thư mục mà bạn muốn lưu trữ và bảo vệ bằng mật khẩu.
- Kéo file hoặc thư mục vào cửa sổ Archiver.
- Chọn format lưu trữ. Trong trường hợp của chúng tôi, chúng tôi sẽ chọn ZIP .
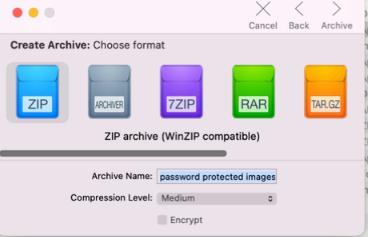
- Trong Compression Level , nhấp vào hộp kiểm bên cạnh Encrypt .
- Đặt mật khẩu.
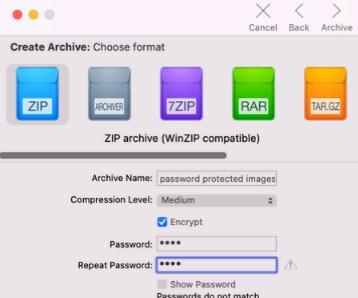
- Nhấp vào Lưu trữ từ phía dưới bên phải của màn hình.
Một công cụ khác cũng dễ sử dụng không kém và có thể giúp bạn nén cũng như bảo vệ file bằng mật khẩu là BetterZip . Một trong những khía cạnh tốt nhất của công cụ này là nó thậm chí có thể giúp sửa chữa các file zip bị hỏng.




