
Dễ dàng bật tự động điền mật khẩu đã lưu trên Google cho các ứng dụng khác trên iPhone bằng cách cài đặt Google Chrome.
Mặc dù Apple có phần mềm quản lý mật khẩu riêng được gọi là Chuỗi khóa iCloud cho toàn bộ hệ sinh thái của mình, nhưng nó có thể không phù hợp với bạn. Có thể bạn vừa chuyển từ Android sang iPhone hoặc sử dụng phần mềm quản lý mật khẩu trên Chrome trên laptop Windows của mình và tất cả mật khẩu của bạn được lưu trong Phần mềm quản lý mật khẩu của Google.
Dù lý do có thể là gì, việc không có quyền truy cập vào mật khẩu của bạn trong các ứng dụng khác trên iPhone có thể rất tẻ nhạt. Hơn nữa, không có cách nào để nhập mật khẩu từ Phần mềm quản lý mật khẩu của Google sang Mật khẩu chuỗi khóa iCloud bằng iPhone của bạn; tính năng này chỉ khả dụng trên Mac. Vì vậy, nếu bạn không có máy Mac, bạn có bị mắc kẹt khi phải nhập mật khẩu vào từng ứng dụng hoặc trang web mới theo cách thủ công không?
May mắn thay, iPhone sẽ không khiến bạn bị treo. Thật dễ dàng để kích hoạt Phần mềm quản lý mật khẩu của Google để tự động điền mật khẩu vào tất cả các ứng dụng trên iPhone của bạn. Đi thôi!
Tải xuống Google Chrome
Không có ứng dụng Phần mềm quản lý mật khẩu Google độc lập và đó là nơi mà hầu hết mọi người gặp khó khăn. Để truy cập Phần mềm quản lý mật khẩu của Google trên iPhone, bạn cần cài đặt trình duyệt Google Chrome trên iPhone của mình.
Mở App Store trên iPhone của bạn và tìm kiếm ‘Google Chrome’ sau khi nhấn vào biểu tượng ‘Tìm kiếm’ ở góc dưới cùng bên phải.
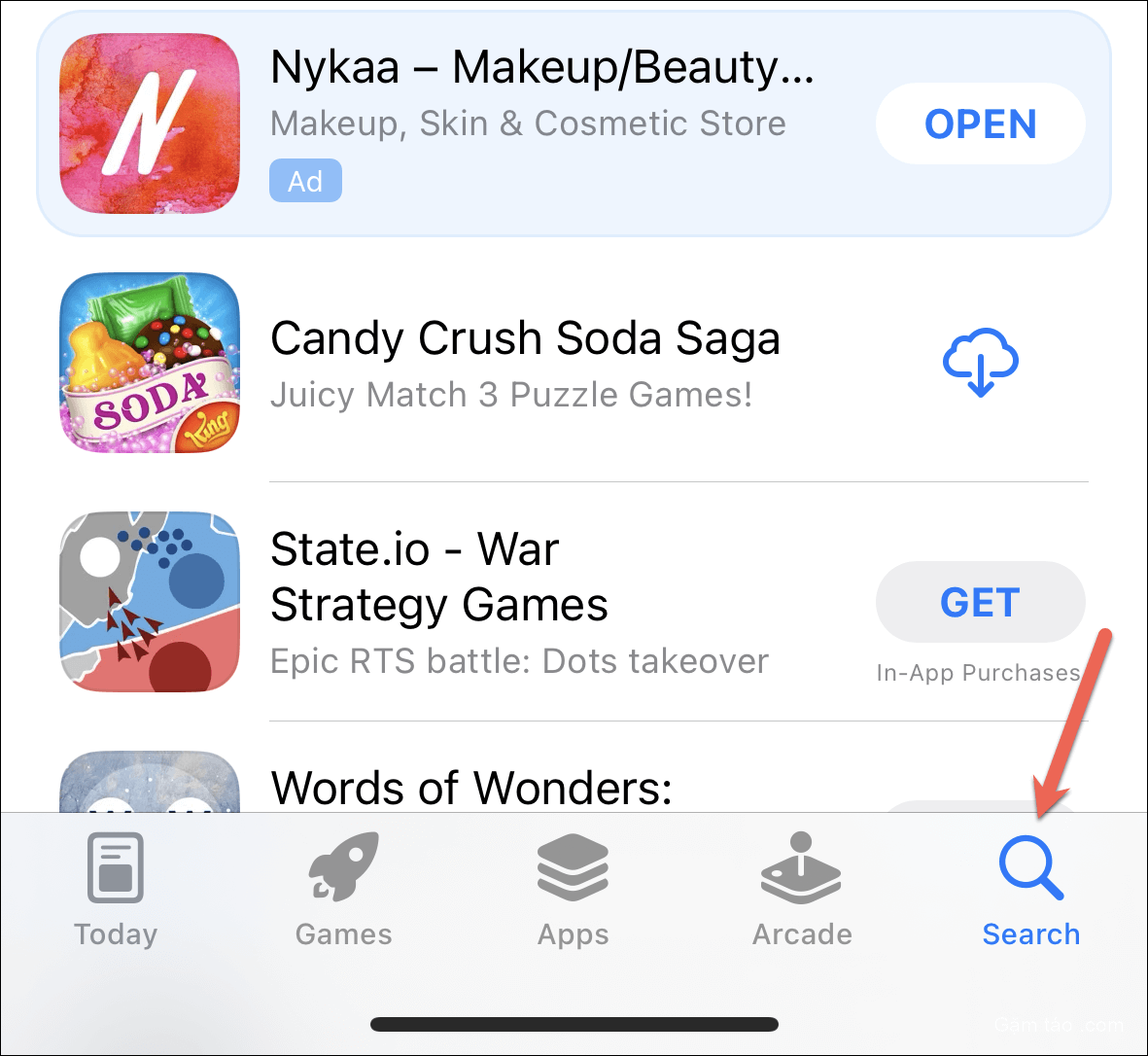
Sau đó, nhấn vào nút ‘Nhận’ hoặc biểu tượng ‘Đám mây’ nếu bạn đã cài đặt Chrome trước đó hoặc trên các thiết bị Apple khác sử dụng cùng một ID Apple. Bạn sẽ cần xác thực bằng Face/Touch ID hoặc mật khẩu Apple ID để cài đặt ứng dụng.
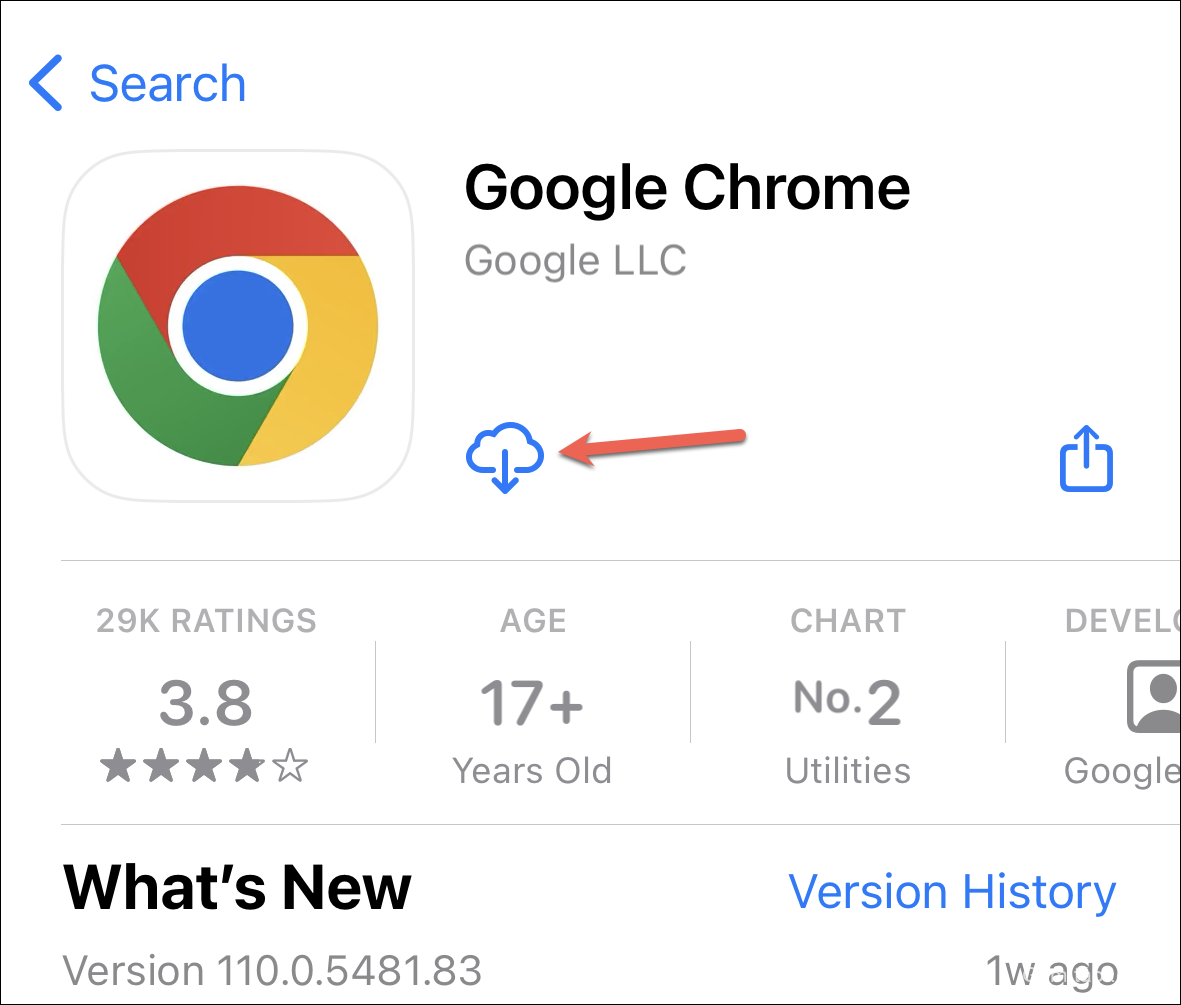
Sau khi cài đặt hoàn tất, hãy mở ứng dụng và đăng nhập vào tài khoản Google có mật khẩu của bạn.
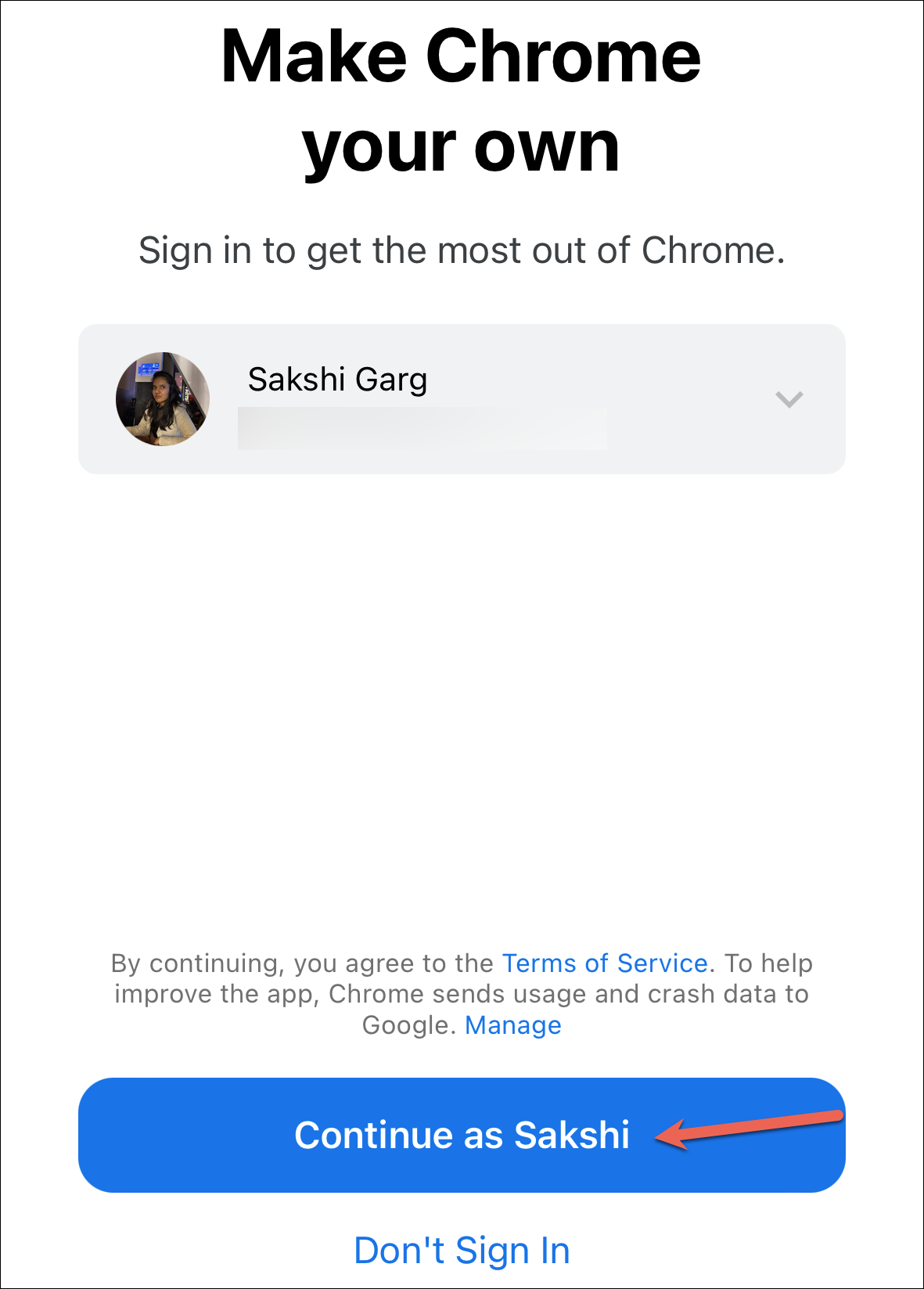
Nhấn vào ‘Có, tôi đồng ý’ trên màn hình ‘Bật đồng bộ hóa’ để đồng bộ hóa mật khẩu trên thiết bị này.
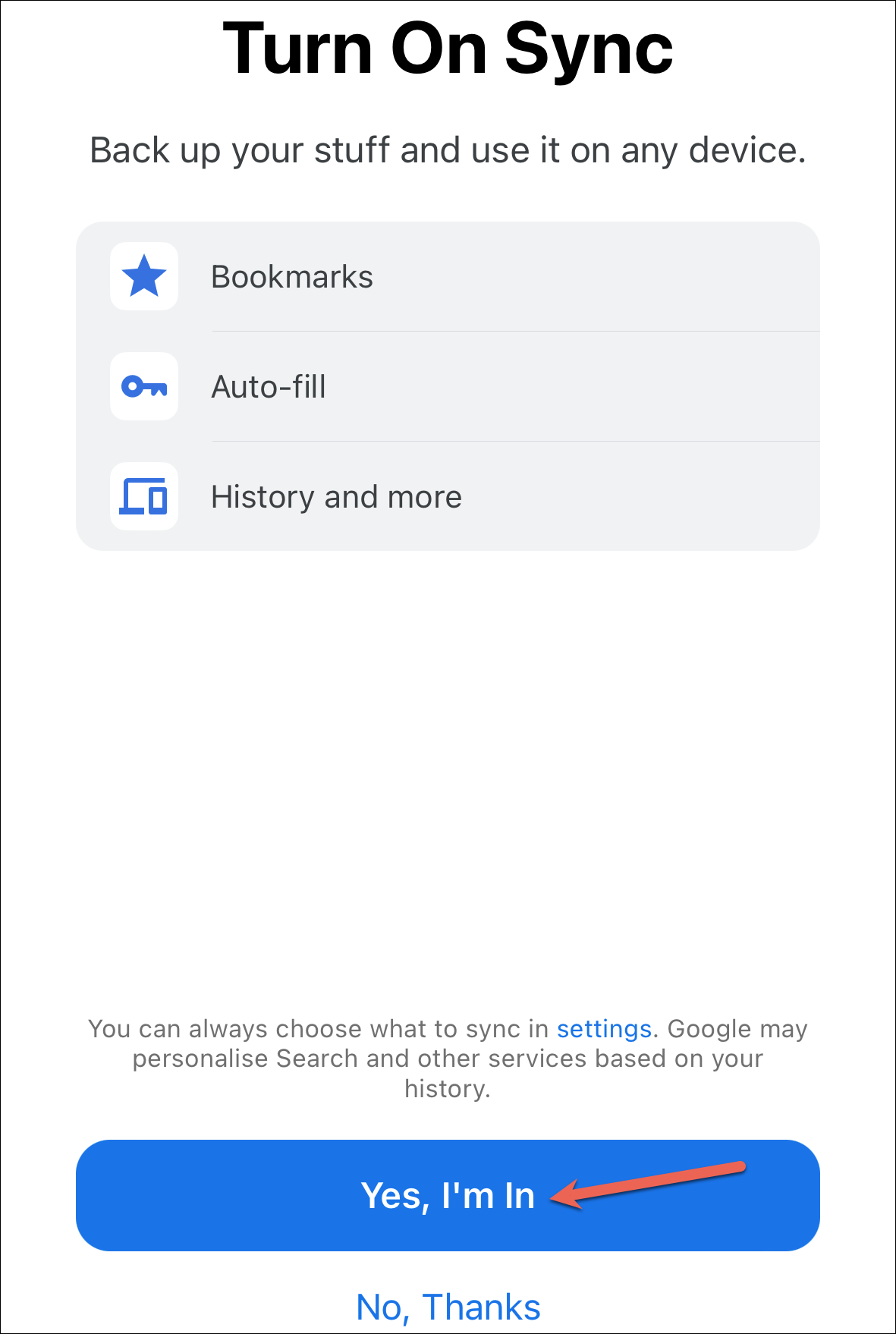
Giờ đây, mật khẩu được lưu trong Phần mềm quản lý mật khẩu Google của bạn sẽ có sẵn để tự động điền vào Google Chrome.
Lưu ý: Trong trường hợp bạn đã bật cụm mật khẩu đồng bộ hóa cho tài khoản của mình, bạn sẽ cần nhập cụm mật khẩu bí mật của mình để bật đồng bộ hóa cho các dịch vụ của Google (bao gồm cả Phần mềm quản lý mật khẩu) bằng cách đi tới cài đặt Chrome. Nếu bạn quên cụm mật khẩu bí mật của mình, bạn sẽ mất quyền truy cập vào tất cả dữ liệu đã đồng bộ hóa của mình.
Bật Phần mềm quản lý mật khẩu của Google cho các ứng dụng khác
Để bật Phần mềm quản lý mật khẩu của Google cho Safari và các ứng dụng khác, hãy truy cập ứng dụng ‘Cài đặt’ trên iPhone của bạn.
Sau đó, cuộn xuống và nhấn vào tùy chọn ‘Mật khẩu’.

Bạn sẽ cần xác thực bằng Face/Touch ID hoặc mật mã thiết bị để truy cập cài đặt Mật khẩu.
Sau đó, nhấn vào ô ‘Tùy chọn mật khẩu’ ở trên cùng.
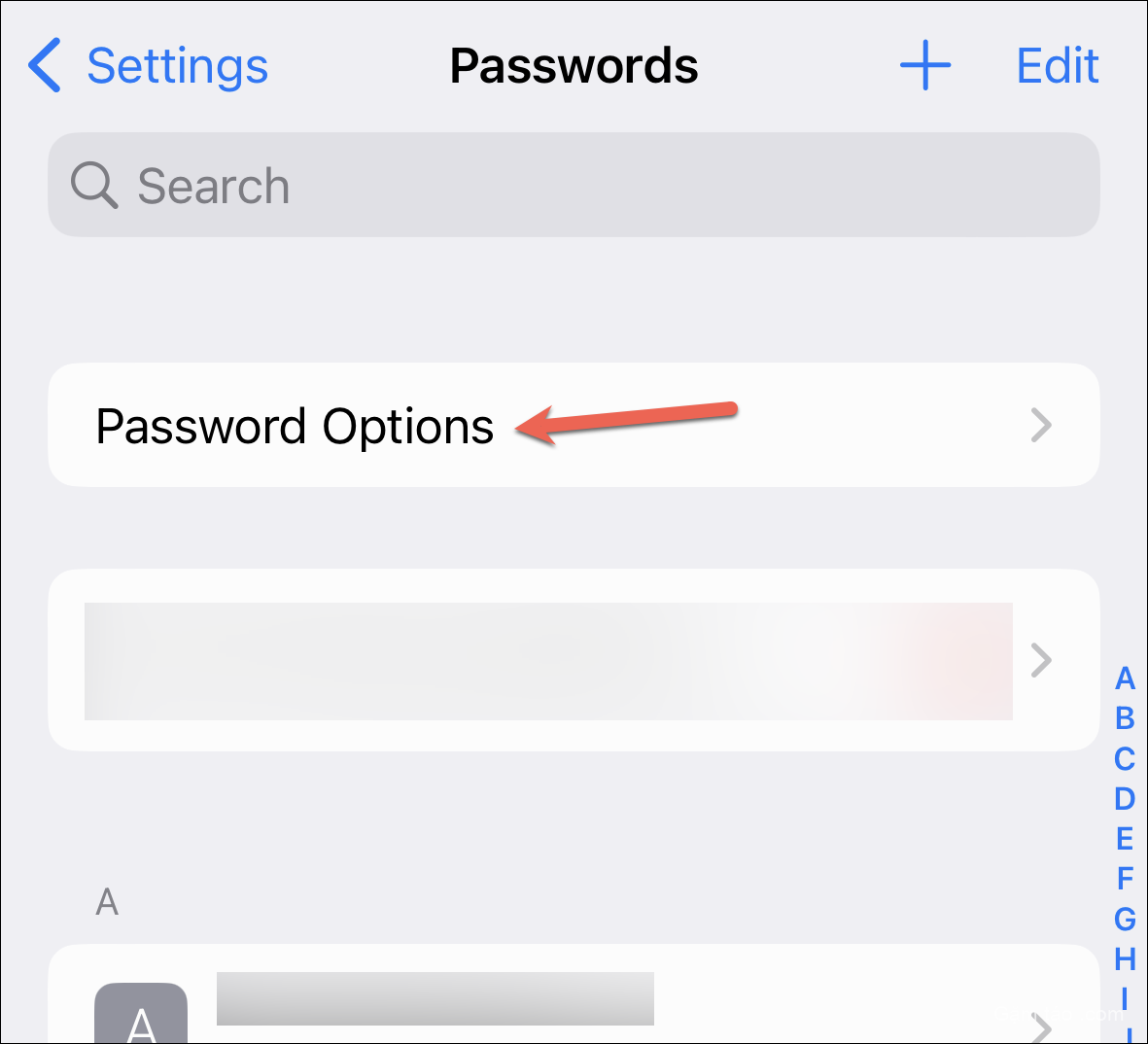
Bật ‘Tự động điền mật khẩu’ nếu nó chưa được bật. Sau đó, trong phần ‘Cho phép điền từ:’, hãy nhấn vào ‘Chrome’ để chọn.

Tính năng tự động điền từ Phần mềm quản lý mật khẩu của Google sẽ được bật; nhấn ‘OK’ để đóng lời nhắc.
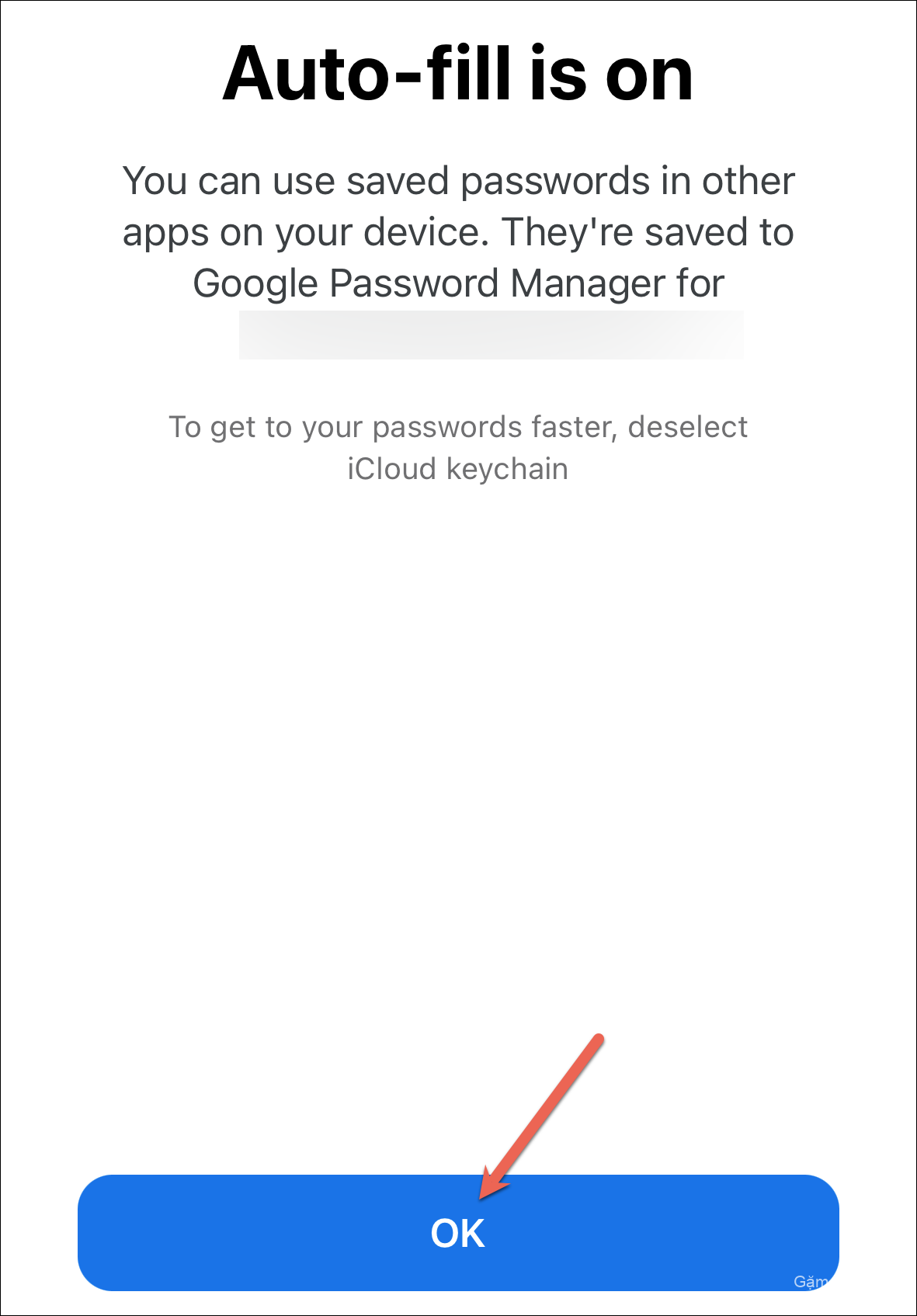
Giờ đây, tính năng tự động điền sẽ được bật từ cả Mật khẩu & Chuỗi khóa iCloud và Chrome vào thời điểm này. Nếu bạn chỉ muốn sử dụng Phần mềm quản lý Mật khẩu của Google, hãy nhấn vào tùy chọn ‘Mật khẩu iCloud & Chuỗi khóa’ để bỏ chọn.
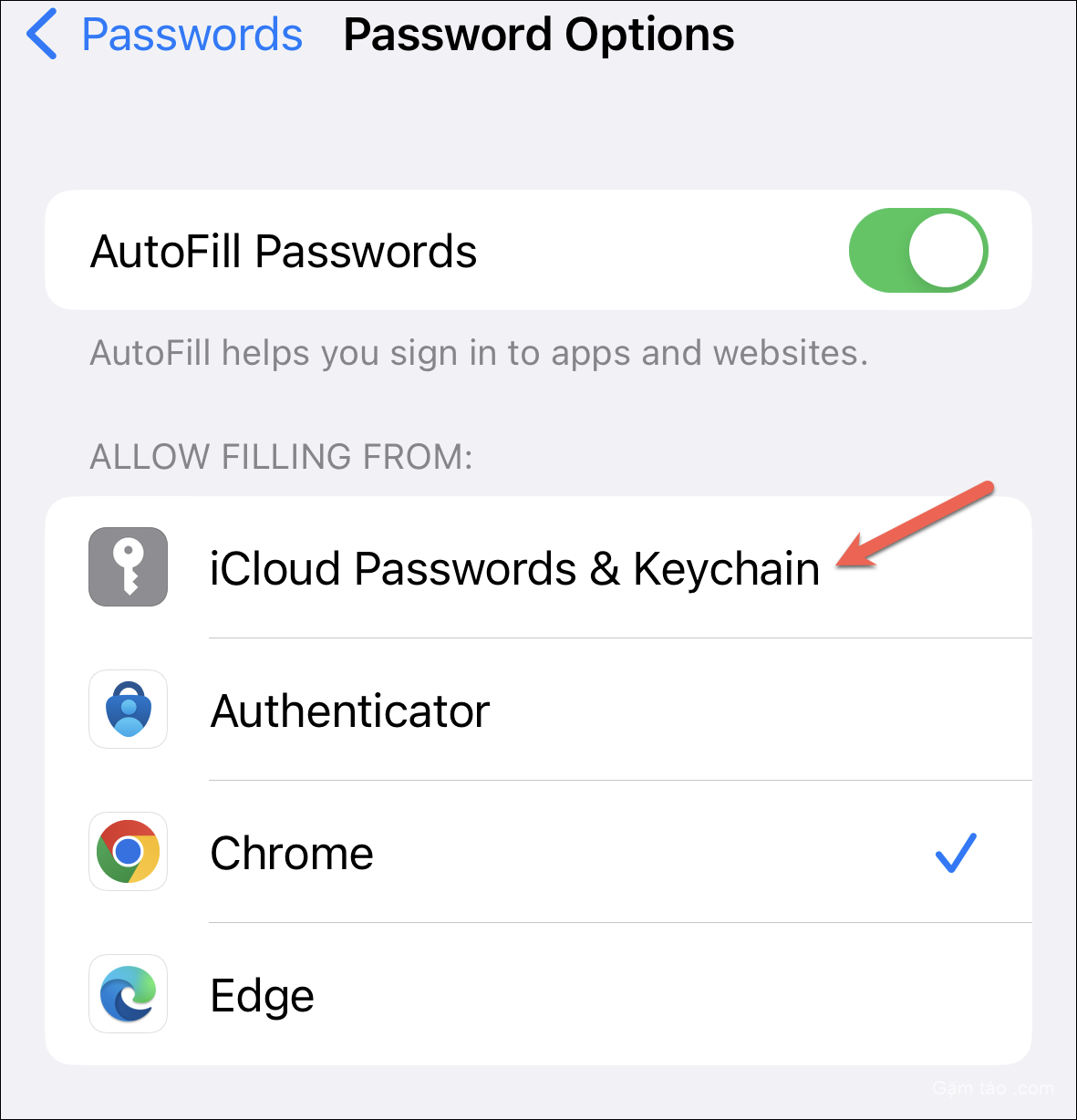
Sử dụng mật khẩu Google Chrome trong các ứng dụng khác
Để sử dụng mật khẩu được lưu trong Phần mềm quản lý mật khẩu của Google trong Safari hoặc các ứng dụng khác, hãy truy cập trang đăng nhập trong ứng dụng hoặc trang web trong Safari.
Sau đó, nhấn vào trường ‘Tên người dùng’ hoặc ‘Mật khẩu’ để hiển thị bàn phím. Không giống như mật khẩu Chuỗi khóa iCloud, mật khẩu Chrome không tự động xuất hiện trong các trường. Bạn sẽ phải chọn mật khẩu theo cách thủ công từ Phần mềm quản lý mật khẩu của Google để điền vào các trường. Nhấn vào biểu tượng ‘Chìa khóa’ ở góc trên cùng bên phải của bàn phím để truy cập phần mềm quản lý mật khẩu Chrome.
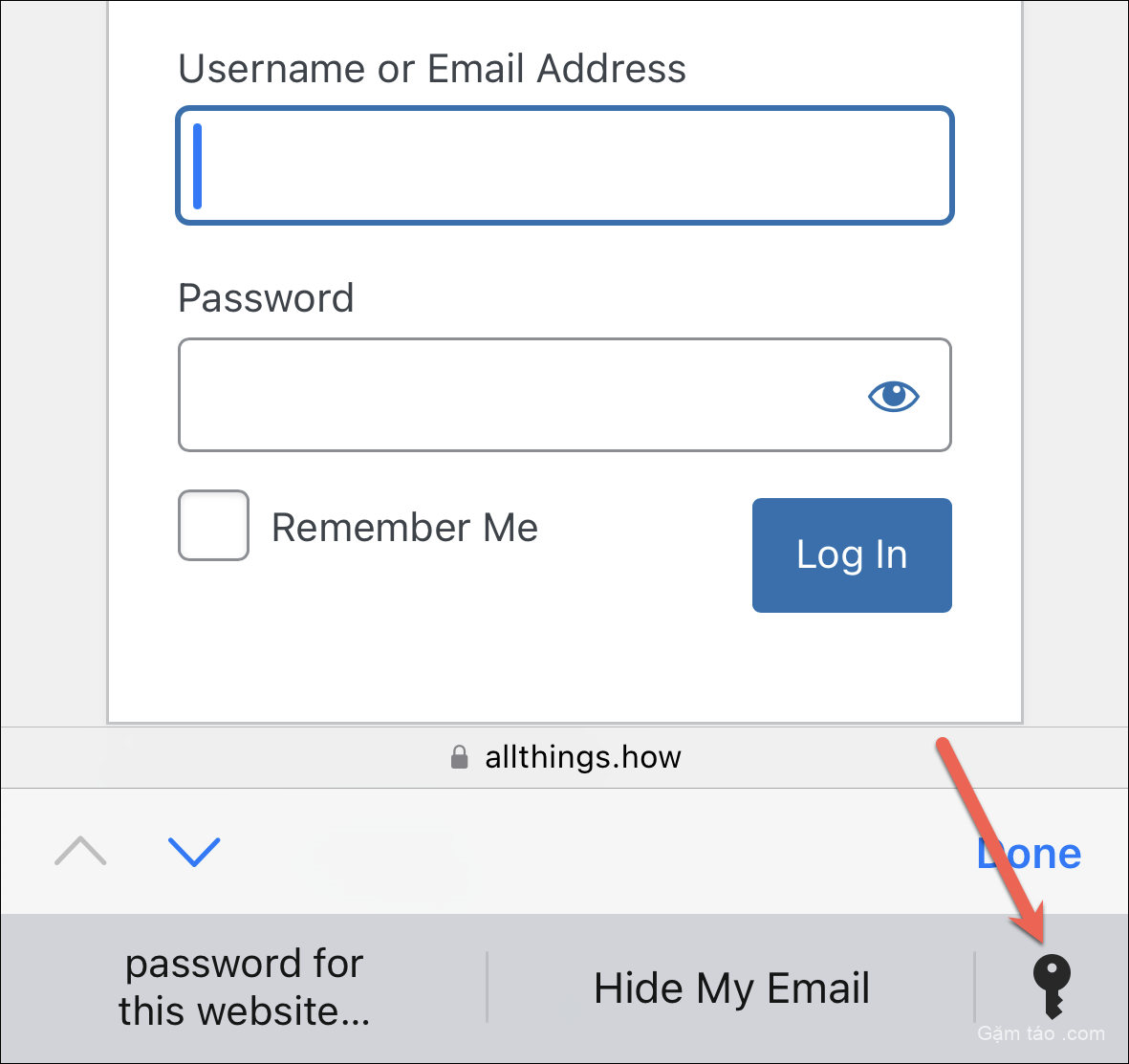
Sau đó, xác thực bằng Face/Touch ID hoặc mật mã thiết bị để xem mật khẩu. Mật khẩu đã lưu cho trang web/ứng dụng sẽ xuất hiện trên cùng; chạm vào nó để chọn nó.
Trong trường hợp Phần mềm quản lý mật khẩu của Google không hiển thị đề xuất cho trang web/ứng dụng hiện tại nhưng bạn chắc chắn rằng mình đã lưu thông tin đăng nhập, thì bạn có thể sử dụng thanh tìm kiếm để tìm kiếm trang web và chọn trang web đó theo cách thủ công.
Tên người dùng và mật khẩu sẽ xuất hiện trong các trường tương ứng và bạn có thể đăng nhập.

Phần mềm quản lý mật khẩu giúp đăng nhập vào các ứng dụng và trang web cực kỳ dễ dàng. Nhưng việc phải nhập mật khẩu theo cách thủ công mặc dù chúng đã được lưu có thể gây khó chịu. May mắn thay, đó không phải là trường hợp đối với người dùng iPhone đã lưu mật khẩu của họ trong Phần mềm quản lý mật khẩu của Google.




