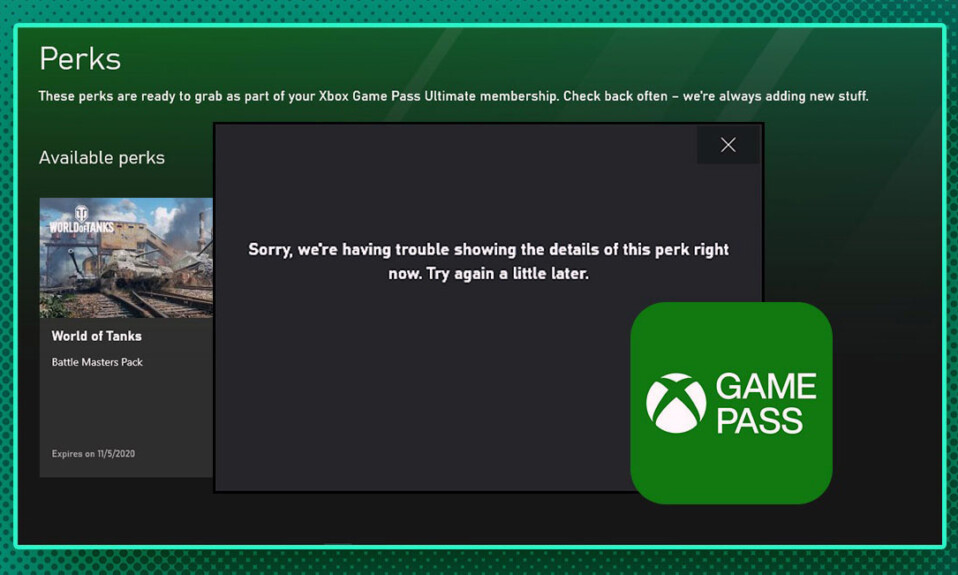
Ngay cả khi đăng ký gói Xbox Game Pass để truy cập vào thư viện game và phần mềm miễn phí khổng lồ, đôi khi việc sử dụng những lợi ích này có thể khó khăn : thông báo lỗi hiển thị hoặc chỉ cấm các đặc quyền hoạt động bình thường. Tìm ra các vấn đề khác nhau có thể là một yếu tố trong vấn đề cũng như các giải pháp khác nhau.
Phương pháp 1: Cập nhật thông tin chi tiết về tài khoản

Kiểm tra thông tin tài khoản một lần nữa trong phần quản lý hồ sơ hoặc cài đặt tài khoản của ứng dụng Xbox và trang web của Microsoft để bắt đầu. Bạn cần tập trung vào:
Xác minh tuổi được đề cập trong tài khoản
Khách hàng của Xbox Game Pass phải ít nhất 18 tuổi, theo yêu cầu về độ tuổi tối thiểu. Bạn có thể gặp phải các hạn chế khi sử dụng các lợi ích của Game Pass nếu cài đặt hiện tại của tài khoản Microsoft cho tuổi dưới 18. Do đó, hãy đảm bảo rằng thông tin trên tài khoản phản ánh đúng tuổi.
Sẵn có trong khu vực
Thông thường, các lợi ích cụ thể của Game Pass bị giới hạn ở các khu vực hoặc quốc gia cụ thể. Chúng tôi khuyên bạn nên sử dụng các nguồn Xbox chính thức để xác nhận rằng những lợi ích mà bạn đang cố gắng yêu cầu có thể truy cập được trong khu vực.
Kiểm tra cài đặt ngày, giờ và khu vực của PC
Sau khi thực hiện những điều chỉnh này, chúng tôi cũng khuyên bạn nên kiểm tra kỹ xem cài đặt ngày, giờ và khu vực của hệ thống có chính xác không. Tài khoản Xbox cũng có thể gặp sự cố nếu cài đặt khu vực không chính xác. Để giải quyết vấn đề này, hãy sửa đổi cài đặt Đồng hồ Windows.
Phương pháp 2: Xác minh đăng ký
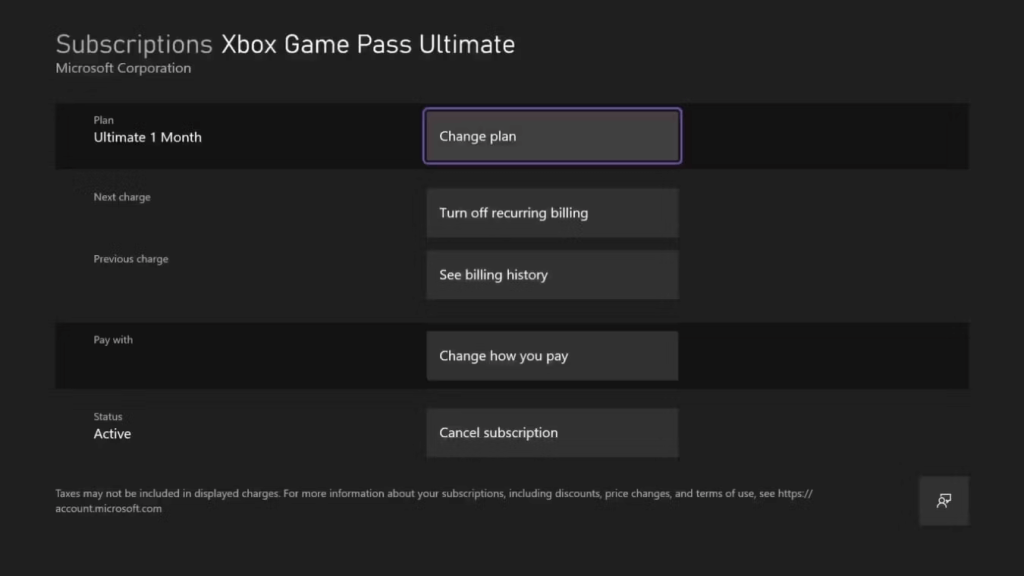
Kiểm tra xem đăng ký Game Pass có hoạt động không. Nếu nó hết hạn hoặc khoản thanh toán bị từ chối, bạn có thể gặp sự cố. Thực tế là Xbox Game Pass có nhiều cấp đăng ký và một số lợi ích chỉ dành riêng cho người đăng ký Game Pass Ultimate cũng cần được lưu ý.
Bạn có thể xác định xem những lợi ích mà bạn đang cố gắng yêu cầu có khả dụng với cấp độ mà bạn đã đăng ký hay không bằng cách tra cứu thông tin thành viên của mình. Đôi khi, phần đăng ký cũng có thể chứa các hướng dẫn chi tiết về cách sử dụng hoặc kích hoạt các lợi ích. Hãy chắc chắn rằng bạn làm theo từng bước chặt chẽ để tránh bỏ sót bất cứ điều gì.
Phương pháp 3: Sử dụng một thiết bị khác

Một số người dùng Xbox Game Pass đã báo cáo rằng việc thay đổi thiết bị đã giúp họ giải quyết được sự cố. Nếu bạn gặp khó khăn do sự cố tương thích phần mềm hoặc phần cứng, điều này thường hữu ích. Ví dụ: chuyển sang một máy tính mạnh hơn có thể cho phép bạn sử dụng một đặc quyền nếu máy tính đó yêu cầu các yêu cầu phần cứng cụ thể và thiết bị không có hoặc không đáp ứng được.
Ngoài ra, có thể có một số sự cố cụ thể với thiết bị hiện tại ảnh hưởng đến các lợi ích của Game Pass. Bạn có thể tìm hiểu xem sự cố chỉ xảy ra với PC chơi game hoặc bảng điều khiển Xbox hay liệu sự cố có ảnh hưởng đến tất cả các nền tảng hay không bằng cách chuyển sang một nền tảng khác.
Phương pháp 4: Cập nhật ứng dụng Xbox
Có thể có trục trặc trong phần mềm Xbox lỗi thời khiến bạn không thể sử dụng các lợi ích của Game Pass. Những loại sự cố này thường được khắc phục bằng cách cập nhật ứng dụng Xbox. Đây là cách thực hiện:
Bước 1: Để khởi động chức năng Tìm kiếm, bạn nhấn đồng thời tổ hợp phím Win + S.
Bước 2: Gõ ứng dụng “ Microsoft Store ” và nhấp vào kết quả ứng dụng Store.
Bước 3: Sau khi chọn biểu tượng Thư viện, nhấn nút Nhận bản cập nhật ở bên phải màn hình.
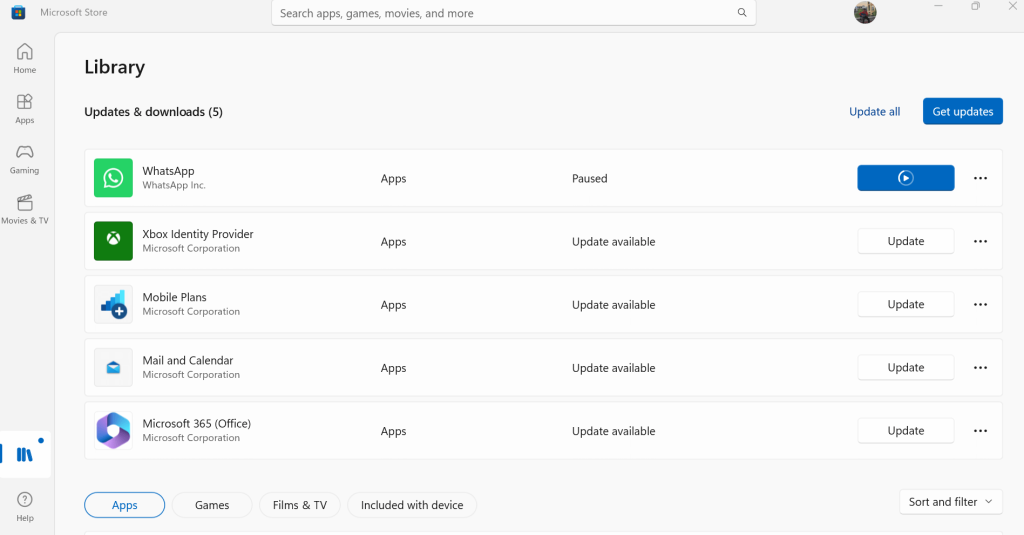
Bước 4: Sau khi hoàn tất cập nhật ứng dụng, hãy đóng ứng dụng Microsoft Store.
Bước 5: Nhấn Win + I để mở Settings App .
Bước 6: Nhấp vào tab Windows Updates trong bảng điều khiển bên trái.
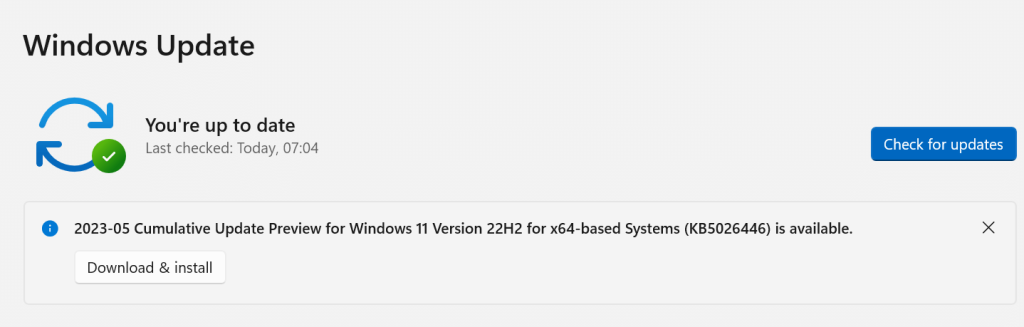
Bước 7: Bây giờ hãy nhấp vào nút Kiểm tra cập nhật ở bên phải.
Bước 8: Nhấp vào nút Tải xuống và Cài đặt đối với từng bản cập nhật được liệt kê để cập nhật hoàn toàn PC.
Bước 9: Khởi động lại máy tính khi hoàn tất.
Để được hỗ trợ thêm, hãy xem hướng dẫn của chúng tôi về 5 cách khắc phục tốt nhất cho sự cố phân giải DNS với tên máy chủ Xbox . Đảm bảo trải nghiệm chơi game liền mạch bằng cách giải quyết mọi sự cố kết nối.
Phương pháp 5: Sửa chữa/Đặt lại ứng dụng Xbox
Bạn có thể sửa chữa và đặt lại ứng dụng để khắc phục lỗi nếu việc cập nhật không giúp được gì. Chúng tôi khuyên bạn nên đăng xuất khỏi tài khoản Xbox và đặt lại tài khoản Microsoft Store trước khi tiếp tục quy trình này. Khi đã xong, hãy làm theo các bước sau:
Bước 1: Để khởi chạy ứng dụng Settings , hãy nhấn đồng thời các phím Win + I.
Bước 2: Bấm vào Apps ở khung bên trái.
Bước 3: Nhấp vào tùy chọn Installed Apps .
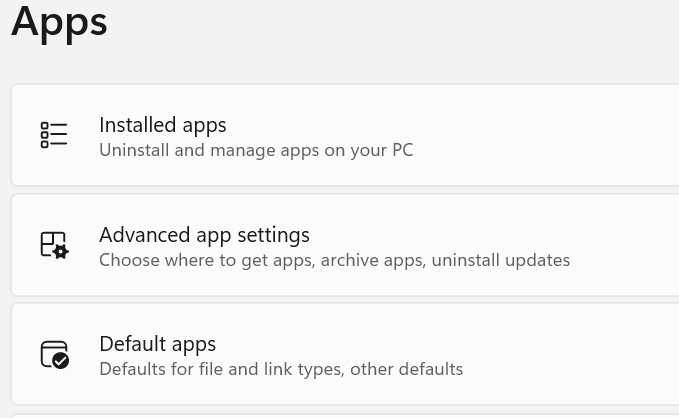
Bước 4: Xác định vị trí Xbox trong phần Danh sách ứng dụng bằng cách cuộn xuống.
Bước 5: Chọn Advanced Settings bằng cách nhấp vào ba dấu chấm liên quan.
Bước 6: Cuộn xuống phần Reset .
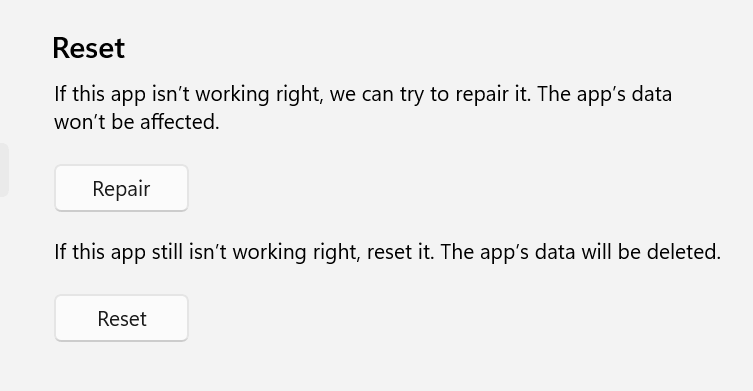
Bước 7: Nhấp vào nút Repair trước và kiểm tra xem sự cố đã được giải quyết chưa.
Bước 8: Cuối cùng, nhấp vào nút Reset là tùy chọn cuối cùng.
Cảnh báo: Đặt lại ứng dụng Xbox sẽ xóa tất cả ứng dụng và game. Sao lưu lưu game trước khi thực hiện việc này.
Bước 9: Khởi động lại PC.
Bạn đã khắc phục lỗi chưa?
Chúng tôi dự đoán rằng những điều chỉnh nói trên sẽ giúp bạn dễ dàng truy cập và sử dụng các lợi ích. Bạn nên liên hệ với nhân viên hỗ trợ của Xbox nếu tình trạng vẫn tiếp diễn. Họ có thể cung cấp cho bạn chẩn đoán về vấn đề và giải pháp hiệu quả.




