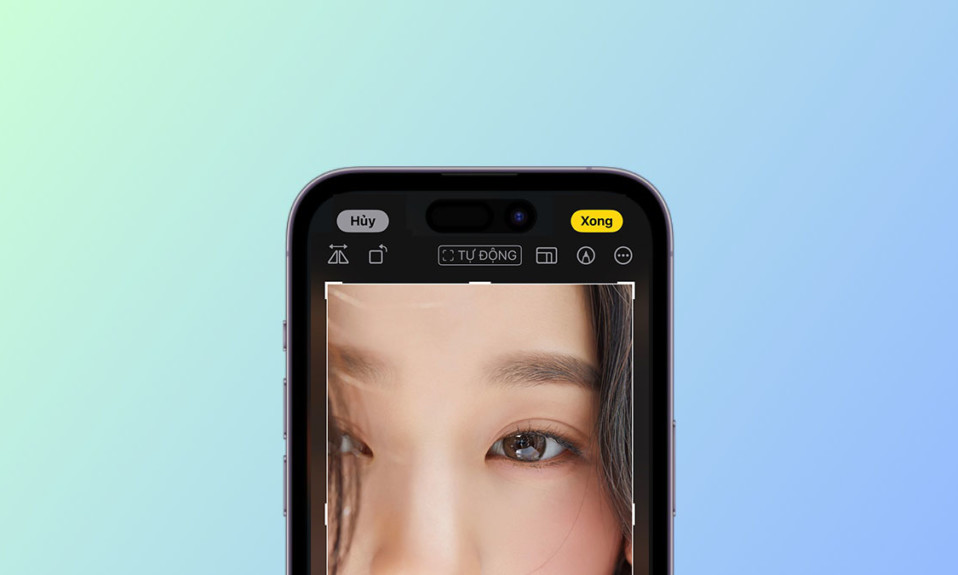
Bản phát hành iOS 17 đã mang đến vô số tính năng và cải tiến mới. Chúng bao gồm chế độ StandBy rất được mong đợi , Contact Poster , chia sẻ mật khẩu và mã khóa , v.v. Nó cũng đã giới thiệu các cải tiến đối với Tra cứu trực quan, chỉnh sửa ảnh trong ứng dụng Ảnh và khả năng sử dụng cắt một lần trong ảnh của bạn. Vậy tính năng mới này là gì và bạn có thể tận dụng nó như thế nào? Hãy cùng tìm hiểu!
Hướng dẫn nhanh
- One tap Crop là một tính năng mới trong ứng dụng Ảnh cho phép bạn cắt ngay một phần của ảnh được phóng to.
- Để sử dụng One tap Crop, hãy đi tới Ảnh > phóng to ảnh liên quan > Cắt xén (góc trên cùng bên phải) > Xong .
Tính năng cắt mới trong iOS 17 khi bạn phóng to ảnh là gì?
Đôi khi, có những tình huống khi toàn bộ ảnh có thể không đáp ứng sở thích của bạn. Điều này có thể là do tỷ lệ khung hình, các thành phần không mong muốn trong khung hình hoặc thậm chí là bố cục của nó. Tất cả những vấn đề này có thể được giải quyết dễ dàng bằng cách cắt ảnh theo cách mong muốn. Tuy nhiên, trước khi phát hành iOS 17, tác vụ này hơi cồng kềnh, yêu cầu nhấn nhiều lần trong ứng dụng Ảnh.
May mắn thay, với bản cập nhật mới nhất, giờ đây bạn có thể cắt ảnh một cách tiện lợi chỉ với vài thao tác đơn giản. Bằng cách phóng to ảnh, bạn có thể truy cập tùy chọn cắt ảnh một chạm, cho phép bạn trực tiếp cắt ảnh và lưu ảnh trên thiết bị của mình. Tính năng được sắp xếp hợp lý này không chỉ tiết kiệm thời gian mà còn tỏ ra hữu ích khi tiến hành nghiên cứu hình ảnh hoặc trích xuất các đối tượng và yếu tố ẩn từ bên trong khung hình.
Cách cắt ảnh dễ dàng sau khi chỉ cần phóng to ảnh
Giờ đây, bạn đã quen với tính năng One tap Crop trên iOS 17, đây là cách bạn có thể sử dụng tính năng này để tạo lợi thế cho mình. Bạn sẽ cần iOS 17 để sử dụng tính năng này, vì vậy nếu chưa cập nhật thiết bị của mình, bạn có thể thực hiện bằng cách đi tới Cài đặt > Cài đặt chung > Cập nhật phần mềm và cài đặt bản cập nhật mới nhất hiện có. Khi thiết bị của bạn đã được cập nhật, bạn có thể sử dụng các bước bên dưới để sử dụng One tap Crop.
Mở ứng dụng Ảnh và điều hướng đến hình ảnh mà bạn muốn sử dụng một lần nhấn Cắt.
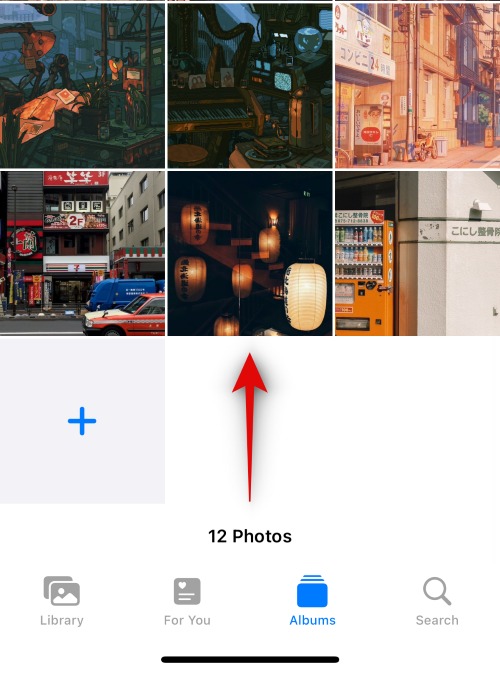
Phóng to phần hình ảnh bạn muốn cắt. Một nút Cắt xén mới sẽ xuất hiện ở góc trên cùng bên phải của màn hình. Chạm vào nó.
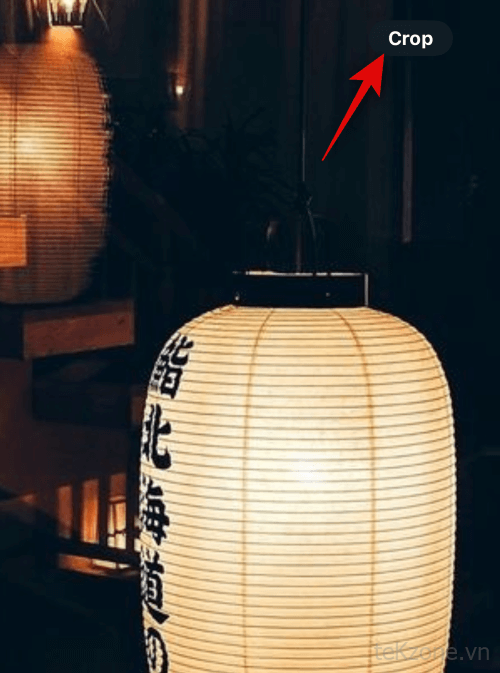
Phần mềm chỉnh sửa ảnh sẽ mở ra với ảnh của bạn đã được cắt.
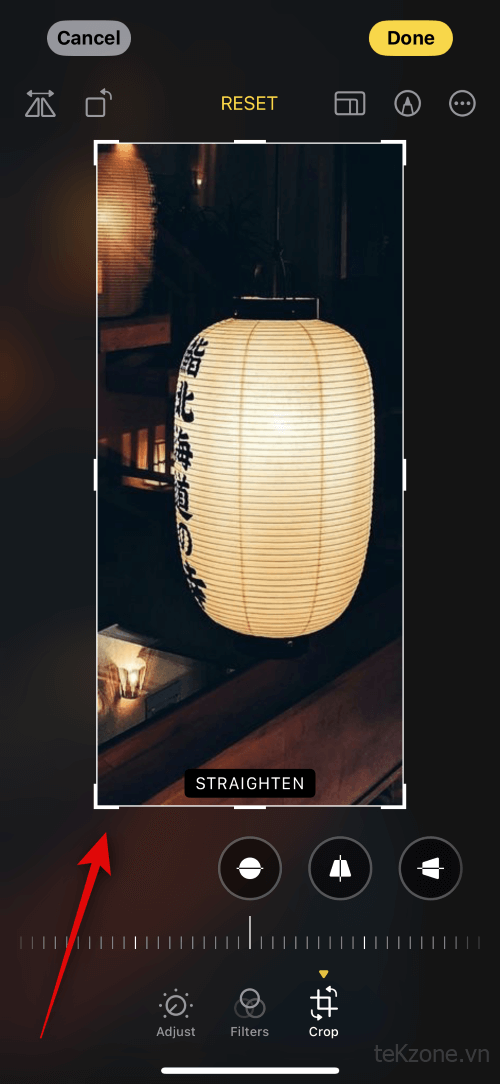
Thêm bất kỳ chỉnh sửa bổ sung nào mà bạn có thể muốn thêm vào hình ảnh của mình. Bạn có thể sử dụng các tùy chọn ở dưới cùng để xoay hoặc điều chỉnh phối cảnh của hình ảnh.
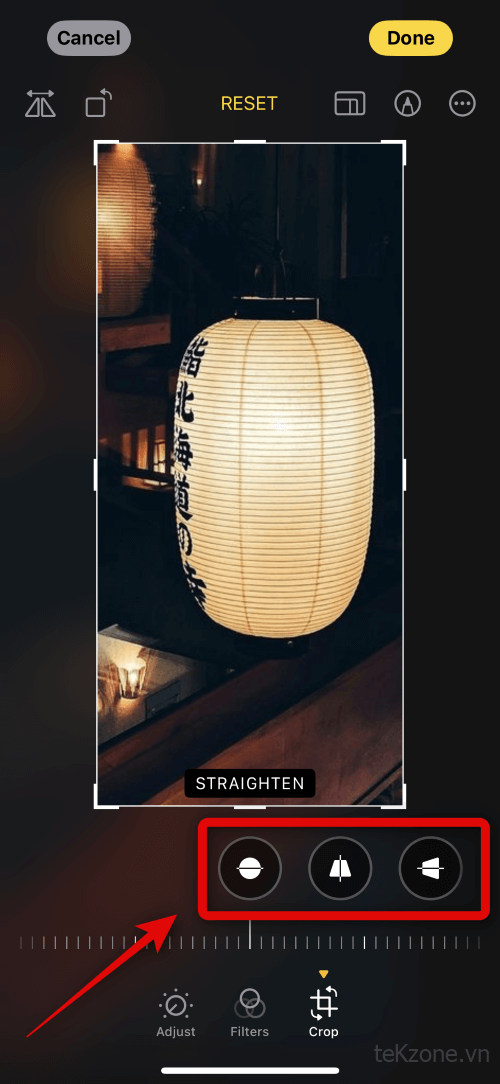
Sử dụng các danh mục bên dưới để điều chỉnh thông số hình ảnh của bạn hoặc thêm bộ lọc vào hình ảnh của bạn.
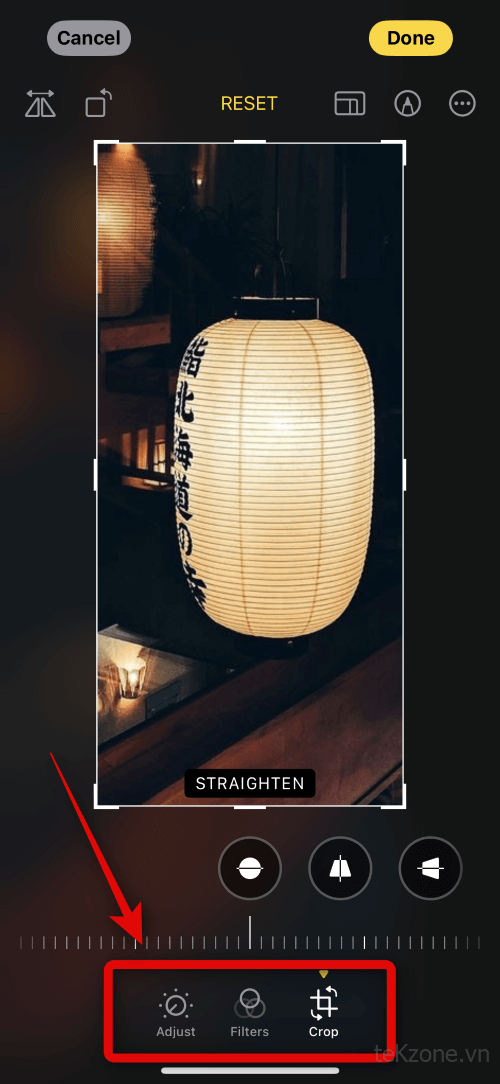
Bạn cũng có thể sử dụng tùy chọn ở góc trên cùng bên phải để chú thích cho hình ảnh nếu cần.
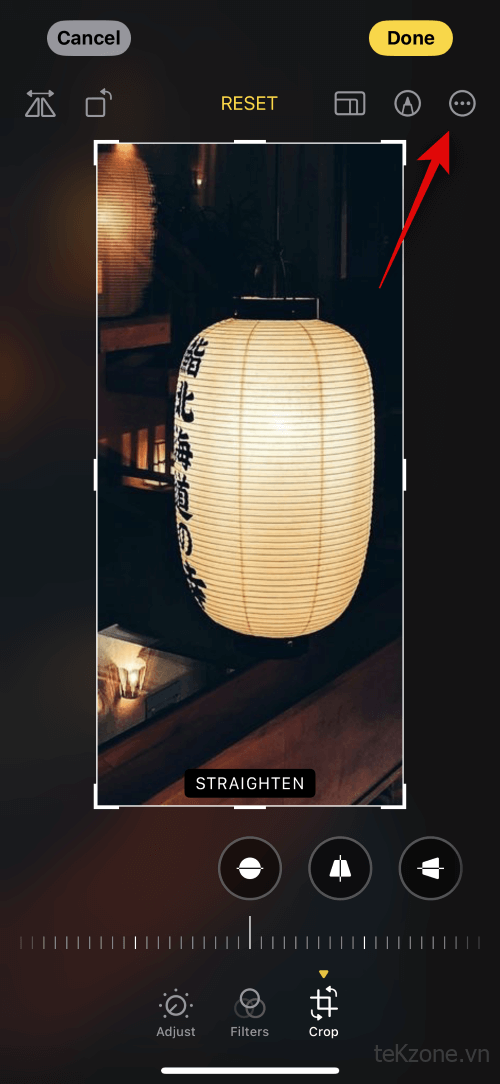
Nhấn Xong ở góc trên cùng bên phải sau khi bạn hài lòng với các chỉnh sửa.
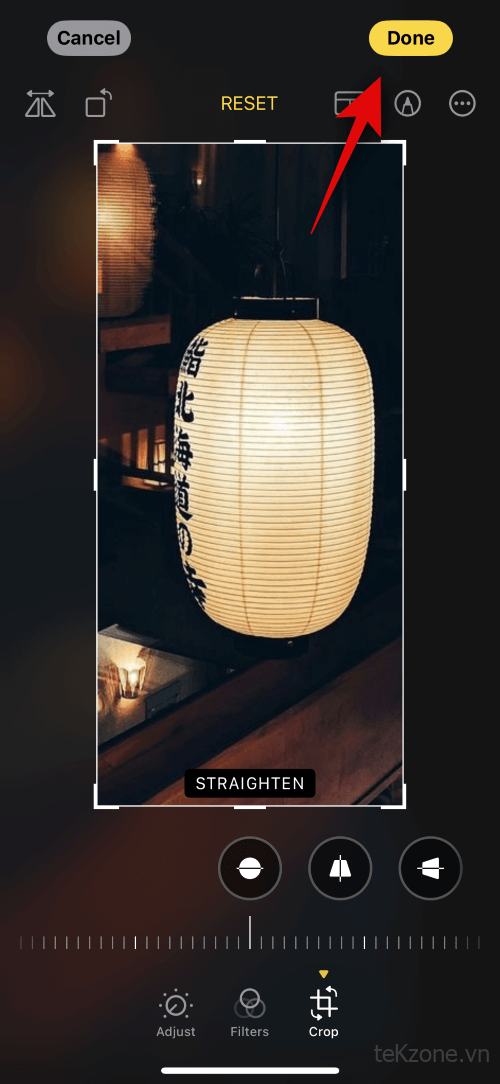
Và thế là xong! Hình ảnh được chọn bây giờ sẽ được cắt và lưu vào ứng dụng Ảnh.
Bạn có thể cắt hình ảnh sau khi phóng to các ứng dụng khác không?
Thật không may, không, tính năng cắt mới hiện chỉ khả dụng trong ứng dụng Ảnh. Tuy nhiên, iOS 17 còn khá mới, vì vậy, một lần nhấn Cắt có thể được thêm vào các ứng dụng khác cũng như ứng dụng của bên thứ ba với các bản cập nhật trong tương lai.




