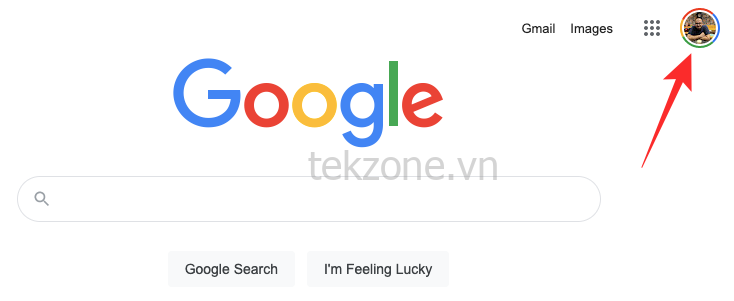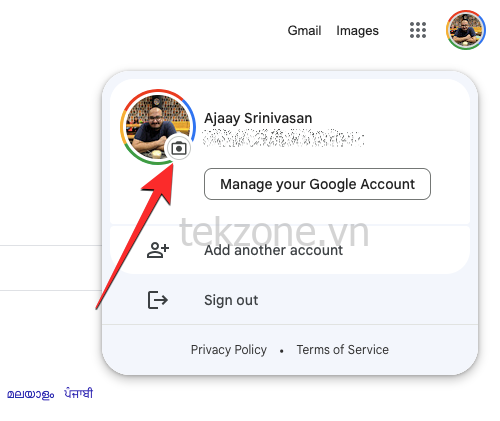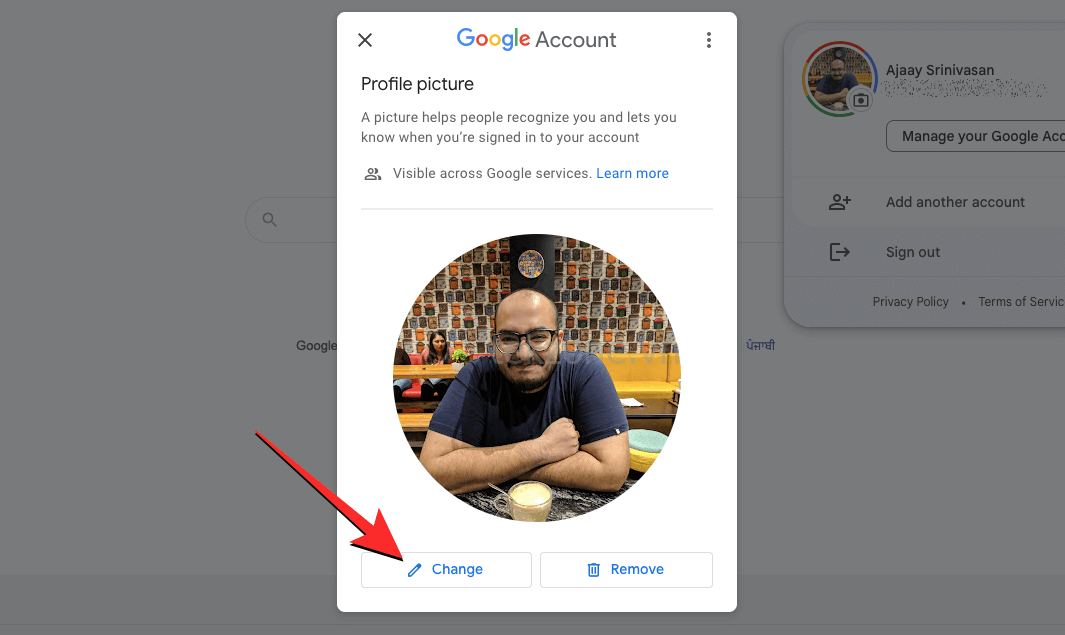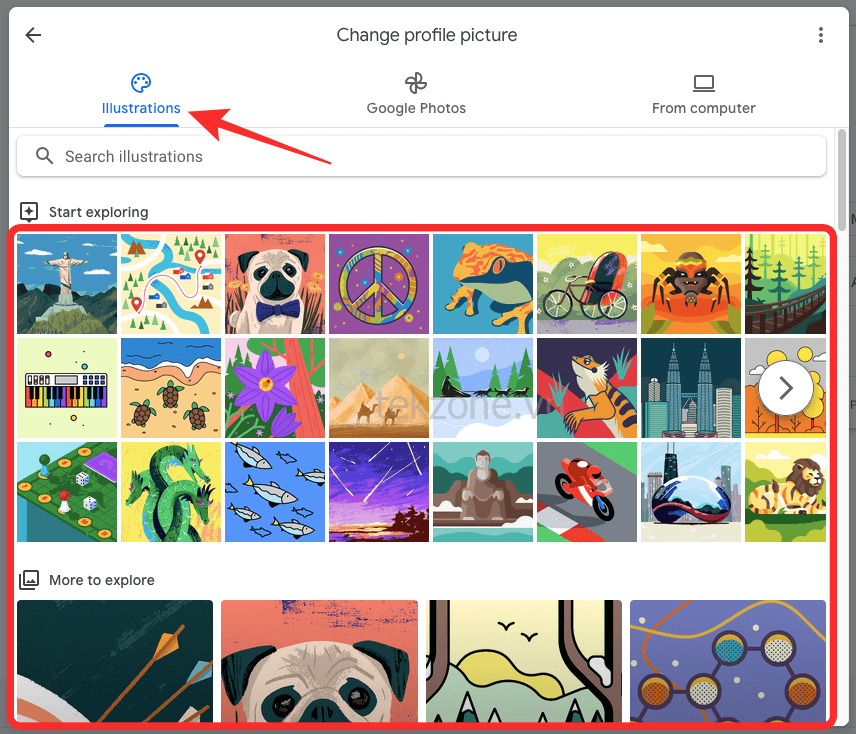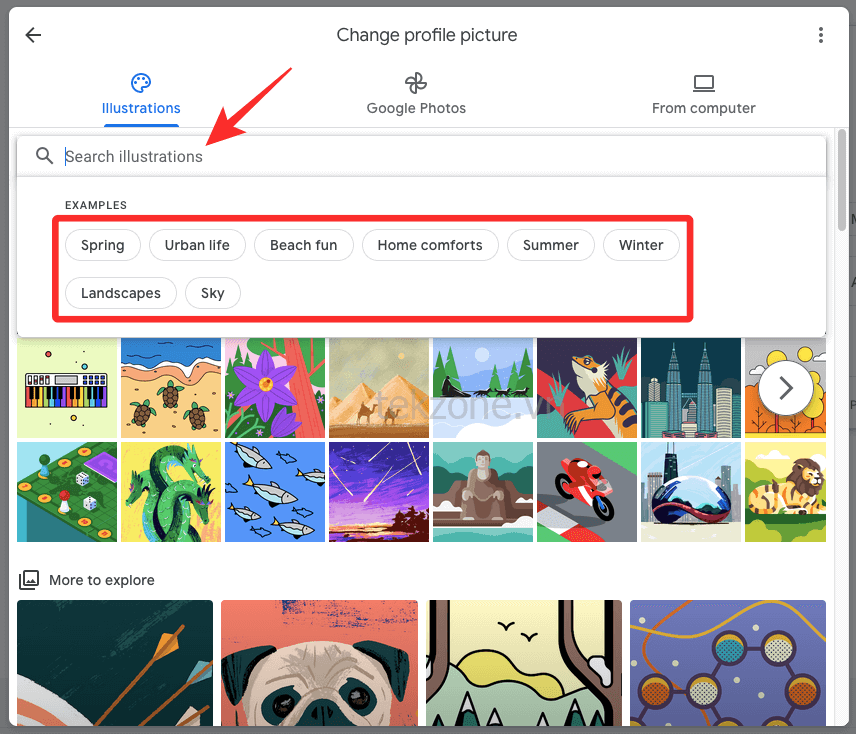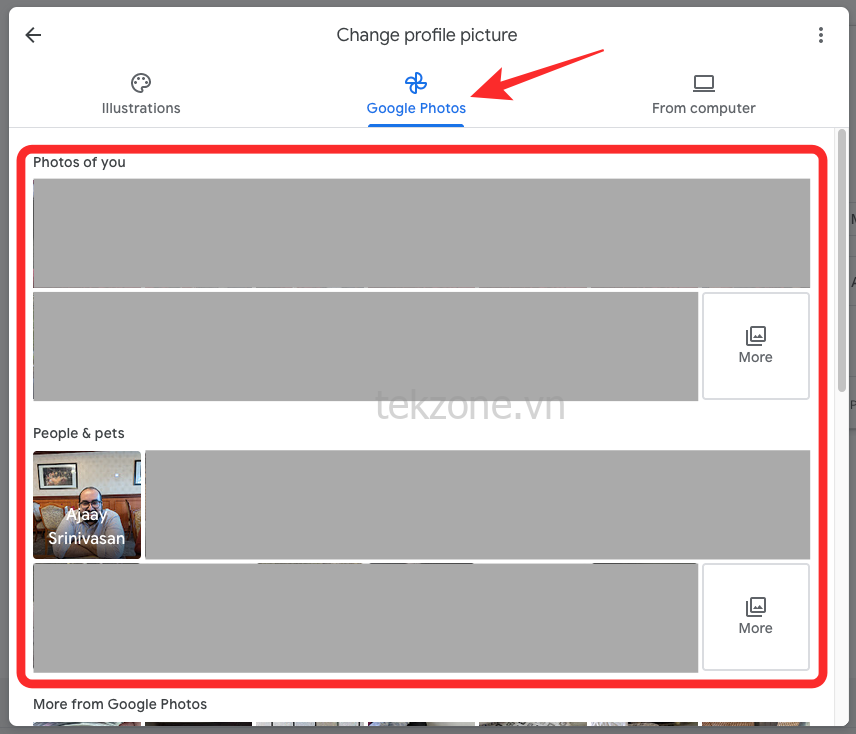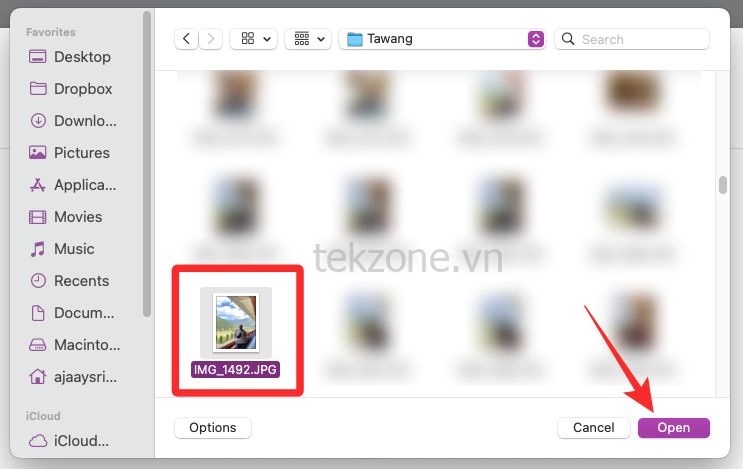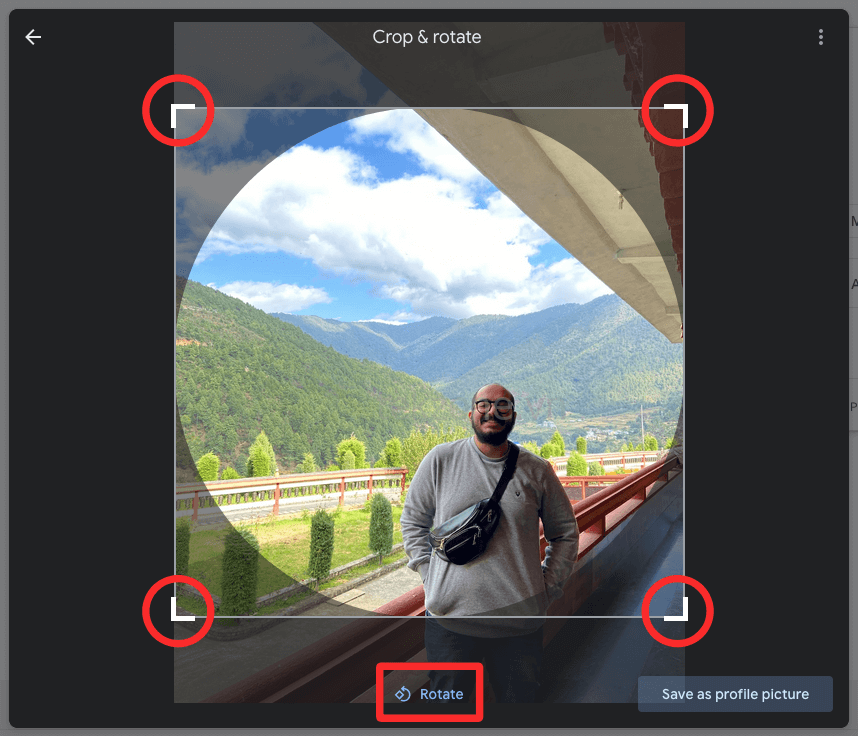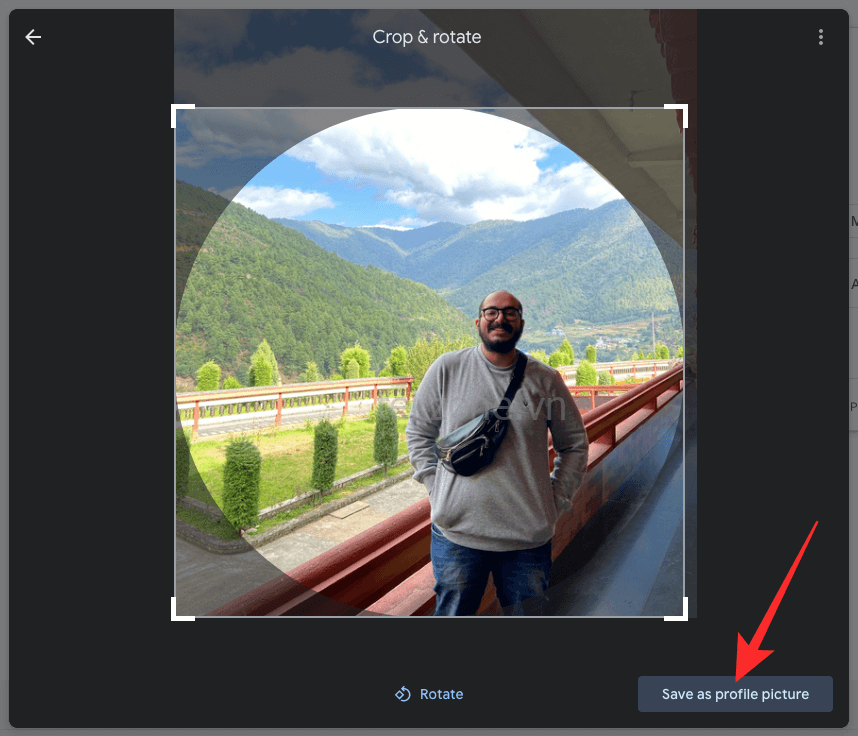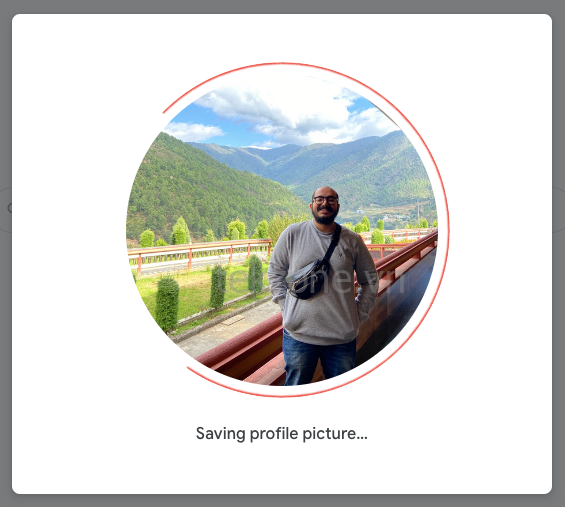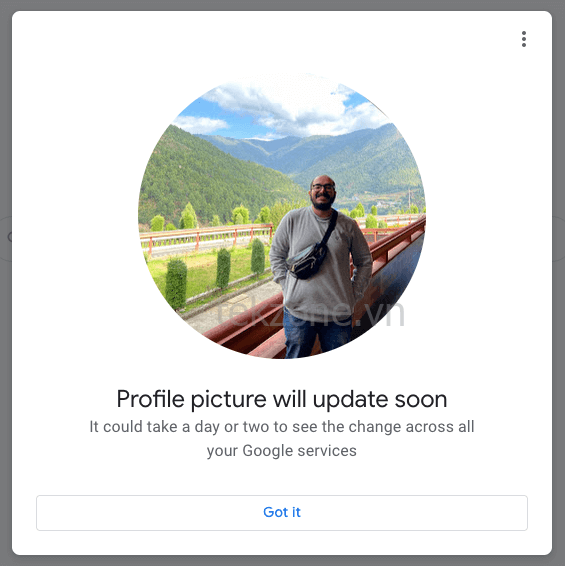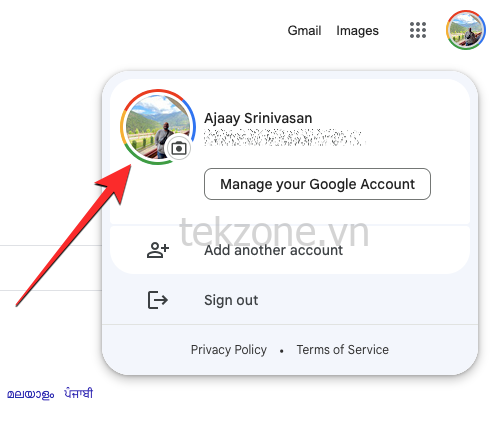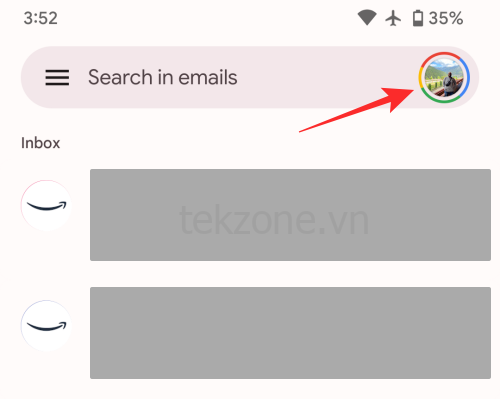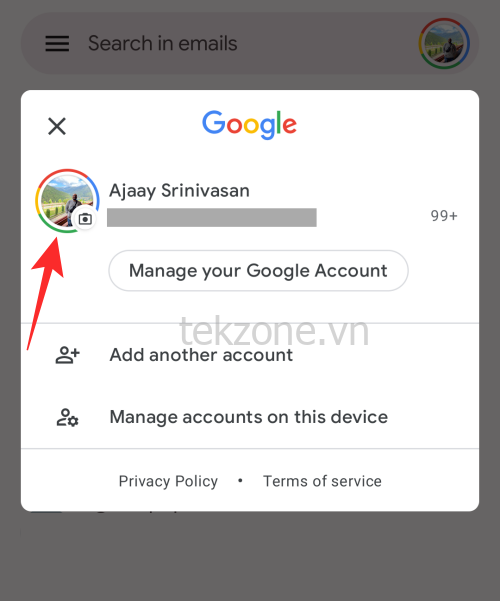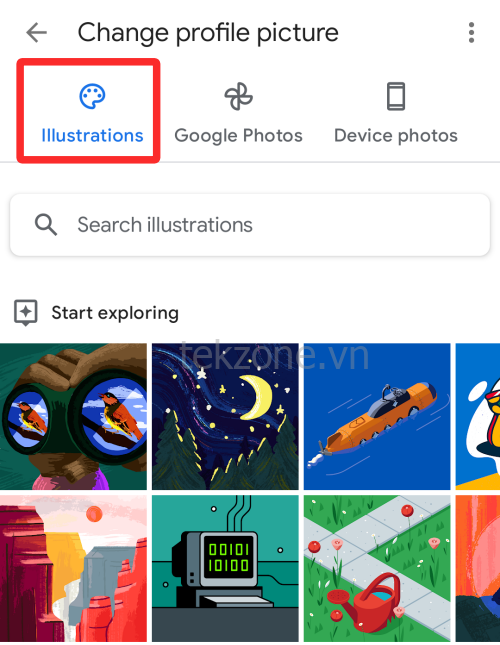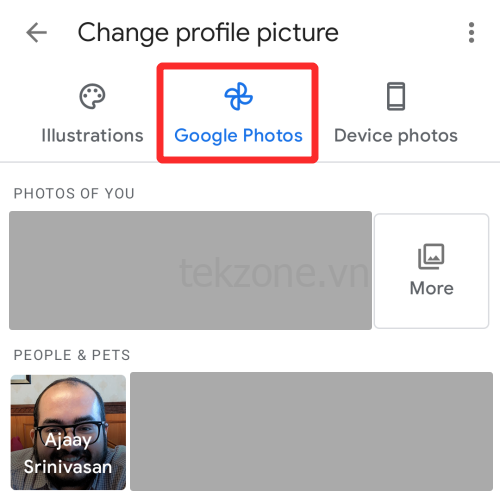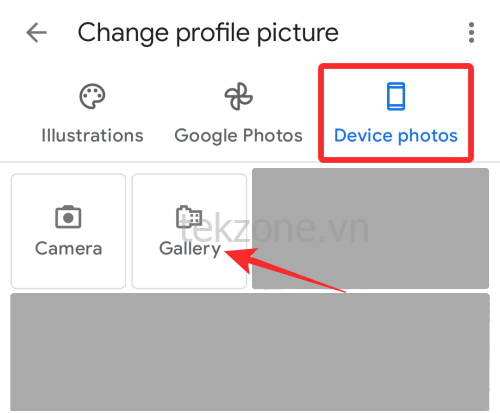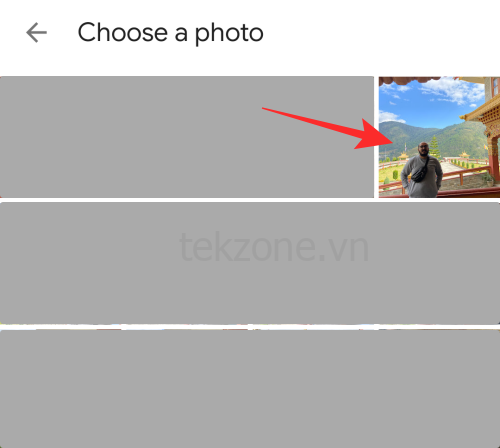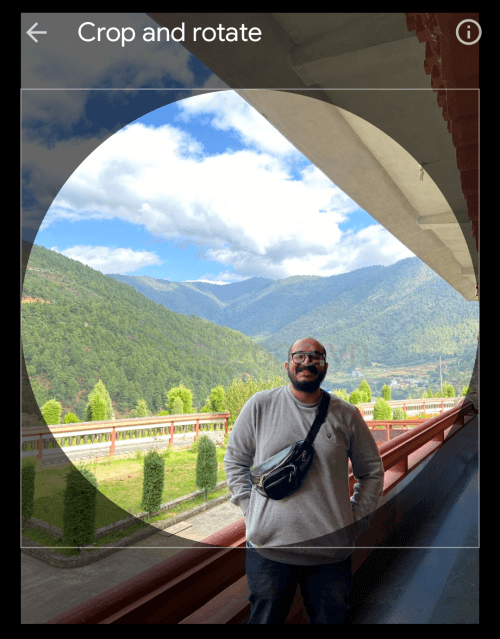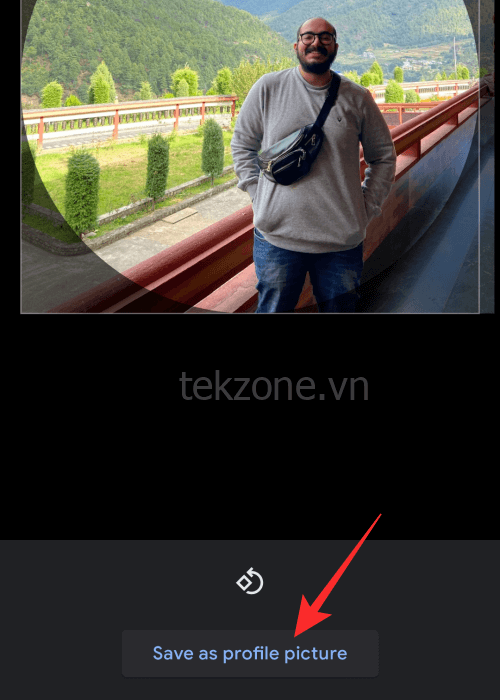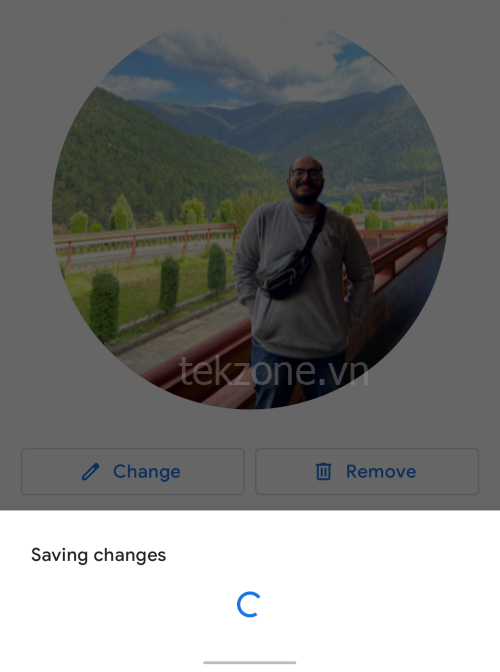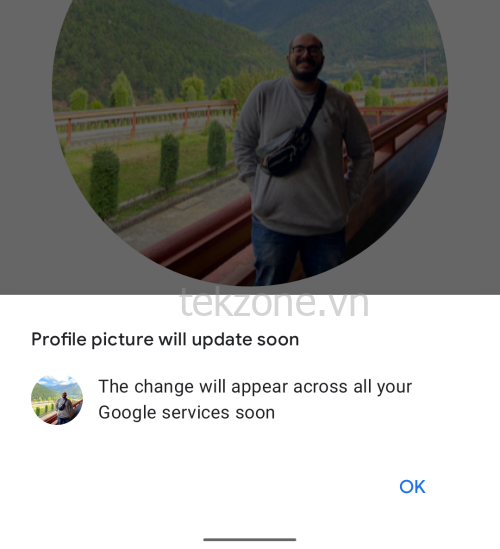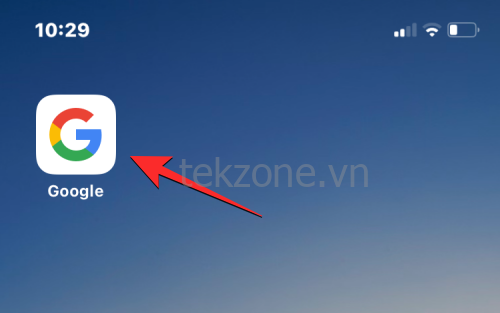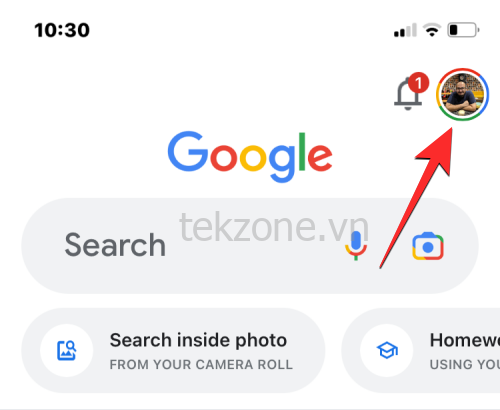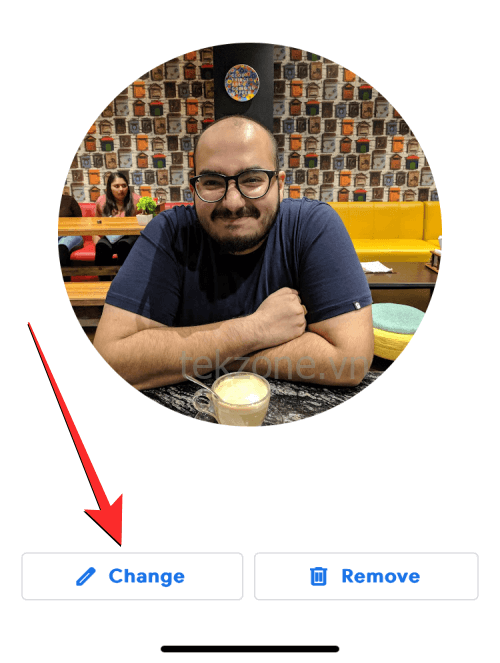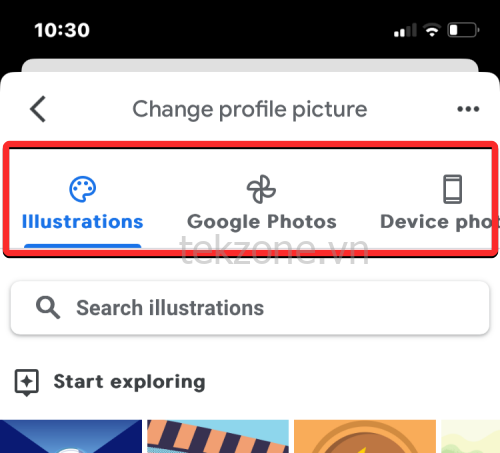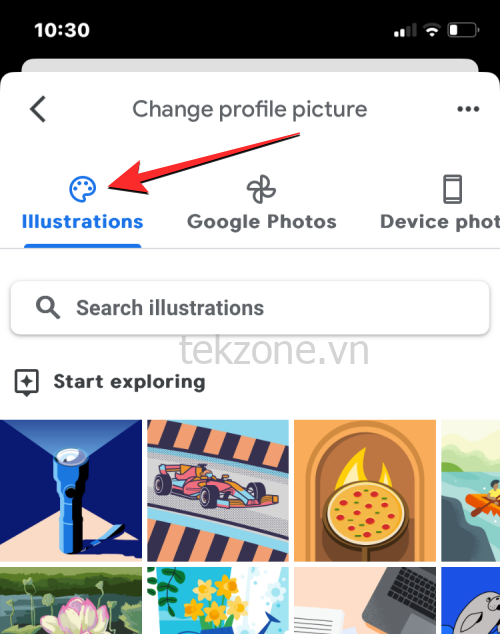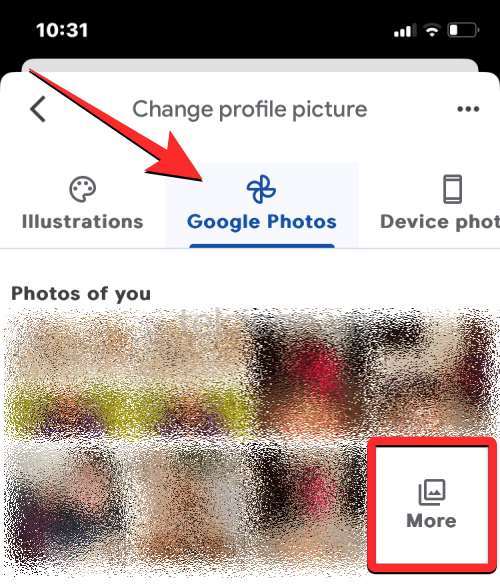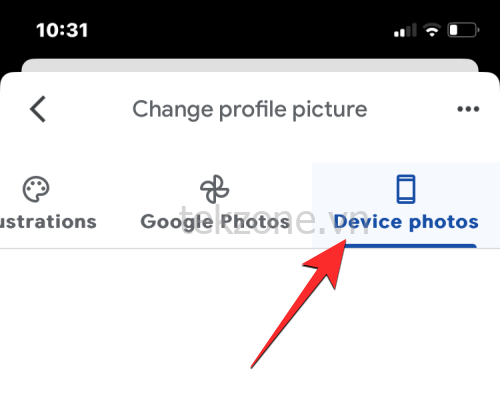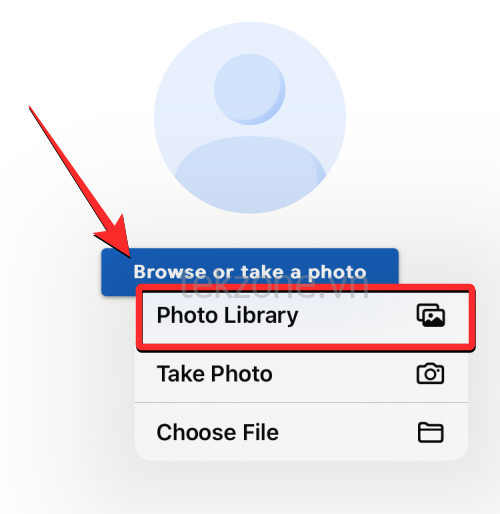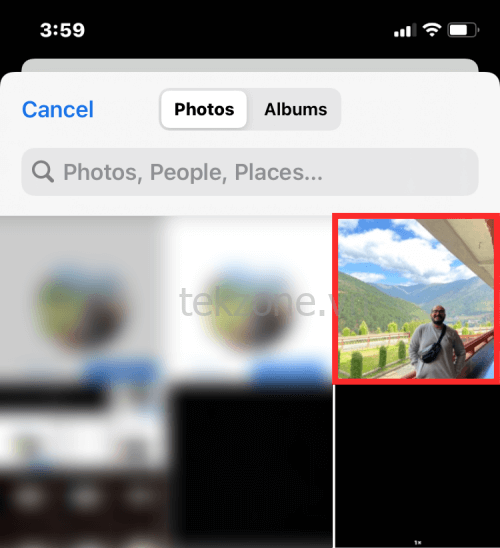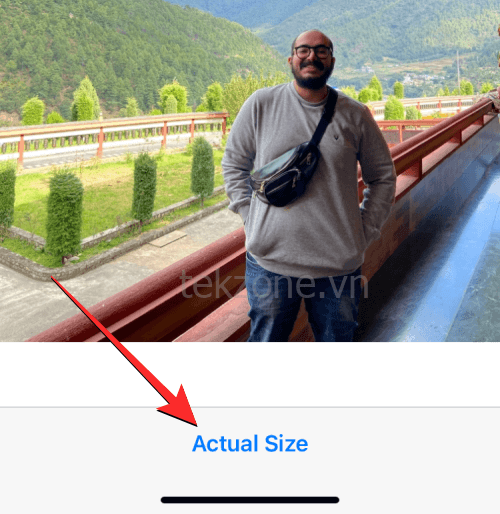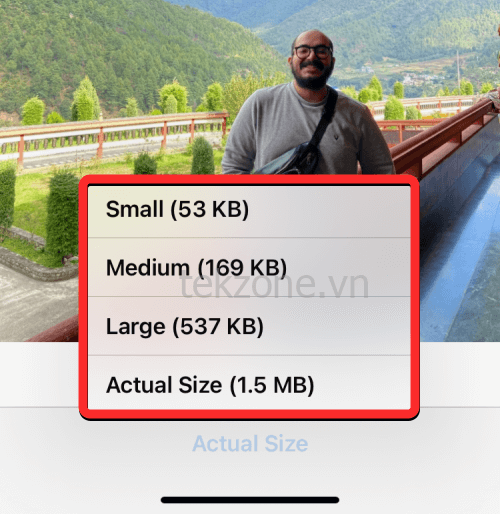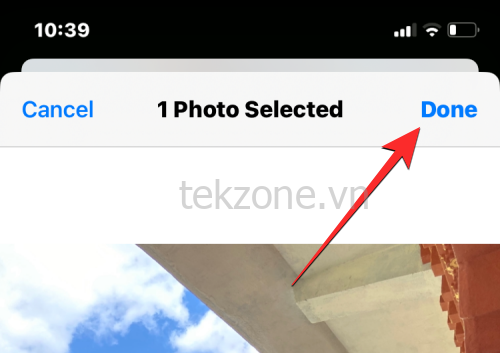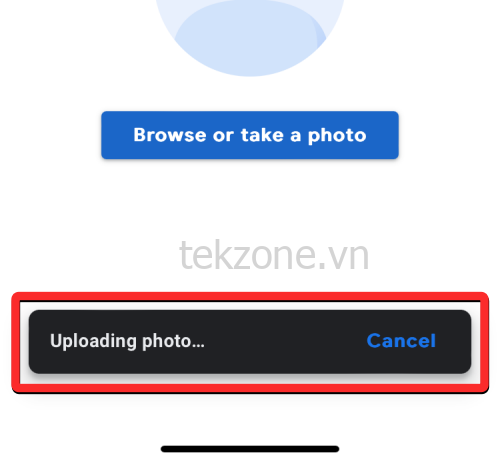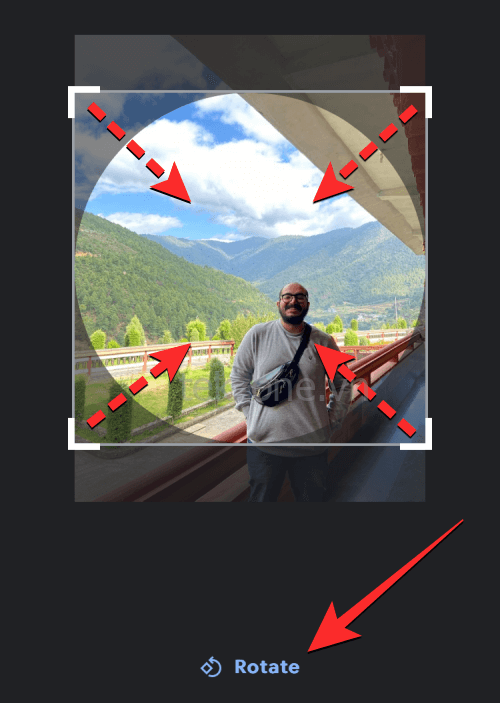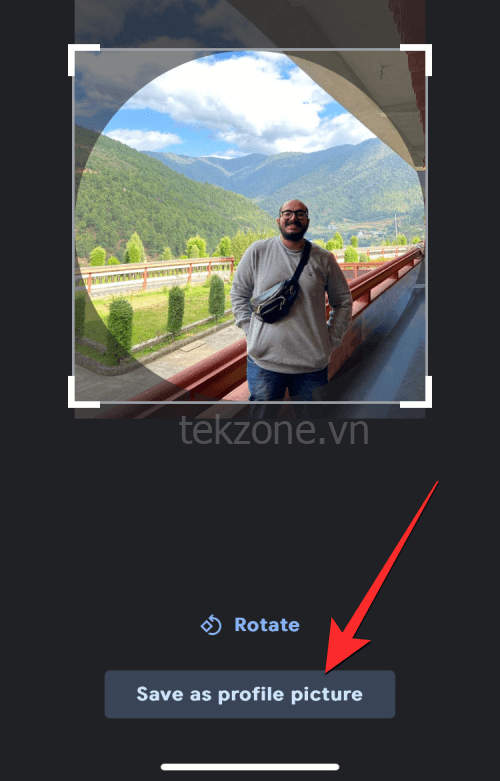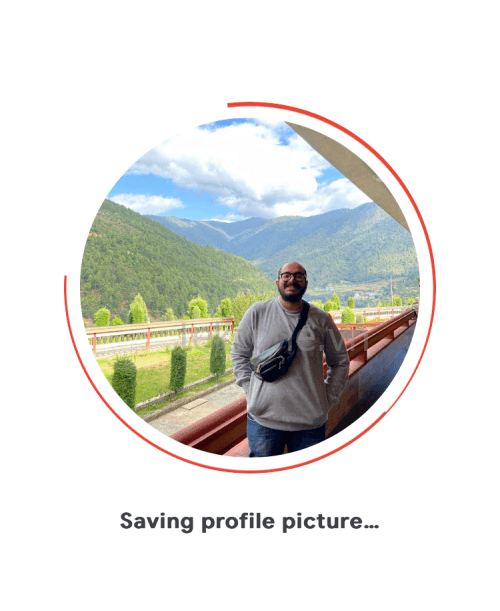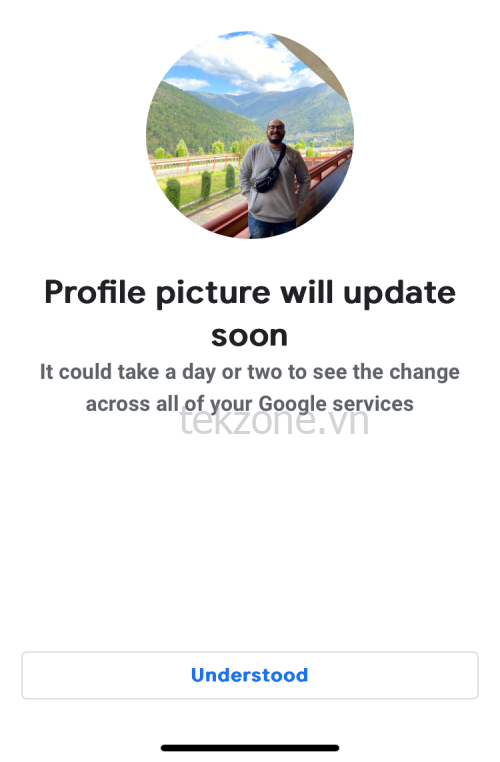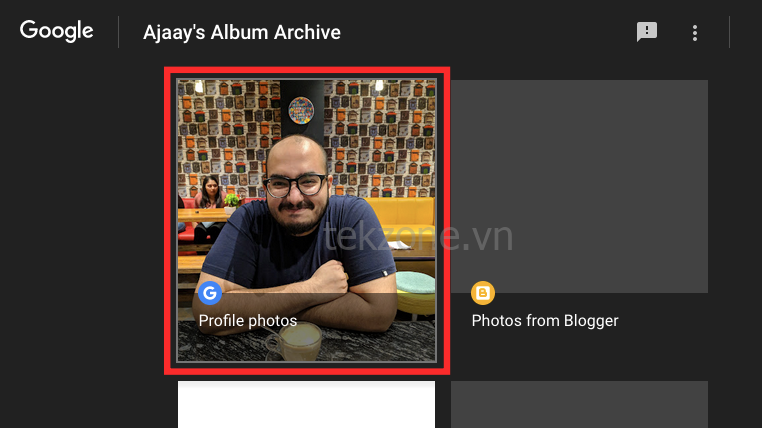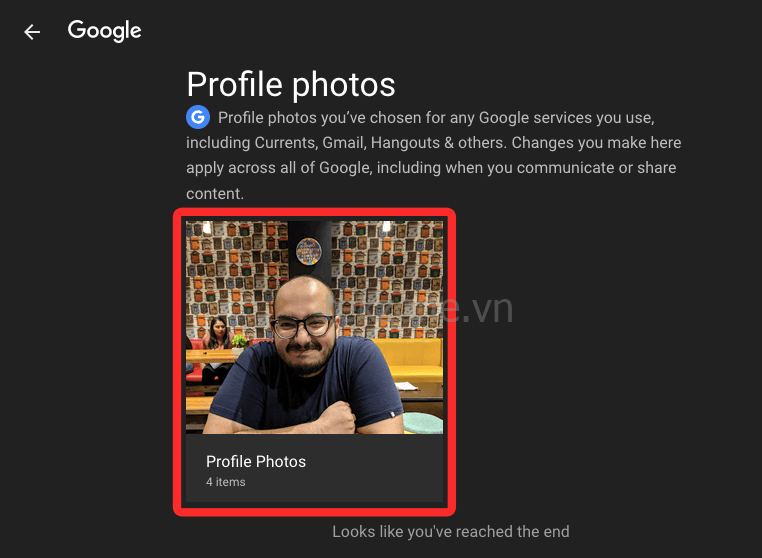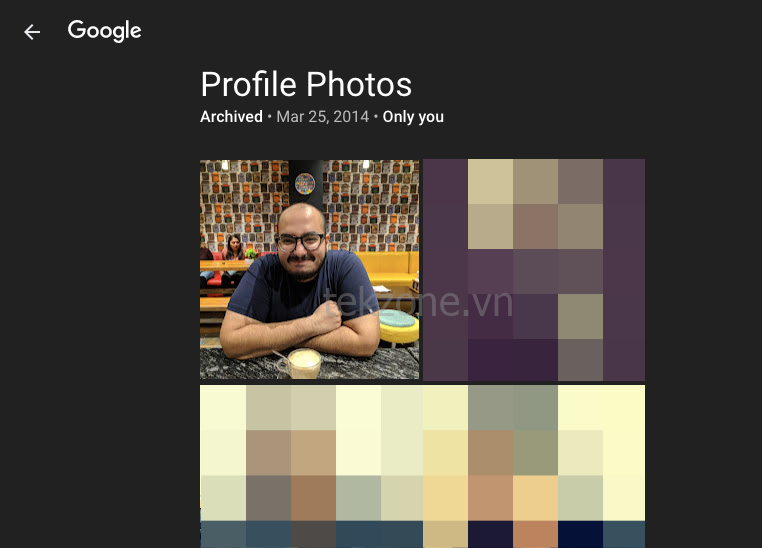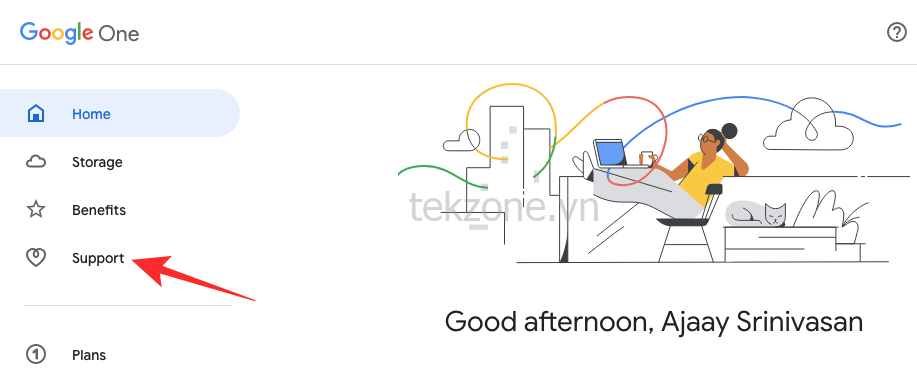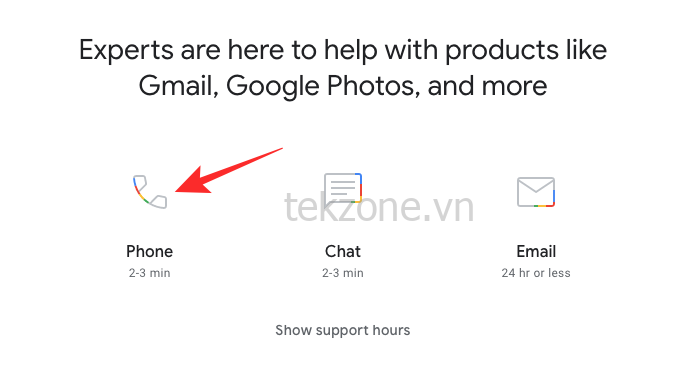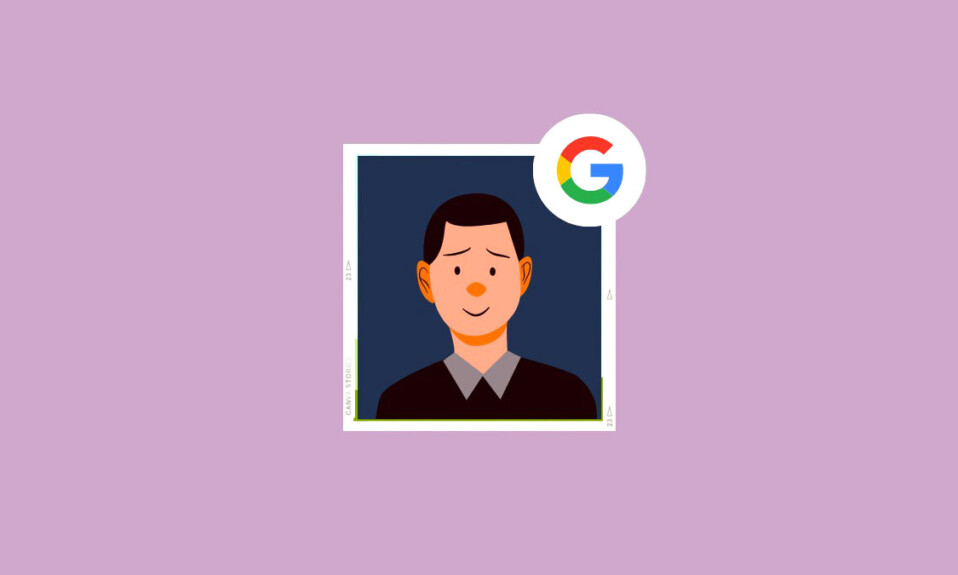
Tài khoản Google có ảnh hồ sơ không chỉ hiển thị trong Gmail mà còn xuất hiện trên tất cả các sản phẩm khác của Google mà bạn dùng bao gồm Google Maps, Google Chat và Google Meet.
Thay đổi ảnh hồ sơ thật dễ dàng và trong bài đăng này, mình sẽ hướng dẫn bạn cách thay đổi ảnh hồ sơ trên tài khoản Google.
3 Cách thay đổi ảnh hồ sơ Profile Google
Nếu bạn muốn xóa ảnh hồ sơ hiện tại trên tài khoản Google của mình và áp dụng ảnh hồ sơ mới, các bước sau sẽ giúp bạn hoàn thành việc đó.
Cách 1: Dùng Google.com trên web
Bạn có thể thay đổi ảnh hồ sơ Google của mình trên web khi đăng nhập vào bất kỳ dịch vụ Google nào mà bạn hiện đang dùng. Bạn có thể truy cập Google Tìm kiếm, Gmail, Drive, Maps, Lịch hoặc bất kỳ dịch vụ nào khác của Google và quá trình thay đổi hình ảnh sẽ ít nhiều giống nhau.
- Trước hết, hãy truy cập google.com và đăng nhập vào tài khoản Google. Khi trang tải lên sau khi bạn đăng nhập, hãy nhấp vào ảnh hồ sơ ở góc trên cùng bên phải.

- Một menu tràn sẽ xuất hiện trên màn hình hiển thị ảnh hồ sơ hiện tại. Trên menu này, nhấp vào biểu tượng máy ảnh ở cuối ảnh hồ sơ.

- Bây giờ bạn sẽ thấy phiên bản phóng to của ảnh hồ sơ của mình trên màn hình. Trong hộp thoại này, nhấp vào Thay đổi .

- Trong cửa sổ tràn xuất hiện, bạn sẽ thấy một loạt hình ảnh mà bạn có thể áp dụng từ trong tab Minh họa ở trên cùng. Bạn có thể cuộn qua các hình minh họa này và chọn một trong số chúng làm ảnh hồ sơ của mình.

- Bạn cũng có thể tìm kiếm một hình minh họa cụ thể để áp dụng bằng cách nhấp vào thanh tìm kiếm bên trong tab Minh họa và nhập từ khóa để có kết quả mong muốn.

- Nếu bạn muốn chọn hình ảnh tài khoản của mình từ những ảnh bạn đã lưu trong tài khoản Google Photos, bạn có thể thực hiện việc đó bằng cách nhấp vào tab Google Photos ở trên cùng. Khi thực hiện việc đó, bạn sẽ thấy một loạt ảnh gần đây của mình mà bạn có thể áp dụng trong “Ảnh về bạn”. Bạn cũng có thể tìm kiếm hình ảnh cụ thể của chính mình bằng cách nhấp vào tên trong phần “Người và thú cưng”.

- Nếu bạn đã lưu ảnh bạn muốn áp dụng trên máy tính, hãy nhấp vào tab Từ máy tính ở trên cùng. Trong phần này, hãy nhấp vào Tải lên từ máy tính để chọn ảnh từ PC hoặc chọn Chụp ảnh để nhấp vào ảnh từ webcam máy tính.

- Nếu bạn chọn tùy chọn Tải lên từ máy tính, một hộp thoại mới sẽ xuất hiện trên màn hình. Tại đây, xác định vị trí ảnh bạn muốn áp dụng từ máy tính và chọn nó. Sau khi tìm thấy, hãy nhấp vào Mở .

- Bất kể bạn chọn ảnh từ đâu, ảnh đó sẽ được tải lên màn hình tiếp theo theo cách sau. Tại đây, bạn có thể cắt và áp dụng chế độ xoay cho ảnh bằng cách dùng các đầu mũi tên ở mọi góc và tùy chọn Xoay ở dưới cùng.

- Khi bạn đã áp dụng những sửa đổi này, hãy nhấp vào Lưu làm ảnh hồ sơ ở dưới cùng bên phải.

- Google bây giờ sẽ lưu ảnh hồ sơ.

- Sau khi lưu, Google sẽ hiển thị thông báo “Ảnh hồ sơ sẽ sớm cập nhật”.

- Bạn có thể mở bất kỳ dịch vụ nào của Google như Gmail hoặc Google Search để kiểm tra xem ảnh mới có hiển thị ở góc trên cùng bên phải màn hình hay không.

Cách 2: Dùng ứng dụng Gmail trên Android
Nếu bạn sở hữu một thiết bị Android đã đăng nhập vào tài khoản Google của mình, bạn có thể thay đổi ảnh hồ sơ của thiết bị đó bằng bất kỳ ứng dụng Google nào trên điện thoại của mình nhưng cách dễ nhất để làm điều đó là dùng ứng dụng Gmail. Đó là vì ứng dụng Gmail cung cấp cho người dùng cách chọn ảnh từ Minh họa, Google Photos hoặc ảnh từ thư viện mà các ứng dụng Google khác không có.
- Để thay đổi ảnh hồ sơ Google trên Android, hãy mở ứng dụng Gmail rồi nhấn vào ảnh hồ sơ ở góc trên cùng bên phải.

- Trong menu mục bổ sung xuất hiện, hãy nhấn vào ảnh hồ sơ có biểu tượng camera bên cạnh tên tài khoản và địa chỉ email.

- Thao tác này sẽ tải màn hình ảnh Hồ sơ lên thiết bị. Tại đây, hãy nhấn vào Thay đổi ở dưới cùng để áp dụng ảnh mới.

- Giống như trên web, bạn có thể chọn các hình ảnh khác nhau để áp dụng cho hồ sơ của mình từ Minh họa, Google Photos và thiết bị.
- Khi chọn tab Minh họa , bạn có thể chọn bất kỳ tác phẩm nghệ thuật hoặc đồ họa nào bạn thích trong phần “Bắt đầu khám phá” hoặc chọn danh mục hình ảnh mà bạn muốn chọn ảnh hồ sơ hoặc tìm kiếm chúng bằng thanh tìm kiếm ở trên cùng.

- Nếu bạn muốn chọn hình ảnh tài khoản của mình từ những ảnh bạn đã lưu trong tài khoản Google Photos, bạn có thể làm điều đó bằng cách nhấn vào tab Google Photos ở trên cùng và tìm ảnh bạn muốn áp dụng trong “Ảnh về bạn”, “Con người và thú cưng” và “Thông tin khác từ Google Photos”.

- Nếu ảnh bạn muốn áp dụng đã được lưu trên bộ nhớ điện thoại, bạn có thể nhấn vào tab Ảnh thiết bị ở trên cùng. Bạn có thể cuộn xuống màn hình này và tìm ảnh bạn muốn áp dụng hoặc nhấn vào Thư viện để xem ảnh trên các thư mục khác nhau trên thiết bị.

- Bạn có thể chọn bất kỳ hình ảnh nào bạn muốn từ các tùy chọn có sẵn.

- Bây giờ, ảnh đã chọn sẽ mở bên trong Cắt và xoay màn hình. Tại đây, bạn có thể thay đổi hình ảnh hồ sơ của mình bằng cách cắt xén, di chuyển xung quanh và áp dụng xoay.

- Khi bạn đã thực hiện tất cả các sửa đổi cần thiết, hãy nhấn vào Lưu làm ảnh hồ sơ ở dưới cùng.

- Bây giờ Google sẽ lưu các thay đổi vào hồ sơ.

- Sau khi lưu, nó sẽ hiển thị thông báo “Ảnh hồ sơ sẽ sớm cập nhật” ở phía dưới.

Ảnh hồ sơ mới giờ đây sẽ sớm được áp dụng trên toàn bộ tài khoản Google.
Cách 3: Dùng ứng dụng Google trên iPhone
Giống như trên Android, bạn có thể áp dụng hình ảnh minh họa, hình ảnh từ tài khoản Google Photos của mình hoặc những hình ảnh được lưu trữ trên iPhone làm ảnh hồ sơ.
- Để áp dụng một hình ảnh làm ảnh hồ sơ trên Google, hãy mở ứng dụng Google hoặc bất kỳ ứng dụng nào khác do Google tạo ra (Gmail, Photos, Maps).

- Trong Google, nhấn vào ảnh hồ sơ hiện tại ở góc trên cùng bên phải.

- Trong menu mục bổ sung xuất hiện, hãy nhấn vào ảnh hồ sơ được đánh dấu bằng biểu tượng máy ảnh bên cạnh tên.

- Trong màn hình Ảnh hồ sơ, chạm vào Thay đổi ở góc dưới bên trái.

- Bây giờ bạn sẽ đến màn hình Thay đổi ảnh hồ sơ, màn hình này cung cấp cho bạn ba tùy chọn để chọn ảnh –
- Hình minh họa , Google Photos và Ảnh thiết bị .

- Khi chọn tab Minh họa , bạn có thể chọn bất kỳ tác phẩm nghệ thuật hoặc đồ họa nào bạn thích trong phần “Bắt đầu khám phá” hoặc chọn danh mục hình ảnh mà bạn muốn chọn ảnh hồ sơ hoặc tìm kiếm chúng bằng thanh tìm kiếm ở trên cùng.

- Nếu bạn muốn chọn ảnh mà bạn đã sao lưu trên tài khoản Google Photos của mình, bạn có thể nhấn vào tab Google Photos ở trên cùng. Khi bạn làm điều đó, bạn sẽ có thể chọn ảnh từ bất kỳ phần nào trong số ba phần này – Ảnh về bạn , Người & thú cưng và Thông tin khác từ Google Photos .

- Để xem ảnh của chính bạn, hãy chọn tên từ trong phần Người & thú cưng. Nếu bạn muốn xem thêm hình ảnh từ các phần khác, hãy nhấn vào Thêm trong phần ưa thích.

- Nếu ảnh bạn muốn áp dụng làm ảnh hồ sơ trên Google được lưu trữ trên iPhone, bạn có thể nhấn vào tab Ảnh thiết bị ở góc trên cùng bên phải của màn hình.

- Trên màn hình tiếp theo, chạm vào Duyệt hoặc chụp ảnh rồi chọn Thư viện ảnh từ menu mục bổ sung.

- Bây giờ bạn sẽ thấy tất cả hình ảnh và album được lưu trên iPhone của mình trên màn hình tiếp theo. Tại đây, chọn ảnh bạn muốn áp dụng làm ảnh hồ sơ bằng cách duyệt bên trong tab Ảnh hoặc Album .

- Trên màn hình tiếp theo, bạn sẽ có thể thay đổi chất lượng của hình ảnh được tải lên. Theo mặc định, Google chọn cài đặt Kích thước thực tế dùng hình ảnh ở chất lượng ban đầu. Nếu bạn muốn giảm chất lượng hình ảnh, hãy nhấn vào Kích thước thực tế ở phía dưới.

- Trong menu mục bổ sung xuất hiện, bạn có thể chọn bất kỳ tùy chọn nào trong bốn tùy chọn sau – Nhỏ , Trung bình , Lớn và Kích thước thực tế . Bạn sẽ thấy kích thước của từng tùy chọn này xuất hiện bên trong dấu ngoặc đơn.

- Sau khi chọn chất lượng ưa thích, bạn có thể nhấn vào Xong ở góc trên cùng bên phải để tiếp tục.

- Nếu bạn chọn ảnh từ bộ nhớ thiết bị của mình, Google sẽ tải hình ảnh đã chọn lên tài khoản trước khi cho phép bạn áp dụng ảnh đó.

- Bây giờ, ảnh đã chọn sẽ mở bên trong Cắt và xoay màn hình, nơi bạn sẽ phải đặt khuôn mặt của mình trong đường viền hình tròn. Để cắt ảnh, bạn có thể di chuyển dấu ngoặc nhọn vào trong và đặt lại vị trí hình tròn theo cài đặt ưa thích của mình. Bạn cũng có thể xoay ảnh bằng cách nhấn vào Xoay ở phía dưới.

- Khi bạn đã thực hiện tất cả các sửa đổi cần thiết, hãy nhấn vào Lưu làm ảnh hồ sơ ở dưới cùng.

- Bây giờ Google sẽ lưu các thay đổi đối với ảnh hồ sơ.

- Sau khi ảnh đã được tải lên, bạn sẽ thấy màn hình “Ảnh hồ sơ sẽ sớm cập nhật” hiển thị ảnh mới đặt.

Cách tìm ảnh hồ sơ Google cũ
Bất cứ khi nào bạn áp dụng ảnh hồ sơ hoặc thêm bất kỳ ảnh nào vào tài khoản Google của mình, Google sẽ lưu chúng vào Kho lưu trữ album để bạn có thể truy cập chúng sau này bất kỳ lúc nào.
- Bạn có thể xem chúng bằng cách truy cập Kho lưu trữ Album trên trình duyệt web, sau đó nhấp vào hộp Ảnh hồ sơ có biểu tượng “G” ở dưới cùng.

- Trên trang tiếp theo, Google sẽ giải thích rằng ảnh hồ sơ sẽ hiển thị trên tất cả các dịch vụ của Google, bao gồm Currents, Gmail, Hangouts và các dịch vụ khác. Để xem ảnh tài khoản trước đó, hãy nhấp vào Ảnh hồ sơ .

- Tại đây, bạn sẽ thấy ảnh hồ sơ hiện tại của mình được hiển thị đầu tiên, sau đó là các ảnh cũ hơn được liệt kê theo thứ tự từ mới đến cũ.

Câu hỏi thường gặp
Ảnh hồ sơ của tôi không hiển thị trong tài khoản Google của tôi. Tôi nên làm gì?
Khi bạn thay đổi ảnh hồ sơ của mình trên Google, những thay đổi đó sẽ được phản ánh ngay lập tức trên tất cả các dịch vụ của Google. Google có đề cập rằng trong một số trường hợp, có thể mất tới hai ngày để tất cả các dịch vụ của Google hiển thị cùng một hình ảnh nhưng lý tưởng nhất là bạn sẽ thấy ảnh mới được áp dụng ngay lập tức. Nếu chưa áp dụng, mình khuyên bạn nên đợi thời gian quy định trước khi liên hệ với Google.

Nếu đã hơn hai ngày kể từ khi bạn áp dụng ảnh hồ sơ mới và ảnh hồ sơ đó vẫn không hiển thị trên một số dịch vụ của Google, bạn có thể trao đổi với chuyên gia Google về vấn đề này thông qua Google One. Họ cần bạn đăng ký Google One ngay từ đầu.
- Nếu bạn đã đăng ký Google One, bạn có thể truy cập Google One trên trình duyệt web và nhấp vào tab Hỗ trợ ở thanh bên trái.

- Bên trong trang Hỗ trợ, nhấp vào Điện thoại để nói chuyện với thành viên hỗ trợ của Google.

Bạn có thể cần phải điền vào biểu mẫu giải thích chi tiết vấn đề của mình trước khi liên hệ với họ.
Hình ảnh nên có kích thước như thế nào?
Khi áp dụng ảnh hồ sơ trên Google, bạn nên dùng ảnh hình vuông có kích thước 250 x 250 pixel. Ngay cả khi bạn áp dụng ảnh có độ phân giải lớn hơn, Google sẽ thay đổi kích thước ảnh đó theo kích thước đặt trước này trên tài khoản Google.
Hình ảnh mới trên Google của tôi cũng có thay đổi hình ảnh YouTube của tôi không?
Khi bạn thay đổi ảnh hồ sơ của mình trên Google hoặc bất kỳ dịch vụ nào của Google, những thay đổi đó sẽ phản ánh trên bất kỳ sản phẩm nào khác của Google mà bạn dùng, bao gồm cả YouTube. Điều này có nghĩa, ảnh hồ sơ mới cũng sẽ được áp dụng trên YouTube. Hiện tại không có cách nào để bạn có thể áp dụng các ảnh hồ sơ khác nhau trên các dịch vụ khác nhau của Google, vì vậy, những người khác sẽ nhìn thấy cùng một ảnh trên tài khoản YouTube. Ảnh này hiển thị trên Google Chat, Gmail, Google Photos hoặc bất kỳ ứng dụng nào khác mà bạn đã đăng nhập bằng chính tài khoản đó Tài khoản Google.
Đó là tất cả những gì bạn cần biết về việc thay đổi ảnh hồ sơ trên Google của mình.