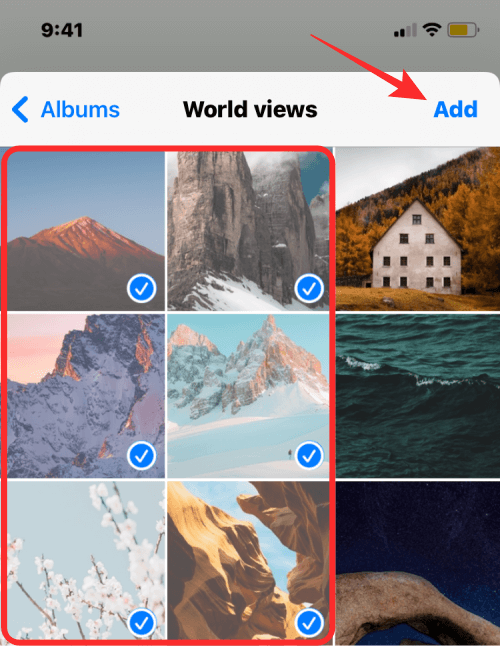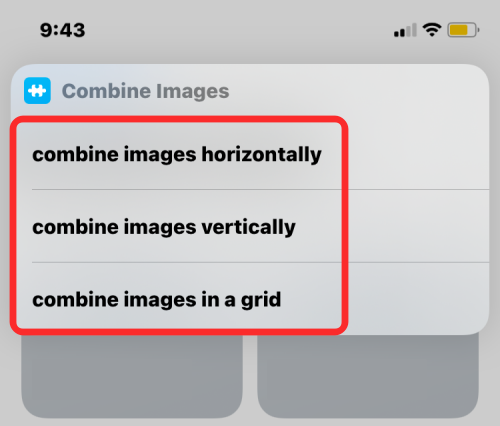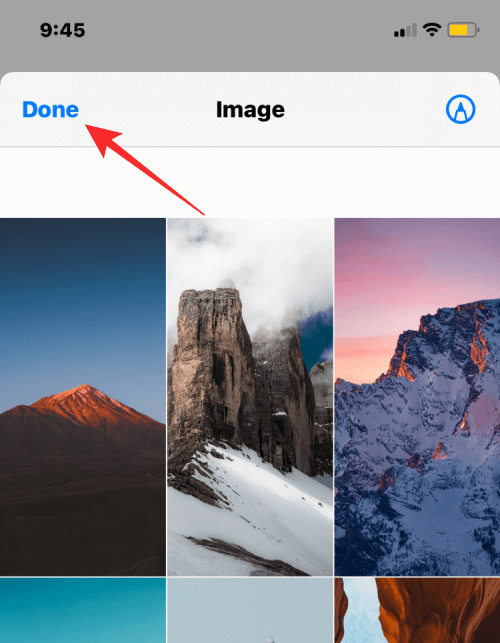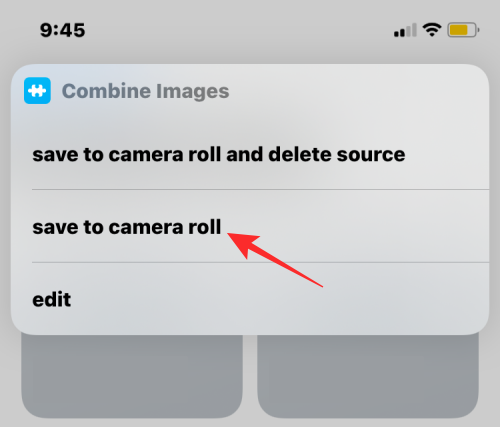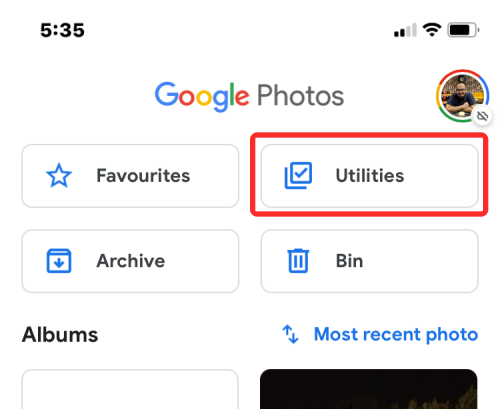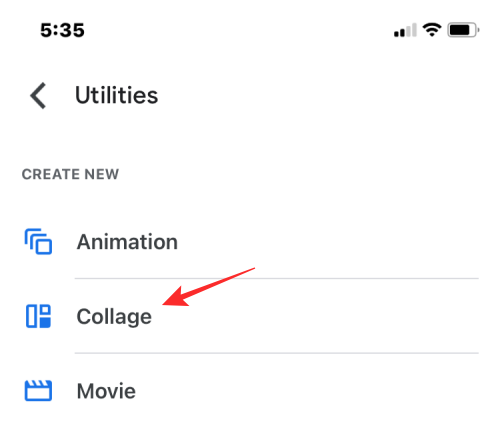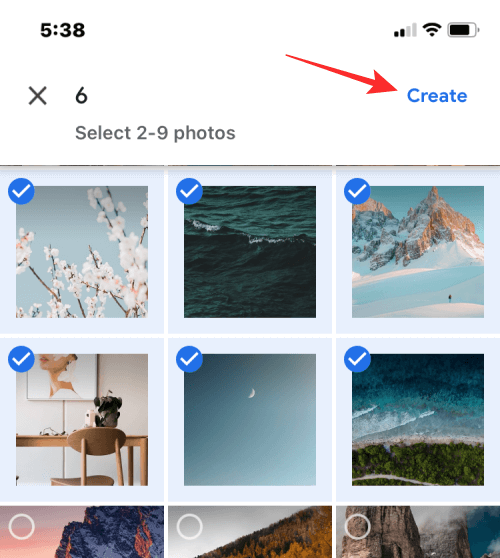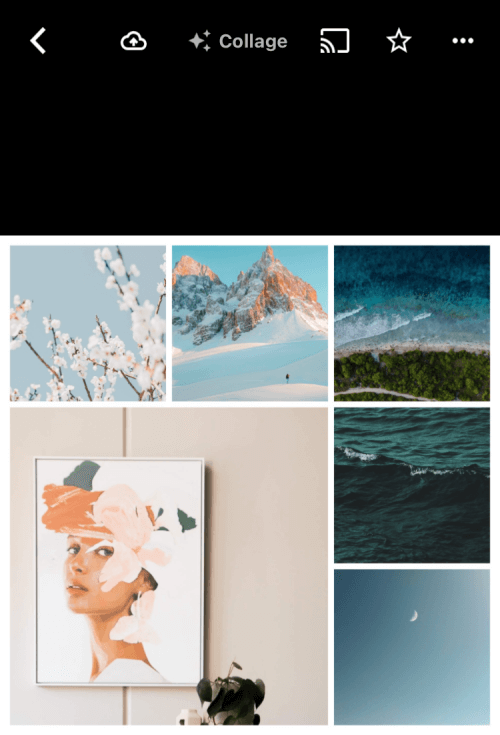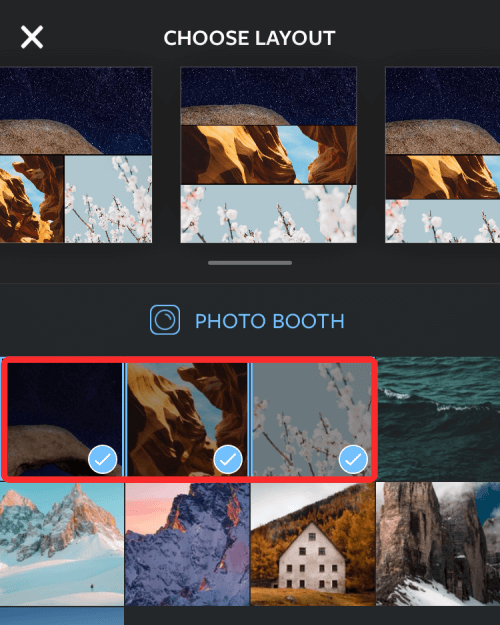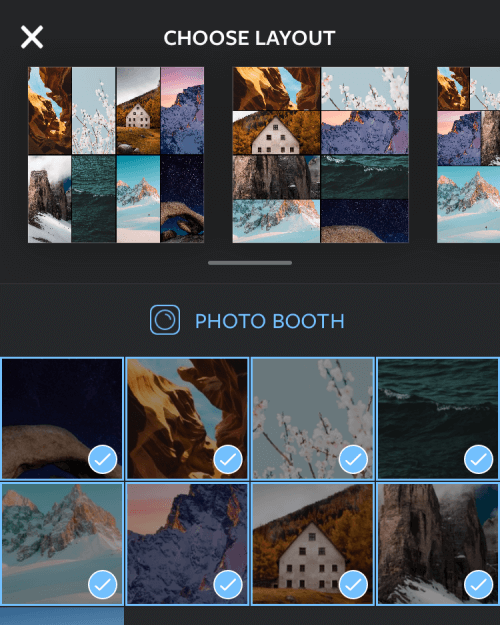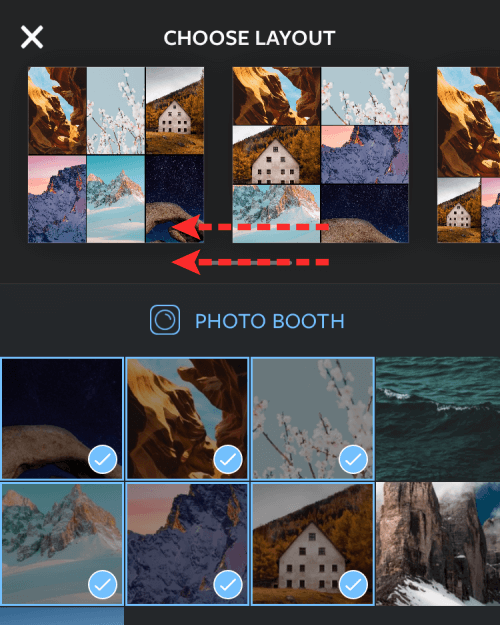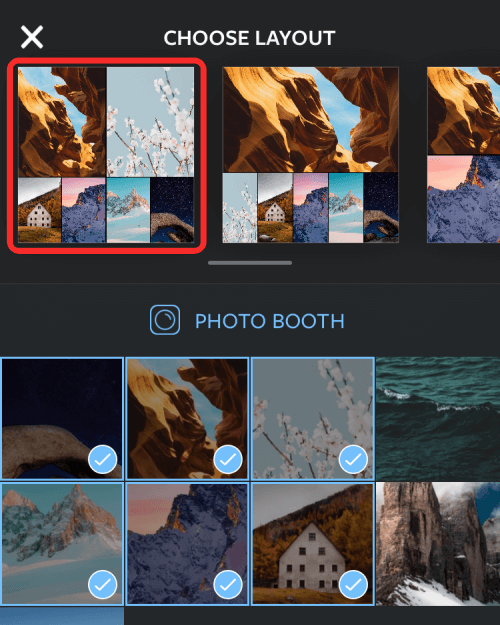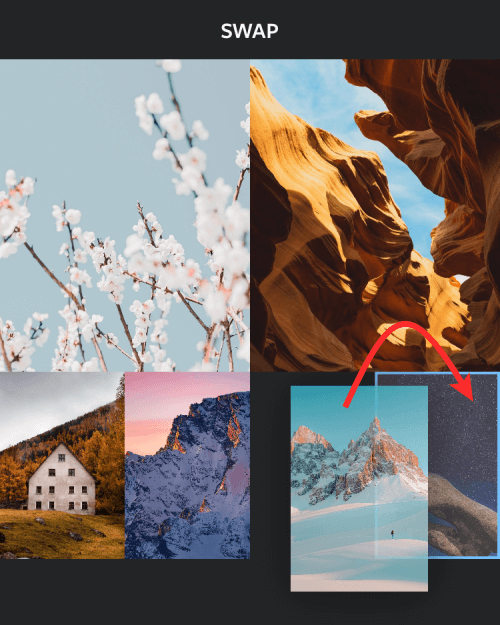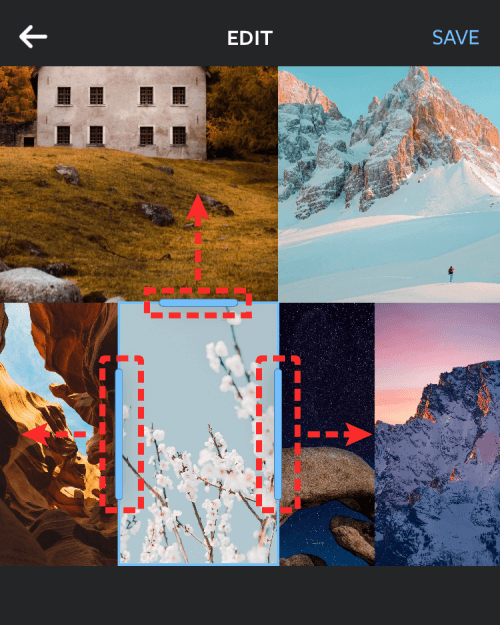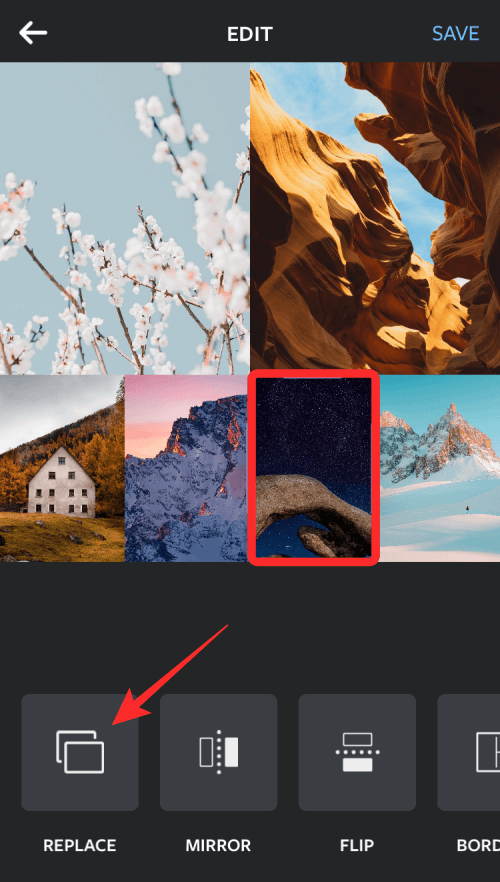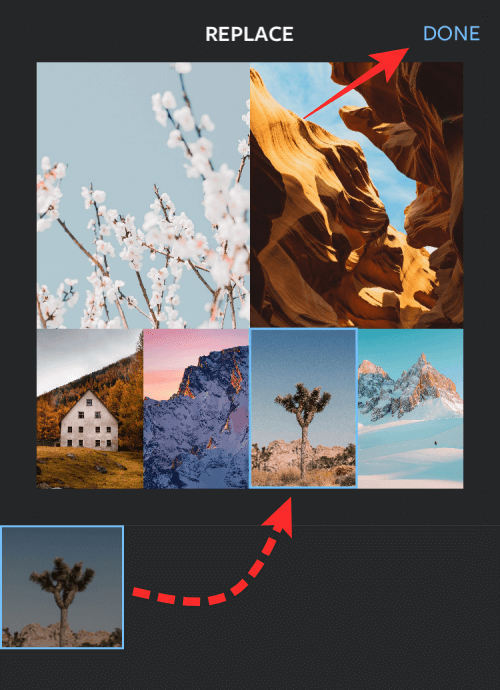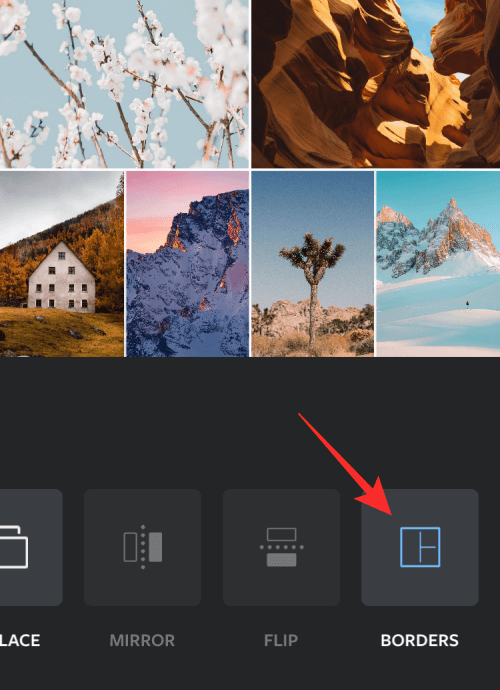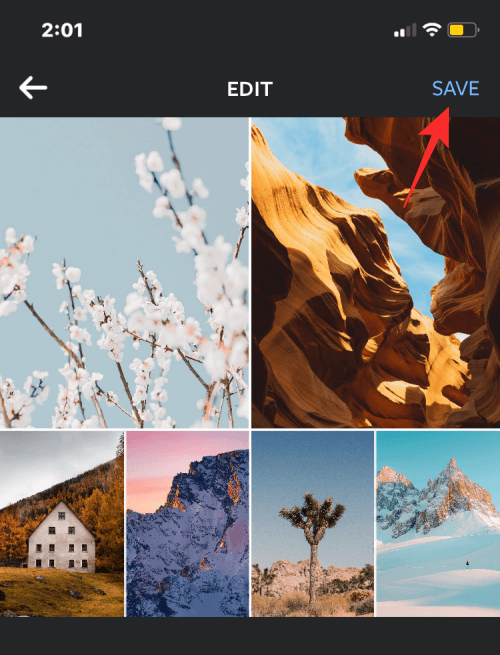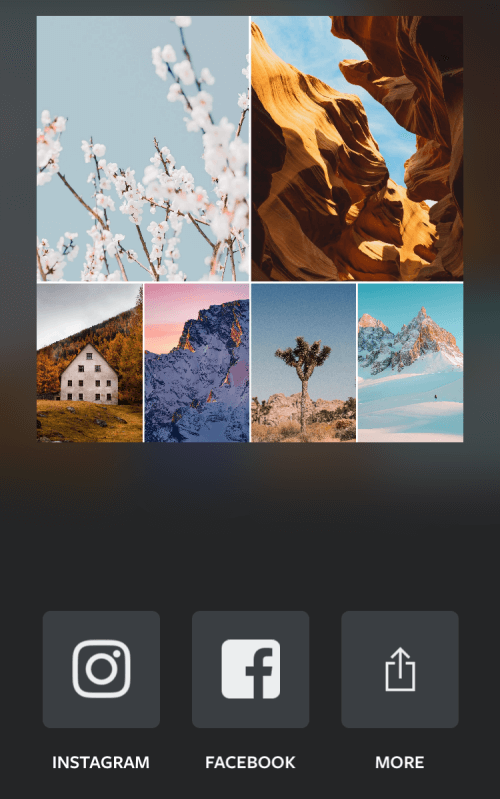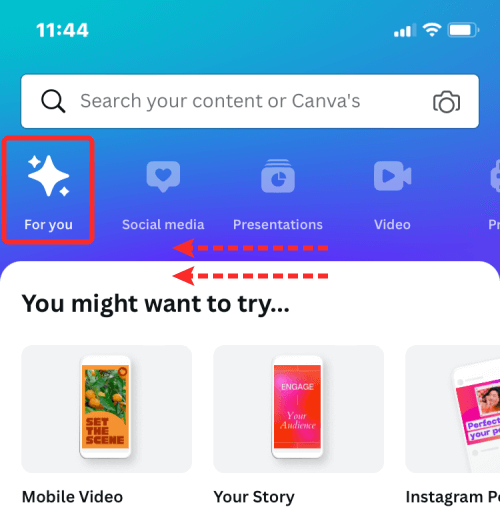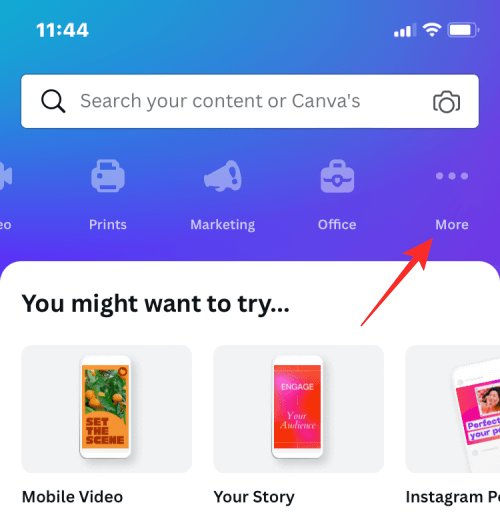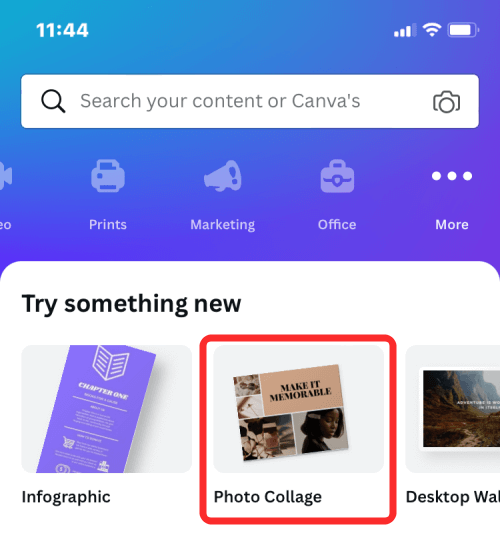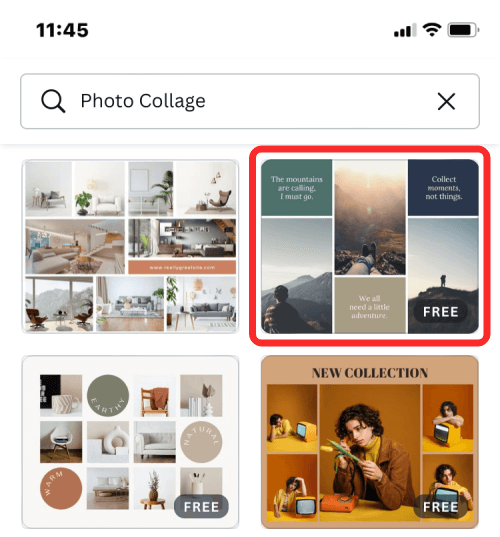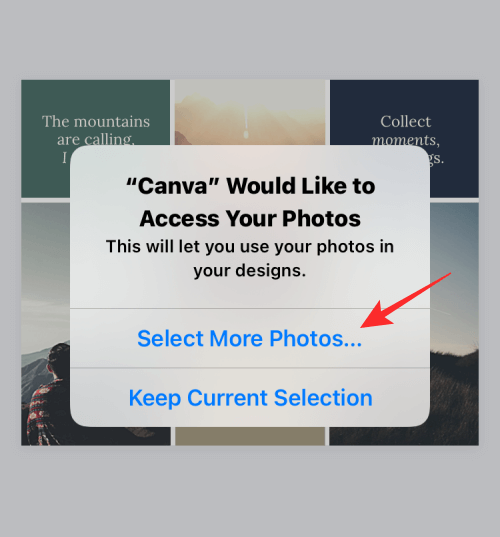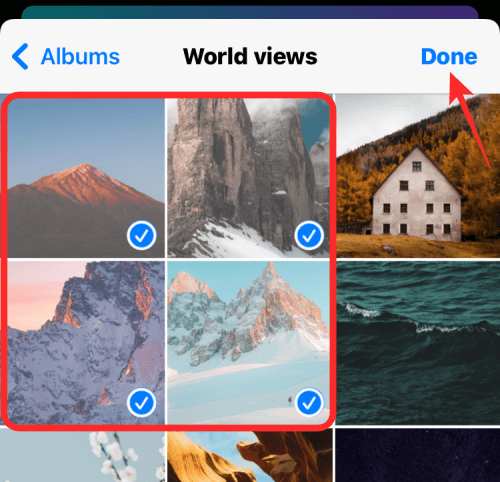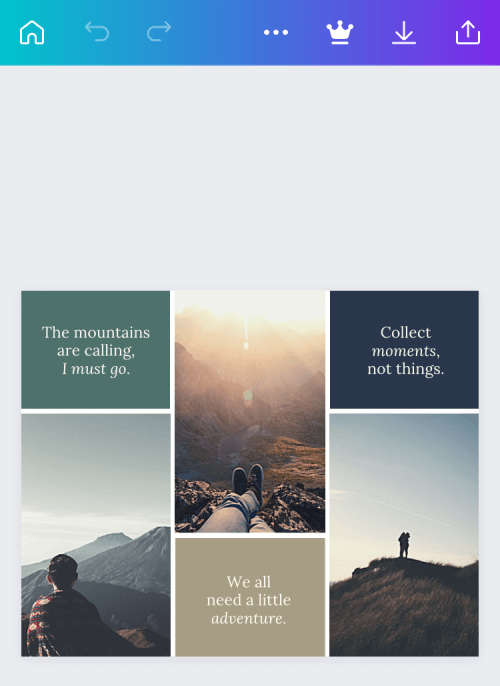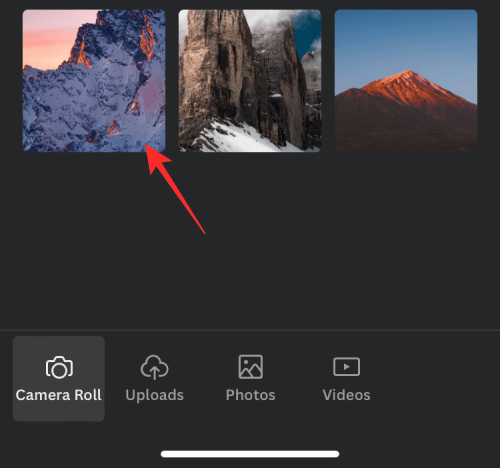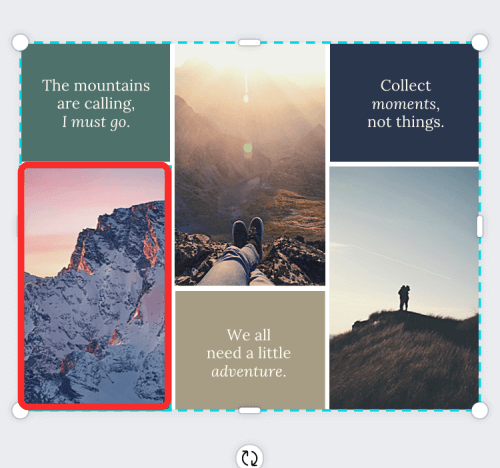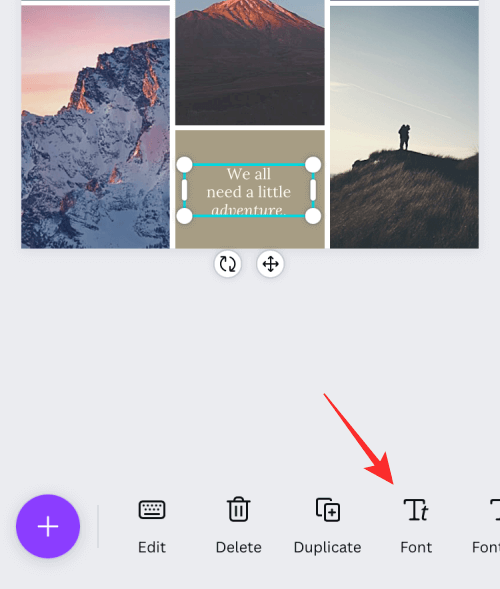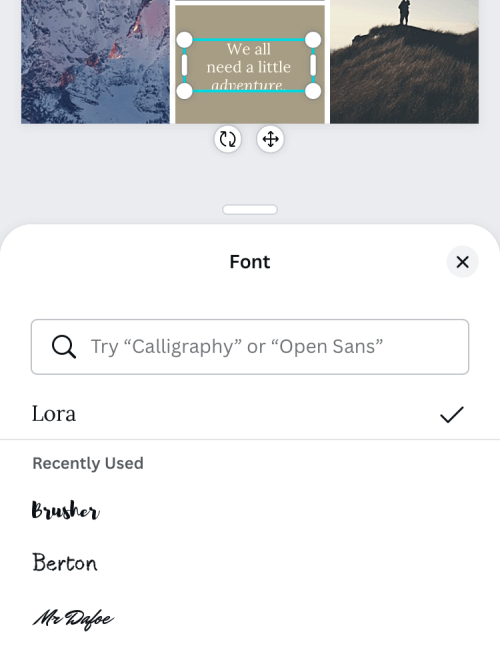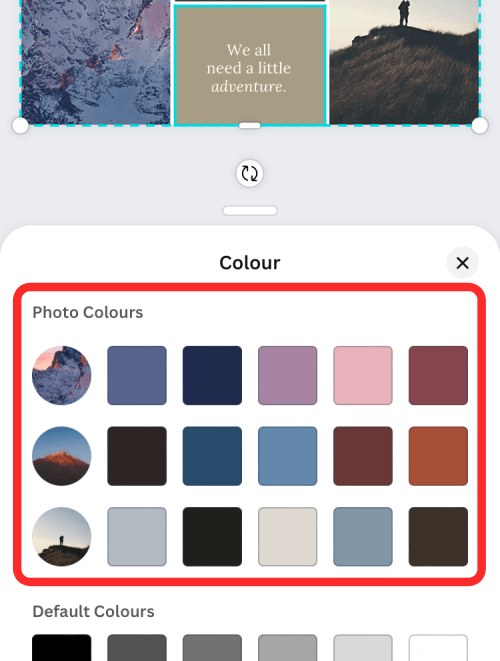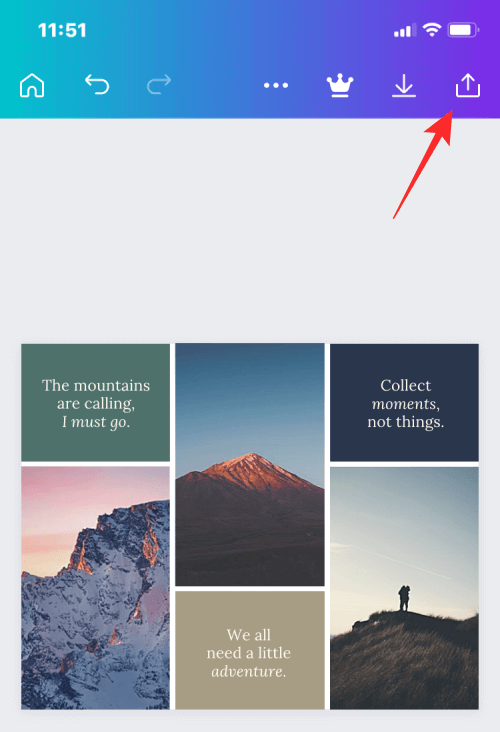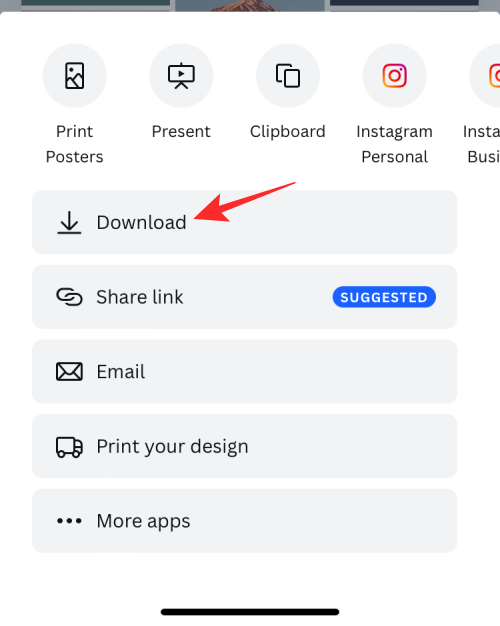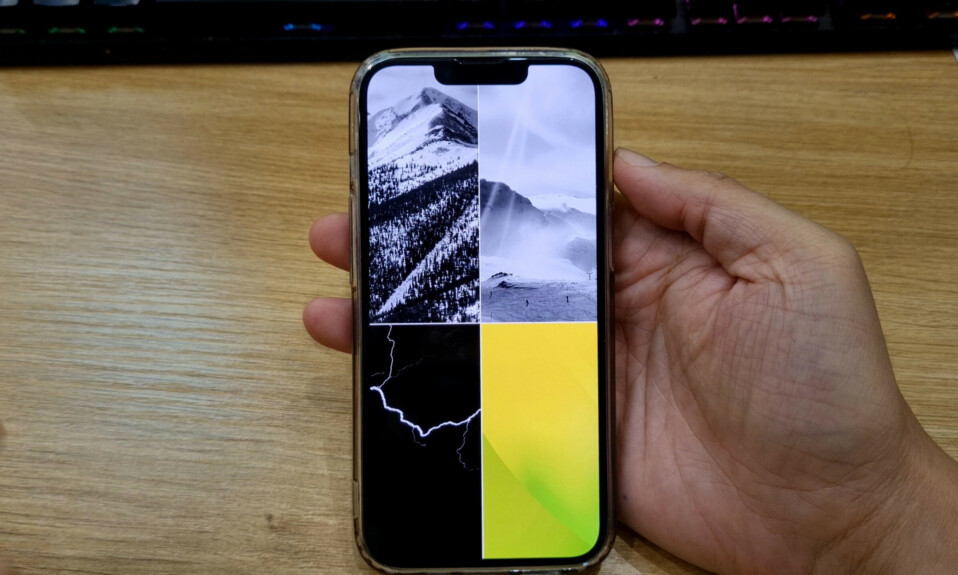
Ứng dụng Ảnh của Apple cho phép bạn chỉnh sửa ảnh từ thư viện ảnh một cách dễ dàng, nhưng nếu bạn muốn ghép nhiều ảnh thành một ảnh duy nhất thì không có công cụ nào trong ứng dụng cho phép bạn làm điều đó. Tuy nhiên, có nhiều cách khác để bạn có thể tạo ảnh ghép trên iPhone của mình và trong bài đăng này, mình sẽ giúp bạn tạo ảnh ghép theo nhiều cách khác nhau.
Mục lục
Cách ghép ảnh trên iPhone
Bạn có thể tạo ảnh ghép trên iPhone bằng bốn ứng dụng – Phím tắt, Google Photos, Bố cục từ Instagram và Canva.
Cách 1: Sử dụng ứng dụng Phím tắt
Ứng dụng Phím tắt gốc của Apple có thể được sử dụng để thực hiện các hành động không được tích hợp sẵn trong iPhone cũng như tự động hóa các tác vụ để hoàn thành công việc. Một điều bạn có thể làm với Phím tắt là tạo ảnh ghép theo mẫu mà bạn muốn tạo.
Mặc dù có một lối tắt Lưới ảnh có sẵn bên trong phần Thư viện của ứng dụng, nhưng nó có một lỗ hổng lớn là chỉ kết hợp các ảnh theo chiều ngang, do đó các ảnh bị xếp chồng lên nhau. Đây không phải là cách hợp lý để tạo ảnh ghép vì việc chọn một số lượng lớn ảnh sẽ chỉ tạo ra một hàng ảnh mỏng và có thể gây bất tiện khi xem.
- Để cá nhân hóa tốt hơn, mình sẽ sử dụng phím tắt Ghép ảnh do cộng đồng tạo ra mà bạn có thể thêm vào iPhone của mình. Khi bạn truy cập liên kết phím tắt này trên iPhone, hãy nhấn vào nút Thêm phím tắt .
- Khi phím tắt này được thêm vào thiết bị, nó sẽ xuất hiện bên trong tab Phím tắt của tôi bên trong ứng dụng Phím tắt. Để tạo ảnh ghép bằng phím tắt này, hãy chọn phím tắt Kết hợp hình ảnh .

- iOS bây giờ sẽ mở thư viện iPhone, hiển thị cho bạn tất cả ảnh bạn đã chụp hoặc lưu trên thiết bị của mình. Từ đây, chọn ảnh bạn muốn tạo ảnh ghép từ tab Ảnh hoặc tab Album .

- Khi ảnh ưa thích được chọn, hãy nhấn vào Thêm ở góc trên cùng bên phải.

- Phím tắt sẽ nhắc bạn bằng hộp thoại hỏi bạn muốn sắp xếp những bức ảnh này theo thứ tự nào. Chọn theo trình tự thời gian hoặc theo trình tự thời gian đảo ngược .

- Tiếp theo, nhập khoảng cách bạn muốn có giữa các hình ảnh, tức là khoảng cách giữa các ảnh riêng lẻ trong ảnh ghép. Mình khuyên bạn nên đặt khoảng trắng này thành “10”, nhưng bạn có thể đặt nó thành giá trị mong muốn của riêng mình. Nếu bạn không muốn ảnh ghép có khoảng trắng giữa các ảnh, hãy đặt giá trị này thành “0”. Sau khi thiết lập khoảng cách ảnh, hãy nhấn vào Xong .

- Bây giờ, phím tắt sẽ hỏi bạn cách bạn muốn sắp xếp ảnh – theo chiều ngang, chiều dọc hoặc theo dạng lưới. Nếu bạn bối rối không biết nên chọn cái nào, mình sẽ giúp bạn hiểu cái nào phù hợp với nhu cầu.

Kết hợp hình ảnh theo chiều ngang – Nếu bạn có nhiều ảnh chân dung, tối đa 7 ảnh, việc chọn tùy chọn này sẽ xếp các ảnh lần lượt vào một hàng.
Kết hợp các hình ảnh theo chiều dọc – Nếu bạn chỉ có tối đa 3 bức ảnh để xếp chồng lên nhau và tất cả chúng đều là những bức ảnh góc rộng, bạn có thể chọn tùy chọn này để sắp xếp các bức ảnh trong một cột theo chiều dọc.
Kết hợp hình ảnh trong một lưới – Nếu có 4 ảnh trở lên và bạn muốn các ảnh được căn chỉnh đối xứng theo kiểu lưới, hãy chọn tùy chọn này và phím tắt sẽ xuất ảnh ghép ở format mxn, tùy thuộc vào số lượng ảnh bạn đã chọn.
- Sau khi ảnh ghép được tạo, hãy nhấn vào Xong ở góc trên cùng bên trái.

- Bây giờ, phím tắt sẽ hỏi bạn muốn lưu ảnh ghép mới của mình như thế nào. Chọn Lưu vào thư viện ảnh để lưu ảnh ghép mới và giữ nguyên ảnh gốc.

- Ảnh ghép bây giờ sẽ được lưu trên iPhone và có thể truy cập được trong ứng dụng Ảnh.
Cách 2: Sử dụng ứng dụng Google Photos
Google Photos cho phép bạn tạo ảnh ghép chỉ với những bước tối thiểu mà không cần tốn nhiều công sức. Mặc dù quá trình tạo ảnh ghép với nó rất dễ dàng nhưng vẫn có một số hạn chế khi sử dụng ứng dụng. Một nhược điểm của công cụ ghép ảnh của Google Photos là bạn chỉ có thể chọn tối đa 9 ảnh để ghép. Một hạn chế khác là ứng dụng Ảnh sẽ tạo ảnh ghép cho các ảnh bạn chọn và sau khi tạo, không có cách nào để định vị lại ảnh theo cách thủ công trong lưới hoặc thay đổi loại lưới trực tiếp. Do đó, Google Photos có thể được sử dụng để tạo ảnh ghép trong thời gian ngắn mà không cần các công cụ bổ sung.
- Để tạo ảnh ghép, hãy mở ứng dụng Google Photos trên iOS và nhấn vào tab Thư viện ở góc dưới cùng bên phải.

- Bên trong Thư viện, chọn Tiện ích từ trên cùng.

- Trên màn hình tiếp theo, chạm vào Ảnh ghép trong “Tạo mới”.

- Bây giờ bạn sẽ phải chọn những hình ảnh bạn muốn tạo ảnh ghép. Bạn có thể chọn bất kỳ đâu từ 2 đến 9 ảnh để tạo ảnh ghép của mình. Khi bạn đã lựa chọn ảnh xong, hãy nhấn vào Tạo ở góc trên cùng bên phải.

- Google Photos giờ đây sẽ tạo ảnh ghép từ các ảnh bạn đã chọn với bố cục mà Google Photos cho là phù hợp với bạn nhất. Từ màn hình này, bạn có thể chia sẻ hoặc thực hiện các sửa đổi khác đối với ảnh ghép từ các công cụ trên màn hình.

Cách 3: Sử dụng Bố cục từ ứng dụng Instagram
Vì ngày càng nhiều người trong chúng ta sử dụng Instagram để tải lên những kỷ niệm hàng ngày của mình nên bạn có thể sử dụng công cụ Bố cục gốc của ứng dụng để tạo ảnh ghép từ các ảnh bạn đã lưu trữ trên iPhone hoặc chụp ảnh trực tiếp bằng máy ảnh trong ứng dụng.

Nhưng công cụ của Instagram có hai hạn chế – bạn không thể kết hợp nhiều hơn 6 ảnh trong một lưới và mặc dù bạn có thể định vị lại vị trí của từng ảnh nhưng số lượng tùy chọn có sẵn để sắp xếp bị giới hạn ở 6 loại lưới.
Bước 1: Thêm ảnh vào ảnh ghép
Đó là lý do tại sao, mình sẽ sử dụng Bố cục độc lập từ ứng dụng Instagram cho phương pháp này để tạo ảnh ghép cá nhân hóa hơn.
- Mở ứng dụng Bố cục trên iPhone và cho phép truy cập vào tất cả ảnh trên iPhone.

- Bên trong ứng dụng Bố cục, bạn sẽ thấy tất cả các hình ảnh gần đây được lưu trên iPhone của mình. Nếu bạn muốn chọn một thư mục hoặc album khác để xem và chọn ảnh, hãy nhấn vào tab Gần đây ở góc dưới cùng bên trái và chọn thư mục/album ưa thích.

- Bây giờ, bạn sẽ thấy tất cả ảnh được lưu trữ ở vị trí đã chọn. Từ đây, chọn ảnh bạn muốn tạo ảnh ghép. Bạn có thể chọn bất kỳ đâu từ 2 đến 9 ảnh khi tạo ảnh ghép.

- Khi bạn đã chọn tất cả ảnh, bạn sẽ có thể thấy các lưới khác nhau mà ảnh được sắp xếp ở đầu màn hình.

- Tùy thuộc vào ảnh bạn chọn, bạn sẽ thấy số lượng bố cục khác nhau và bạn sẽ có các loại bố cục khác nhau để lựa chọn.

- Để duyệt qua các bố cục khác nhau, chỉ cần vuốt từ phải sang trái trên hàng bố cục ở trên cùng.

- Khi bạn tìm thấy bố cục ưa thích của mình từ đây, hãy nhấn vào bố cục đó để thực hiện các sửa đổi tiếp theo.

Bước 2: Chỉnh sửa ảnh ghép
Bây giờ, bạn sẽ thấy màn hình Chỉnh sửa của ứng dụng cho phép bạn phản chiếu/lật ảnh trong bố cục, thay thế ảnh và thêm đường viền vào ảnh ghép.
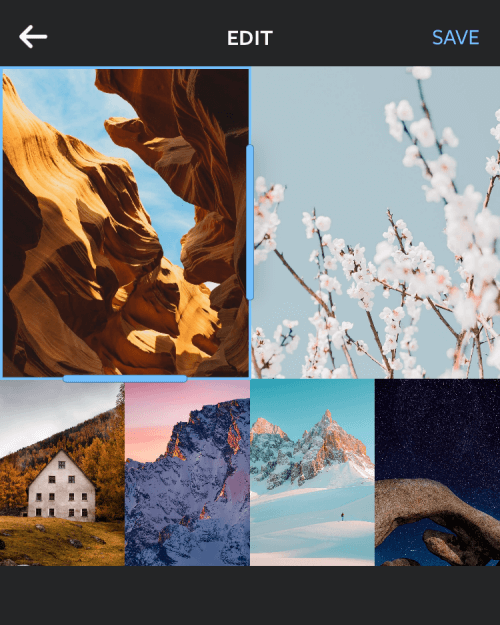
- Để định vị lại ảnh bên trong ảnh ghép, hãy nhấn và giữ ảnh đó và di chuyển ảnh đến vị trí bạn muốn bên trong ảnh ghép để đặt ảnh ở đó.

- Để thay đổi kích thước ảnh trong bố cục, hãy chọn ảnh và kéo bất kỳ cạnh nào của ảnh đó đến kích thước ưa thích. Bạn nên nhớ rằng, khi thay đổi kích thước ảnh bên trong bố cục, các ảnh liền kề hoặc các ảnh trong cùng hàng/cột cũng sẽ được thay đổi kích thước tương ứng.

- Để phản chiếu hình ảnh theo chiều dọc, hãy nhấn vào hình ảnh từ lưới và chọn Phản chiếu .

- Để phản chiếu ảnh theo chiều ngang, hãy nhấn vào ảnh từ lưới và chọn Lật .

- Để thay thế ảnh, hãy chọn ảnh đó từ bố cục và nhấn vào Thay thế .

- Tiếp theo, chọn ảnh bạn muốn sử dụng để thay thế rồi nhấn vào Xong . Hình ảnh mới sẽ thay thế hình ảnh đã chọn bên trong ảnh ghép.

- Để thêm đường viền giữa các ảnh và xung quanh ảnh ghép, hãy nhấn vào ô Viền ở dưới cùng.

- Khi bạn đã thực hiện tất cả các thay đổi đối với ảnh ghép, hãy nhấn vào Lưu ở góc trên cùng bên phải.

- Ảnh ghép sẽ được lưu tự động vào thư viện trên iPhone và bạn sẽ có nhiều tùy chọn hơn để chia sẻ nó trên Instagram, Facebook hoặc ứng dụng khác.

Phương pháp 4: Sử dụng ứng dụng Canva
Nếu bạn giống mình và sử dụng Canva để thiết kế tiêu đề, bài thuyết trình và áp phích trên Canva, bạn cũng nên biết rằng ứng dụng này cũng có thể được sử dụng để tạo ảnh ghép từ ảnh trên iPhone. Nếu bạn muốn tùy chỉnh ảnh ghép của mình bằng cách chạm bằng văn bản và các hiệu ứng khác, Canva có thể khá thuận tiện vì có rất nhiều mẫu cho bạn lựa chọn để bạn có thể bắt đầu ngay với nó.
Trước khi tạo ảnh ghép, hãy tải xuống ứng dụng Canva từ App Store và tạo tài khoản bằng tài khoản Google/Apple hoặc địa chỉ email nếu bạn chưa có tài khoản hiện có trên dịch vụ.
- Mở ứng dụng Canva và bạn sẽ đến màn hình Dành cho bạn.

- Vuốt sang trái trên tab Dành cho bạn ở trên cùng rồi chọn tab Thêm .

- Bên trong Thêm, chọn Ghép ảnh từ danh sách các tùy chọn thiết kế.

- Bây giờ, bạn sẽ thấy một loạt các mẫu ảnh ghép để lựa chọn. Cuộn xuống và chọn mẫu bạn muốn sử dụng cho ảnh ghép của mình bằng cách nhấn vào mẫu đó.

Lưu ý : Trước khi chọn mẫu, bạn nên biết bạn muốn tạo ảnh ghép với bao nhiêu ảnh và liệu mẫu có đủ dung lượng cần thiết để dán tất cả ảnh hay không. Một số mẫu sẽ có các hình ảnh được xếp thành lưới và một số mẫu sẽ có văn bản, nhãn dán và khung; vì vậy hãy chọn mẫu mà bạn cho là phù hợp nhất với ảnh ghép của mình. - Bây giờ, mẫu sẽ tải lên màn hình và Canva sẽ nhắc bạn hỏi xem bạn có muốn thêm ảnh từ thư viện của mình để tạo ảnh ghép không. Tại đây, hãy nhấn vào Chọn thêm ảnh .

- Tiếp theo, chọn ảnh từ thư viện iPhone mà bạn muốn tạo ảnh ghép rồi nhấn vào Xong .

- Sau này, bạn sẽ thấy mẫu mà bạn đã chọn.

- Tại đây, bạn có thể thêm ảnh của mình từ iPhone bằng cách nhấn vào ảnh từ mẫu và chọn tùy chọn Thay thế ở dưới cùng .

- Trong màn hình bật lên xuất hiện, hãy nhấn vào ảnh bạn muốn tạo ảnh ghép.

- Hình ảnh đã chọn bây giờ sẽ được sao chép vào ảnh ghép.

- Bạn có thể lặp lại bước này để chọn và thay thế các ảnh khác cho ảnh ghép của mình.

- Nếu mẫu có văn bản, bạn có thể chỉnh sửa và viết chú thích bằng cách nhấn vào văn bản và chọn Chỉnh sửa .

- Nếu bạn muốn thay đổi phông chữ của văn bản, hãy chọn phần văn bản từ mẫu và chọn Phông chữ .

- Sau đó, bạn có thể chọn phông chữ bạn muốn áp dụng cho ảnh ghép.

- Canva cũng cho phép bạn thay đổi nền của mẫu bằng cách nhấn vào mẫu đó và chọn Màu từ dưới cùng.

- Khi làm như vậy, bạn có thể chọn màu bạn muốn áp dụng cho vùng được đánh dấu từ các màu có sẵn trên khung vẽ, các màu được trích xuất từ ảnh hoặc các màu mặc định khác.

- Ngoài ra, bạn có thể thay đổi khoảng cách giữa các mục trong ảnh ghép của mình bằng cách nhấn vào bất kỳ vị trí nào trên thiết kế và chọn Khoảng cách từ thanh công cụ dưới cùng.

- Sau khi chọn tùy chọn này, hãy điều chỉnh không gian lưới bằng cách kéo thanh trượt sang trái/phải.

- Bạn có thể thực hiện các sửa đổi khác đối với ảnh ghép bằng cách thêm hình động, độ trong suốt và các hiệu ứng khác.
- Khi bạn đã thực hiện tất cả các thay đổi mong muốn, hãy nhấn vào biểu tượng Chia sẻ ở góc trên cùng bên phải.

- Trong màn hình bật lên xuất hiện, chọn Tải xuống để lưu ảnh ghép vào iPhone.

Đó là tất cả những gì bạn cần biết về cách tạo ảnh ghép trên iPhone.