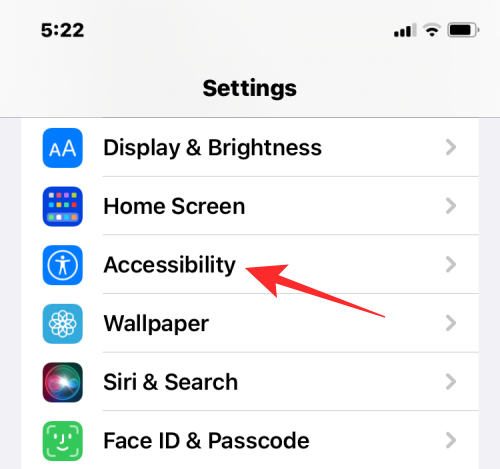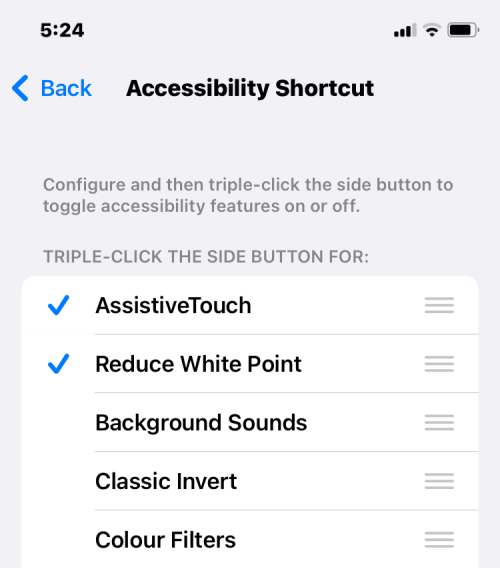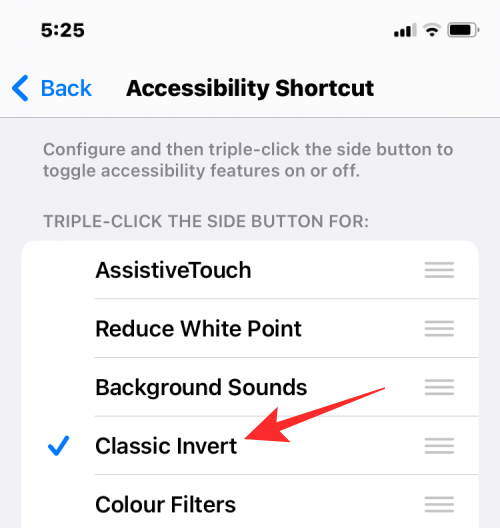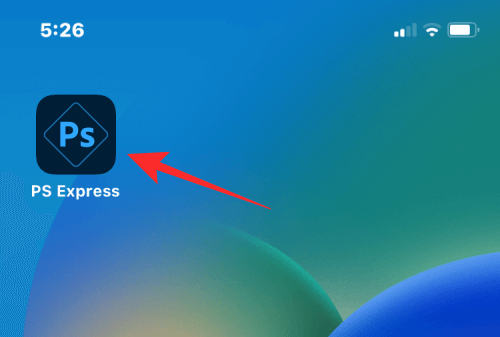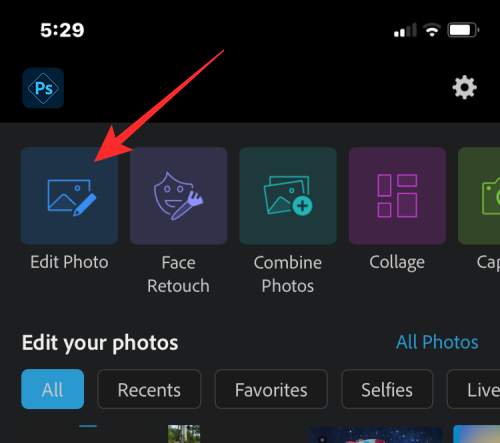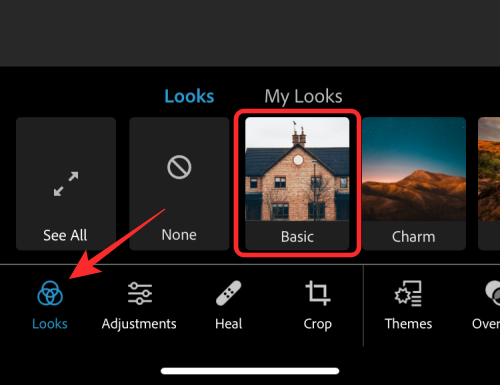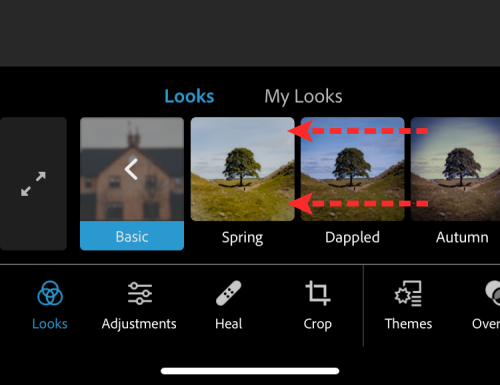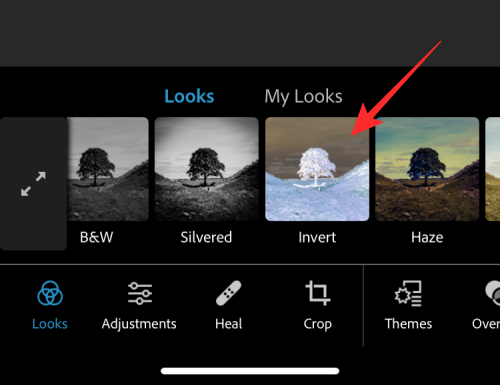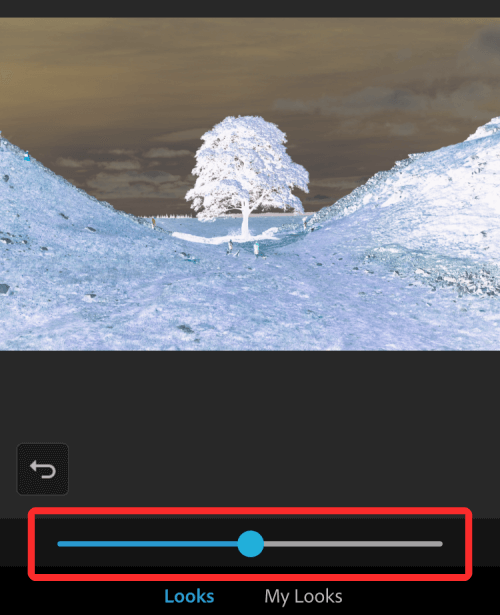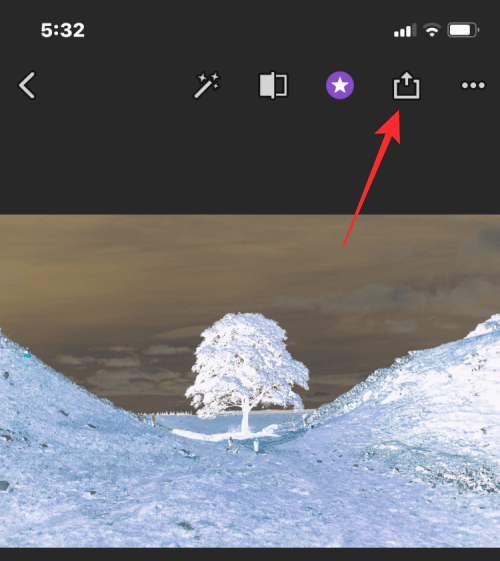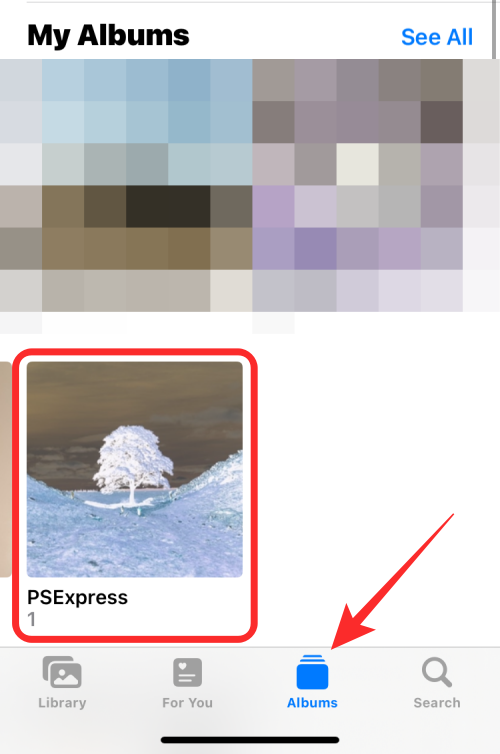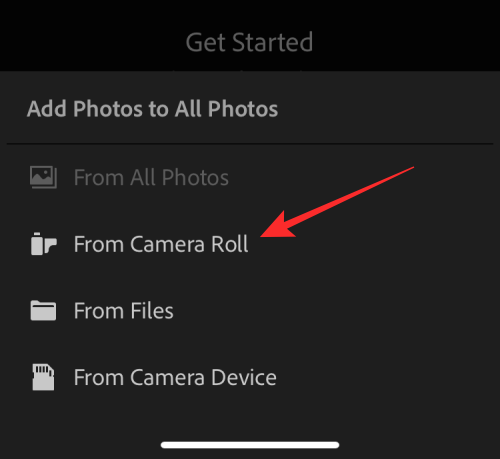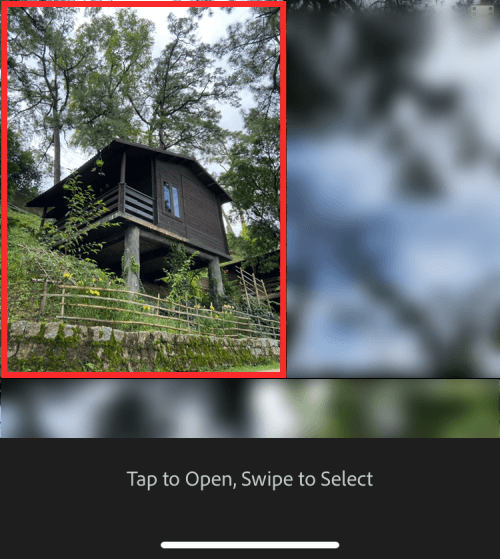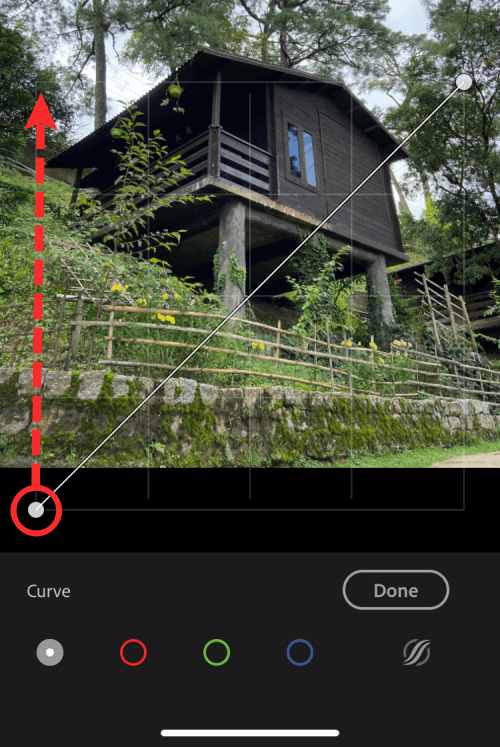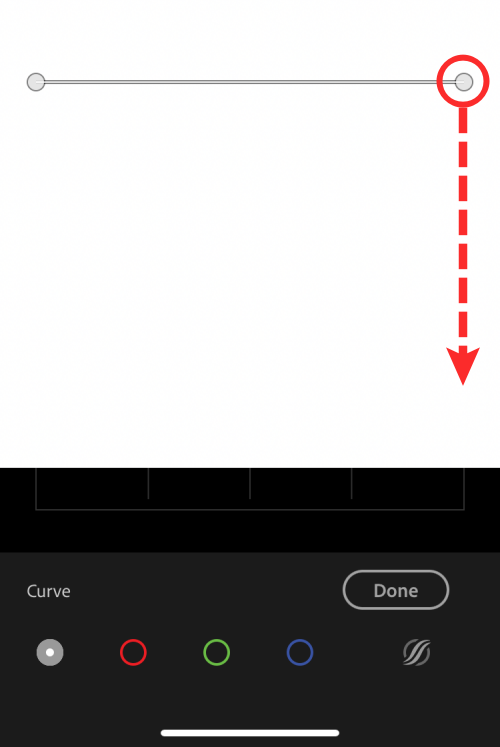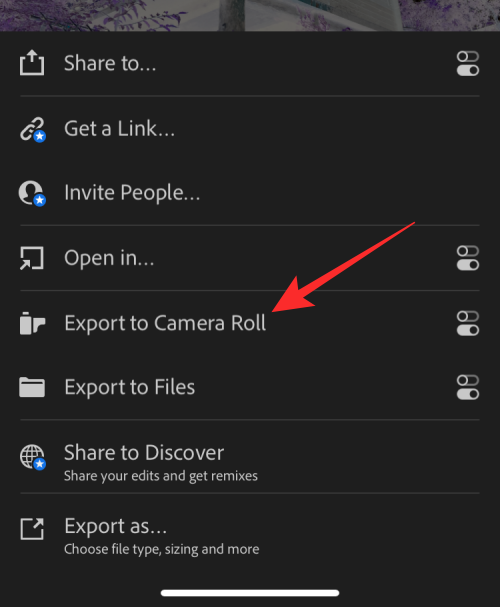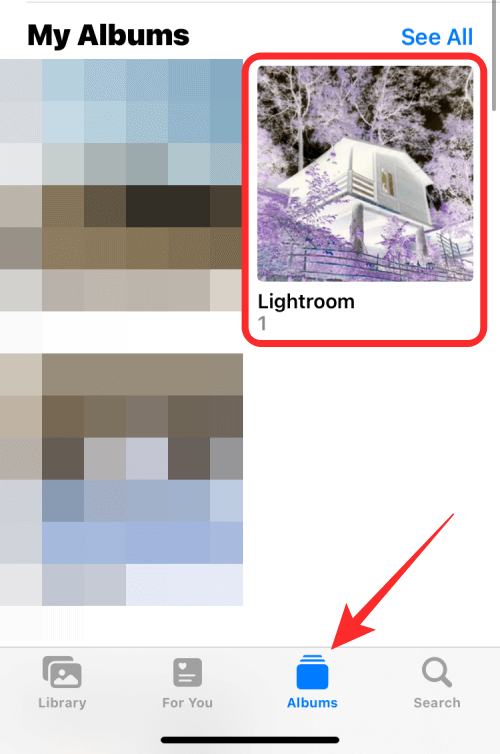Mặc dù bạn có thể không thường xuyên làm đảo ngược màunhưng việc đảo màu trên ảnh có thể rất thú vị vì bạn có thể tạo ra một bức ảnh trông ma quái hoặc buồn cười. Bất kể kết quả ra sao, việc đảo ngược màu sắc của hình ảnh sẽ cho bạn cảm nhận về cách hoạt động của màu sắc. Ngoài việc làm cho bức ảnh trông thú vị hơn, đảo ngược màu sắc còn có thể giúp những người gặp khó khăn về thị giác và mù màu hiểu rõ hơn và phân biệt giữa các vật thể trong ảnh.
Trong bài đăng này, mình sẽ giải thích cho bạn tất cả các cách bạn có thể đảo màu trong ảnh trên iPhone tạm thời và vĩnh viễn.
Cách đảo màu ảnh trên iPhone
Mình đã cung cấp hướng dẫn bên dưới cho hai trường hợp: đảo ngược ảnh tạm thời và vĩnh viễn.
Trường hợp A: Đảo màu ảnh tạm thời
Nếu bạn chỉ muốn xem hình ảnh có màu đảo ngược mà không thực sự đảo ngược ảnh gốc thì bạn có thể dùng tính năng Đảo ngược cổ điển trên iPhone của mình. Class Invert là một tính năng trợ năng mà bạn có thể truy cập từ cài đặt iOS của mình.
Khi bạn bật tính năng này, iPhone sẽ đảo ngược màu sắc của mọi thứ trên màn hình, bao gồm cả hình ảnh trong chế độ xem và các thành phần giao diện người dùng khác. Điều này chỉ áp dụng một lớp màu đảo ngược ở trên cùng của màn hình, vì vậy trên thực tế, hình ảnh gốc vẫn chưa được chỉnh sửa. Vì bạn chỉ xem nội dung trên màn hình với màu đảo ngược nên ảnh chụp màn hình bạn chụp bằng chế độ Đảo ngược cổ điển sẽ không hiển thị ảnh có màu đảo ngược.
Bước 1: Kích hoạt tính năng Đảo ngược cổ điển trên iOS
- Để bật Classic Invert trên iPhone, hãy mở ứng dụng Cài đặt trên iPhone.
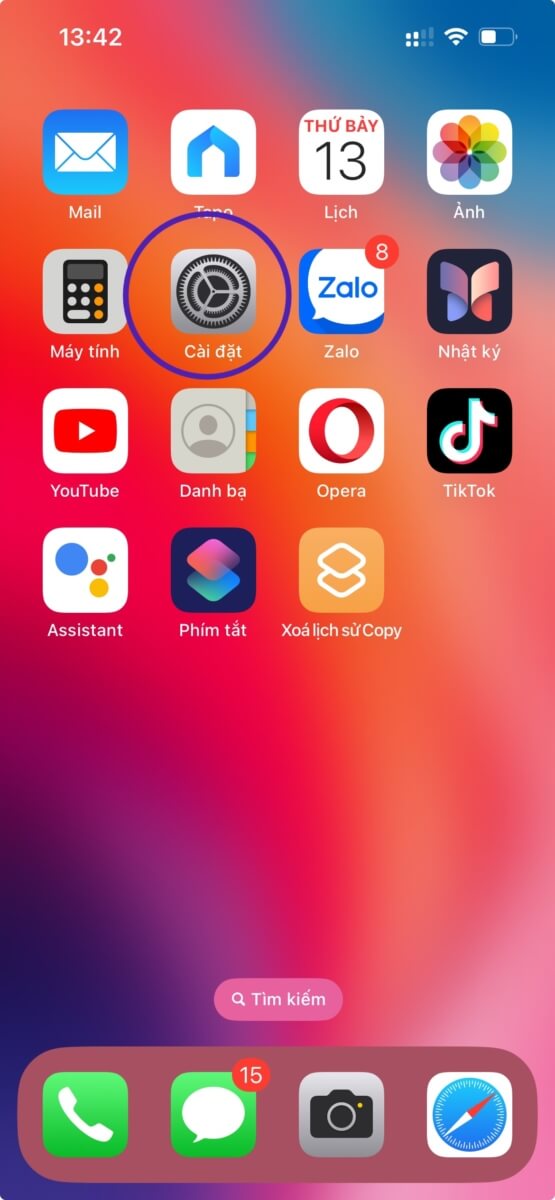
- Bên trong Cài đặt, chọn Trợ năng .

- Tại đây, hãy nhấn vào Hiển thị & Kích thước văn bản .

- Trên màn hình tiếp theo, cuộn xuống và bật nút chuyển đổi Classic Invert .

Màu sắc của nội dung trên màn hình iPhone sẽ bị đảo ngược ngay lập tức. Khi bật chế độ này, bạn có thể mở bất kỳ ảnh nào trong ứng dụng Ảnh để xem ảnh đó với màu đảo ngược.
Bước 2: Dùng phím tắt trợ năng để kích hoạt Classic Invert
Các bước ở trên sẽ giúp bạn bật Đảo ngược cổ điển từ cài đặt iOS bất kỳ lúc nào nhưng nếu bạn muốn tránh truy cập ứng dụng Cài đặt mỗi khi muốn áp dụng đảo ngược màu, bạn có thể bật phím tắt cho phép bạn chuyển sang Đảo ngược cổ điển từ bất kỳ màn hình nào . iOS cho phép bạn thêm bất kỳ số lượng tính năng trợ năng nào bằng cách dùng menu Phím tắt trợ năng và điều này cũng bao gồm cả chức năng Đảo ngược cổ điển.
- Để bật phím tắt này, hãy mở ứng dụng Cài đặt trên iPhone.

- Bên trong Cài đặt, chọn Trợ năng .

- Trên màn hình này, cuộn xuống phía dưới và nhấn vào Phím tắt trợ năng .

- Tại đây, bạn sẽ thấy danh sách các tính năng trợ năng có sẵn trên iPhone của mình. Các tính năng bạn đã dùng với phím tắt này sẽ được biểu thị bằng dấu tích.

- Để thêm Đảo ngược cổ điển làm phím tắt trợ năng, hãy nhấn vào Đảo ngược cổ điển từ danh sách này. Khi bạn chọn tùy chọn, bạn sẽ thấy dấu tích ở phía bên trái của nó.

- Để kích hoạt Classic Invert bằng phím tắt này, hãy nhấp ba lần vào Nút bên của iPhone (nút ở cạnh phải).

- Nếu Classic Invert là tính năng trợ năng duy nhất mà bạn đã định cấu hình bằng Phím tắt trợ năng, tính năng này sẽ được bật ngay lập tức. Nếu bạn đã chọn thêm tính năng trợ năng bên trong Phím tắt trợ năng, bạn sẽ thấy một menu xuất hiện ở dưới cùng.

- Từ đây, bạn có thể chọn Đảo ngược cổ điển để áp dụng các màu đảo ngược trên màn hình của mình.
Trường hợp B: Đảo màu ảnh vĩnh viễn
Nếu bạn muốn đảo ngược màu của ảnh vĩnh viễn, bạn có thể muốn chỉnh sửa ảnh đó để ảnh đã chỉnh sửa không chỉ hiển thị với bạn mà còn có thể chia sẻ ảnh đó với những người khác. Mặc dù có rất nhiều ứng dụng tuyên bố cung cấp tùy chọn đảo ngược cho ảnh, nhưng mình vẫn dùng ứng dụng Photoshop Express và Lightroom của Adobe vì cả hai đều miễn phí và dễ dùng trên iPhone.
Cách 1: Dùng Photoshop Express
- Để đảo màu của ảnh, hãy mở ứng dụng Photoshop Express trên iPhone.

- Khi ứng dụng mở ra, hãy nhấn vào Chỉnh sửa ảnh từ hàng loạt công cụ ở trên cùng.

- Trên màn hình tiếp theo, chọn ảnh bạn muốn chỉnh sửa từ thư viện của mình.

- Khi tải ảnh đã chọn, chạm vào tab Giao diện ở góc dưới cùng bên trái và chọn Cơ bản .

- Phần Cơ bản bây giờ sẽ mở rộng để hiển thị nhiều bộ lọc hơn mà bạn có thể áp dụng. Vuốt sang phải bên trong Basic để xem thêm tùy chọn.

- Khi bạn cuộn sang phải, hãy nhấn vào Đảo ngược .

- Bây giờ, ứng dụng sẽ áp dụng màu đảo ngược cho ảnh bạn đã chọn. Để tăng hoặc giảm cường độ chuyển đổi màu sắc, hãy kéo thanh trượt tương ứng sang phải hoặc sang trái.

- Nếu bạn hài lòng với kết quả, hãy nhấn vào biểu tượng Chia sẻ ở trên cùng để lưu hình ảnh.

- Trên màn hình tiếp theo, chạm vào Lưu để lưu file đã chỉnh sửa vào thư viện.

- Bạn sẽ có thể truy cập được hình ảnh đảo màu trong ứng dụng Ảnh > Album > PSExpress .

Phương pháp 2: Dùng Lightroom
- Để đảo màu của hình ảnh, hãy mở ứng dụng Lightroom trên iPhone.

- Khi ứng dụng mở ra, hãy nhấn vào biểu tượng hình ảnh ở góc dưới bên phải.

- Trong menu xuất hiện, chọn From Camera Roll .

- Trên màn hình tiếp theo, chọn ảnh bạn muốn chỉnh sửa từ thư viện của mình.

- Khi ảnh đã chọn mở ra, hãy nhấn vào tab Ánh sáng ở dưới cùng.

- Trong menu xuất hiện, chạm vào Curve .

- Bạn sẽ thấy Đường cong tông màu xuất hiện dưới dạng đường chéo phía trên hình ảnh.

- Để đảo màu hình ảnh, hãy kéo dấu chấm phía dưới bên trái lên góc trên cùng bên trái.

- Hình ảnh bây giờ sẽ chuyển sang nền toàn màu trắng. Tương tự, kéo dấu chấm trên cùng bên phải xuống góc dưới cùng bên phải.

- Khi bạn làm điều đó, hình ảnh đã chọn bây giờ sẽ có màu đảo ngược. Đường cong cuối cùng với hình ảnh ngược sẽ trông như thế này.

- Để xác nhận thay đổi, hãy nhấn vào Xong .

- Bây giờ bạn có thể lưu ảnh ngược bằng cách nhấn vào biểu tượng Chia sẻ ở trên cùng.

- Trong menu xuất hiện, chọn Xuất sang Camera Roll để lưu ảnh vào thư viện iPhone.

- Hình ảnh bị đảo màu sẽ được lưu vào trong Ảnh. Bạn có thể truy cập nó bằng cách đi tới ứng dụng Ảnh > Album > Lightroom .

Đó là tất cả những gì cần biết về cách đảo màu trong ảnh trên iPhone.