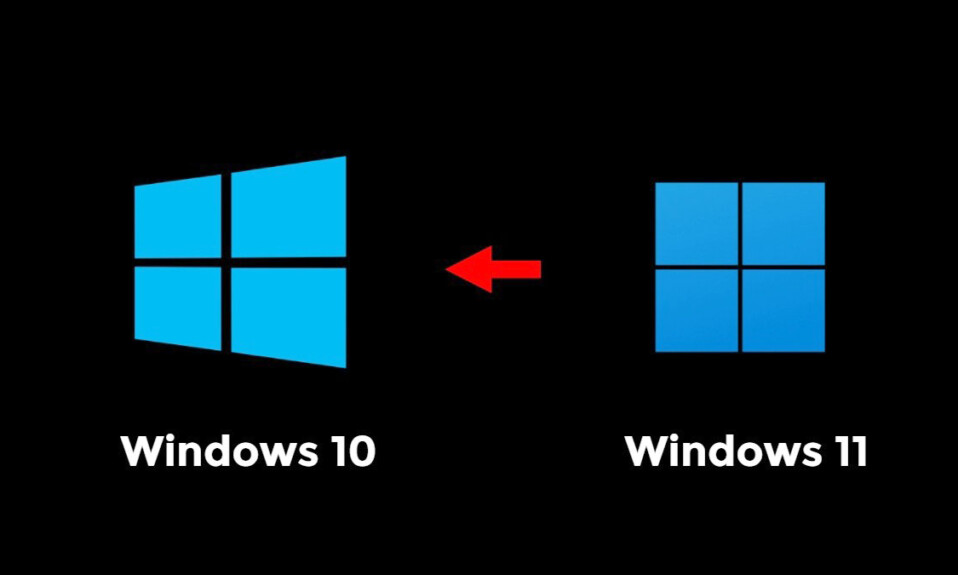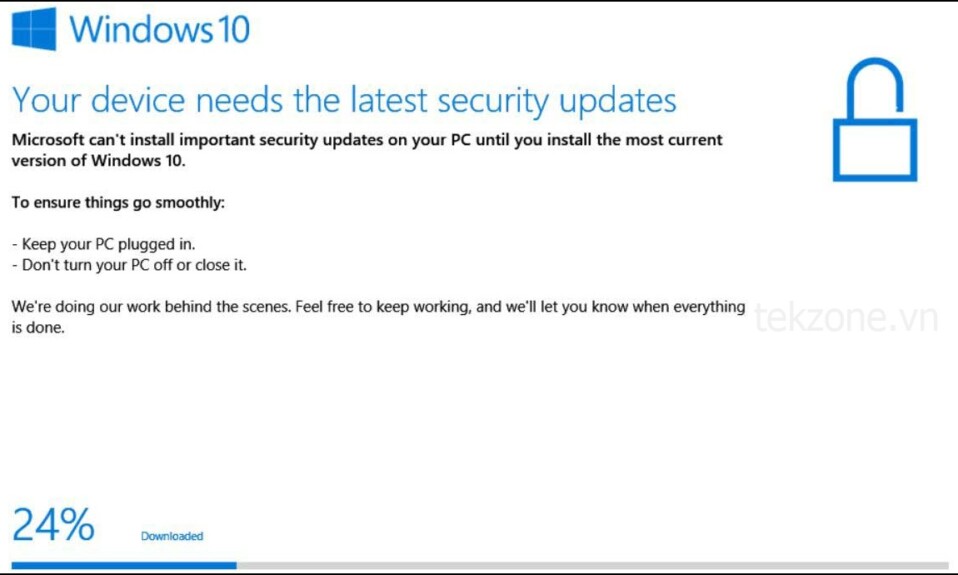Khi ổ đĩa thể rắn (SSD) lần đầu tiên trở thành xu hướng phổ biến trên thị trường laptop và PC, chúng đã mang lại sự cải thiện đáng kể về hiệu suất so với các ổ đĩa cứng truyền thống (HDD). Trong những năm qua, chúng đã trở thành lựa chọn mặc định cho bộ lưu trữ chính trên laptop và máy tính để bàn của người tiêu dùng, vì vậy tất cả chúng ta đều được hưởng những lợi ích về tốc độ truyền nhanh và hoạt động im lặng.
Tuy nhiên, giống như hầu hết các thành phần chính bên trong máy tính của chúng ta, có nhiều cách để đảm bảo bạn có được hiệu suất SSD tối ưu và tốc độ tải nhanh nhất nói chung. Dưới đây là yêu thích của chúng tôi.
Điều chỉnh Power Plan
1. Gõ “Choose a power plan” vào hộp tìm kiếm và nhấp vào kết quả trên cùng .
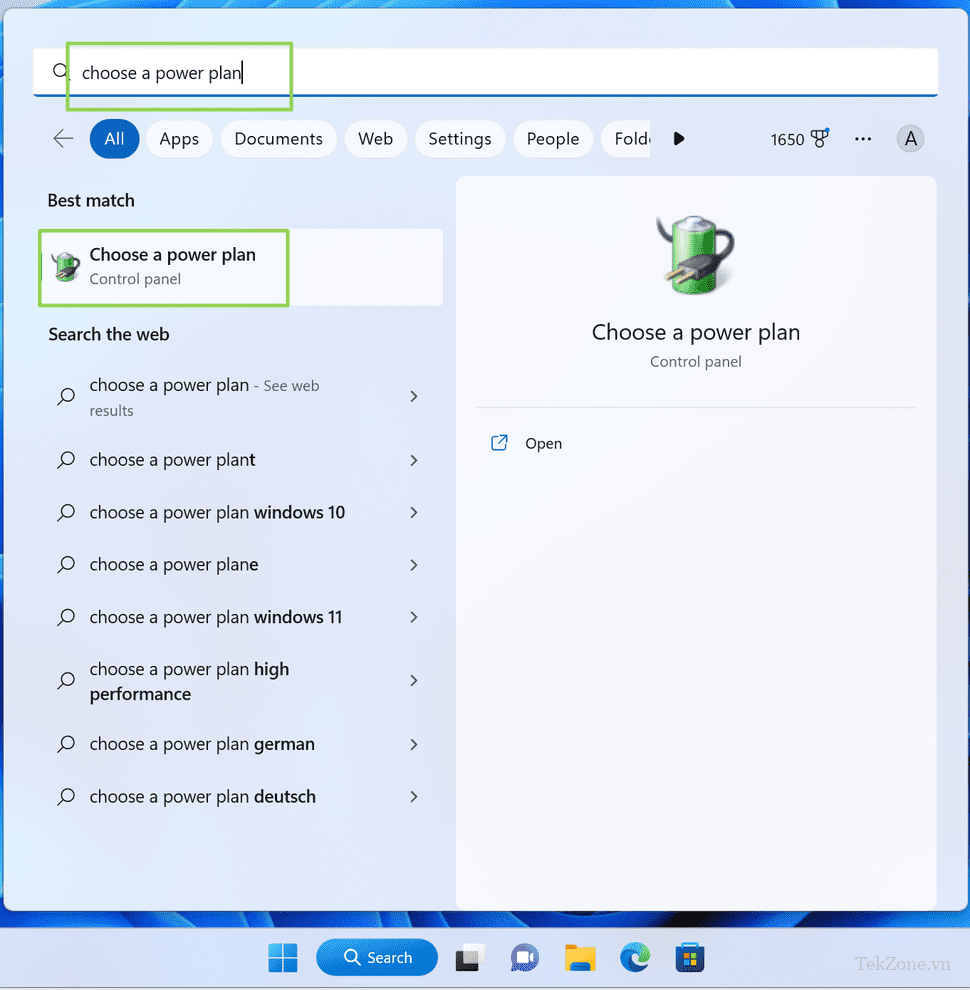
2. Nhấp vào “Thay đổi cài đặt gói” bên cạnh gói điện bạn đã chọn.
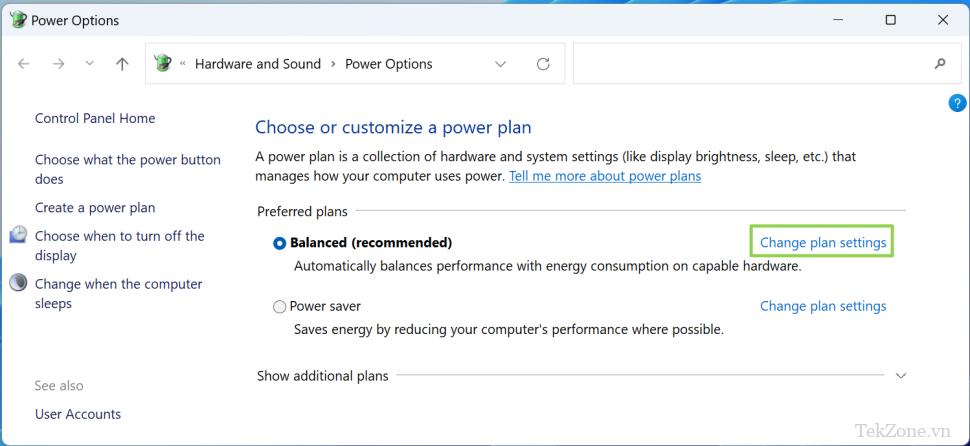
3. Nhấp vào “Thay đổi cài đặt nguồn nâng cao”
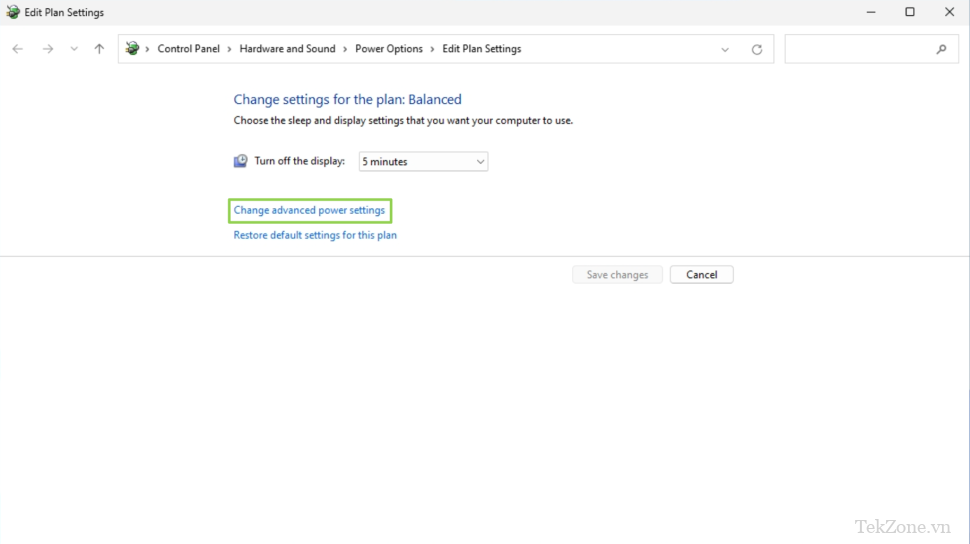
4. Đặt “Turn hard disk after” về 0.
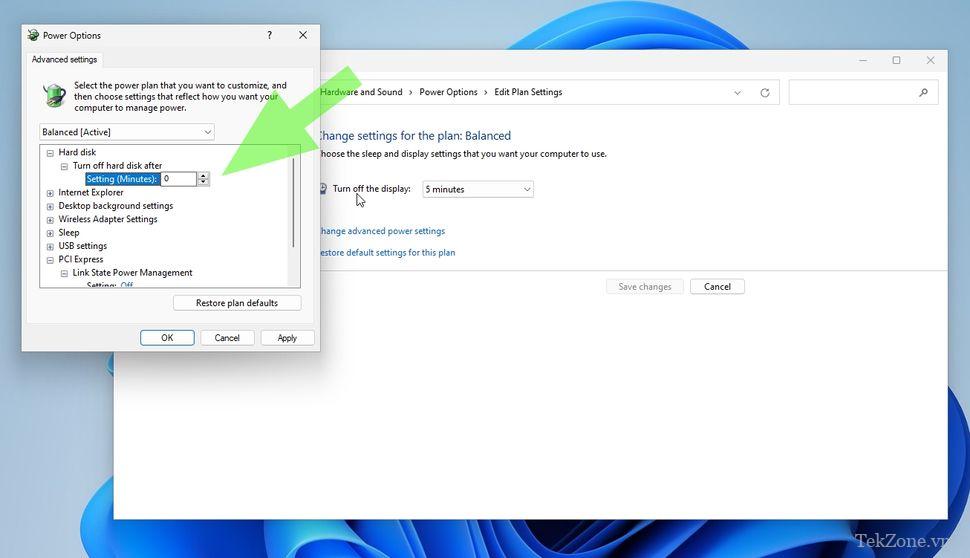
Cài đặt này ngăn SSD chuyển sang chế độ ngủ, giúp bạn không phải đợi thêm một hoặc hai giây để nó thức dậy.
5. Thay đổi cài đặt từ “Maximum power savings thành “Off” trong PCI Express và Link State Power Management.
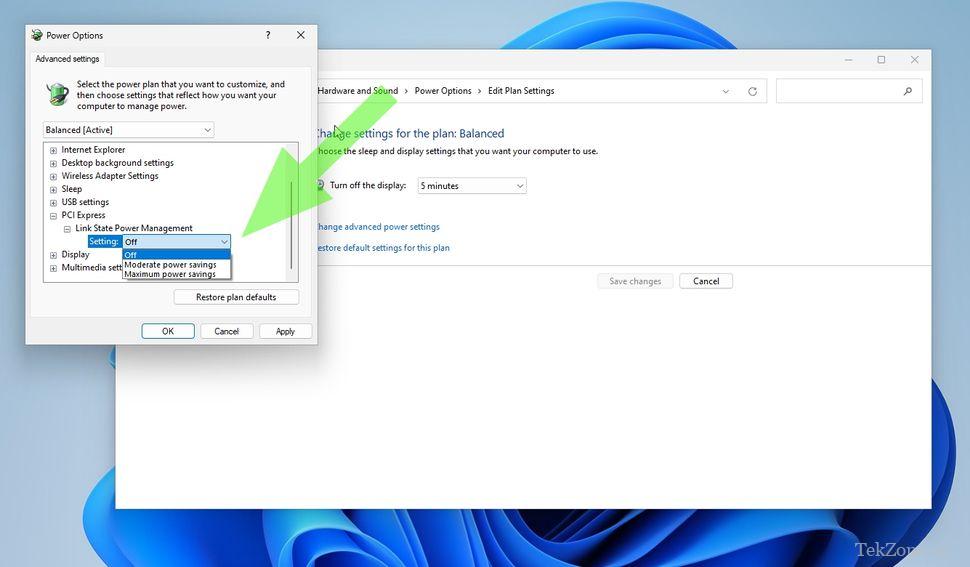
Cài đặt này sẽ ngăn bus PCIe ép xung, điều này làm giảm một chút hiệu suất từ ổ SSD. PC tiêu thụ nhiều năng lượng hơn khi tắt cài đặt nhưng nó giảm thiểu độ trễ. Nếu bạn là người dùng máy tính để bàn, bạn có thể tắt cài đặt này một cách an toàn và thu được những lợi ích về hiệu suất. Cài đặt “Link State Power Management” có thể là sự cân bằng tốt giữa tiết kiệm năng lượng và hiệu suất cho người dùng laptop.
Bật Write Caching
1. Nhập “Device Manager” vào hộp tìm kiếm và khởi chạy tiện ích
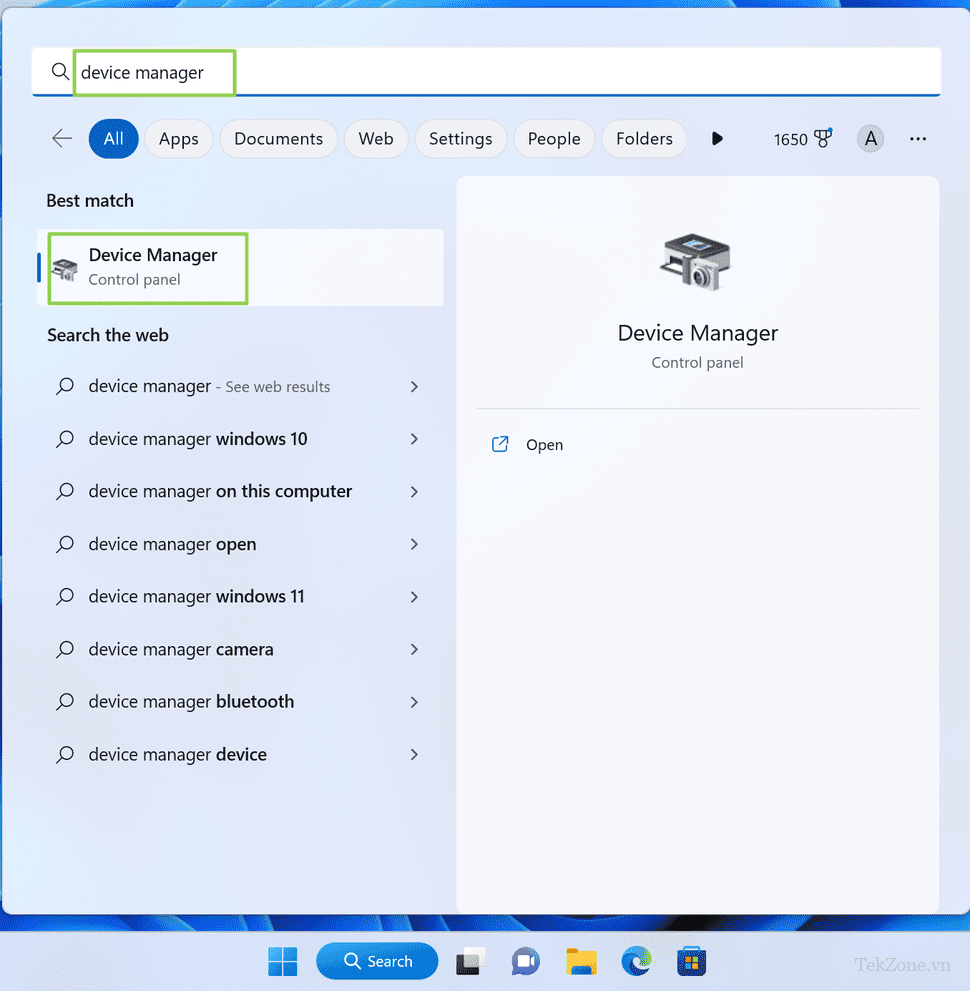
2. Cuộn xuống Disk drives, nhấp chuột phải vào ổ SSD và chọn Properties.
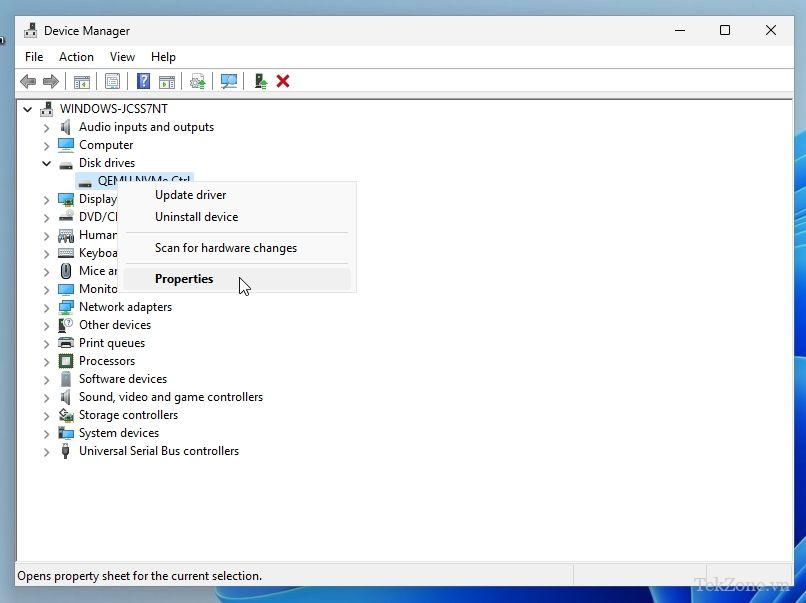
3. Chọn tab “Policies“ và đảm bảo rằng write caching được bật .

Windows cảnh báo rằng việc bật tính năng này có thể dẫn đến mất dữ liệu khi mất điện, nhưng tốc độ hoạt động của SSD khiến khả năng này trở nên cực kỳ xa vời. Ngoài ra, cảnh báo này chủ yếu áp dụng cho những ổ HDD cũ, chậm hơn. Tuy nhiên, hãy thận trọng nếu bạn không thoải mái khi bật tính năng này.
Tối ưu hóa SSD theo lịch trình
SSD hoạt động khác với HDD, vì tốc độ vượt trội của chúng khiến việc chống phân mảnh truyền thống trở thành một hoạt động không cần thiết. Tuy nhiên, khi các tập tin bị xóa khỏi SSD, chức năng Trim là cần thiết để đánh dấu các block đó để sử dụng sau này. Đó là lúc tiện ích Defragment and Optimize phát huy tác dụng.
1. Tìm kiếm “Defrag” và nhấp vào Defragment and Optimize.
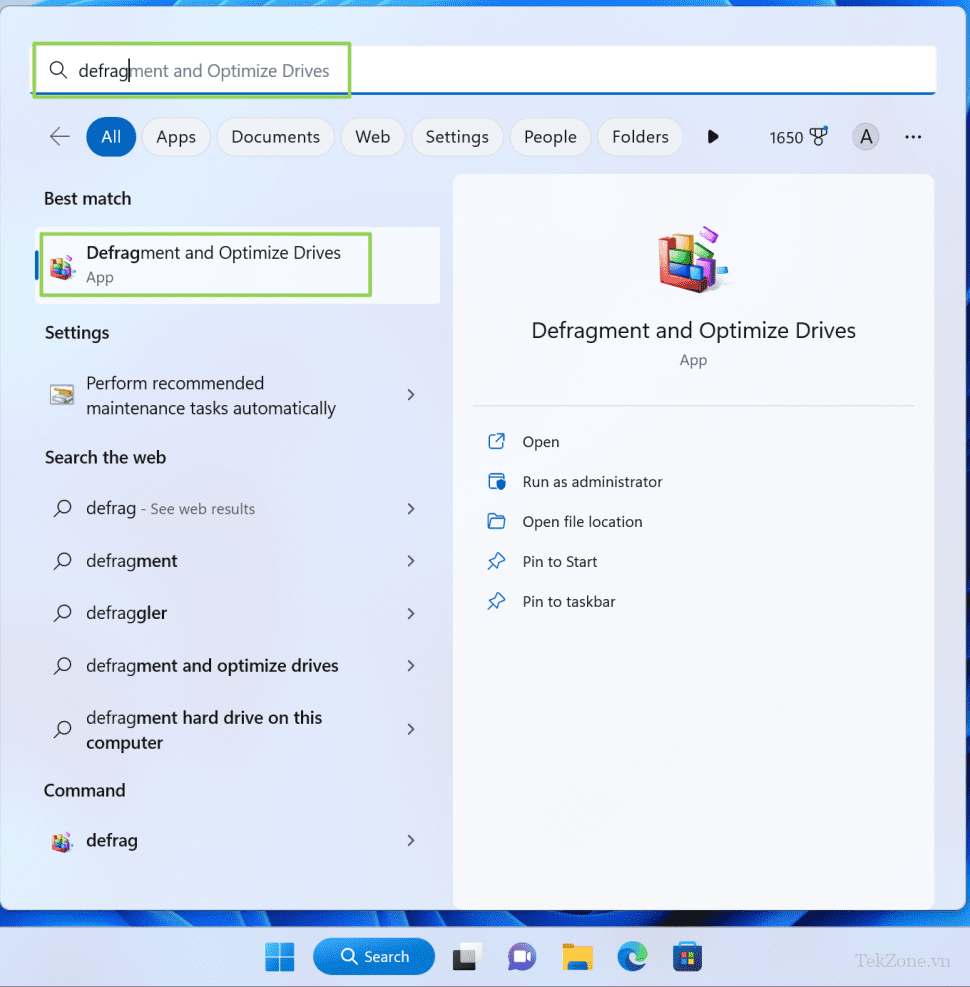
2. Nhấp vào nút Thay đổi cài đặt
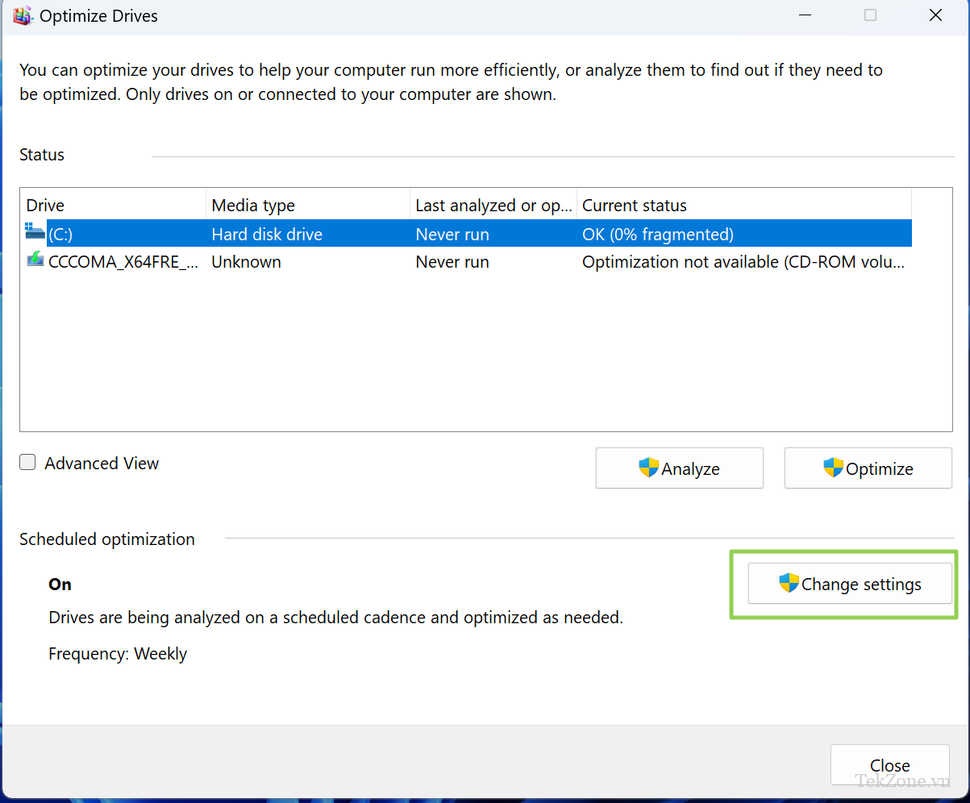
3. Đặt tần suất bạn muốn Windows 11 tối ưu hóa ổ SSD của mình . Theo mặc định Windows 11 chọn “Weekly” nhưng bạn nên thiết lập 1 tháng 1 lần, tức là chọn ‘Monthly’.
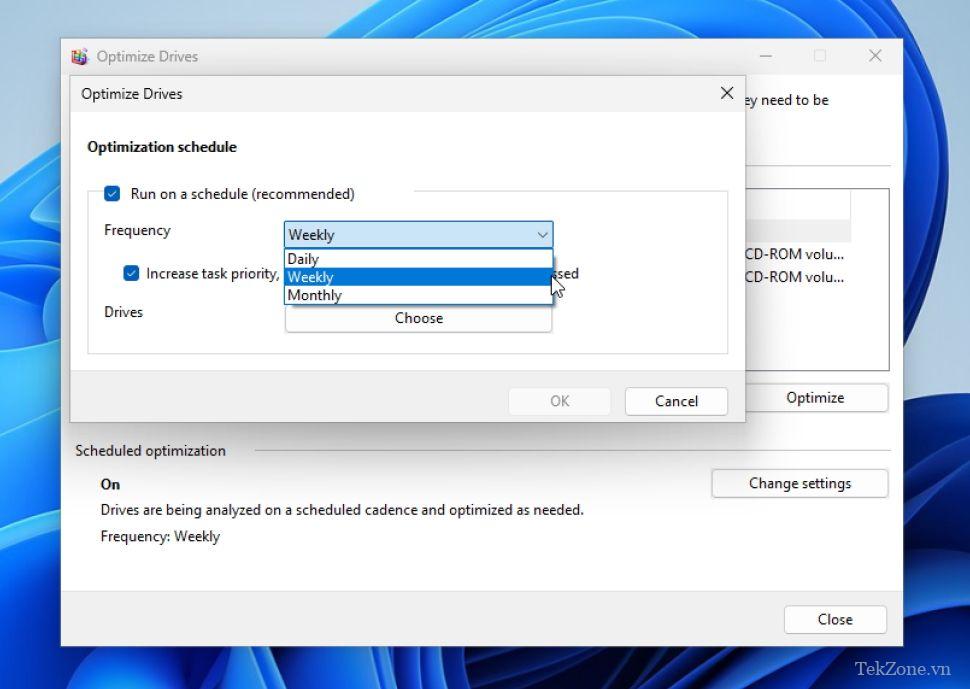
Khi Windows “tối ưu hóa” ổ SSD, nó sẽ sắp xếp lại các block, thông báo cho ổ đĩa biết khu vực nào được coi là trống và sẵn sàng ghi dữ liệu mới vào. Một ổ SSD chứa nhiều block không được trim có thể dẫn đến giảm hiệu suất tổng thể, nên việc bảo trì hàng tuần (hoặc hàng ngày) như vậy là một ý tưởng hay.
Tắt Windows Search Indexer
Windows 11 bao gồm Windows Search Indexer bằng quy trình có tên SearchIndexer.exe đang chạy trong nền. Search Indexer liên tục phân tích các file và phương tiện trên máy tính để kết quả có sẵn gần như ngay lập tức khi bạn thực hiện tìm kiếm. Tuy nhiên, quá trình này cũng tiêu tốn chu kỳ CPU và RAM, điều này không cần thiết khi SSD đủ nhanh để tìm các file mà không cần chỉ mục.
1. Tìm kiếm “services” để hiển thị ứng dụng Services.

2. Nhấp đúp chuột vào dịch vụ Windows Search để mở nó.
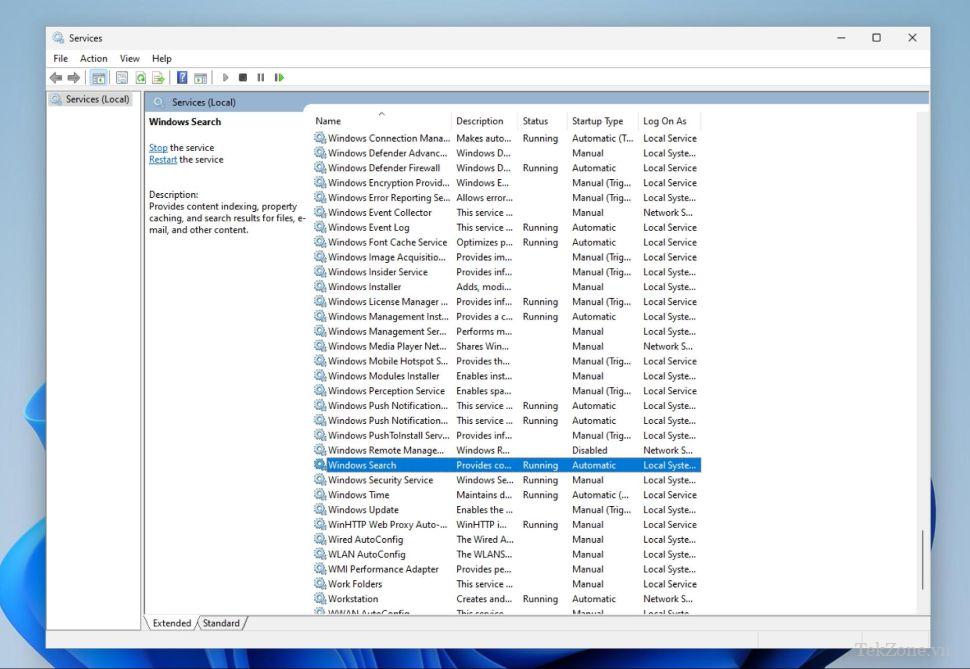
3. Trạng thái Dịch vụ có thể sẽ hiển thị là Đang chạy, vì vậy bạn có thể nhấp vào nút Stop để kết thúc ngay lập tức.
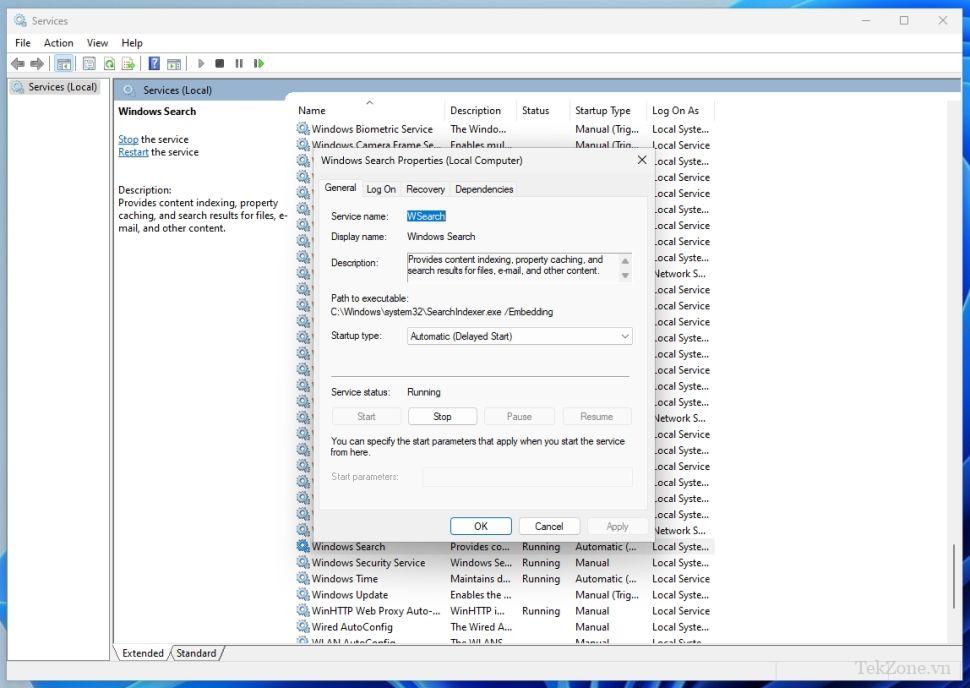
4. Chọn Disabled trong phần Khởi động và nhấp vào Áp dụng để ngăn nó chạy trong mỗi lần khởi động tiếp theo vào Windows.
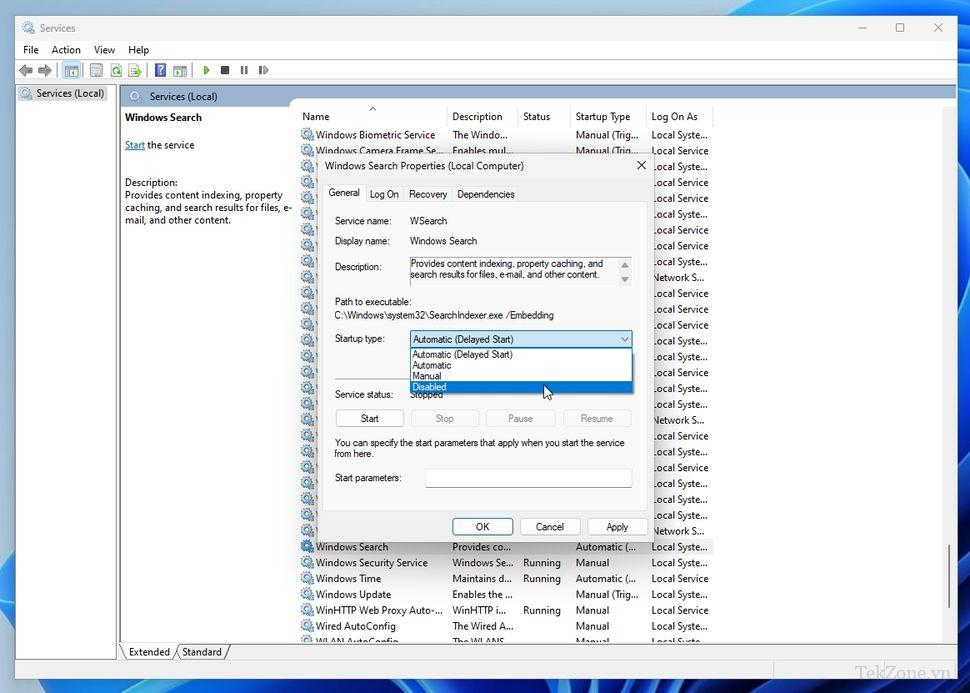
Bây giờ bạn sẽ nhận thấy rằng khi bạn thực hiện tìm kiếm, một thông báo cảnh báo nhỏ ở góc dưới cùng bên trái của cửa sổ cho biết “Search indexing was turned off” và nó cung cấp cho bạn tùy chọn bật lại.
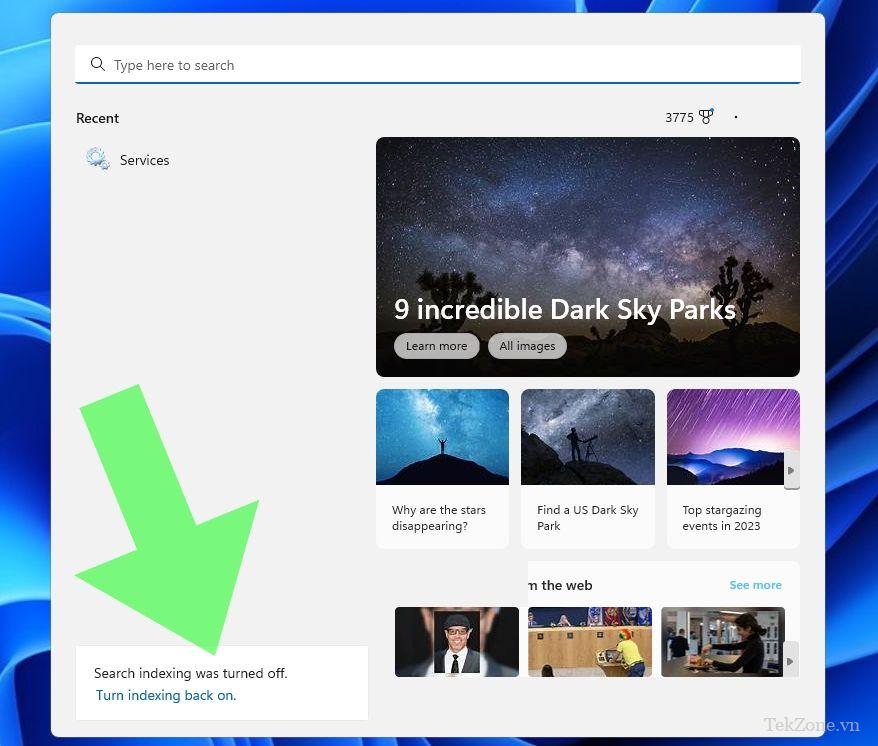
Chạy Disk Cleanup Tool
Công cụ Disk Cleanup quét hệ thống để phát hiện các file không cần thiết có thể xóa một cách an toàn. SSD có xu hướng giảm hiệu suất khi chúng đầy, vì vậy đảm bảo rằng bạn “đổ rác” là một cách hay để duy trì tình trạng ổ đĩa.
1. Tìm kiếm “disk cleanup” để mở tiện ích
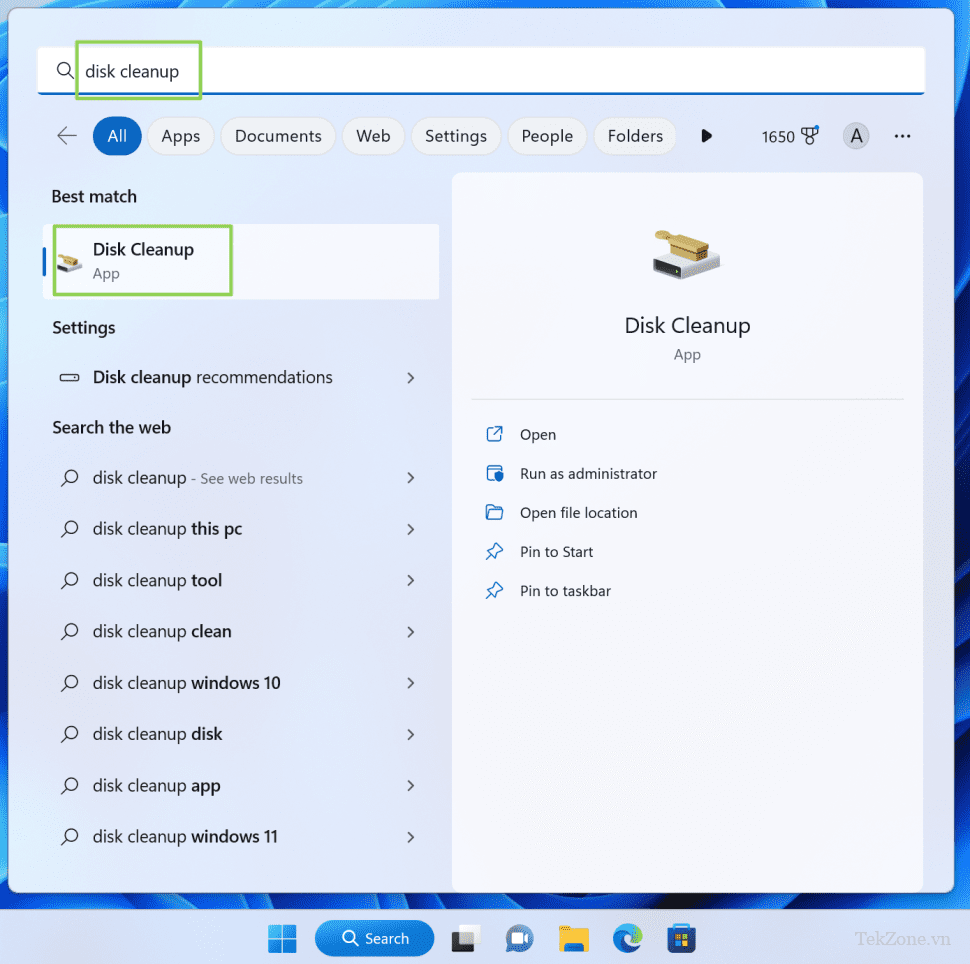
2. Nhấp vào Dọn dẹp tập tin hệ thống . Hệ thống sẽ bao gồm tất cả các loại dữ liệu bạn có thể dọn sạch sau một lần quét ngắn.
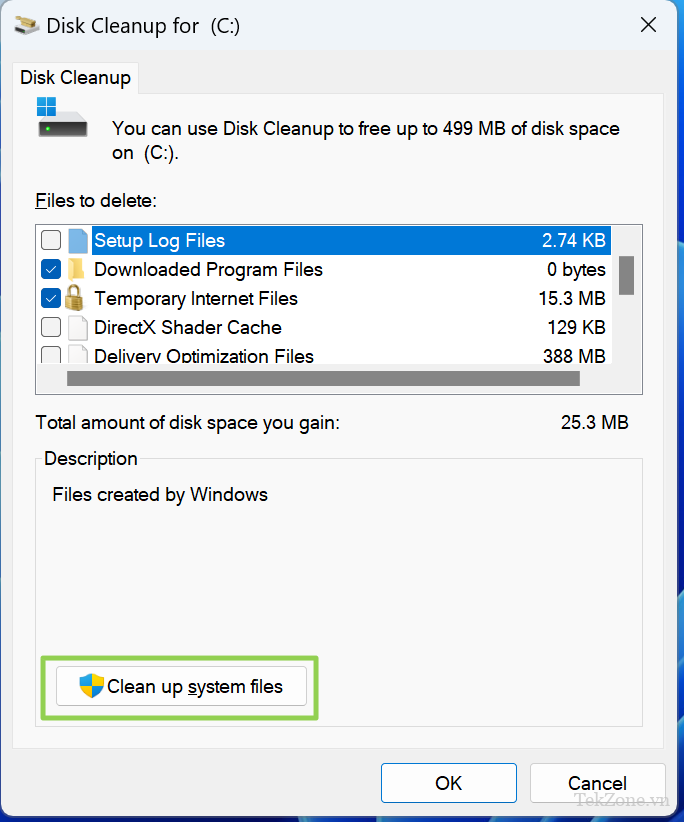
3. Chọn loại dữ liệu cần xóa , bao gồm file Windows Update, File Internet Tạm thời, gói driver thiết bị và Thùng rác. Ảnh chụp màn hình ở trên cho thấy tôi có gần 4GB có thể được phục hồi bằng cách thực hiện Dọn dẹp Windows Update.
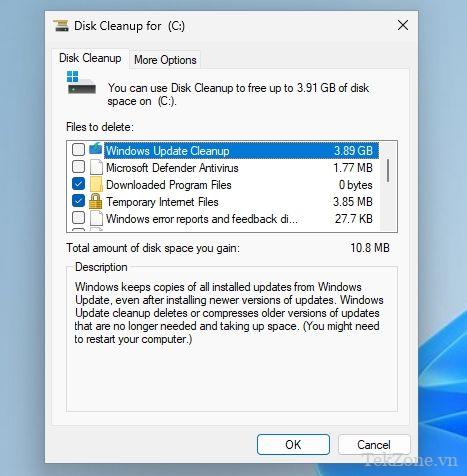
Tắt chế độ Hibernation (trên máy tính để bàn)
Chế độ ngủ đông có lợi cho laptop vì nó giúp lưu lại trạng thái máy tính hiện tại mà không tiêu tốn điện năng. Mặc dù điều này rất tốt cho laptop chạy bằng pin nhưng máy tính để bàn luôn được cắm điện và không nhất thiết yêu cầu tính năng này.
File Hibernation tiêu tốn một lượng lớn dung lượng SSD (theo mặc định là 40% RAM đã cài đặt). Trừ khi bạn có nhiều dung lượng trống trên ổ SSD, bạn có thể tắt file ngủ đông và lấy lại vài GB.
1. Mở Command Prompt của Windows với tư cách Administrator . Bạn có thể làm điều đó bằng cách tìm kiếm “cmd”, nhấp chuột phải và chọn “Chạy với tư cách administrator”.
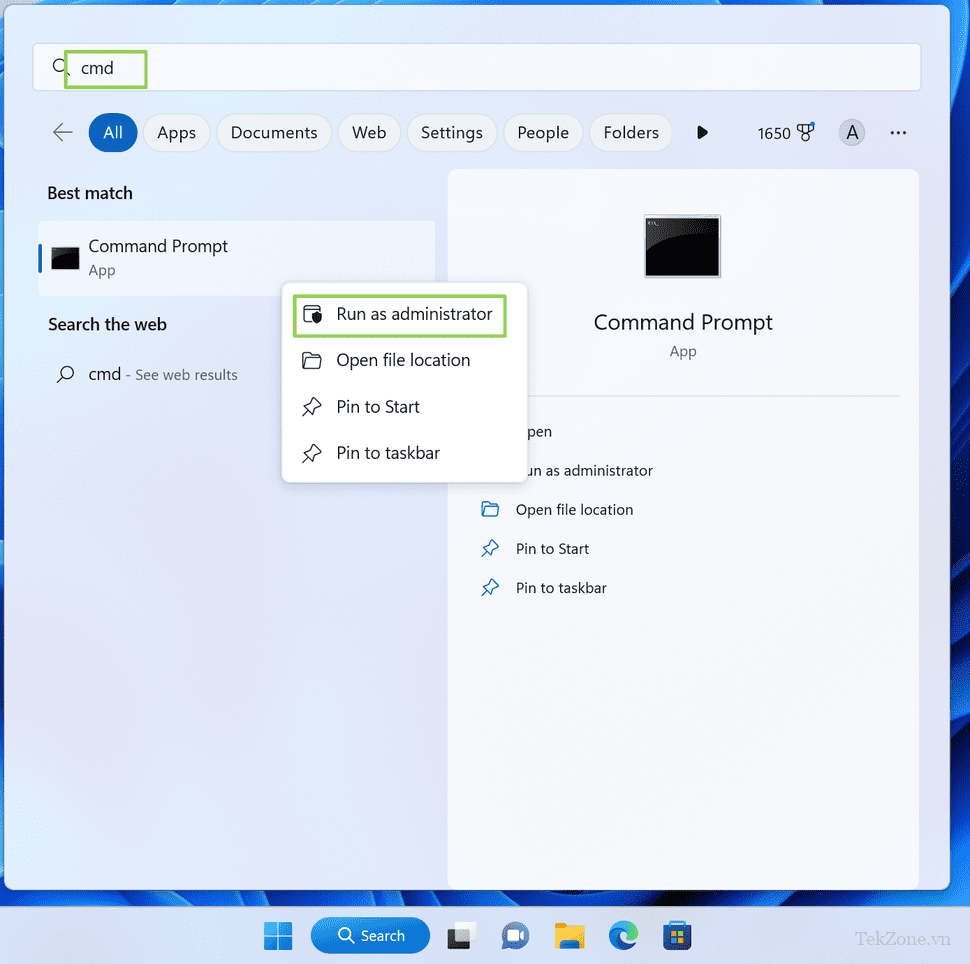
2. Gõ “powercfg -h off ” không có dấu ngoặc kép và nhấn Enter.
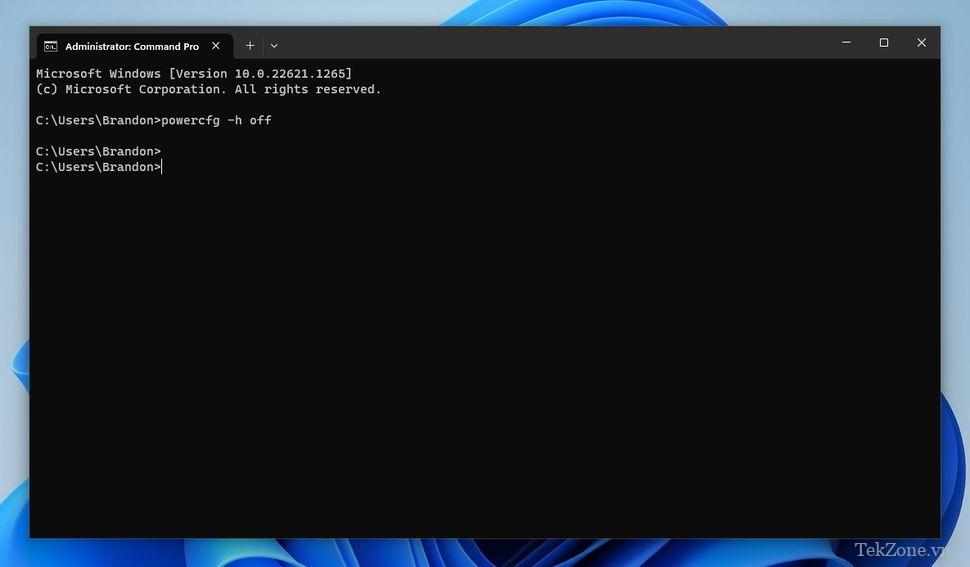
Điều này sẽ vô hiệu hóa file Hibernation nếu nó hiện được bật trên hệ thống.
Sử dụng SpaceSniffer để giải phóng dung lượng
SSD có xu hướng giảm hiệu suất khi chúng chứa một lượng lớn dữ liệu. Một cách để giữ cho ổ SSD luôn ở trạng thái tốt nhất là xóa các file lớn, không cần thiết khỏi ổ đĩa.
Các ứng dụng như SpaceSniffer sẽ quét ổ SSD và cung cấp cho bạn một bản đồ dễ giải mã cho biết file nào đang chiếm nhiều dung lượng nhất. Bạn có thể nhận thông tin chi tiết về các file, tìm đường dẫn file chính xác của chúng và thậm chí xóa chúng ngay khỏi ứng dụng nếu muốn.
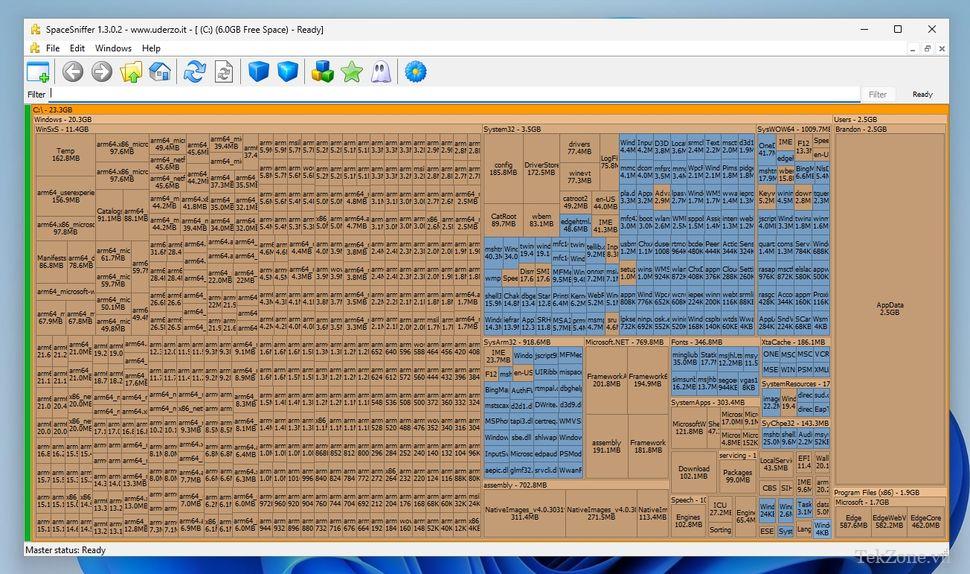
Cài đặt bản cập nhật firmware mới nhất cho SSD
Mặc dù các bản cập nhật firmware SSD thường không xuất hiện thường xuyên như driver card đồ họa nhưng đôi khi chúng có thể cung cấp các bản cập nhật hiệu suất hoặc xóa các lỗi hiện có. Một ví dụ đáng chú ý là phần firmware 5B2QGXA7 dành cho SSD Samsung 980 Pro . Firmware 5B2QGXA7 giải quyết vấn đề trong đó tình trạng sức khỏe của 980 Pro có thể nhanh chóng xấu đi , cuối cùng dẫn đến việc SSD chuyển về chế độ chỉ đọc (khiến SSD không thể sử dụng được).

Một số công ty như Samsung và Western Digital cung cấp các tiện ích dễ sử dụng cho phép bạn cập nhật firmware trên SSD. Đối với SSD Samsung, bạn có thể tải xuống ứng dụng Samsung Magician , trong khi Western Digital có Western Digital Dashboard . Một ví dụ khác là Sabrent Rocket Panel cho ổ SSD của nhà sản xuất đó. Nếu nhà sản xuất SSD không cung cấp GUI toàn diện, bạn có thể truy cập trang hỗ trợ của họ để tải xuống và áp dụng các bản cập nhật firmware theo cách thủ công.