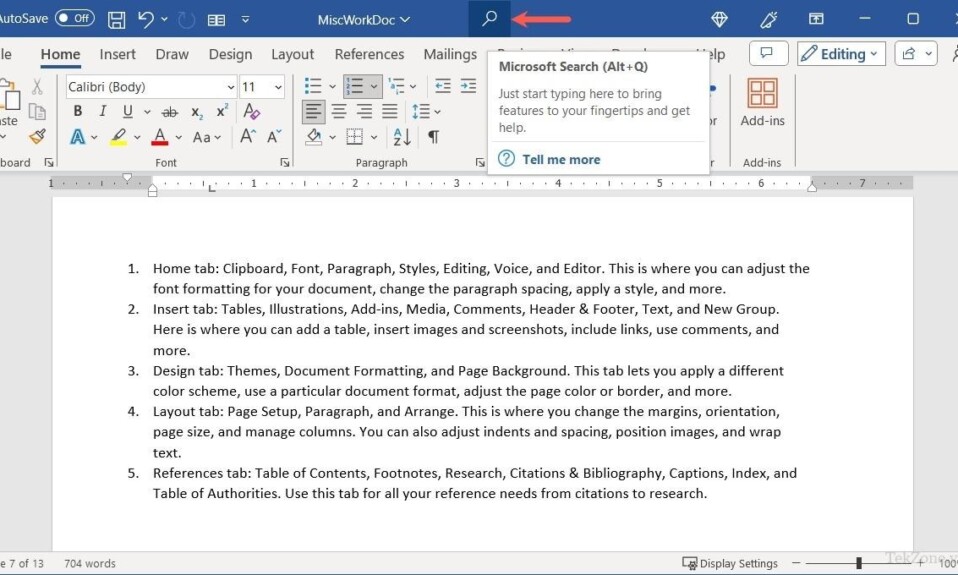
Thay vì tìm kiếm từng chữ một trong văn bản, có nhiều cách khác nhau để tìm một từ hoặc cụm từ trong Microsoft Word. Tùy thuộc vào thiết bị mà các bước thực hiện tìm kiếm cũng sẽ khác nhau. Hướng dẫn này của tekzone.vn sẽ chỉ ra Cách tìm từ khóa, nội dung bất kỳ trong file Word vô cùng hữu ích dành cho bạn.
Cách tìm kiếm từ khóa, nội dung bất kỳ trong file Word trên Windows
Trong Word trên Windows, có một số cách khác nhau để tìm thấy văn bản bạn đang tìm kiếm.
Sử dụng hộp Tìm kiếm và bảng Điều hướng
Hộp Tìm kiếm ở đầu cửa sổ Word là lựa chọn thuận tiện cho việc tìm kiếm văn bản trong Word. Bảng Điều hướng là nơi mà bạn có thể xem được kết quả tìm kiếm.
Chọn kính lúp ở trên cùng để mở rộng hộp Tìm kiếm và nhập từ hoặc cụm từ.
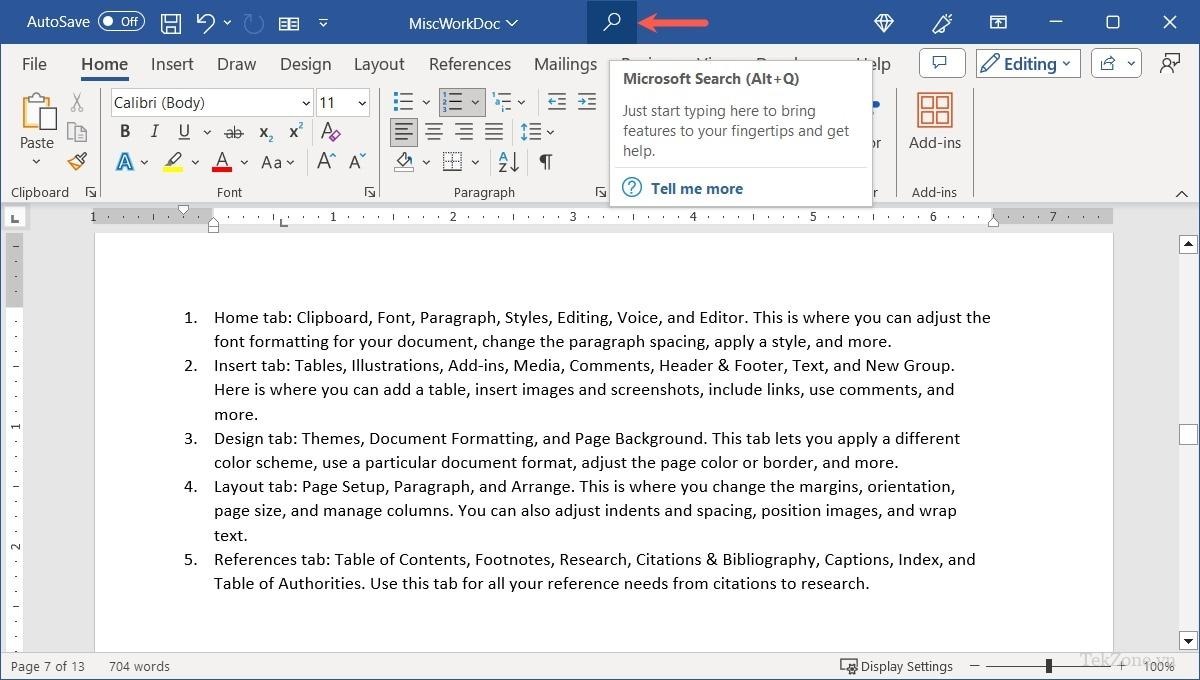
Nhấp vào kết quả bên dưới “Tìm trong Tài liệu“.

Sử dụng các mũi tên ở gần trên cùng trong bảng Điều hướng ở bên trái để di chuyển đến từng kết quả theo thứ tự. Ngoài ra, hãy chọn một kết quả cụ thể để chuyển trực tiếp đến kết quả đó.

Để thu hẹp kết quả, hãy nhấp vào mũi tên ở bên phải hộp tìm kiếm trong bảng Điều hướng và chọn “Tùy chọn“.

Chọn các hộp cho các bộ lọc bạn muốn sử dụng, chẳng hạn như Match case, Find whole words only hoặc Find all word forms. Nhấp vào “OK” để lưu.

Danh sách kết quả sẽ cập nhật.

Sử dụng dấu “X” ở trên cùng bên phải của bảng Điều hướng để đóng nó khi bạn hoàn tất.

Sử dụng công cụ Find
Một cách khác để tìm kiếm văn bản trong Word đó là công cụ Tìm kiếm. Mặc dù tương tự như phương pháp trước, nhưng phương pháp này mang lại cho bạn thêm một số tùy chọn.
Nhấn Ctrl+ Fđể mở công cụ Find.

Nhập từ hoặc cụm từ vào hộp Tìm kiếm trong bảng Tìm kiếm ở bên phải.

Sử dụng mũi tên có nhãn “Tất cả” ở bên trái hộp Tìm kiếm để chọn “File này“. Tìm kiếm trên Web, Help, Media và các vị trí khác cũng là các tùy chọn.

Nhấn Enterhoặc biểu tượng kính lúp để tìm cụm từ tìm kiếm. Sử dụng các mũi tên ở trên cùng để di chuyển đến từng kết quả hoặc chọn một kết quả cụ thể để chuyển thẳng đến kết quả đó.

Nhấp vào “Bộ lọc“, sau đó chọn các hộp cho các tùy chọn bạn muốn sử dụng để thu hẹp kết quả.

Một tính năng bổ sung của bảng Tìm kiếm là bạn có thể chọn văn bản trong kết quả để sao chép hoặc tìm kiếm nó. Trong ví dụ này, tekzone.vn đang chọn “Illustrations”. Khi nhấp chuột phải, bạn sẽ có các tùy chọn để sao chép hoặc tìm kiếm từ đó.

Sử dụng dấu “X” ở trên cùng bên phải của bảng Tìm kiếm để đóng nó khi bạn hoàn tất.

Sử dụng Advanced Find trong Word trên Windows
Một cách nữa để tìm văn bản trong Word đó là công cụ Tìm kiếm Nâng cao. Đây là một lựa chọn tốt cho những lúc bạn muốn thu hẹp kết quả tìm kiếm ngay lập tức.
Trên tab “Home“, nhấp vào menu thả xuống “Tìm kiếm” và chọn “Advanced Find“.

Khi hộp “Tìm và thay thế” mở ra, hãy xác nhận rằng bạn đang ở tab “Tìm” và nhấp vào nút “Thêm“.

Chọn các hộp cho các mục bạn muốn trong phần “Tùy chọn tìm kiếm“. Ngoài ra còn có một hộp thả xuống ở đầu phần đó, nơi bạn có thể thay đổi hướng tìm kiếm từ “Xuống” thành “Lên” hoặc “Tất cả”.

Nhấp vào nút “Find Next” ở phần trên cùng. Bạn sẽ thấy từng kết quả được đánh dấu trong tài liệu của mình. Tiếp tục sử dụng nút “Find Next” để chuyển đến từng kết quả.

Sử dụng dấu “X” ở trên cùng bên phải để đóng cửa sổ khi bạn hoàn tất.

Nếu bạn muốn tìm kiếm cụ thể trong các hộp văn bản hoặc văn bản hiện được chọn, hãy nhấp vào nút “Find In” và chọn một vị trí.
Cách tìm kiếm trong file Word trên máy Mac
Nếu bạn sử dụng Microsoft Word trên Mac, các tùy chọn tìm kiếm cũng tương tự. Tuy nhiên, vẫn có một số khác biệt nhỏ mà bạn cần tham khảo.
Sử dụng công cụ Find
Nhấn Command+ Fđể mở công cụ Tìm kiếm.

Khi “Tìm trong tài liệu” mở ra, hãy nhập cụm từ tìm kiếm. Bạn có thể xem số lượng kết quả trong hộp tìm kiếm và kết quả được đánh dấu trong tài liệu. Sử dụng các mũi tên trong hộp “Tìm trong tài liệu” để di chuyển đến từng kết quả.

Nếu bạn muốn xem kết quả ở dạng danh sách, hãy nhấp vào ba dấu chấm và chọn “List Matches in Sidebar“.

Sử dụng các mũi tên để di chuyển đến từng kết quả hoặc chọn một kết quả nhất định để đi thẳng đến kết quả đó trong tài liệu.
Lưu ý: Bạn có thể phải nhập lại cụm từ tìm kiếm của mình vào thanh bên “Tìm và thay thế“.

Để thu hẹp kết quả, hãy nhấp vào nút bánh răng trong thanh bên và chọn các tùy chọn bạn muốn sử dụng trong menu thả xuống, như “Whole Word Only” hoặc “Ignore Case”.

Sử dụng Advanced Find trong Word trên máy Mac
Cũng giống như trong Word trên Windows, bạn có thể sử dụng công cụ Advanced Find cao trong Word trên máy Mac.
Trong tab Home, chọn “Edit -> Find” trong thanh menu và chọn “Advanced Find” trong menu bật ra.

Xác nhận rằng bạn đang ở tab “Tìm” và nhấp vào nút mũi tên xuống.

Chọn các hộp cho các tùy chọn bạn muốn trong phần Tìm kiếm. Bạn cũng có thể mở menu thả xuống “Tất cả” để thay đổi hướng từ “Tất cả” thành “Xuống” hoặc “Lên”.

Nhấp vào nút “Tìm Tất cả” ở phần trên cùng. Để đánh dấu kết quả, hãy chọn hộp “Đánh dấu tất cả các mục được tìm thấy trong“.

Nhấp vào “Đóng” khi bạn hoàn tất.

Ghi chú: Nếu bạn muốn tìm kiếm trong một vùng văn bản thay vì toàn bộ tài liệu, hãy sử dụng hộp thả xuống bên cạnh “Đánh dấu tất cả các mục được tìm thấy trong” và chọn “Current Selection”.
Cách tìm kiếm trong file Word trên Web
Microsoft Word trên Web cung cấp cho bạn các tùy chọn tìm kiếm cơ bản, chỉ với một vài bộ lọc cho kết quả .
Nhấn Ctrl+ F(hoặc Command+ Ftrên Mac) để mở công cụ Tìm kiếm.

Khi bảng Điều hướng mở ra ở bên trái, hãy nhập cụm từ tìm kiếm vào hộp “Tìm kiếm”.

Sử dụng các mũi tên để di chuyển đến từng kết quả hoặc chọn một kết quả cụ thể từ danh sách để chuyển ngay đến kết quả đó.

Nhấp vào mũi tên ở bên phải hộp Tìm kiếm trong ngăn Điều hướng và chọn “Match case“, “Find whole words only” hoặc cả hai để thêm bộ lọc.

Kết quả sẽ cập nhật.

Sử dụng dấu “X” ở trên cùng bên phải của ngăn Điều hướng để đóng nó khi bạn hoàn tất.

Cách tìm kiếm trong file Word trên thiết bị di động
Có thể đó là ứng dụng di động Microsoft Word bạn đang sử dụng. Bạn có thể tìm thấy văn bản trong trong file Word bằng ứng dụng di động Android hoặc iPhone.
Khi trong file Word đang mở, hãy nhấn vào kính lúp ở trên cùng để nhập cụm từ tìm kiếm .

Nhấn vào phím Search trên bàn phím. Sử dụng các mũi tên ở bên phải của trường tìm kiếm để di chuyển đến từng kết quả. Trên Android, bạn cũng có thể nhấn liên tục vào phím Search.

Để thu hẹp kết quả, hãy nhấn vào biểu tượng bánh răng ở bên trái trường tìm kiếm. Chọn các mục bạn muốn sử dụng và nhấn vào “X” hoặc “Xong” để xem kết quả cập nhật.

Khi bạn tìm kiếm xong, hãy chọn dấu “X” bên cạnh hộp Tìm kiếm (Android) hoặc nhấn vào một vị trí trong tài liệu (iPhone).

Kết luận
Cho dù bạn muốn tìm một từ hay cụm từ, việc tìm kiếm trong file Word đều dễ dàng thực hiện trên máy tính để bàn, Web hoặc thiết bị di động. Hy vọng với hướng dẫn trên từ tekzone.vn, bạn sẽ thực hiện tìm kiếm trong Word một cách nhanh chóng.




