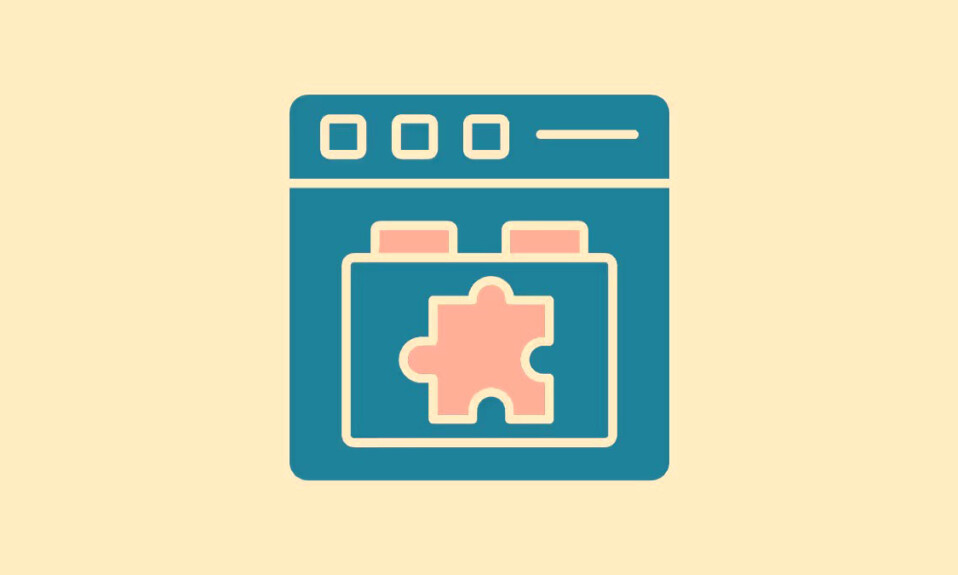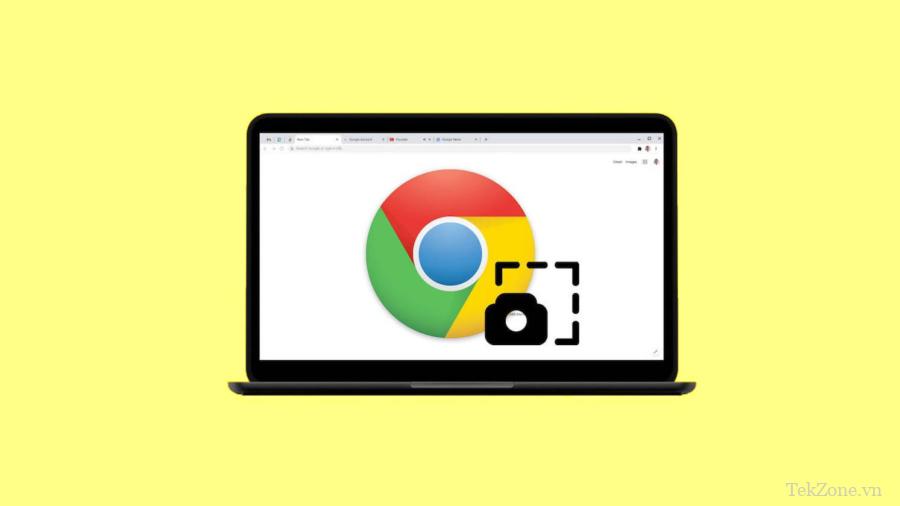
Nếu muốn chụp ảnh màn hình toàn bộ trang web trên Chrome thì bạn cần chụp nhiều ảnh chụp màn hình và ghép chúng lại để có được kết quả mong muốn. Nhưng như bạn có thể tưởng tượng cách này không hiệu quả và có nhiều cách để thực hiện. Thứ nhất, bạn có thể sử dụng công cụ chụp màn hình ẩn của Chrome trong Công cụ dành cho nhà phát triển để chụp ảnh màn hình toàn trang của các trang web. Và thứ hai, bạn có thể sử dụng tiện ích mở rộng của Chrome nếu muốn có nhiều chức năng hơn. Bài viết dưới đây, Tekzone sẽ hướng dẫn bạn các phương pháp chụp ảnh toàn trang trong Chrome.
1. Cách để chụp ảnh màn hình toàn trang trong Chrome
Có hai cách đơn giản để chụp ảnh màn hình toàn trang trên Chrome:
Phương pháp 1. Chụp ảnh màn hình toàn trang trong Chrome bằng Công cụ chụp ảnh màn hình của Chrome
Phương pháp 2. Chụp ảnh màn hình toàn trang trong Chrome bằng tiện ích mở rộng
a. Chụp ảnh màn hình toàn trang trong Chrome bằng Công cụ chụp ảnh màn hình của Chrome
Công cụ chụp màn hình tích hợp của Chrome bị ẩn trong Menu Lệnh trong Công cụ dành cho nhà phát triển. Menu Lệnh tạo điều kiện thuận lợi cho việc điều hướng và sử dụng các công cụ dành cho nhà phát triển khác nhau một cách nhanh chóng.
Dưới đây là cách truy cập và sử dụng công cụ chụp màn hình để chụp ảnh màn hình toàn trang của một trang web:
Khởi chạy Chrome trên máy Mac hoặc PC Windows .
Mở trang web bạn muốn chụp toàn bộ.

Nhấp vào nút dấu chấm lửng dọc ở góc trên bên phải và chọn Công cụ khác > Công cụ dành cho nhà phát triển . Hoặc nhấn shortcut Option+Shift+I (trên Mac) hoặc Ctrl+Shift+I (trên Windows).

Nhấn nút dấu chấm lửng trong cửa sổ Công cụ dành cho nhà phát triển và chọn Run command. Ngoài ra, hãy nhấn tổ hợp bàn phím Command+Shift+P (trên Mac) hoặc Ctrl+Shift+P (trên Windows).

Trong trường Run> , nhập ảnh chụp màn hình và chọn Capture full-screen screenshot từ các tùy chọn.

Chrome sẽ chụp ảnh màn hình toàn bộ trang web và tải xuống dưới dạng file PNG. Bạn có thể tìm thấy nó trong thư mục Downloads. Nếu được yêu cầu, bạn cũng có thể cắt hoặc chú thích ảnh chụp màn hình. Hoặc chuyển đổi nó sang format khác, như JPG,
Hạn chế của phương pháp này là nó không thể chụp được nội dung của toàn bộ trang web trong ảnh chụp màn hình nếu trang web đó đang sử dụng chế độ tải chậm. Với các trang web sử dụng tính năng tải chậm, nội dung của trang web sẽ không được tải cho đến khi bạn yêu cầu. Do đó, tính năng chụp màn hình chỉ quản lý để chụp nội dung cho đến khi bạn cuộn xuống. Một cách giải quyết khác là cuộn xuống toàn bộ trang web rồi sử dụng công cụ chụp màn hình để chụp trang web.
b. Chụp ảnh màn hình toàn trang trong Chrome bằng tiện ích mở rộng
Công cụ chụp ảnh màn hình toàn trang tích hợp sẵn của Chrome cho phép bạn chụp ảnh màn hình nhanh chóng. Tuy nhiên, nó bị hạn chế về chức năng và không hoạt động tốt với các trang web sử dụng chế độ tải chậm.
Để thay thế, bạn có thể sử dụng tiện ích mở rộng của Chrome. Cửa hàng Chrome online có một số tùy chọn về vấn đề này nhưng chúng tôi khuyên bạn nên Chụp màn hình. Nó không chỉ cho phép bạn chụp ảnh màn hình kích thước đầy đủ mà còn cung cấp một số tùy chọn ảnh chụp màn hình khác và các tính năng hữu ích, như lịch sử, đánh dấu và khả năng chụp một phần cụ thể của trang web.
Download Screen Capture – Screenshot Tool
Sau khi bạn đã tải xuống và cài đặt Screen Capture extension trong Chrome, hãy ghim tiện ích đó vào thanh công cụ. Nhấp vào nút tiện ích mở rộng (có biểu tượng câu đố) và nhấn biểu tượng ghim bên cạnh tiện ích mở rộng Chụp màn hình.

Sau đó, hãy làm theo các bước sau để sử dụng tiện ích mở rộng:
Truy cập trang web và mở trang bạn muốn chụp.

Nhấp vào Screen Capture extension trên thanh công cụ và chọn Whole page screenshot từ các tùy chọn.

Đợi nó chụp toàn bộ trang web. Khi hoàn tất, ảnh chụp màn hình đã chụp sẽ mở ra trong tab trình duyệt mới. Tại đây, bạn sẽ tìm thấy một loạt công cụ chỉnh sửa và chú thích như đánh dấu, hình dạng, văn bản, cắt, xoay, v.v.Quảng cáo
Sử dụng chúng theo yêu cầu. Hoặc lưu màn hình chụp như hiện tại. Chụp màn hình cho phép bạn lưu ảnh chụp màn hình ở hai format: PDF và PNG. Ngoài ra, nó thậm chí còn cho phép bạn sao chép trực tiếp vào khay nhớ tạm để bạn có thể lưu nó vào ghi chú hoặc chia sẻ với ai đó.

Một tính năng thú vị của tiện ích mở rộng Chụp ảnh màn hình là lịch sử. Vì vậy, nếu bạn muốn xem tất cả ảnh chụp màn hình bạn đã chụp cho đến nay, bạn chỉ cần nhấp vào tiện ích mở rộng và chọn Lịch sử để xem tất cả chúng ở một nơi.
Nếu bạn thường xuyên cần chụp ảnh màn hình kích thước đầy đủ của các trang web thì việc đó là một cách hiệu quả có thể là cứu cánh. Nó có thể giúp bạn tiết kiệm công sức, bạn sẽ phải thực hiện nhiều ảnh chụp màn hình và giúp bạn hoàn thành công việc nhanh hơn.
Điều đó nói lên rằng, phương pháp chụp màn hình này khá phù hợp. Nếu bạn cần chụp ảnh màn hình nhanh của một trang web, công cụ chụp ảnh màn hình kích thước đầy đủ tích hợp sẵn của Chrome có thể thực hiện tốt công việc này. Nhưng nếu bạn cần thực hiện việc này thường xuyên và muốn chú thích/chỉnh sửa ảnh chụp màn hình trước khi lưu/chia sẻ thì phương pháp tiện ích mở rộng trình duyệt là cách tốt nhất.
2. Câu hỏi thường gặp về Chụp ảnh màn hình toàn trang trên Chrome
a. Làm cách nào để bật ảnh chụp màn hình dài trên Chrome?
Bạn có thể bật tính năng chụp ảnh màn hình dài trên Chrome bằng công cụ tích hợp sẵn của Chrome.
Khởi chạy Chrome trên máy Mac hoặc PC Windows .
Mở trang web bạn muốn chụp toàn bộ.

Nhấp vào nút dấu chấm lửng dọc ở góc trên bên phải và chọn Công cụ khác > Công cụ dành cho nhà phát triển . Hoặc nhấn shortcut Option+Shift+I (trên Mac) hoặc Ctrl+Shift+I (trên Windows).

Nhấn nút dấu chấm lửng trong cửa sổ Công cụ dành cho nhà phát triển và chọn Run command. Ngoài ra, hãy nhấn tổ hợp bàn phím Command+Shift+P (trên Mac) hoặc Ctrl+Shift+P (trên Windows).

Trong trường Run> , nhập ảnh chụp màn hình và chọn Capture full-screen screenshot từ các tùy chọn.

b. Tiện ích mở rộng ảnh chụp màn hình đầy đủ trong Google Chrome là gì?
Có nhiều tiện ích mở rộng của Chrome để chụp ảnh màn hình đầy đủ nhưng chúng tôi khuyên dùng Chụp ảnh màn hình của Donald Provan. Nó đã được hơn 400.000 người dùng tải xuống và được xếp hạng 4,4 trên 5, điều này cho thấy độ tin cậy và tính hữu ích của nó.