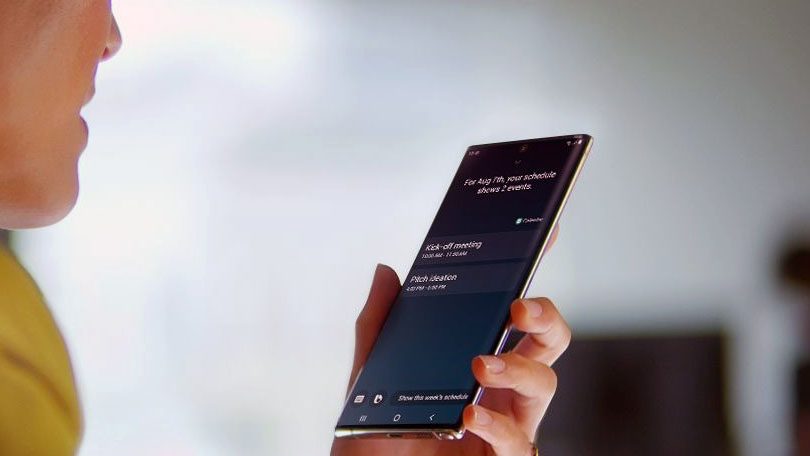
Màn hình điện thoại Samsung sẽ tự động bật bất cứ khi nào bạn nhận được tin nhắn văn bản mới trong ứng dụng Samsung mặc định. Nhưng nếu bạn muốn màn hình của mình sáng lên để nhận thông báo từ tất cả các ứng dụng thì sao? Hướng dẫn này sẽ chỉ ra các cách khác nhau để làm màn hình điện thoại Samsung Galaxy sáng lên khi nhận được thông báo.
1. Chiếu sáng cạnh
Phương pháp này sẽ làm sáng các cạnh của màn hình khi bạn nhận được thông báo mới trên điện thoại Samsung Galaxy. Bạn có thể tùy chỉnh màu sắc, kiểu dáng của đèn và các ứng dụng có thể làm sáng màn hình.
Tuy nhiên, bạn sẽ chỉ thấy bản xem trước ngắn gọn của thông báo bằng phương pháp này vì nó hoạt động với kiểu “Tóm tắt” chứ không phải thông báo “Chi tiết”. Thực hiện theo các bước sau để bật tính năng Chiếu sáng cạnh:
Mở ứng dụng Cài đặt trên điện thoại Samsung.

Đi tới “Thông báo”

Tiếp theo là chọn cài đặt Pop-up ngắn

Chọn “ngắn”, sau đó nhấn vào “cài đặt pop up ngắn” trong cài đặt cho phép bạn tùy chỉnh và chọn ” kiểu bật sáng màn hình cạnh” trong ứng dụng đánh thức màn hình sáng.

Chọn hiệu ứng và màu sắc của nó, sau đó nhấn vào “Hoàn tất “.

Bật nút chuyển đổi bên cạnh “Hiển thị ngay cả khi màn hình tắt”.
Lưu ý: tùy thuộc vào dòng điện thoại thì sẽ có tính năng này, đối với điện thoại Samsung Galaxy A11 thì không có tính năng hiển thị ngay cả khi màn hình tắt

Màn hình điện thoại Samsung sẽ sáng lên khi bạn nhận được thông báo.
2. Always On Display
Nếu bạn thích sử dụng Always On Display trên điện thoại Samsung Galaxy, bạn có thể đặt nó tự động thức dậy khi nhận được thông báo mới.
Trong ứng dụng Cài đặt, đi tới “Màn hình khóa -> Always On Display”

Bật nút chuyển sang “Bật” nếu chưa bật và chọn “Hiển thị thông báo mới” trong danh sách tùy chọn.
Lưu ý: có một số điện thoại Samsung Galaxy sẽ không có tính năng” hiển thị thông báo mới”.

3. Đèn Flash máy ảnh
Nếu trước đây bạn là người dùng iPhone và thích tính năng thông báo Flash của nó thì Samsung cũng có tính năng tương tự. Bạn thậm chí có thể yêu cầu các ứng dụng bạn đã chọn sử dụng tính năng này. Thực hiện theo các bước sau để bật thông báo đèn flash của Máy ảnh:
Điều hướng đến “Cài đặt -> Hỗ trợ -> Cài đặt nâng cao.”

Nhấn vào “Đèn flash thông báo”.

Nhấn vào “Thông báo đèn flash của máy ảnh” và bật nó trên màn hình tiếp theo. Bạn cũng có thể tùy chỉnh các ứng dụng có thể gửi thông báo đèn flash của máy ảnh.

4. Đèn flash màn hình
Điện thoại Samsung không chỉ có khả năng nháy đèn camera mà còn có tính năng nháy màn hình khi có thông báo, báo thức mới.
Trên điện thoại Samsung Galaxy, hãy đi tới “Cài đặt -> Trợ năng -> Cài đặt nâng cao -> Thông báo flash.”

Bật nút chuyển đổi bên cạnh “Thông báo đèn flash màn hình” nếu bạn muốn toàn bộ màn hình điện thoại của mình nhấp nháy khi nhận được thông báo mới.

Nhấn vào màu để chọn màu cho đèn flash màn hình. Bạn có thể chọn các ứng dụng làm màn hình nhấp nháy thông qua tính năng “Ứng dụng đã chọn”.

5. Ứng dụng của bên thứ ba
Nếu bạn vẫn cảm thấy thiếu thứ gì đó hoặc màn hình không thực sự bật khi bạn nhận được thông báo mới, bạn có thể sử dụng ứng dụng của bên thứ ba cho mục đích tương tự.
Cài đặt và mở ứng dụng Thông báo thoáng qua trên điện thoại.

Nhấn vào nút “Bật” để cấp quyền truy cập thông báo cho ứng dụng. Sau đó, bật nút chuyển đổi bên cạnh “Thông báo Ứng dụng”.

Một cửa sổ bật lên sẽ yêu cầu bạn cho phép ứng dụng Thông báo ứng dụng gửi thông báo. Nhấn vào “Cho phép.”

Nhấn vào tab “Tự kiểm tra” và nhấn nút “Kiểm tra” để xem ứng dụng đang hoạt động. Nếu nó hoạt động tốt thì bạn có thể đi.

Chọn hoặc xóa ứng dụng trong “tab Cài đặt -> chọn ứng dụng”.

6. Các câu hỏi thường gặp
a. Tôi có thể làm gì nếu màn hình không sáng khi nhận được thông báo mới trên điện thoại Samsung?
Đi tới “Cài đặt -> Hỗ trợ -> Cải thiện khả năng hiển thị.” Tắt nút chuyển đổi bên cạnh “Xóa ảnh động”.
b. Làm sao để khắc phục nếu thông báo không hoạt động trên điện thoại Samsung Galaxy của tôi?
Trước tiên, hãy đi tới “Cài đặt -> Chế độ và quy trình” và đảm bảo rằng Chế độ lấy nét không hoạt động. Ngoài ra, hãy điều hướng đến “Cài đặt -> Âm thanh và rung.” Chọn “Âm thanh” thay vì “Rung” hoặc “Tắt tiếng”. Cuối cùng, truy cập “Cài đặt -> Ứng dụng.” Nhấn vào ứng dụng có thông báo bị thiếu. Nhấn vào “Thông báo” và bật chúng trên màn hình tiếp theo. Ngoài ra, hãy tìm hiểu cách quản lý thông báo trên điện thoại Android .




