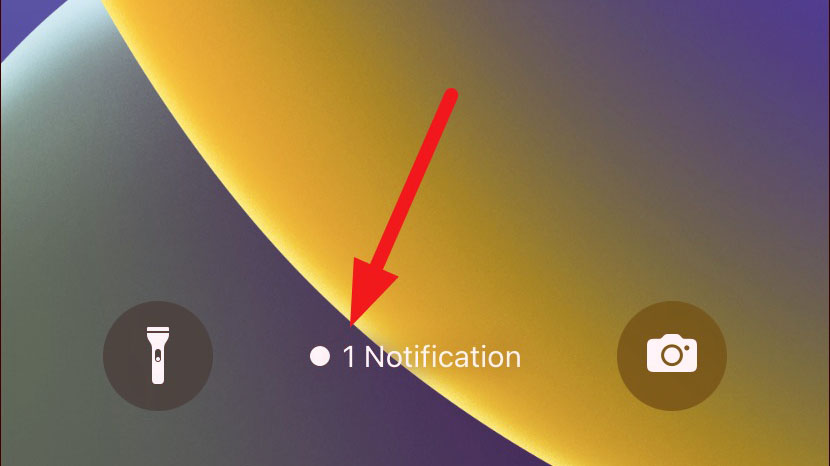
Bạn không thích các thông báo chiếm không gian trên màn hình khóa? Bạn hãy chuyển sang bố cục Đếm để xem nhanh số lượng thông báo.
Chúng ta nhận được hàng tấn thông báo trong một ngày – một số thông báo quan trọng, một số thông báo khác chúng ta hầu như không xem qua trong ngày nhưng cũng không muốn ngừng nhận. Chúng tôi để dành chúng cho cuối ngày. Nhưng khi những thông báo này chồng chất lên nhau, chúng có thể trở nên khó chịu khi nhìn vào mọi lúc.
Với iOS 16, một thay đổi rất cần thiết đã đến với phần thông báo. Đối với người mới bắt đầu, thông báo cuộn xuống từ cuối màn hình khóa thay vì bao phủ toàn bộ màn hình. Nhưng thay đổi quan trọng nhất là bạn có thể giảm bớt sự xâm lấn của chúng bằng cách chỉ hiển thị số lượng thông báo thay vì các thông báo thực tế từ ứng dụng trên màn hình khóa của bạn.
Vì vậy, nếu bạn không muốn xóa thông báo trên màn hình khóa của mình nhưng cũng không muốn nhìn vào sự lộn xộn, điều này mang lại sự cân bằng tốt giữa hai điều này. Bố cục mới cũng rất hữu ích trong trường hợp bạn thường thấy iPhone của mình nằm úp mặt giữa mọi người và không muốn phát thông báo bạn đang nhận được.
Bạn có thể ẩn các thông báo mới theo cách thủ công. Hoặc bạn có thể thay đổi bố cục mặc định để mỗi khi bạn nhận được thông báo mới, chúng chỉ được hiển thị dưới dạng số lượng.
Ẩn thông báo theo cách thủ công để hiển thị số lượng
Theo mặc định, các thông báo trên iPhone của bạn sẽ xuất hiện dưới dạng ngăn xếp. Nhưng bạn có thể tạm thời ẩn chúng trong iOS 16 bằng một lần vuốt. Chuyển đến thông báo của bạn trên màn hình khóa và vuốt xuống trên chúng. Hãy nhớ vuốt trên các thông báo chứ không chỉ vuốt ở bất kỳ đâu trên màn hình khóa; sẽ mở tìm kiếm Spotlight.
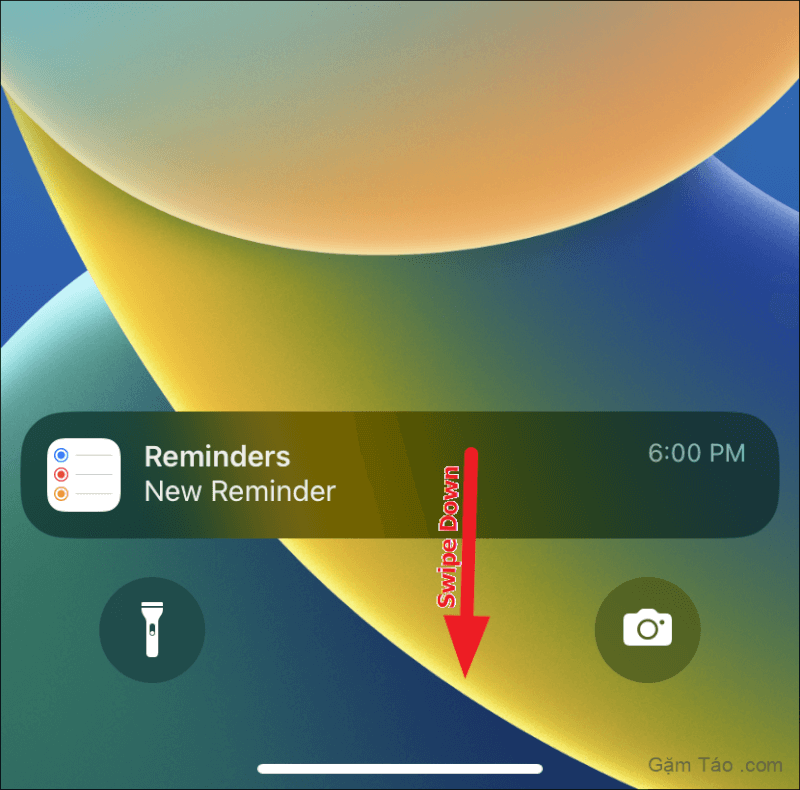
Tất cả các thông báo mới sẽ ẩn và một số sẽ được hiển thị thay cho chúng ở phía dưới. Ví dụ: bạn sẽ thấy ‘1 Thông báo’ ở dưới cùng, nếu chỉ có 1 thông báo mới.
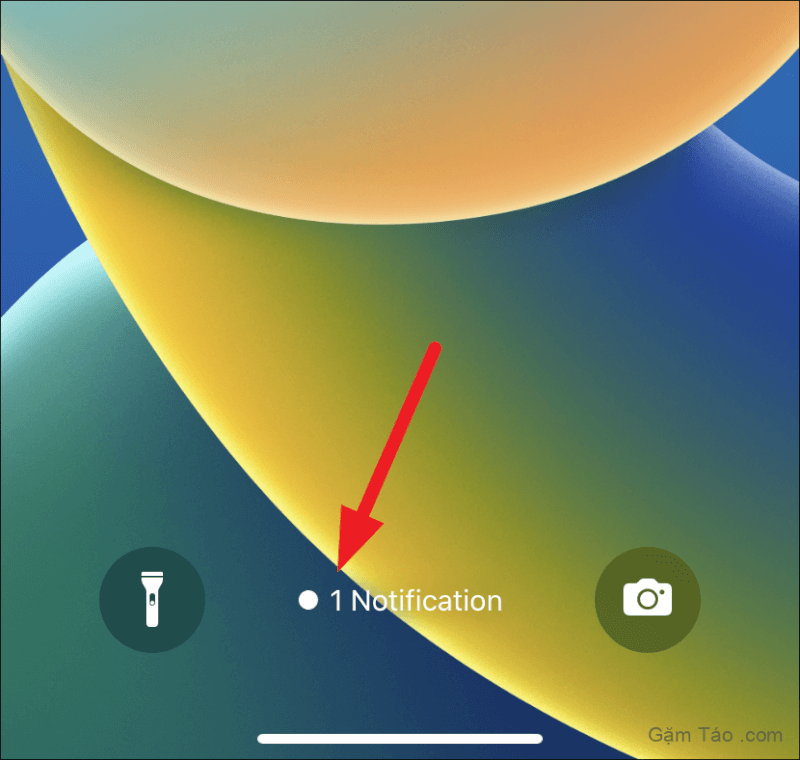
Nhưng bất cứ khi nào có thông báo mới, thông báo của bạn sẽ hiển thị trở lại. Nếu bạn không muốn bỏ lỡ thông báo của mình nhưng cũng muốn xóa lộn xộn màn hình ngay khi bạn thấy thông báo đến từ ứng dụng nào, bạn có thể sử dụng phương pháp này.
Thay đổi bố cục hiển thị thông báo từ ứng dụng cài đặt
Nếu bạn đơn giản không phải là người yêu thích ngăn xếp hoặc danh sách thông báo trên màn hình khóa của iPhone, bạn có thể thay đổi mặc định thành một số. Vì vậy, thay vì hiển thị tất cả thông báo từ các ứng dụng khác nhau với nội dung của chúng trên màn hình khóa, bạn sẽ chỉ thấy tổng số thông báo mới cho đến khi bạn mở rộng chúng. Lưu ý rằng ngay cả khi có thông báo mới, bạn sẽ không thấy ứng dụng đó đến từ ứng dụng nào cho đến khi bạn xem chúng theo cách thủ công.
Để thay đổi bố cục mặc định, hãy chuyển đến ứng dụng Cài đặt, từ màn hình chính hoặc thư viện ứng dụng trên thiết bị của bạn.

Tiếp theo, xác định vị trí và nhấn vào ô ‘Thông báo’ để tiếp tục.
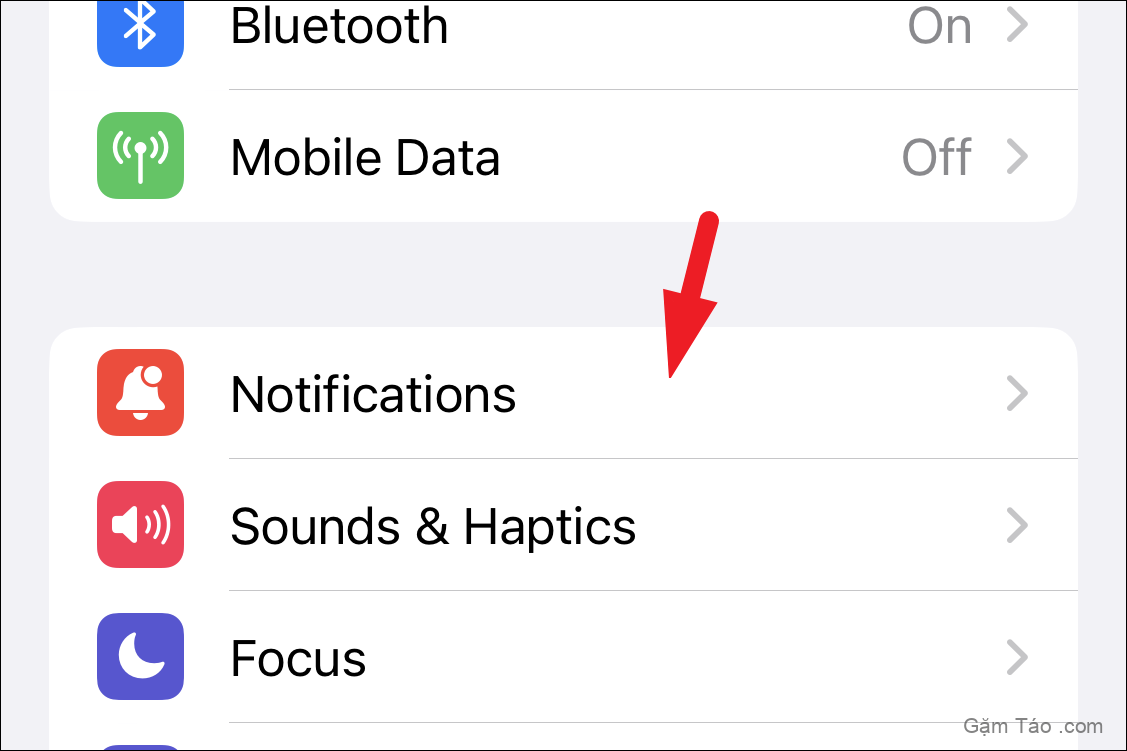
Sau đó, trên màn hình tiếp theo, hãy nhấn vào tùy chọn ‘Hiển thị dưới dạng’ để tiếp tục.
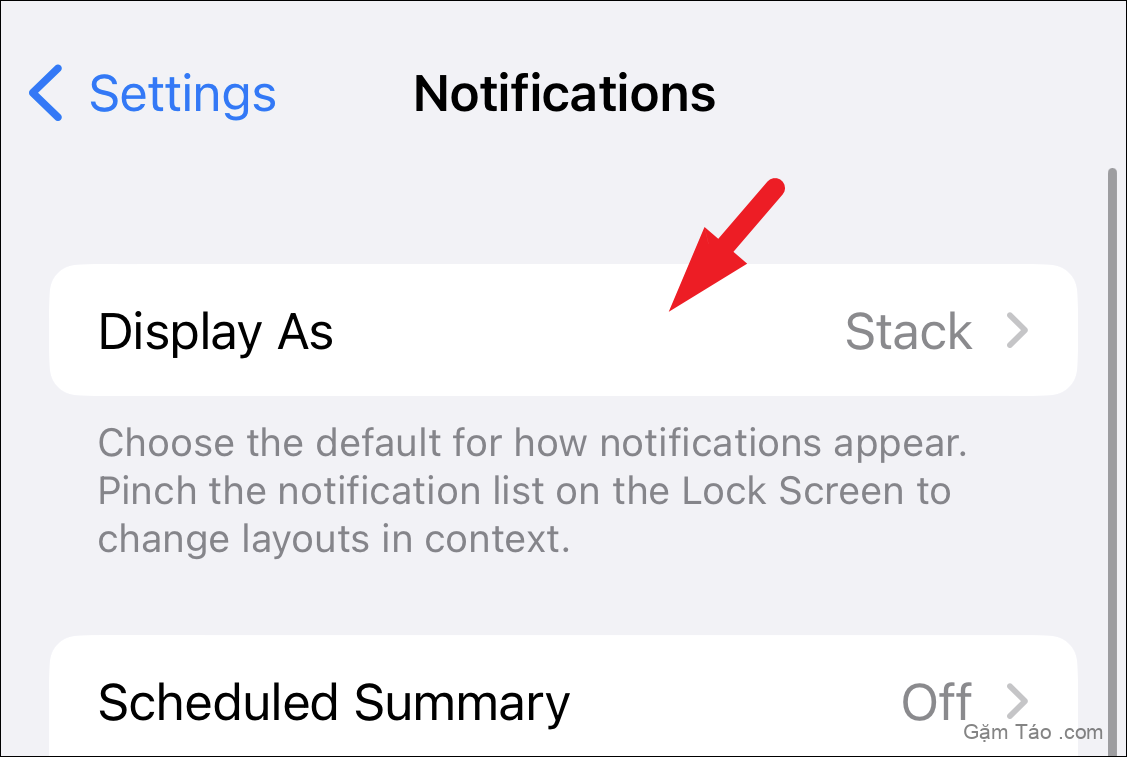
Cuối cùng, trên màn hình ‘Hiển thị dưới dạng’, chạm vào tùy chọn ‘Đếm’ để chuyển sang hiển thị số lượng thông báo đến trên màn hình khóa của bạn.
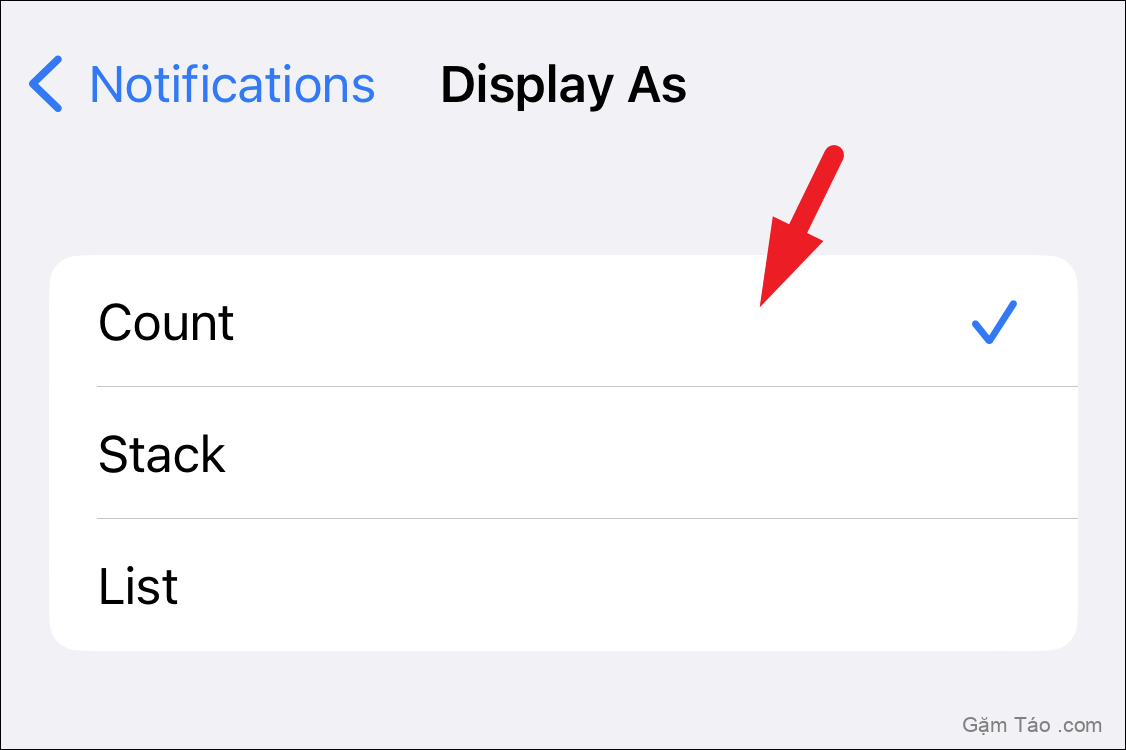
Bây giờ, các thông báo mới trên màn hình khóa của bạn sẽ xuất hiện ở dưới cùng dưới dạng số lượng. Để xem thông báo, hãy chạm hoặc vuốt lên trên số được hiển thị.
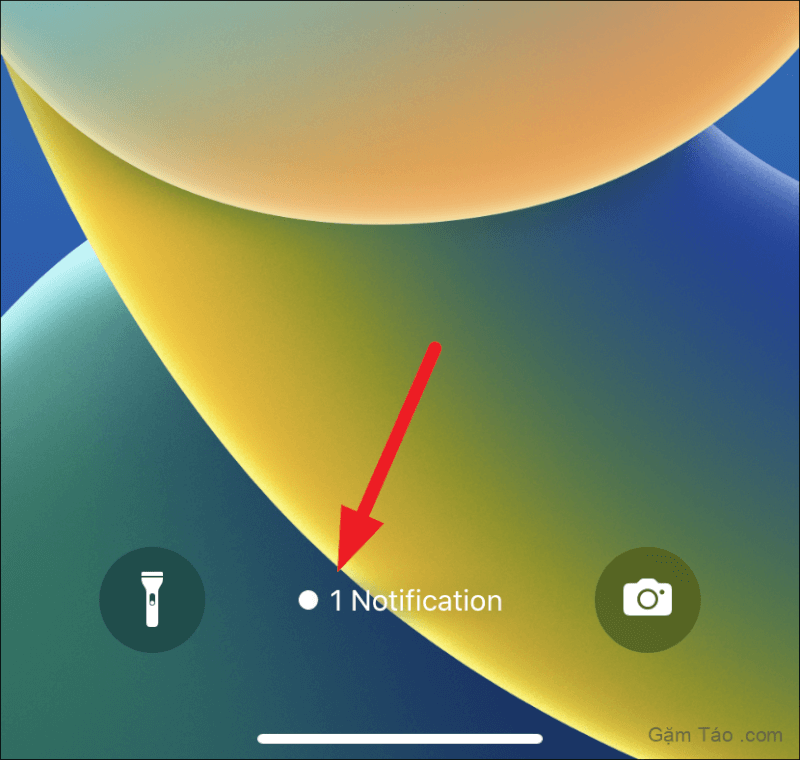
Sau khi bạn mở khóa iPhone của mình, chúng sẽ không còn là thông báo mới nữa. Vì vậy, sẽ không có bất kỳ số nào trên màn hình khóa, ngay cả khi thông báo vẫn ở trong Trung tâm thông báo. Trong trường hợp bạn muốn quay lại danh sách hoặc bố cục ngăn xếp, bạn có thể thay đổi nó từ cài đặt thông báo bất kỳ lúc nào.
Với iOS 16, bạn có thể đảm bảo các thông báo đến ít xâm lấn hơn cũng như chiếm không gian tối thiểu trên màn hình khóa của mình. Toàn bộ thử thách rất trực quan và bạn sẽ nhanh chóng làm quen với nó.




