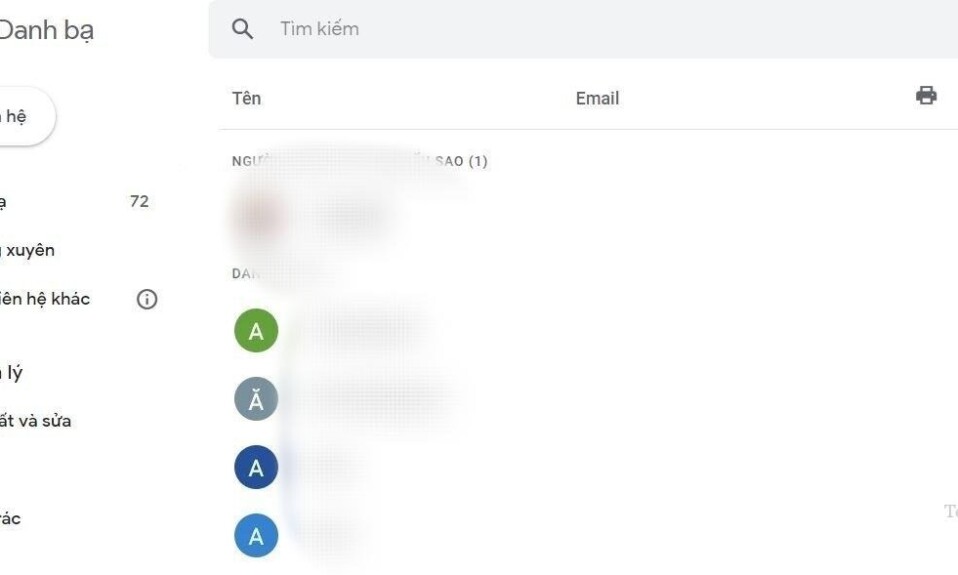
Mọi người đều muốn giữ thư từ của họ một cách có tổ chức bằng cách gửi email hàng ngày. Bạn có thể dành hàng giờ để phân loại vô số quảng cáo, báo cáo, bản tin và thư chất đống trong tài khoản Gmail của mình. Và bạn cũng có thể lựa chọn theo cách riêng của mình để giải quyết vấn đề đó. Gmail đi kèm với khá nhiều chức năng mà không phải ai cũng biết và có nhiều tính năng mới được tung ra và rất khó để sắp xếp thứ tự ưu tiên. Trong bài viết dưới đây, Tekzone đã chọn thủ công cho một số tính năng Gmail ẩn hữu ích nhất mà bạn có thể đã bỏ lỡ. Bạn phải học cách sử dụng chúng sẽ giúp bạn mang lại nhiều cấu trúc hơn trong giao tiếp qua email của mình. Bạn có thể tham khảo cách tạo email nhóm trong Gmail hiệu quả nhất nhé.
I. Tạo Email Nhóm Trong Gmail
Nếu bạn thường xuyên gửi email cho cùng một người, thì thủ thuật này sẽ giúp bạn tiết kiệm rất nhiều thời gian và công sức. Để gửi email nhóm trong Gmail, trước tiên bạn cần tạo một danh sách gửi thư với tất cả các địa chỉ liên hệ mà bạn muốn đưa vào. Sau này, bạn có thể chỉnh sửa các nhóm đó bằng cách thêm hoặc xóa các liên hệ.
1. Cách thiết lập danh sách email
Google có một ứng dụng riêng để quản lý tất cả danh bạ Gmail . Đó là lý do tại sao để tạo danh sách gửi thư trong Gmail, trước tiên bạn cần tạo danh sách trong Danh sách liên hệ của Google.
- Mở ứng dụng web Danh bạ Google .
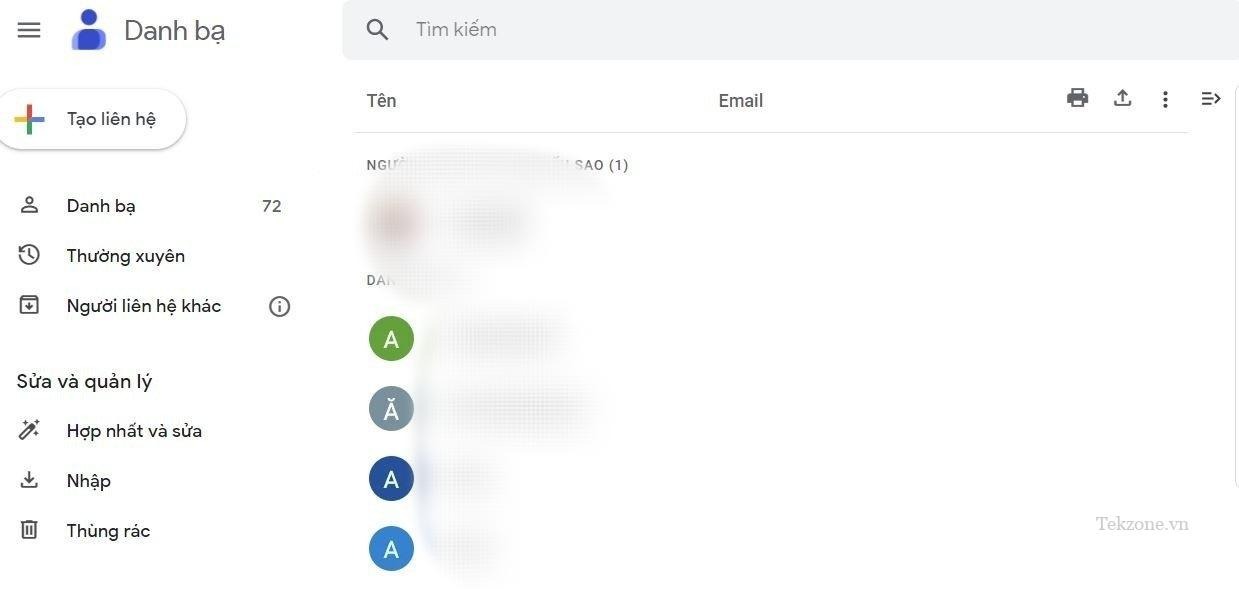
- Chọn các liên hệ mà bạn muốn đưa vào cùng một nhóm từ danh sách liên hệ của mình.
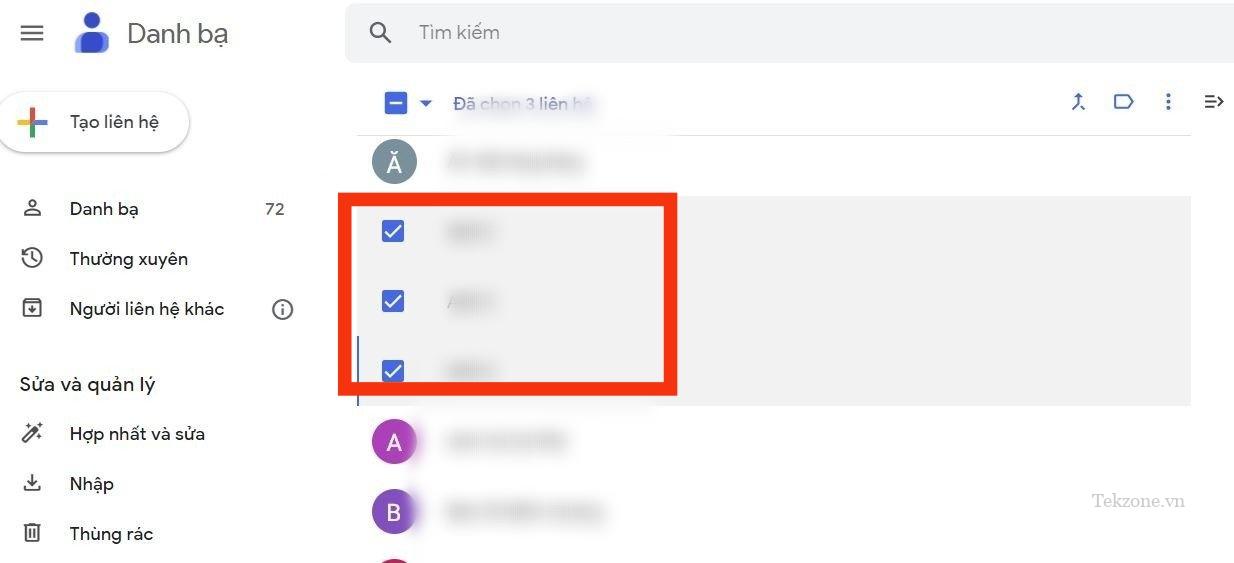
- Khi bạn đã chọn các liên hệ, hãy tìm biểu tượng Quản lý nhãn ở đầu màn hình và nhấp vào biểu tượng đó.
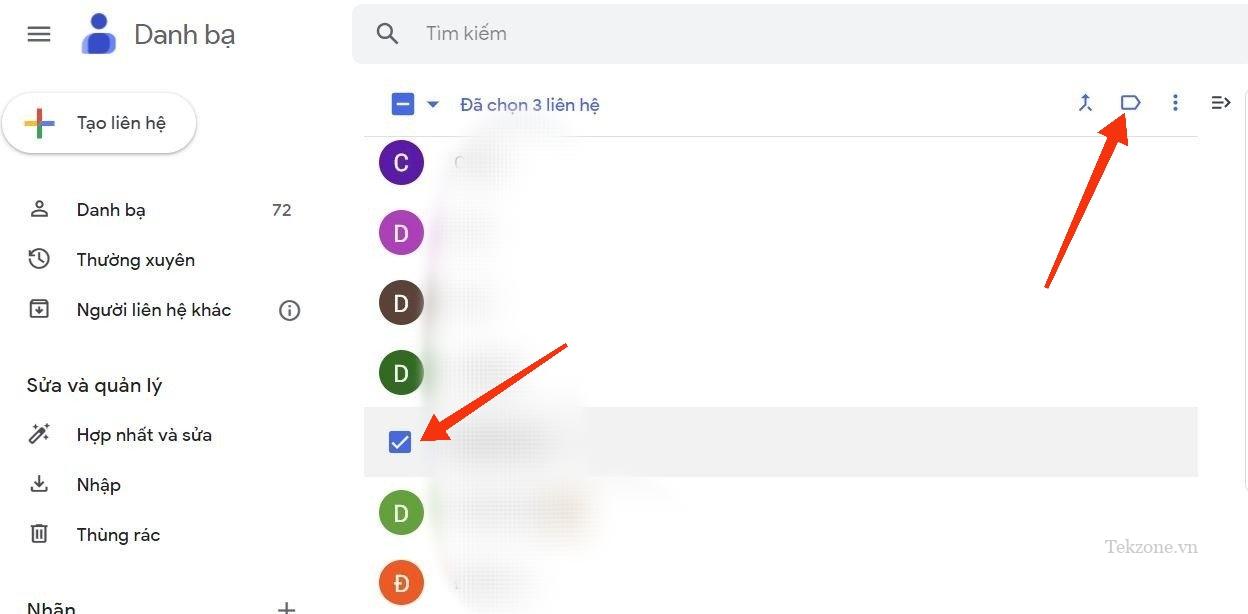
- Từ menu thả xuống, chọn Tạo nhãn .
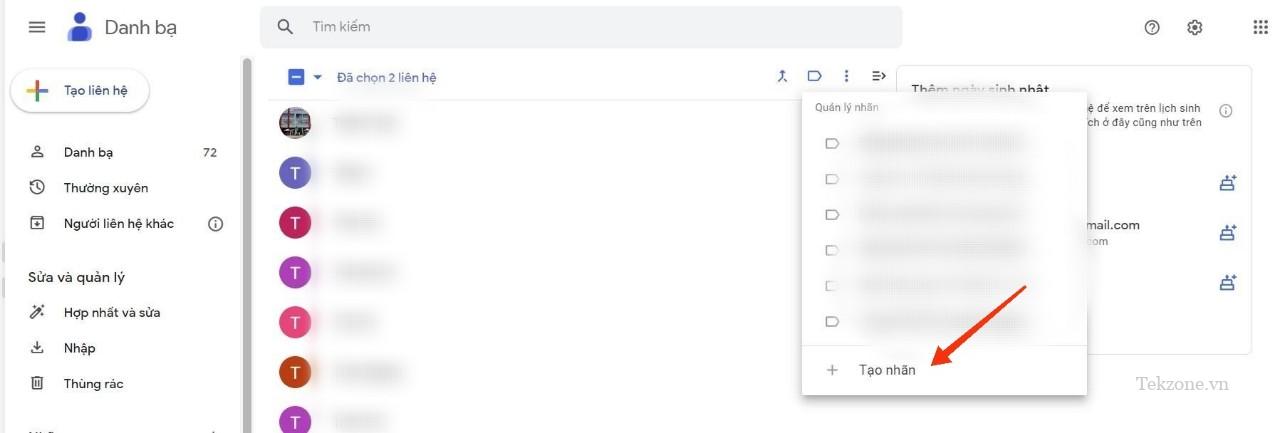
- Đặt tên cho nhãn. Đảm bảo tên dễ nhớ vì đó là tên bạn sẽ sử dụng để xác định danh sách email sau này.
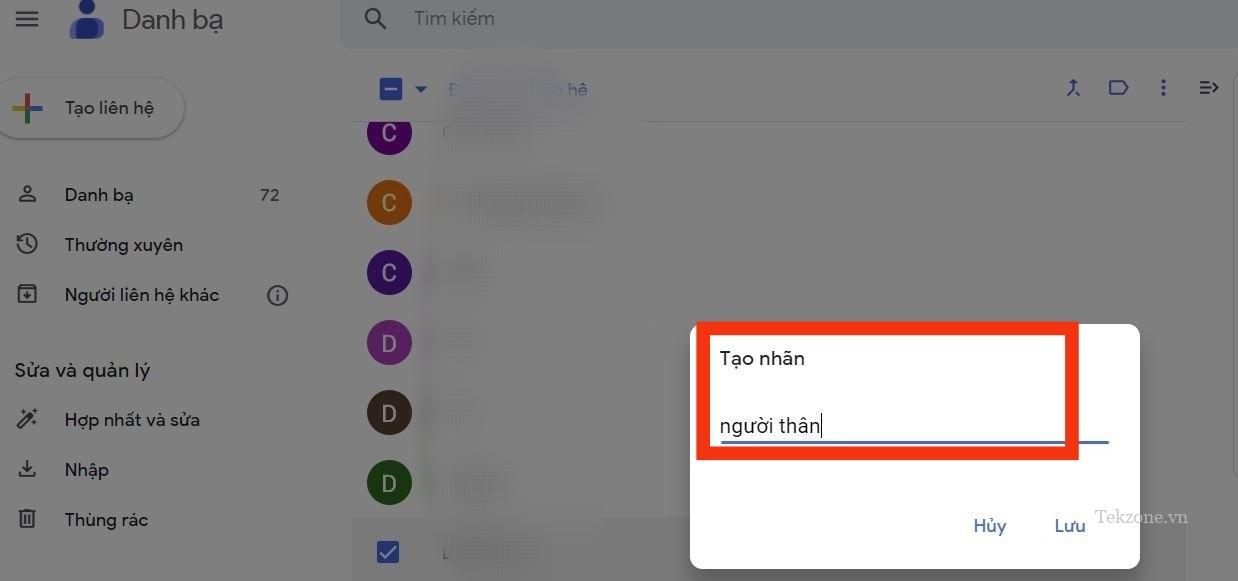
- Nhấn Lưu để tạo danh sách.
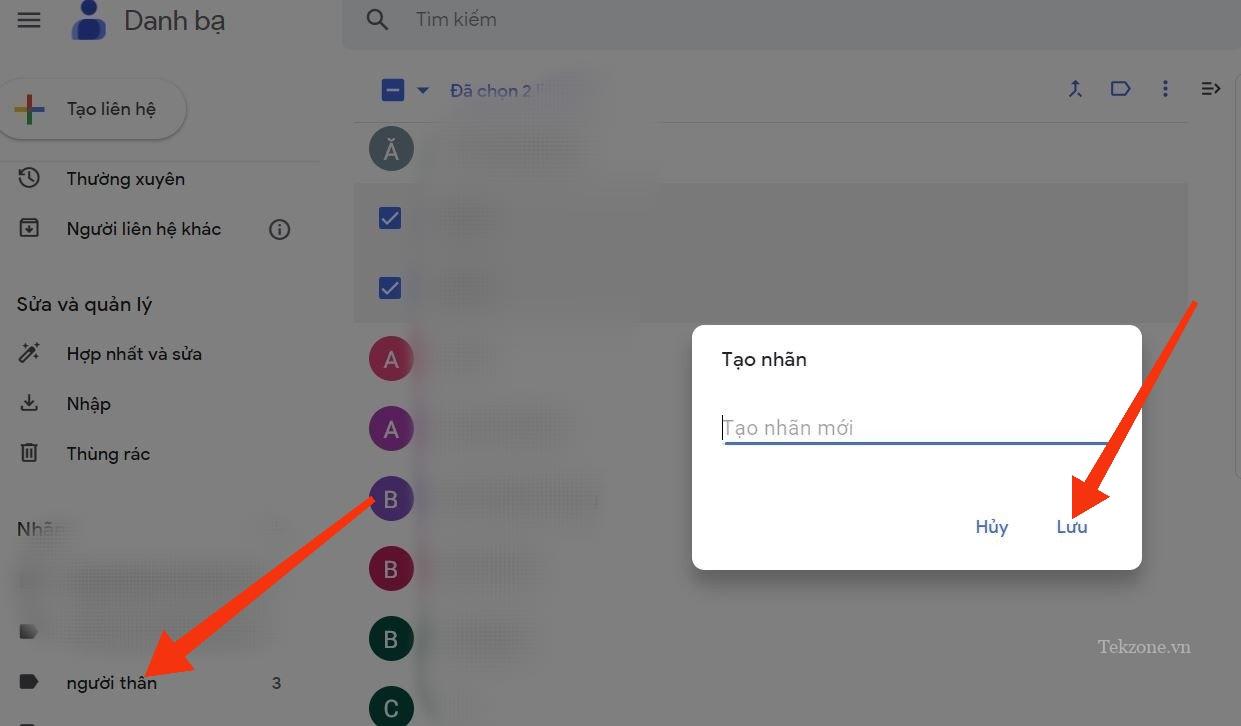
Để quản lý danh sách, hãy chọn danh sách đó từ menu Nhãn ở bên trái màn hình. Ở đó bạn có thể xóa các liên hệ hiện có khỏi nó. Để thêm địa chỉ liên hệ vào danh sách hiện có, hãy quay lại danh sách liên hệ , chọn địa chỉ liên hệ và khi nhấp vào biểu tượng Quản lý nhãn, hãy chọn tên của danh sách đã tồn tại.
Bạn có thể tạo bao nhiêu danh sách (hoặc nhãn) tùy thích cho các nhóm người khác nhau.
2. Cách gửi email nhóm
Bây giờ bạn đã có danh sách email của mình, hãy gửi email nhóm đầu tiên và xem nó dễ dàng hơn nhiều so với việc sao chép và dán nó cho từng cá nhân riêng biệt.
- Mở Gmail.
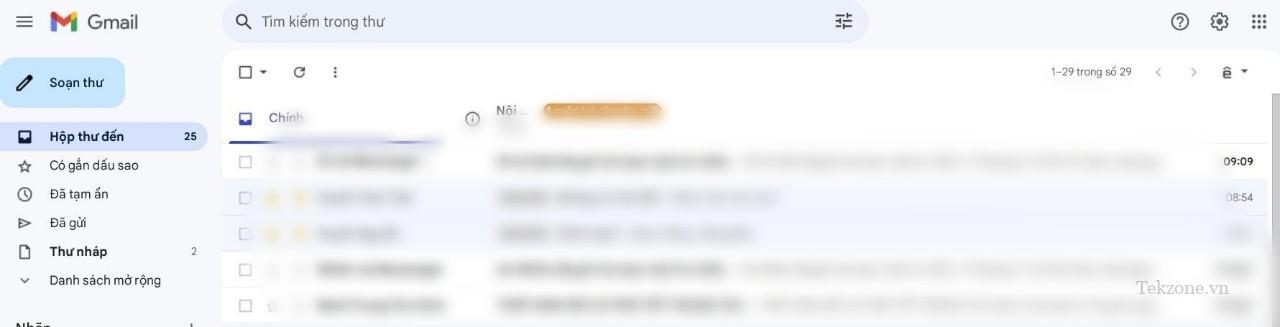
- Nhấp vào biểu tượng + Soạn thư để bắt đầu một email mới.
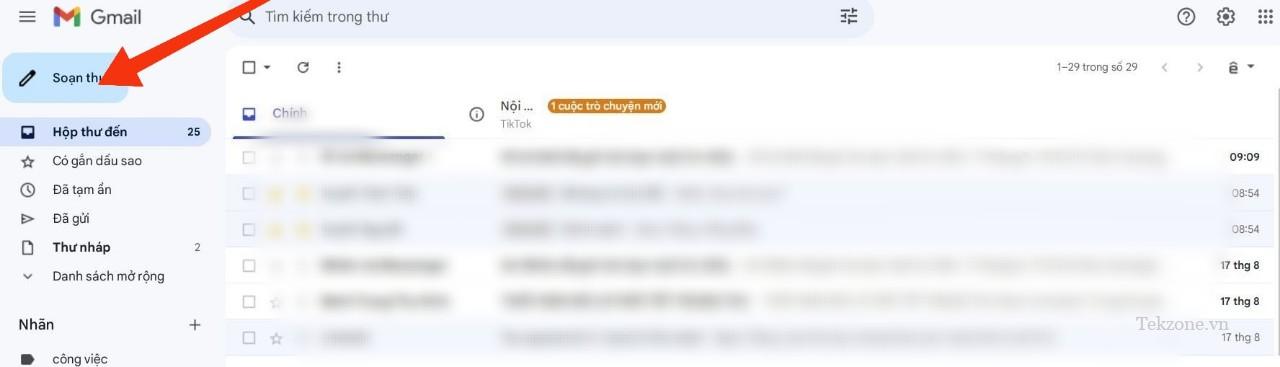
- Trong cửa sổ thư mới, bên dưới Để bắt đầu nhập tên danh sách liên hệ . Gmail sẽ nhận diện và điền vào cho bạn.
- Khi bạn nhấp vào đề xuất, bạn sẽ thấy rằng tất cả các địa chỉ liên hệ từ danh sách sẽ tự động xuất hiện trong trường người nhận.
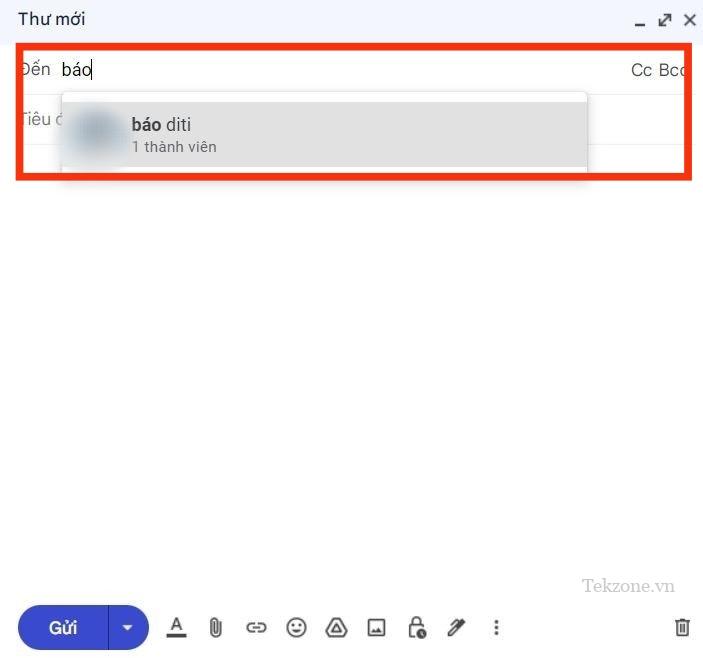
- Điền vào dòng chủ đề và phần còn lại của email . Sau đó nhấn Gửi để hoàn tất email nhóm đầu tiên trong Gmail.
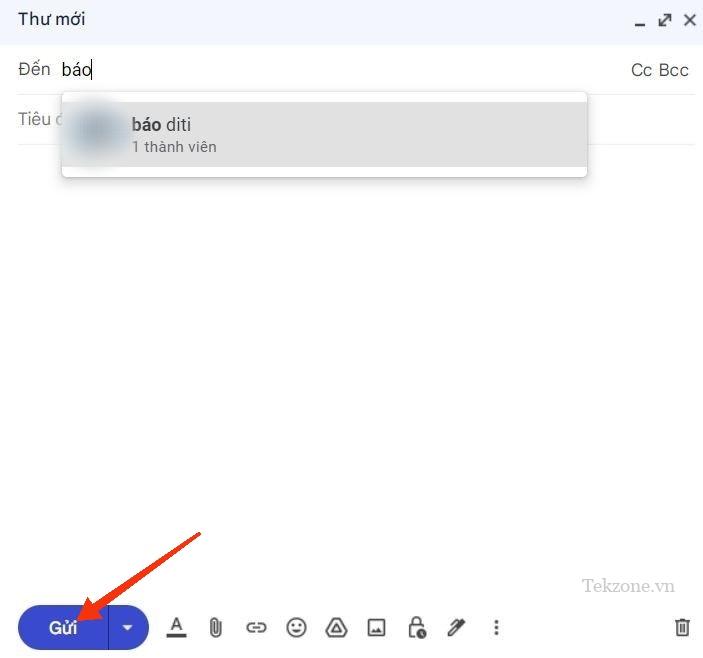
II. Các thủ thuật Gmail khác để tăng năng suất
Giống như bất kỳ phần mềm nào, Gmail có các thủ thuật và phím tắt riêng có thể giúp giao tiếp hiệu quả hơn. Một số trong số chúng ít rõ ràng hơn những cái khác. Học cách sử dụng các tính năng sau của Gmail sẽ tăng năng suất và giúp bạn sắp xếp thư từ email của mình tốt hơn.
1. Lên lịch gửi
Tính năng này cho phép bạn viết email muốn gửi sau. Sau đó, bạn có thể lên lịch để gửi chúng vào bất kỳ thời điểm nào trong tương lai.
Khi bạn đã chuẩn bị sẵn email, thay vì nhấp vào Gửi, hãy nhấp vào mũi tên xuống bên cạnh nó.
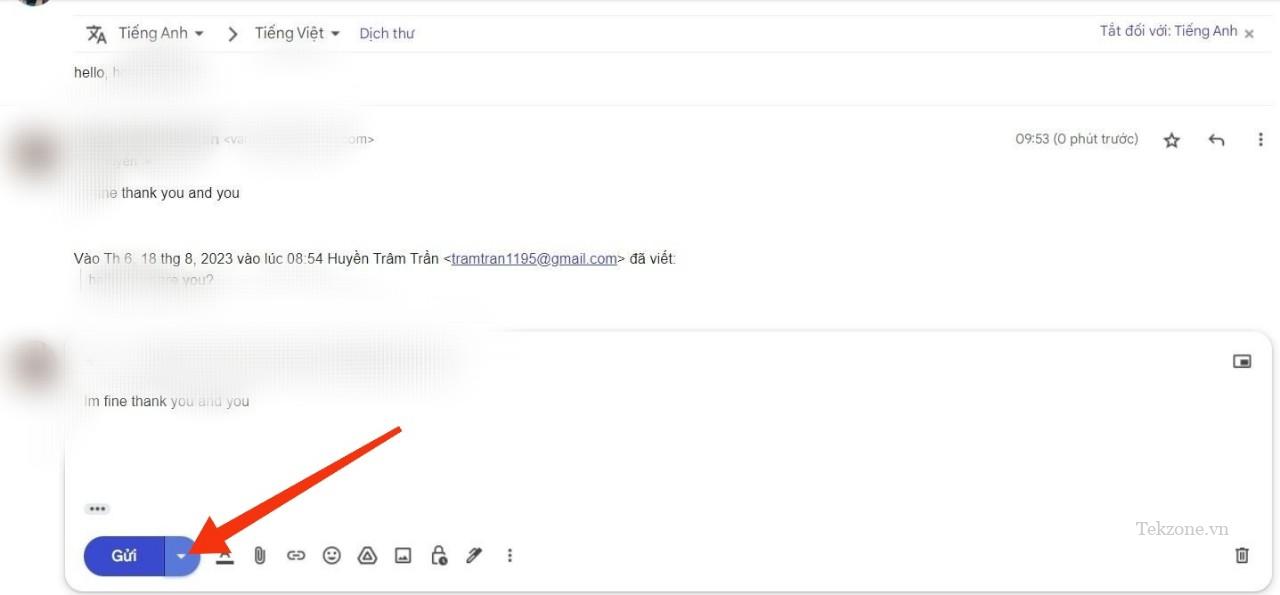
Sau đó chọn ngày và giờ từ menu Gửi lịch trình .
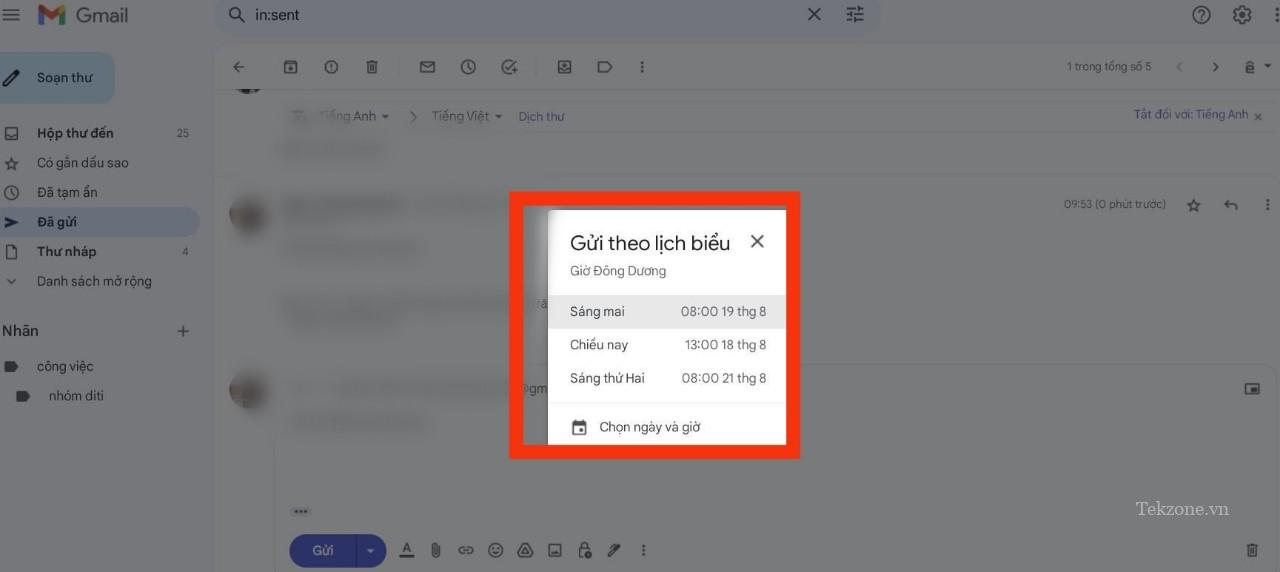
2. Soạn thư thông minh
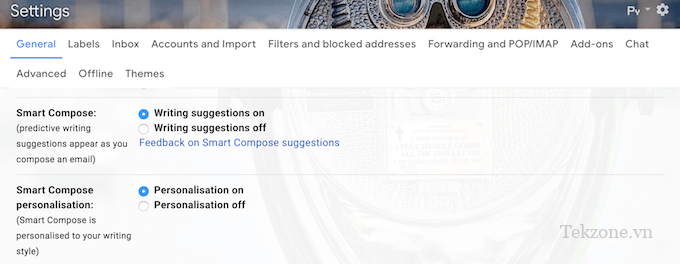
Soạn thư thông minh là tính năng hoàn hảo nếu bạn muốn Gmail trợ giúp một chút khi soạn thư. Nó dự đoán các từ và cụm từ bạn sẽ viết tiếp theo và đưa ra gợi ý cho bạn. Điều này có thể tiết kiệm rất nhiều thời gian đánh máy.
Để bật tính năng này, hãy đi tới Cài đặt Gmail . Trong phần Chung , cuộn xuống để tìm Soạn thư thông minh và Cá nhân hóa soạn thư thông minh . Đảm bảo rằng cả hai tùy chọn này đều được bật để nhận các đề xuất viết được cá nhân hóa.
3. Hoàn tác gửi
Tất cả các ứng dụng nhắn tin hàng đầu đều đã có tính năng thu hồi tin nhắn bạn gửi nhầm. Bây giờ bạn cũng có thể làm điều đó trong Gmail. Tuy nhiên, trong Gmail, bạn chỉ có 30 giây để thực hiện sau khi nhấn Gửi .
Để thiết lập, hãy đi tới Cài đặt Gmail . Dưới chung, cuộn xuống cho đến khi bạn tìm thấy hủy gửi. Ở đó bạn có thể chọn khoảng thời gian hủy gửi, từ 5 đến 30 giây sau khi bạn gửi email.
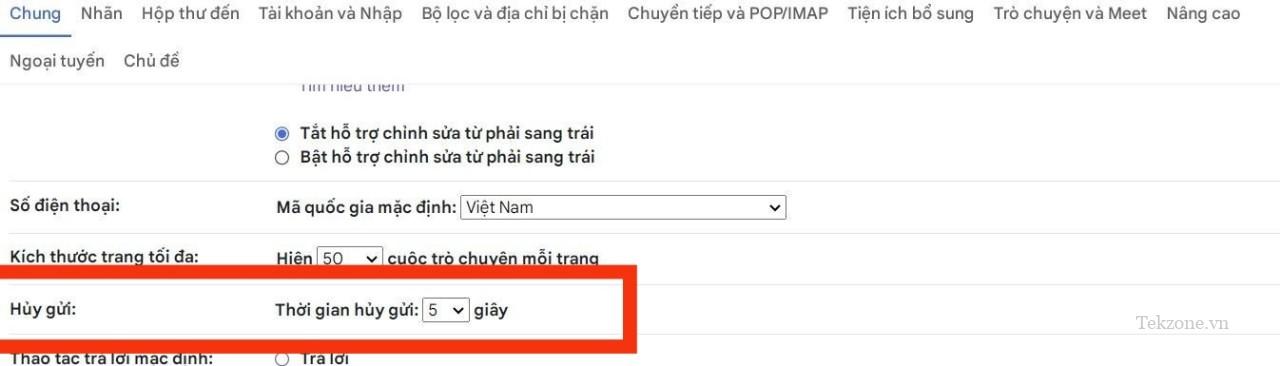
4. Chế độ bảo mật
Bạn có thể tiến xa hơn nữa với tính năng Chế độ bảo mật. Hãy nhớ cách Facebook cho phép bạn gửi tin nhắn tự hủy sau một khoảng thời gian nhất định? Giờ đây, bạn có thể thực hiện tương tự trong Gmail. Trước khi gửi email, hãy nhấp vào biểu tượng ổ khóa ở bên phải nút Gửi. Sau đó, bạn có thể đặt thời hạn hết hạn cho email này, đảm bảo người nhận sẽ không thể chuyển tiếp, sao chép, in hoặc tải xuống.
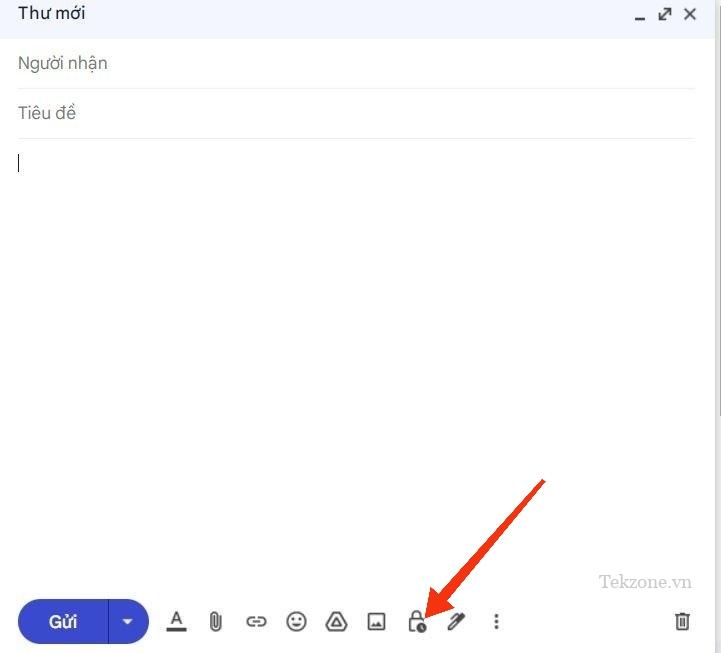
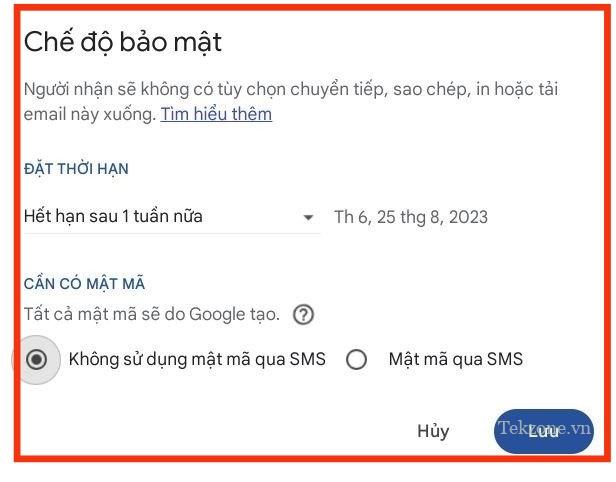
Bạn thậm chí có thể thiết lập bảo mật bổ sung và yêu cầu người nhận nhập mã SMS sẽ được gửi đến điện thoại của họ trước khi họ có thể mở email .
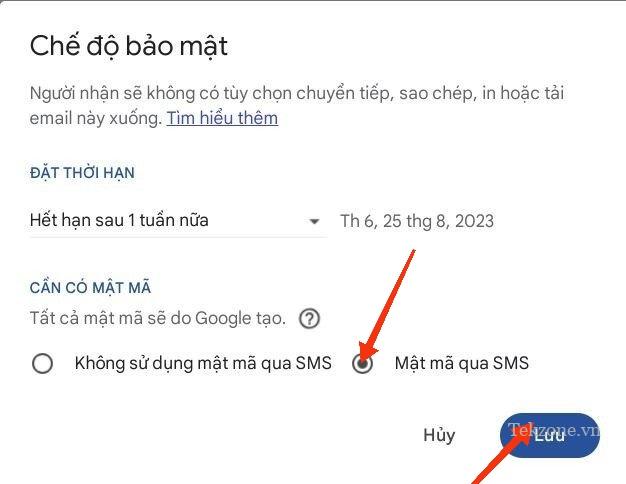
5. Nudges – nhắc nhở
Nếu bạn nhận được nhiều email hàng ngày và thường quên trả lời chúng, bạn sẽ thích tính năng Nudges trên Gmail. Nó sẽ tự động đưa các email cũ trở lại hộp thư đến với các đề xuất trả lời hoặc theo dõi.
Để bật tính năng này, hãy đi tới Cài đặt Gmail . Cuộn xuống phần Chung cho đến khi bạn tìm thấy Nudges . Sau đó nhấp vào một hoặc cả hai hộp để bật các đề xuất.
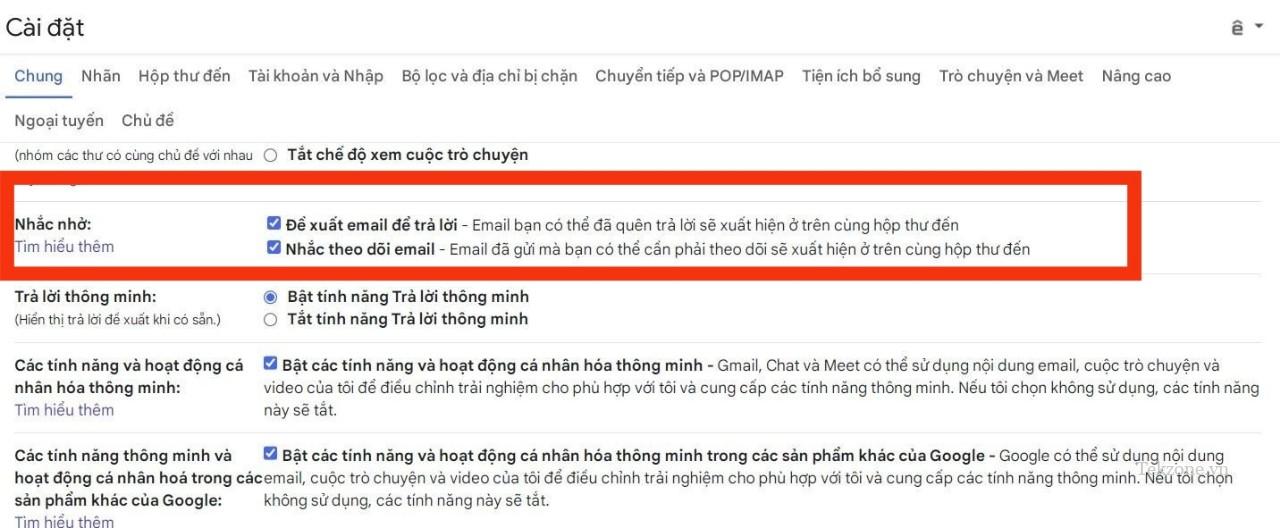
III. Trở thành người dùng Gmail chuyên nghiệp
Cho dù bạn là người dùng Gmail nâng cao hay chỉ mới bắt đầu, bạn sẽ có lợi khi tìm hiểu các mẹo cần thiết để tận dụng tối đa nền tảng này. Bắt đầu với việc tìm hiểu cách sắp xếp hộp thư đến và cách chặn ai đó trên Gmail để sắp xếp email tốt hơn.




