
Nếu laptop Microsoft Surface bắt đầu chạy chậm hoặc bị treo đơ ngẫu nhiên, có lẽ đã đến lúc thực hiện khôi phục cài đặt gốc. Đặt lại bề mặt có thể loại bỏ nhiều vấn đề còn sót lại và làm cho laptop hoạt động tốt như mới.
Dưới đây, chúng tôi sẽ giải thích cách đặt lại Microsoft Surface cho cả hệ điều hành Windows 10 và Windows 11.
Cách khôi phục cài đặt gốc cho Microsoft Surface
Nếu Surface không hoạt động tốt như bình thường hoặc bạn muốn bán nó và bảo vệ thông tin cá nhân của mình, khôi phục cài đặt gốc sẽ xóa mọi thứ và làm cho nó chạy trơn tru trở lại. Hướng dẫn bên dưới sẽ giải thích cách đặt lại thiết bị Microsoft Surface , cho dù đó là Surface Pro , Surface RT, Surface Tablet hay laptop Microsoft Surface cơ bản.
Đây là những việc cần làm:
Nhấn phím Windows + I để mở Cài đặt .
Nếu bạn đang sử dụng Windows 11, hãy chọn System . Nếu bạn đang dùng Windows 10, hãy chọn Update & Security.
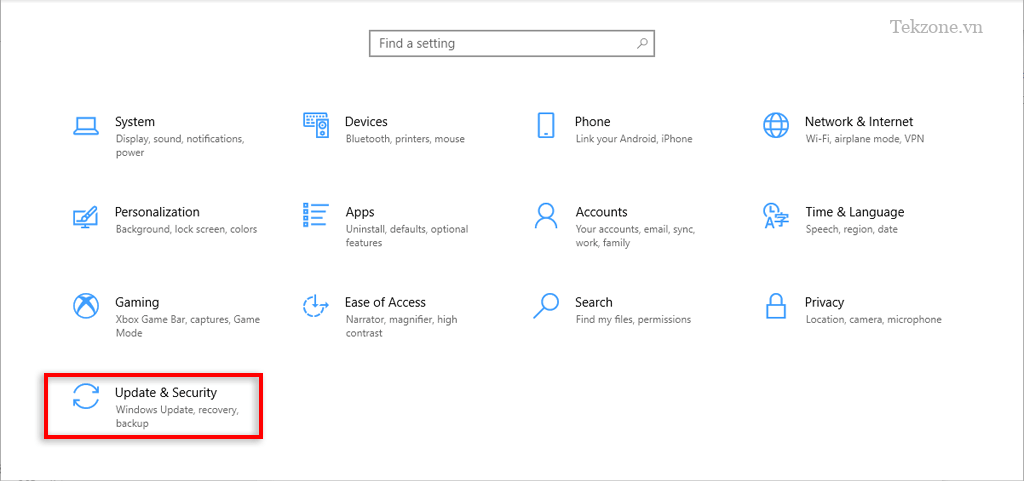
Chọn Recovery > Get started.
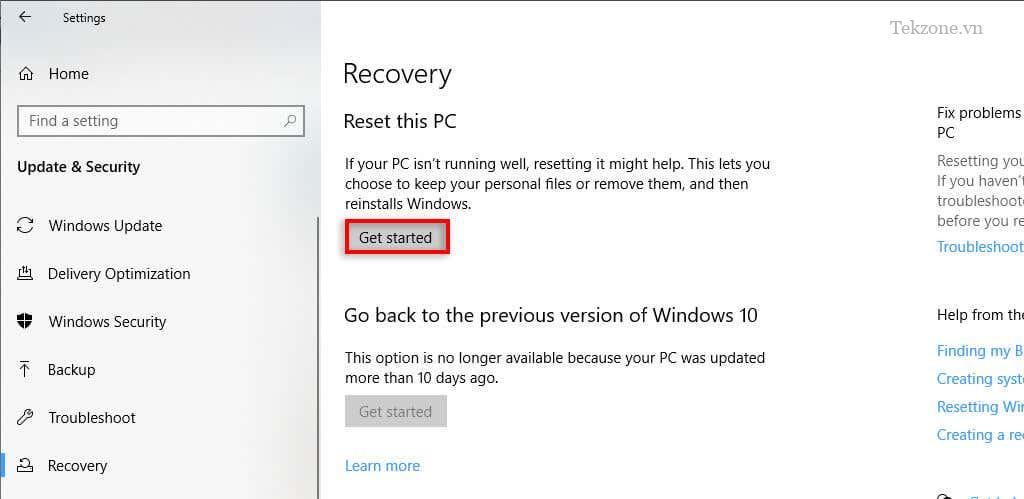
Chọn một trong các tùy chọn sau:
- Keep my files. Cài đặt này (còn được gọi là “Làm mới” trong Windows 11) sẽ cài đặt lại hệ điều hành Windows mà không xóa các ứng dụng hoặc file cá nhân được cài đặt sẵn trên laptop . Tuy nhiên, bạn sẽ mất mọi cài đặt tùy chỉnh, ứng dụng và driver mà bạn đã cài đặt.
- Remove everything.. Tùy chọn này sẽ cài đặt lại hoàn toàn Windows 10 hoặc 11, xóa mọi dấu vết mà bạn từng sử dụng laptop. Chọn tùy chọn này là tốt nhất nếu bạn dự định bán hoặc tặng laptop, nhưng hãy nhớ rằng có thể mất tới hai giờ để hoàn thành.

Tiếp theo, chọn Tải xuống trên đám mây hoặc Cài đặt lại cục bộ . Tải xuống đám mây sẽ yêu cầu kết nối internet và sẽ mất nhiều thời gian hơn để hoàn tất. Tuy nhiên, đó là lựa chọn tốt nhất nếu thiết bị gặp sự cố nghiêm trọng.
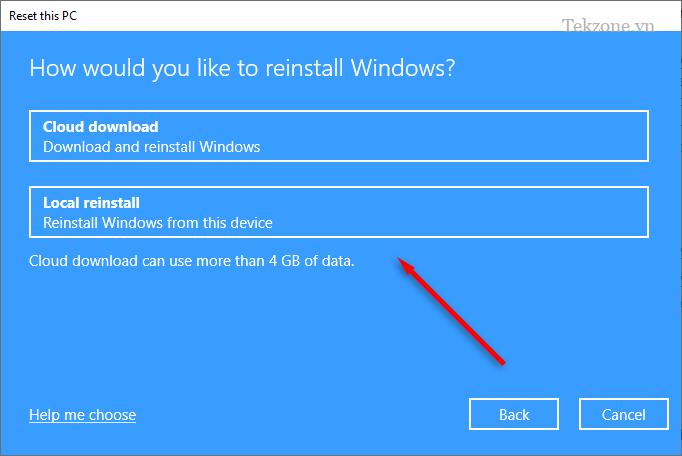
Trước khi bắt đầu khôi phục cài đặt gốc, hãy chọn Thay đổi cài đặt để quyết định những gì sẽ được cài đặt lại cùng với Windows. Chọn Xác nhận để hoàn tất.
Chọn Tiếp theo , sau đó nhấn Đặt lại . Đợi quá trình hoàn tất, sau đó khởi động lại thiết bị .
Lưu ý: Nếu bạn đang sử dụng Surface cũ hơn với Windows 8.1, bạn sẽ phải điều hướng đến Settings > Change PC settings > Update and recovery > Recovery . Sau đó, bên dưới “Remove everything and reinstall Windows”, chọn Get Started . Chọn Next , sau đó chọn Just remove my files hoặc Fully clean the drive . Cuối cùng, nhấn Reset .
Cách cài lại Microsoft Surface từ màn hình đăng nhập
Nếu Surface không cho phép bạn đăng nhập, bạn có thể thực hiện khôi phục cài đặt gốc từ màn hình đăng nhập. Đây là cách:
- Nhấn phím Windows + L .
- Giữ phím Shift và nhấn biểu tượng Nguồn ở góc dưới cùng bên phải.
- Chọn Restart .
Sau khi Surface khởi động lại, bạn sẽ thấy một màn hình xanh lam với nhiều tùy chọn khác nhau. Điều này được gọi là Môi trường phục hồi. Chọn Troubleshoot > Reset your PC. . Trên Windows 10, bạn có thể phải chọn Advanced Options > Troubleshoot > Reset this PC . Nếu bạn muốn giữ lại các file của mình, hãy chọn Refresh your PC .
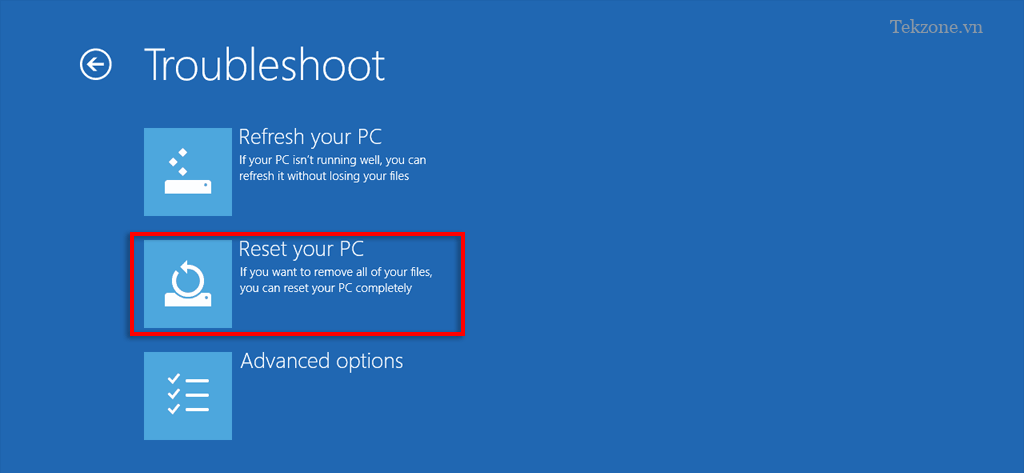
Đợi quá trình thiết lập lại hoàn tất, sau đó thiết lập lại Surface .
Lưu ý: Tùy thuộc vào cách thiết lập thiết bị , bạn có thể cần phải đăng nhập vào tài khoản Microsoft của mình hoặc cung cấp khóa khôi phục trước khi PC cho phép bạn thực hiện khôi phục cài đặt gốc.
Cách đặt lại Microsoft Surface bằng USB Recovery Drive
Có một cách khác để đặt lại Windows về mặc định của nhà sản xuất và đó là sử dụng ổ đĩa khôi phục USB. Nếu bạn không chắc chắn về cách thực hiện, hãy xem hướng dẫn của chúng tôi về cách tải xuống hình ảnh khôi phục và tạo ổ đĩa khôi phục USB . Lợi ích của việc sử dụng tùy chọn này là bạn không cần phải kết nối với internet.
Đây là cách đặt lại Surface bằng ổ đĩa khôi phục:
- Tắt Microsoft Surface và đảm bảo bộ sạc được kết nối.
- Chèn ổ đĩa flash khôi phục.
- Nhấn và giữ nút Giảm âm lượng và nút Nguồn cùng lúc. Khi logo Microsoft Surface xuất hiện, hãy bỏ nút Giảm âm lượng.
- Chọn ngôn ngữ và bố cục bàn phím, sau đó bật Surface .
Khi màn hình Choose an option xuất hiện, hãy chọn Troubleshoot > Reset your PC . Sau đó, chọn Keep my files hoặc Remove everything và làm theo lời nhắc trên màn hình.
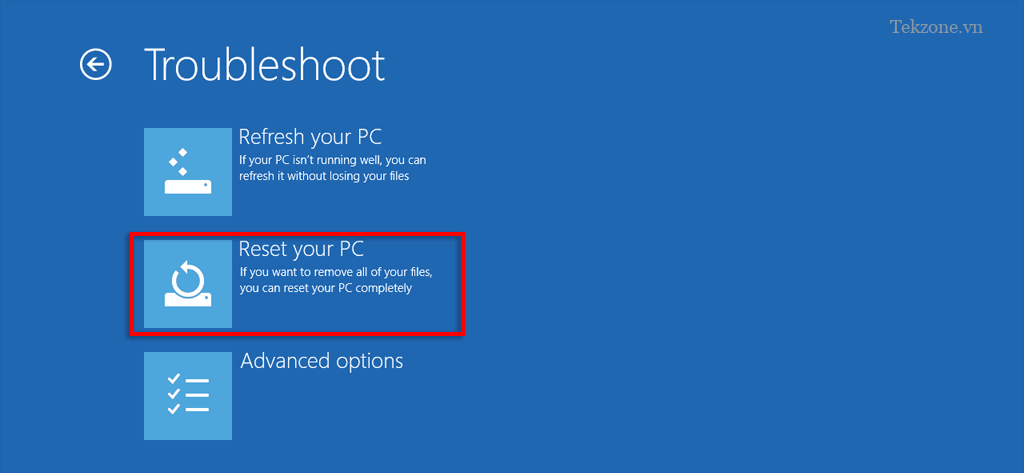
Lưu ý: Nếu Microsoft Surface hoàn toàn không bật , bạn sẽ cần khắc phục lỗi đó trước khi có thể thực hiện khôi phục cài đặt gốc.




