
MS Word là phần mềm được hàng triệu người sử dụng hàng ngày để soạn thảo văn bản.Bạn có thể tương tác với tài liệu của mình theo bất kỳ cách nào bạn muốn ngắt câu và ngắt đoạn. Nhưng nếu bạn muốn chia một đoạn văn thành các câu riêng lẻ, bạn sẽ khó tìm thấy. Một tùy chọn duy nhất trên MS Word có thể làm điều đó cho bạn, có một cách để tách các câu sao cho mỗi câu có một đoạn văn riêng. Hãy tham khảo bài viết dưới đây để nắm rõ hơn.
I. Cách chia đoạn văn thành các câu riêng lẻ
Phương pháp 1: Tìm và thay thế các dấu chấm ở cuối câu bằng ngắt dòng thủ công
Mở tài liệu MS Word và đánh dấu (các) đoạn mà bạn muốn chia thành các câu.
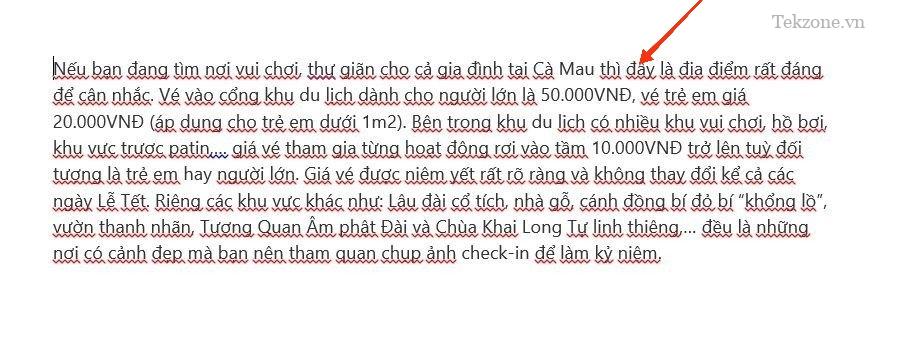
Sau đó, trong tab ‘Home’, nhấp vào Editing.
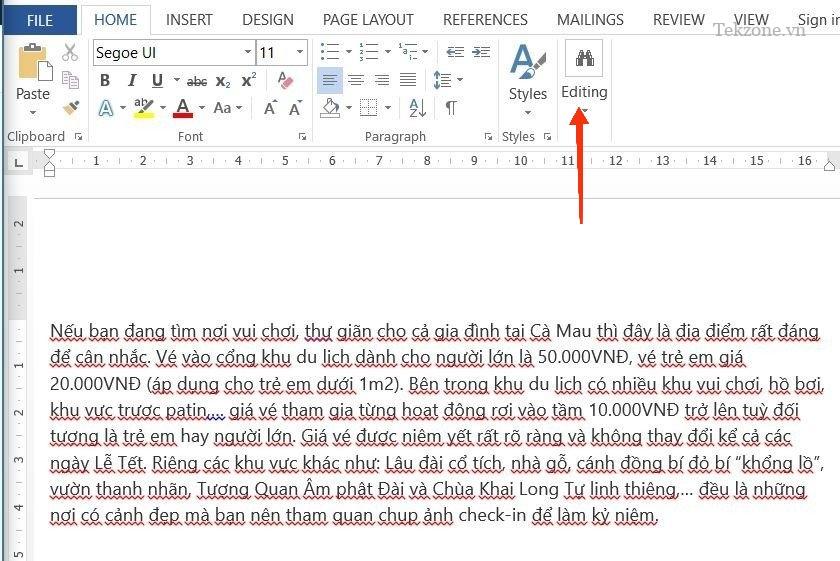
Và chọn Replace.
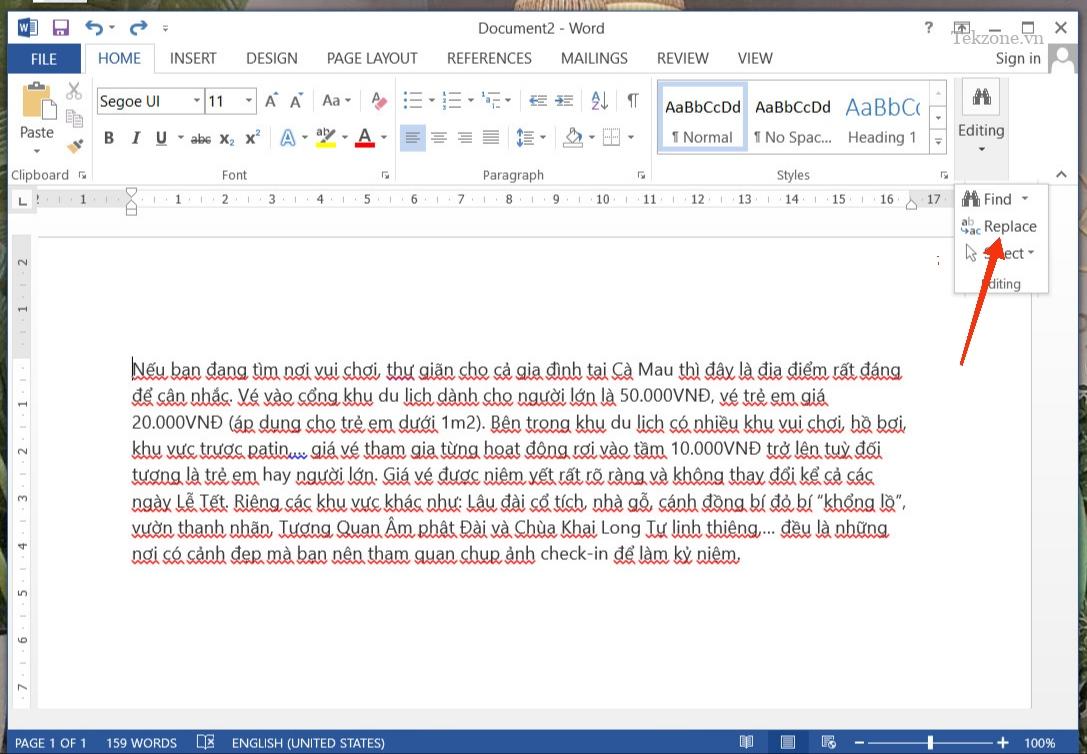
Ngoài ra, nhấn Ctrl+H.
Trong trường “Tìm gì”, hãy nhập dấu chấm (.) và sau đó là khoảng trắng.
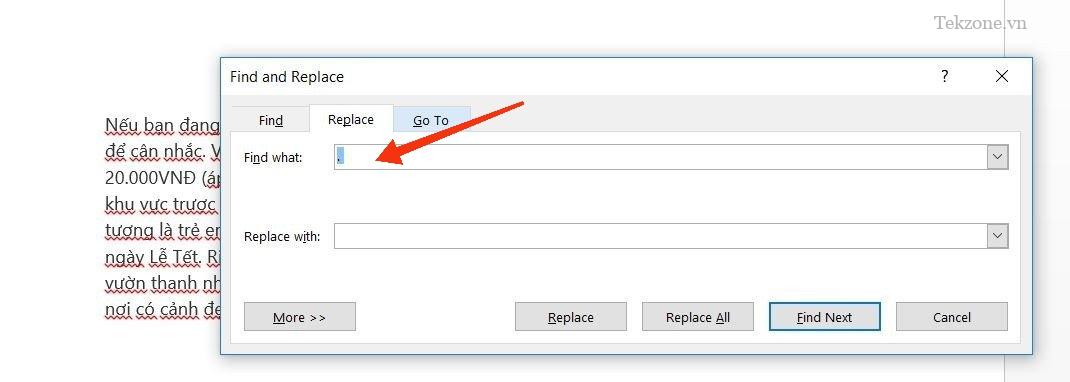
Điều quan trọng là phải có khoảng trống bên cạnh điểm dừng hoàn toàn. Nếu không, khoảng cách ngăn cách dấu chấm từ câu tiếp theo sẽ chuyển sang câu tiếp theo. Sau đó, trong trường “Replace with”, hãy nhập dấu chấm và hai lần ngắt dòng thủ công. Vì vậy, tổng cộng, bạn sẽ gõ cái này –.^l^l
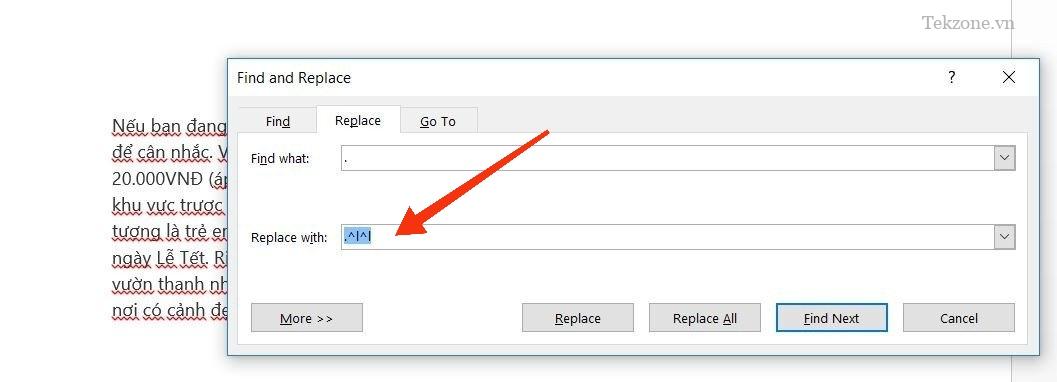
Cuối cùng, nhấp vào Replace All .
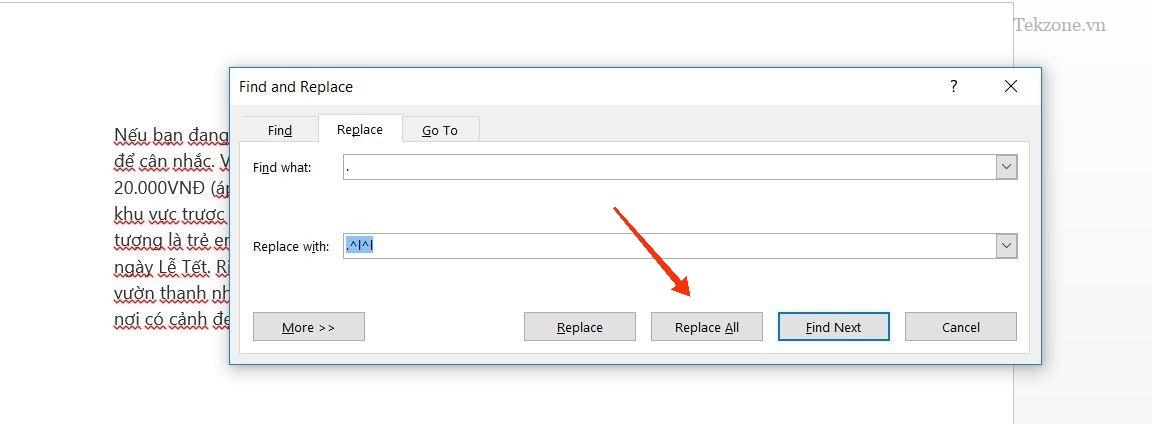
Khi bạn sử dụng một đoạn văn để ngắt dòng thủ công thì word sẽ thực hiện theo phần mà bạn đã chọn và bạn chỉ cần nhấn OK.
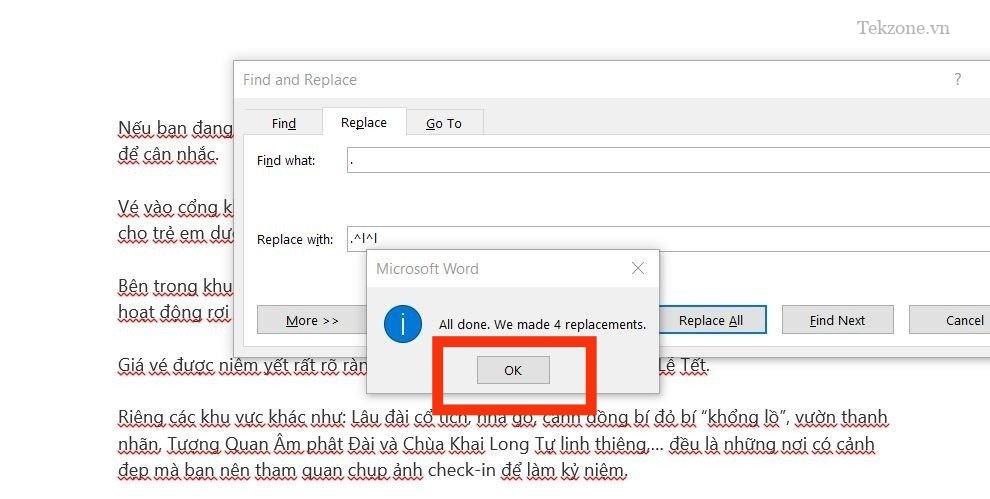
Lưu ý: Nếu bạn không lựa chọn đoạn cần ngắt câu thì MS Word thì sẽ hiện lên thông báo rằng bạn có muốn ngắt dòng hết toàn bộ văn bản hay không, hãy nhấn No và chỉ chỉnh sửa đúng đoạn văn mà bạn cần.
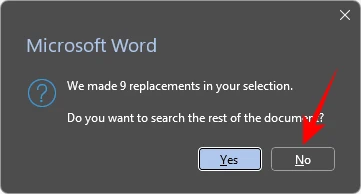
Sau đó đóng hộp ‘Find và Replace’ (tìm và thay thế), kiểm tra các câu. Tất cả chúng nên được tách ra sao cho mỗi câu là một đoạn văn riêng.
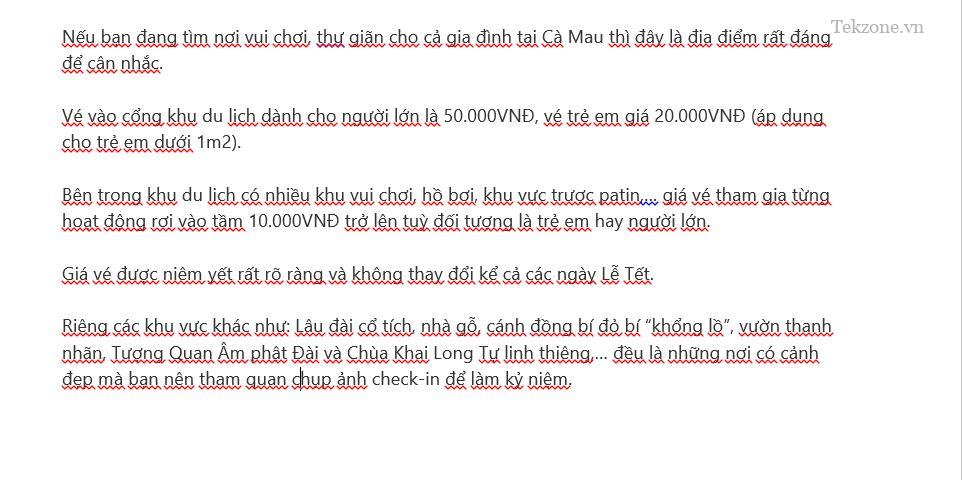
Phương Pháp 2: Tách từng câu bằng tay
Bạn cũng có thể thêm ngắt dòng thủ công sau mỗi câu (kết thúc bằng dấu chấm) bằng cách truy cập vào Tùy chọn thay thế đặc biệt.
Để làm như vậy, trước tiên, hãy chọn (các) đoạn văn và mở Tìm và Thay thế ( Ctrl+H). Sau đó, trong trường “Find what”, hãy nhập dấu chấm và dấu cách như trước đây. Tiếp theo, trong phần “Replace with”, hãy nhập dấu chấm. Sau đó nhấp vào More ở dưới cùng bên trái.
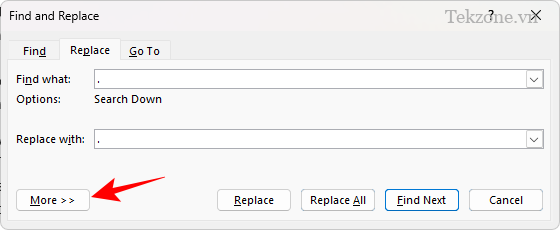
Chọn Special từ phía dưới.
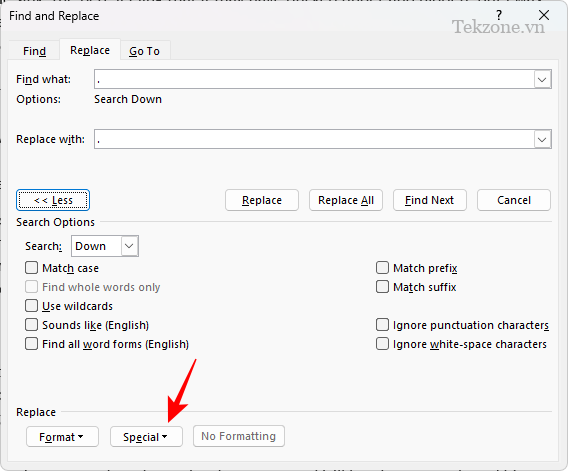
Chọn Manual line break. .
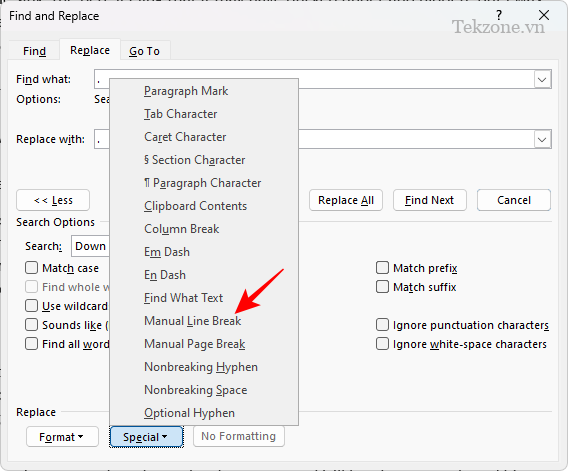
Bạn sẽ thấy một dòng thủ công trong trường “Replace with”
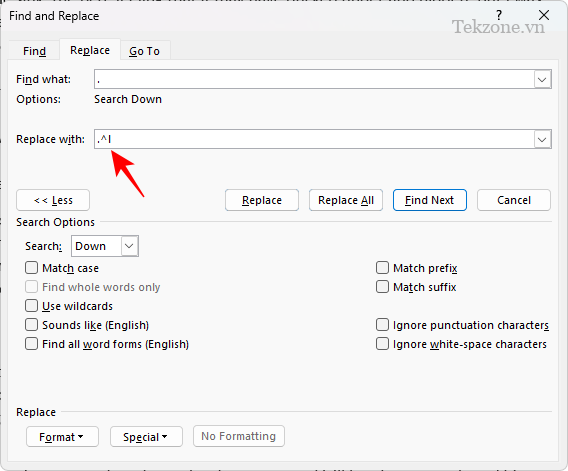
Chọn lại tùy chọn Ngắt dòng thủ công tương tự để thêm một dấu ngắt khác.
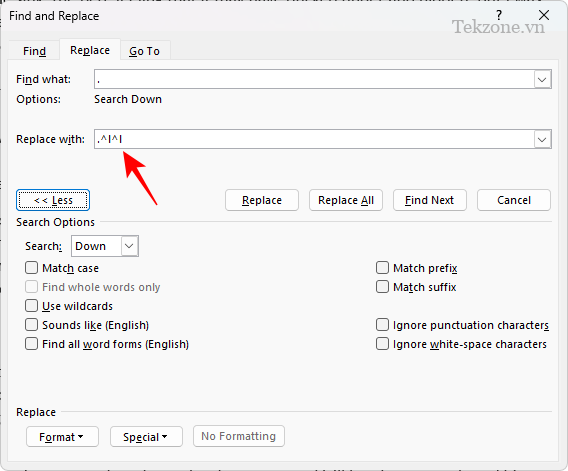
Cuối cùng, nhấp vào Replace All.
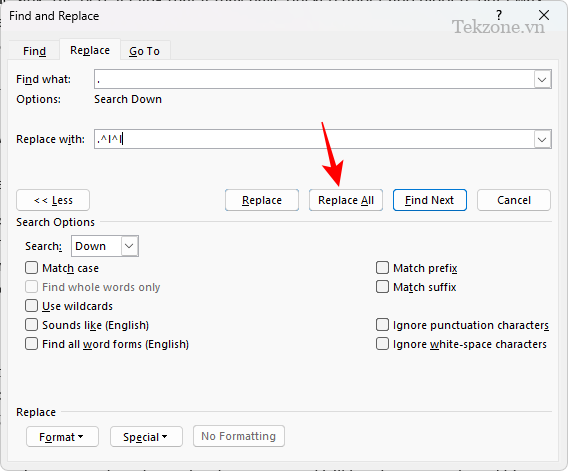
Sau đó kiểm tra những thay đổi được thực hiện cho các câu.
II. Điều gì sẽ xảy ra nếu một câu kết thúc bằng một ký tự không phải là dấu chấm?
Khi tách các câu trong tài liệu, các câu không kết thúc bằng dấu chấm sẽ không nhận được dấu ngắt mà chúng tôi muốn. Nhưng đó chỉ là do chúng tôi chỉ tập trung vào các điểm dừng và khoảng thời gian. Đối với các câu kết thúc bằng các dấu khác, chẳng hạn như dấu chấm hỏi và dấu chấm than, bạn sẽ phải thêm ngắt dòng thủ công cho chúng một cách riêng biệt.
Vì vậy, nếu chúng ta muốn tách các đoạn có câu kết thúc bằng dấu chấm hỏi, thì đây là hộp thay thế sẽ trông như thế nào.
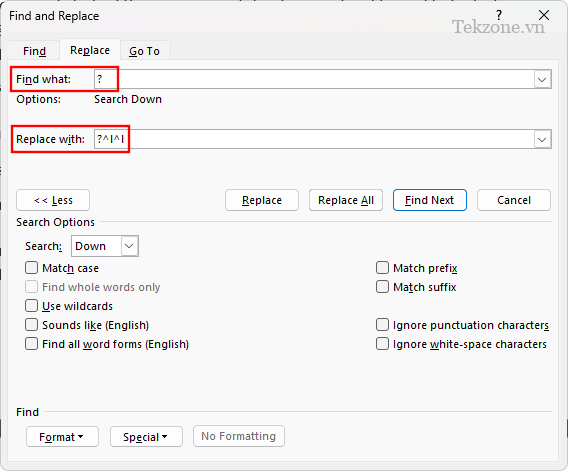
Và kết quả…
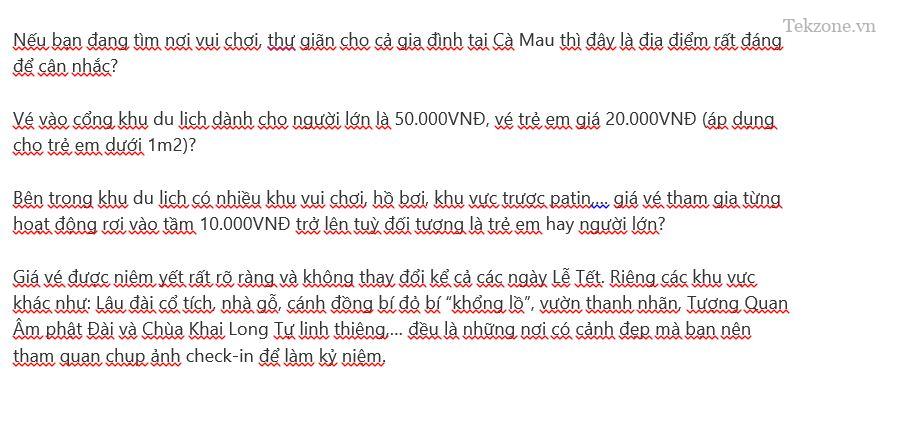
Do đó, bạn có thể tách tất cả các câu một cách dễ dàng, bất kể chúng kết thúc như thế nào.
III. Ưu điểm của việc tách một đoạn văn thành các câu riêng lẻ
Việc tách một đoạn văn thành các câu riêng lẻ mang lại nhiều lợi ích. Nó cho phép bạn xem nhanh một câu và tìm ra độ dài cũng như cấu trúc của nó. Đối với các nhà văn và nghệ sĩ, điều này giúp ích rất nhiều cho việc chỉnh sửa và tạo các câu riêng lẻ cũng như hiểu rõ hơn cách mỗi câu đóng góp cho tổng thể.
Khi các câu được trình bày rõ ràng và có đủ khoảng trắng trước và sau, nó cũng giúp trình bày chúng với người khác tốt hơn. Nói chung, bất kỳ tình huống nào mà bạn cần làm sáng tỏ từng câu để phân tích nó một cách riêng biệt sẽ có lợi từ sự sắp xếp như vậy.
IV. Câu hỏi thường gặp
Hãy cùng tham khảo một số câu hỏi thường gặp về việc tách đoạn văn thành từng câu riêng lẻ trên MS Word.
1. Làm thế nào tôi có thể thêm số bên cạnh mỗi câu?
Để đánh số câu, đầu tiên hãy tách chúng ra để mỗi câu là một đoạn riêng. Tham khảo hướng dẫn ở trên để biết cách thực hiện việc này. Sau đó, chọn các câu bạn muốn đánh số và trong tab “Trang chủ”, nhấp vào danh sách dấu đầu dòng được đánh số. Bây giờ, nhấp chuột phải vào các số, chọn “Điều chỉnh thụt lề dòng”, thay đổi vị trí số và thụt lề văn bản thành 0,25 cm và đặt “Theo số với” thành Không có gì. Điều này sẽ làm cho tất cả các câu được đánh số và chúng không giống như một danh sách.
2. Làm cách nào để tách các câu kết thúc bằng dấu chấm lửng?
Trong một số trường hợp, chẳng hạn như khi một câu kết thúc bằng dấu chấm lửng (hoặc ba dấu chấm), Word có thể không tìm thấy và thay thế nó bằng dấu ngắt đoạn. Thay vào đó, bạn sẽ phải đặt con trỏ của mình theo cách thủ công ở cuối dấu chấm lửng và nhấn Enter để thêm dấu ngắt.
Microsoft Word giống như hầu hết các tài liệu văn phòng, có đầy đủ các thủ thuật và cách giải quyết gọn gàng có thể giúp bạn ở mọi bước trong công việc. Biết cách tách câu là một trong những kỹ thuật ít được biết đến nhưng khá cần thiết và không thể thay thế đối với những người cần sử dụng đến nó.




