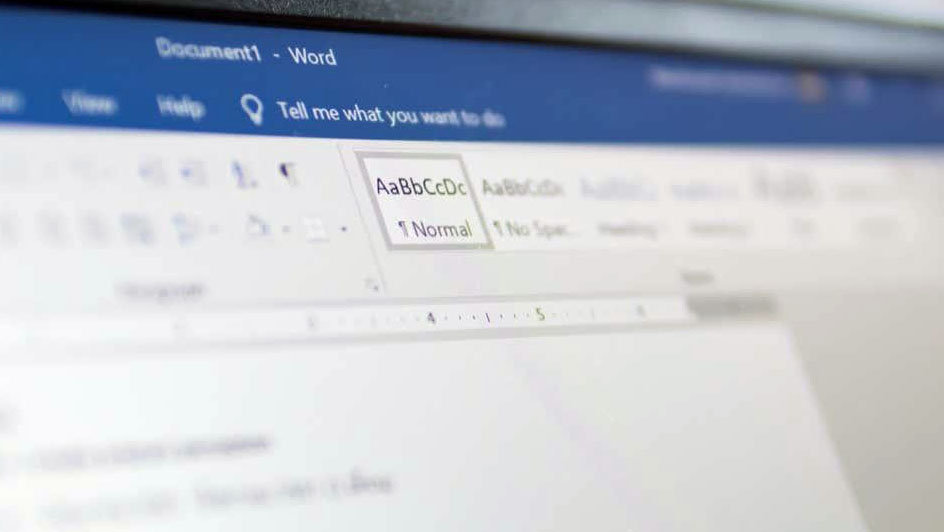
Nếu bạn muốn nhấn mạnh một cách tinh tế một từ hoặc cụm từ trong tài liệu Microsoft Word của mình, bạn có thể sử dụng “small caps” hay còn gọi là chữ in hoa nhỏ cho văn bản. Điều này sẽ định dạng kiểu chữ thành chữ in hoa đồng thời giảm kích thước một chút.
Bạn có thể dùng small caps trong Word trên Windows và Mac một cách dễ dàng. Tính năng này hiện không có sẵn dùng trong Word dành cho web hoặc ứng dụng Word dành cho thiết bị di động. Tuy nhiên, vẫn có hướng giải quyết mà bạn có thể sử dụng nếu muốn bằng cách tham khảo bài viết của tekzone.vn về Cách đổi chữ thường thành chữ In hoa nhỏ hàng loạt trên Word.
Dùng Small Caps trong Word trên Windows
Để định dạng một từ, cụm từ, câu hoặc đoạn dưới dạng small caps trong Word trên Windows, hãy làm theo các bước đơn giản sau:
Chọn văn bản. Bạn có thể thực hiện việc này bằng cách nhấp đúp vào một từ, nhấp ba lần vào đoạn văn hoặc kéo con trỏ qua toàn bộ chuỗi văn bản.
Nhấp chuột phải và chọn Font hoặc mở trình khởi chạy Font bằng cách nhấp vào mũi tên ở góc dưới cùng bên phải của nhóm Phông chữ trên tab Trang chủ.
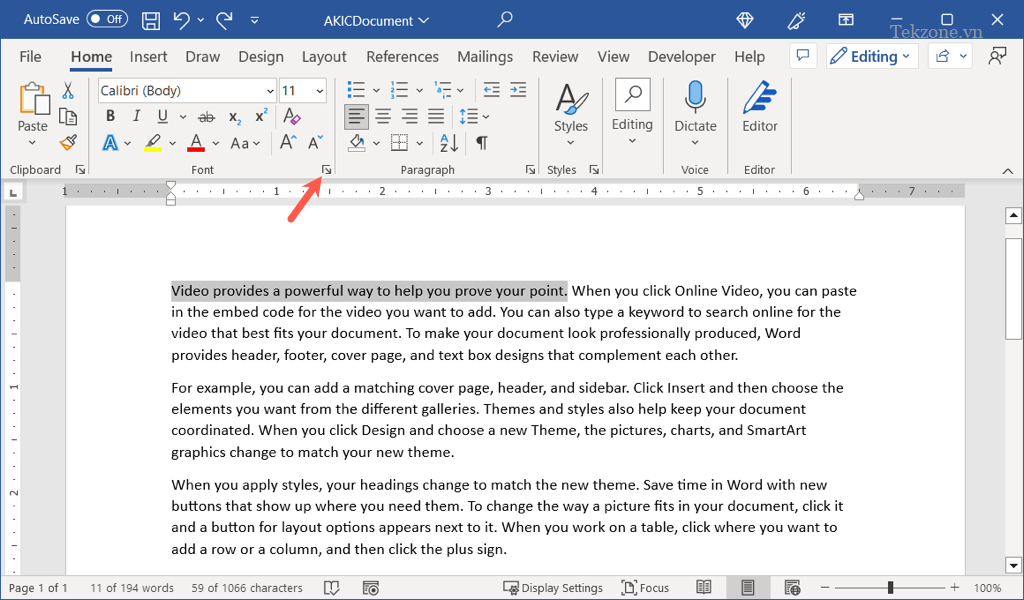
Trong hộp thoại Phông chữ xuất hiện, đảm bảo rằng tab Phông chữ được chọn. Sau đó, đánh dấu vào ô Small caps trong phần Các hiệu ứng. Chọn OK để áp dụng định dạng.
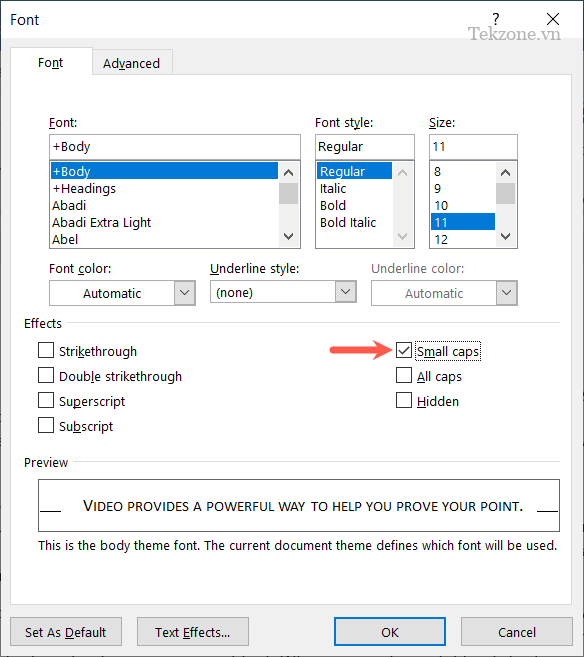
Sau đó, bạn sẽ thấy văn bản hiện tại của mình được cập nhật từ chữ thường thành chữ in hoa nhỏ.

Mẹo: Để có cách nhanh chóng áp dụng chữ thường thành chữ in hoa nhỏ, hãy sử dụng shortcut Ctrl + Shift + K.
Dùng Small Caps trong Word trên máy Mac
Bạn có thể định dạng văn bản của mình bằng small caps trong Word cho Mac dễ dàng như Word trên Windows, chỉ hơi khác một chút.
Chọn văn bản bạn muốn định dạng bằng cách bấm đúp hoặc bấm ba lần hoặc kéo con trỏ qua văn bản đó.
Nhấp chuột phải và chọn Font hoặc chọn Định dạng > Phông chữ từ thanh menu.
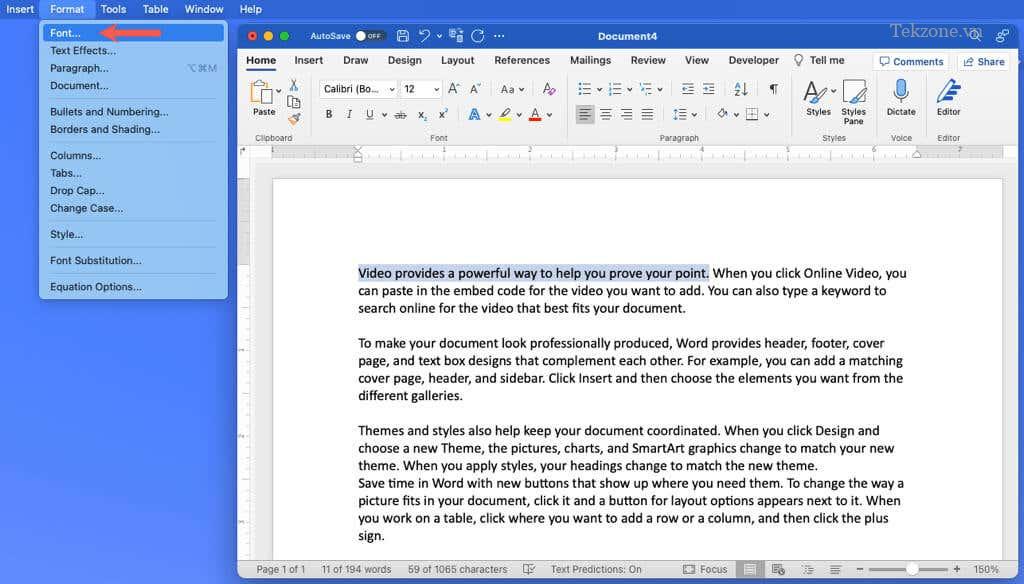
Trong cửa sổ Phông chữ, hãy xác nhận rằng bạn đang ở trên tab Phông chữ và đánh dấu hộp kiểm Small caps trong phần Hiệu ứng. Chọn nút OK để áp dụng format.
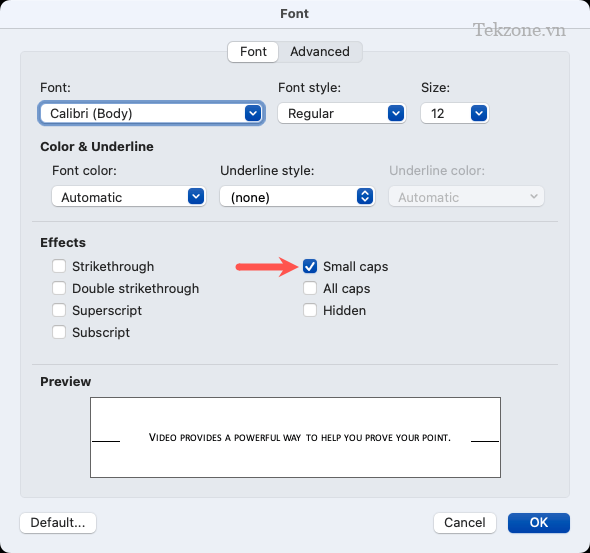
Sau đó, bạn có thể thấy rằng văn bản đã chọn của mình được hiển thị dưới dạng chữ in hoa nhỏ.
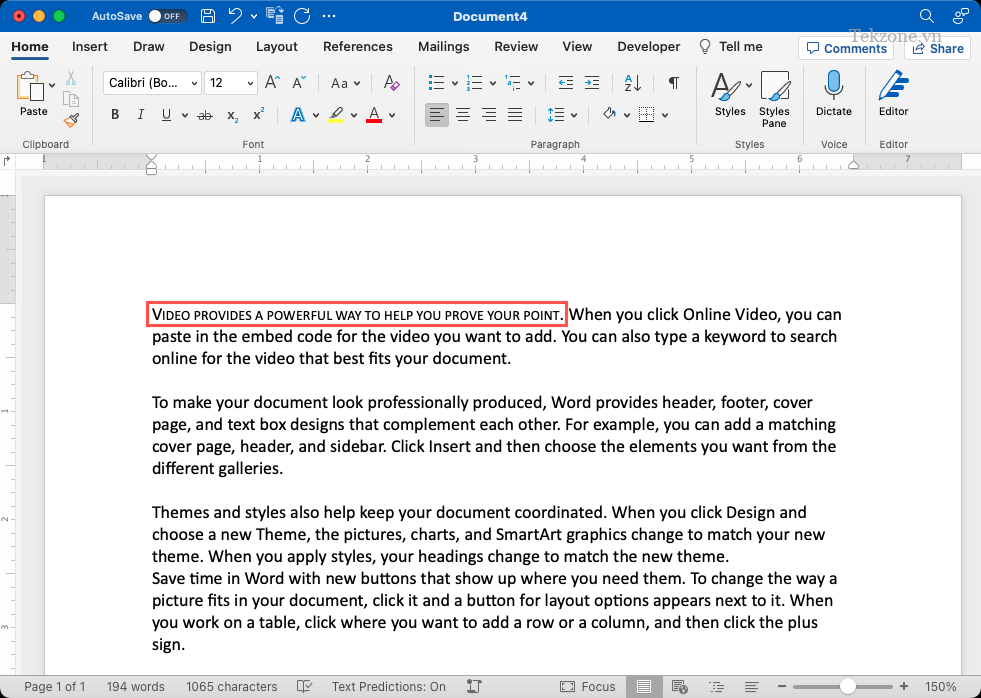
Mẹo: Để có cách viết chữ in hoa nhỏ nhanh chóng, hãy sử dụng shortcut Command + Shift + K.
Dùng Small Caps trong Word trên Web
Như đã đề cập, hiệu ứng Small caps không sẵn dùng trong Word trên web. Do đó, Một cách để đổi chữ thường thành chữ in hoa nhỏ là thay đổi kiểu chữ và sau đó giảm kích thước phông chữ.
Chọn văn bản bạn muốn định dạng bằng cách bấm đúp hoặc bấm ba lần hoặc kéo con trỏ qua văn bản đó.
Chuyển đến tab Home và mở menu thả xuống Change Case. Chọn CHỮ IN HOA.
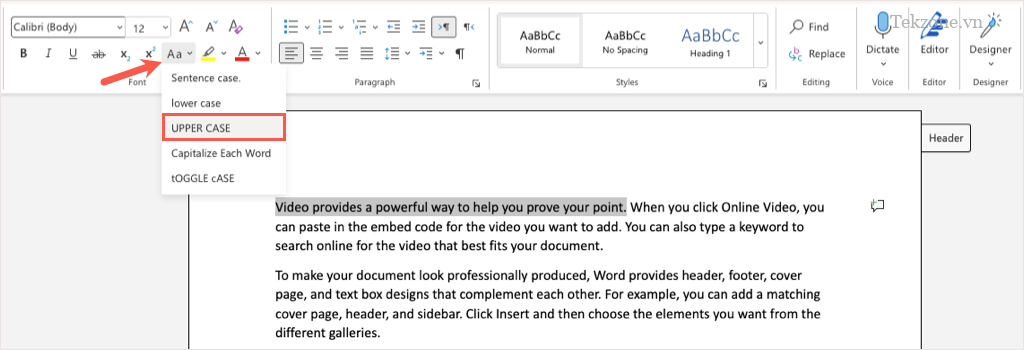
Khi văn bản của bạn vẫn được chọn, hãy sử dụng hộp thả xuống Font Size trong cùng phần Phông chữ để chọn kích thước nhỏ hơn.
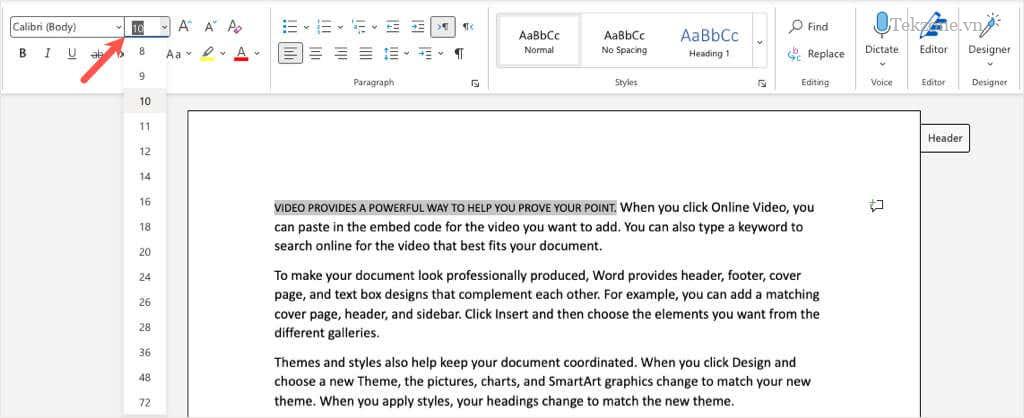
Sau đó, bạn sẽ thấy văn bản của mình xuất hiện ở định dạng chữ in hoa nhỏ mặc dù đây không phải là giải pháp lý tưởng.
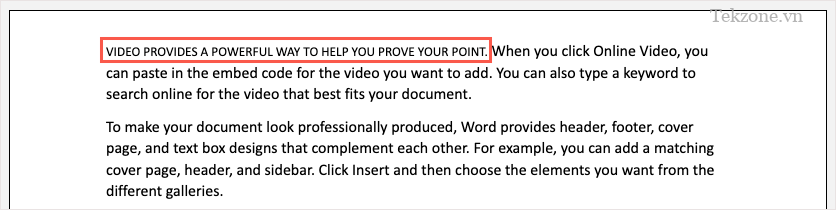
Sử dụng Small caps trong Word trên thiết bị di động
Giống như Word trên web, ứng dụng dành cho thiết bị di động Android và iPhone không cung cấp tùy chọn Small caps. Tuy nhiên, bạn có thể sử dụng cùng một giải pháp thay thế để áp dụng đổi chữ thường thành chữ in hoa và giảm kích thước phông chữ.
Chọn văn bản bạn muốn định dạng bằng cách nhấn để đánh dấu một từ rồi kéo vòng tròn màu xanh lam để chọn bất kỳ từ nào còn lại.
Trên Android, chạm vào Edit trên thanh công cụ hoặc trên iPhone, chạm vào nút Format ở trên cùng.
Khi menu hiển thị ở dưới cùng, hãy xác nhận bạn đang ở phần Trang chủ và chọn Định dạng khác.
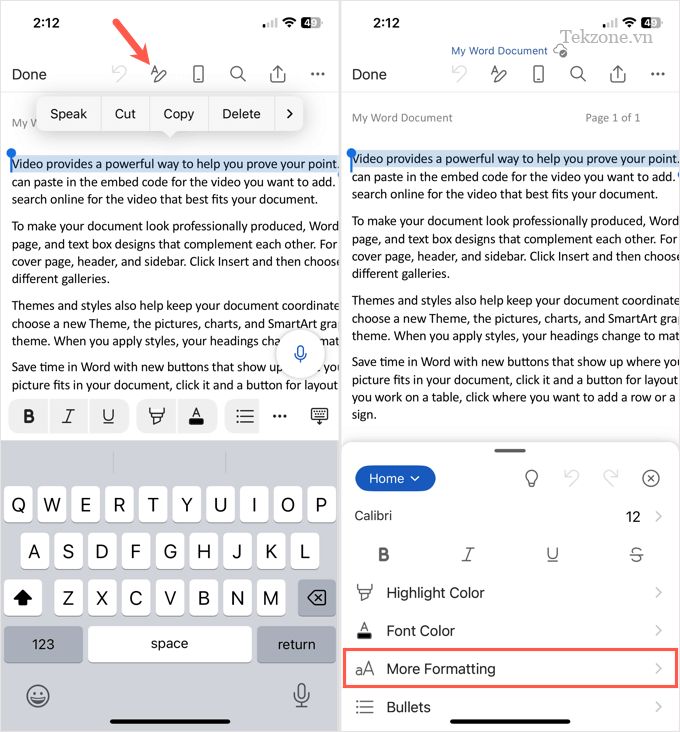
Chọn Thay đổi kiểu chữ và chọn CHỮ IN HOA. Sử dụng mũi tên ở trên cùng bên trái của màn hình bật lên phía dưới để quay lại.
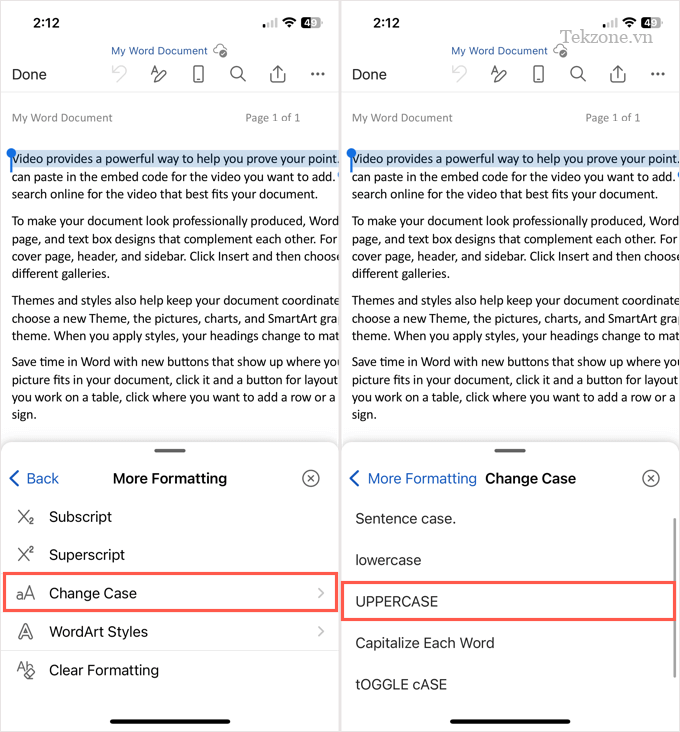
Nhấn vào tùy chọn Cỡ chữ và sử dụng thanh trượt, nút dấu trừ hoặc danh sách để chọn cỡ chữ nhỏ hơn.

Vuốt để đóng màn hình dưới cùng và văn bản của bạn sẽ được cập nhật để giống với định dạng chữ hoa nhỏ.
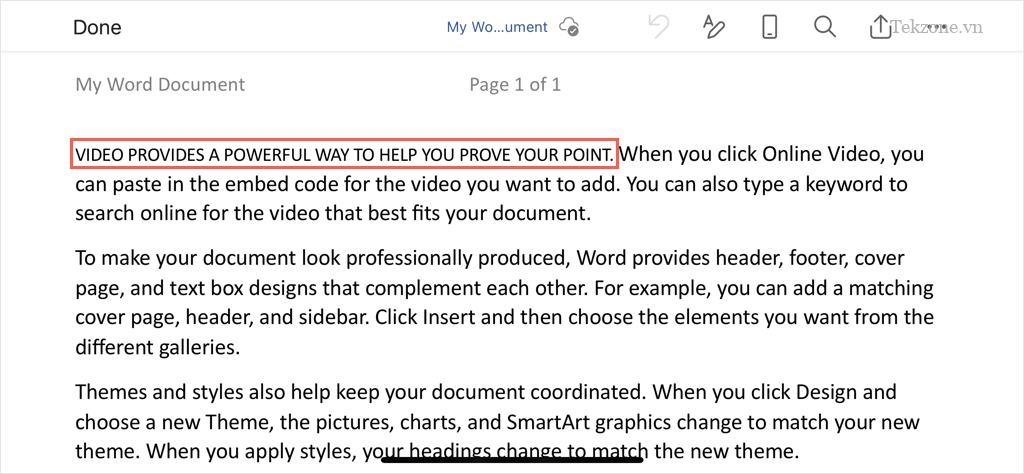
Nhấn mạnh một cách tinh tế
Bằng cách định dạng văn bản của bạn bằng Small caps trong Word, bạn có thể thêm điểm nhấn cho các từ hoặc văn bản khác.
Nếu may mắn, Microsoft sẽ mang tính năng Small caps chính thức cho Word trên web và ứng dụng dành cho thiết bị di động. Trước khi chờ đến lúc đó, hy vọng rằng giải pháp thay thế được mô tả ở đây sẽ giúp bạn hoàn thành những gì bạn cần.




