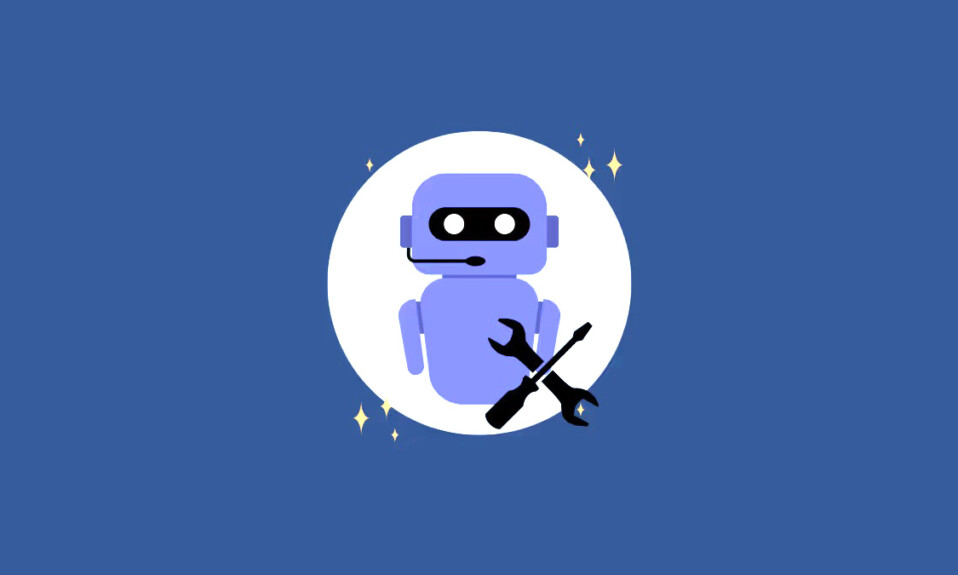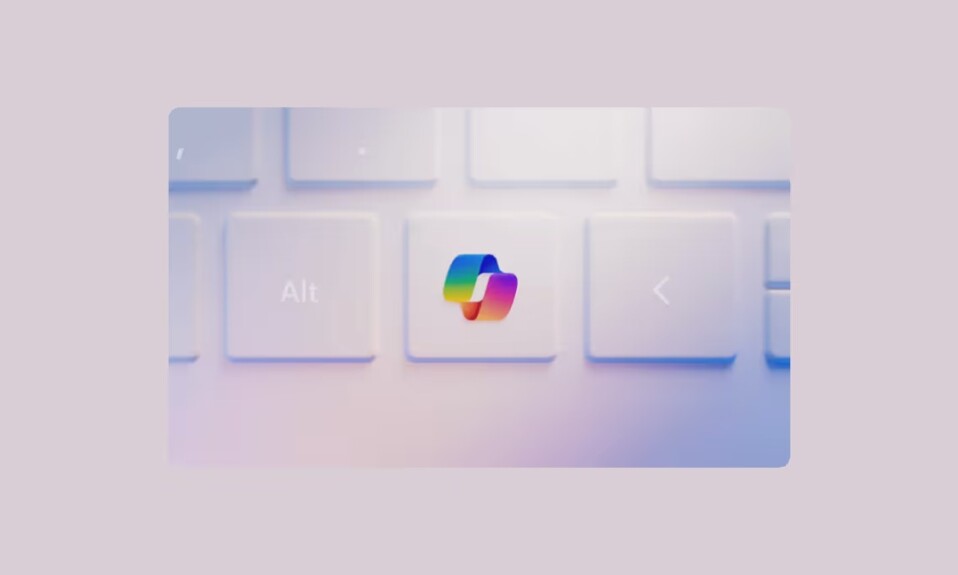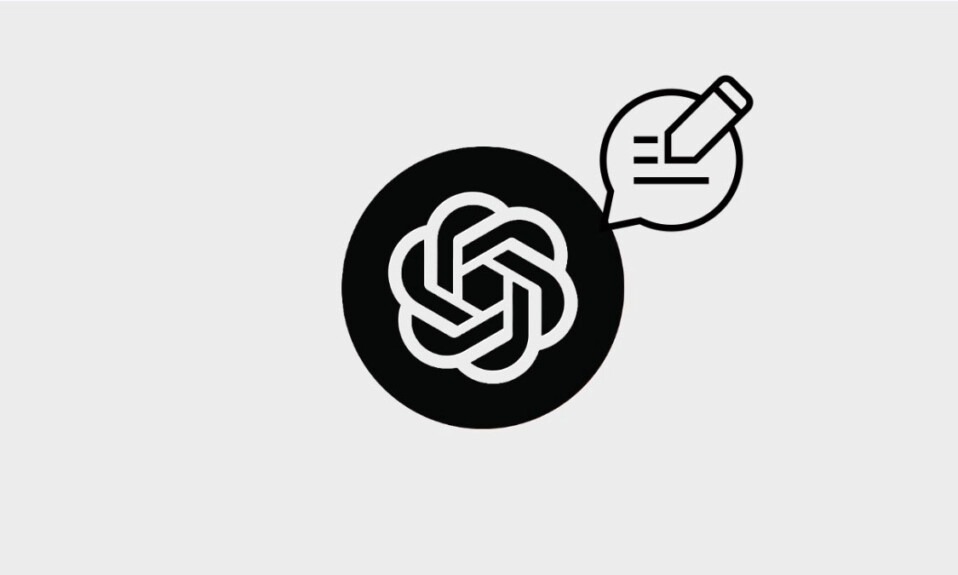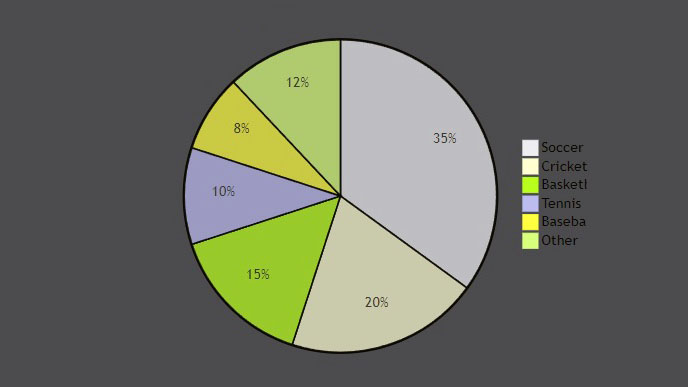
Cho dù bạn là sinh viên hay người đã đi làm chuyên nghiệp, ChatGPT giờ đây có thể nâng cao khả năng học tập của bạn bằng các plugin như ‘Show Me’. Hướng dẫn sau đây sẽ giúp bạn cài đặt và sử dụng plugin Show Me để trực quan hóa các khái niệm quan trọng, nắm bắt ý tưởng tốt hơn và những gì bạn cần biết theo đúng nghĩa đen. Vậy hãy tham khảo bài viết dưới đây nhé
I. Plugin Show Me cho ChatGPT là gì?
Mọi người đang sử dụng ChatGPT như một công cụ học tập. Nhưng học thông qua phân tích văn bản thường không chuyển thành sự hiểu biết đầy đủ. Một hình Avatar của ý tưởng thêm một lớp hiểu khác mà không thể có bất kỳ cách nào khác, cũng là nơi các plugin ChatGPT như Show Me xuất hiện.
Plugin Show Me trên ChatGPT là một trong những công cụ tốt hơn mà bạn có thể sử dụng để tạo diagrams, mind maps, pie charts và nhiều thứ khác bằng cách sử dụng các ngôn ngữ sơ đồ như Mermaid và PlantUML. ‘Show Me’ sẽ không chỉ tạo các kết quả đầu ra trực quan này mà còn cung cấp thông tin bổ sung dựa trên văn bản để tham khảo những gì bạn nhìn thấy vì đây là plugin ChatGPT. Vì vậy, bất kể bạn là sinh viên, người đang đi làm chuyên nghiệp hay người dùng thông thường chỉ muốn hiểu rõ hơn về một ý tưởng nào đó, plugin ‘Show Me’ trên ChatGPT luôn sẵn sàng trợ giúp bạn.
II. Cách cài đặt plugin Show Me trên ChatGPT
Điều đầu tiên trước tiên – Bạn sẽ cần đăng ký ChatGPT Plus để có quyền truy cập vào các phần bổ trợ. Khi bạn đã có, hãy mở chat.openai.com trên trình duyệt và đăng nhập.
Sau đó nhấp vào menu ba chấm ở góc dưới cùng bên trái (bên cạnh tên người dùng của bạn).
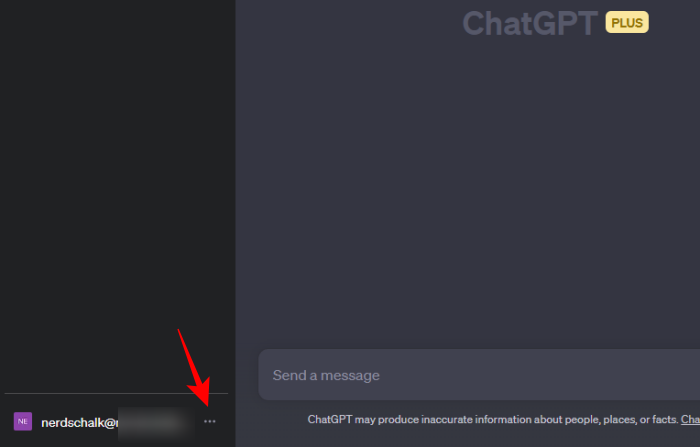
Chọn Settings.
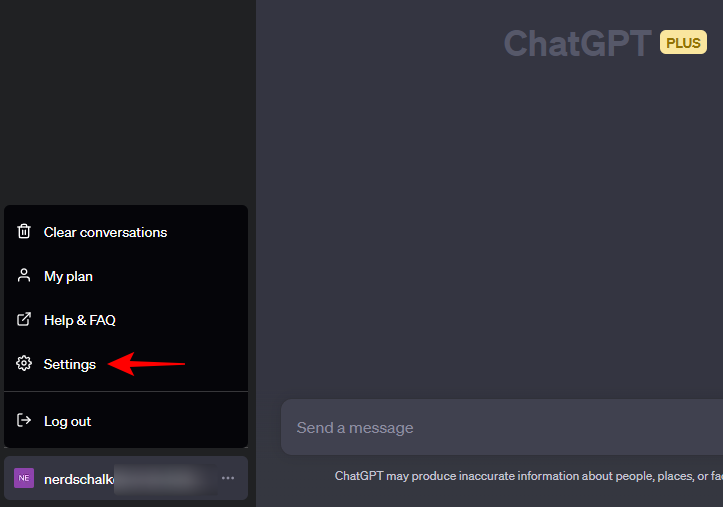
Bấm vào Beta features .
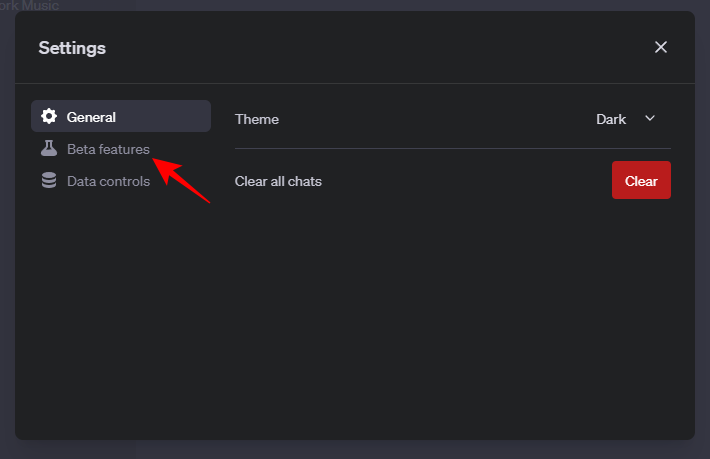
Sau đó, đảm bảo rằng bạn đã bật Plugins .
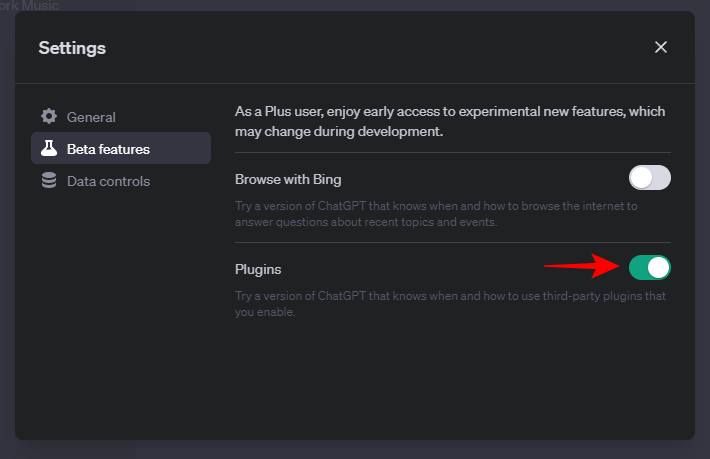
Tiếp theo, nhấp vào GPT-4 để chuyển sang nó.
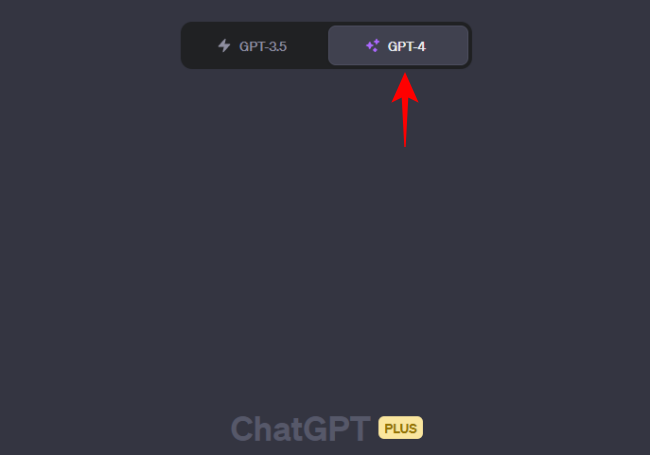
Di chuột qua nó và chọn Plugins .
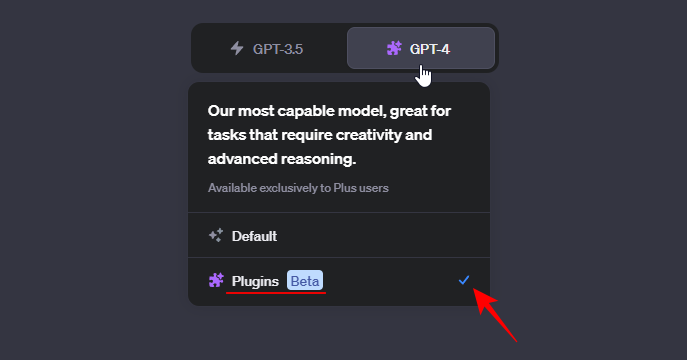
Bây giờ, hãy nhấp vào trình đơn thả xuống Plugins và chọn Plugins store..
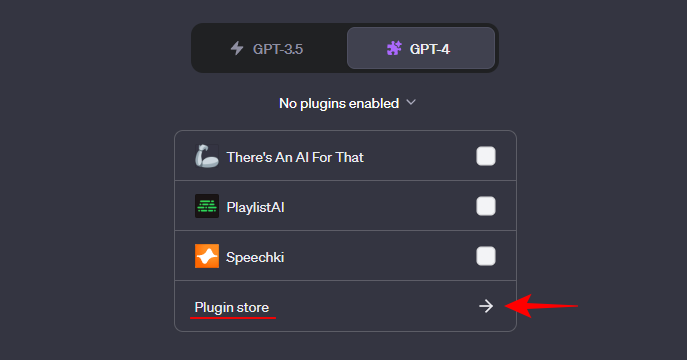
Khi nó mở ra, hãy nhập Show Me vào trường tìm kiếm và nhấp vào Install khi nó xuất hiện.
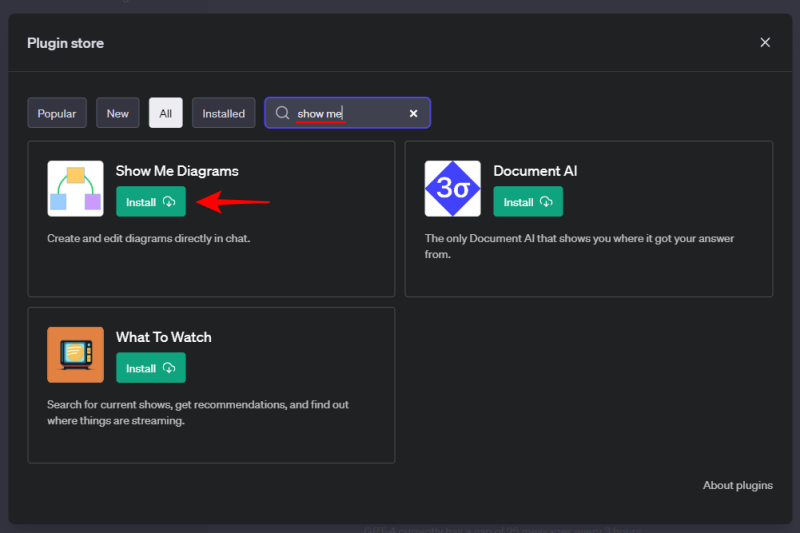
Sau khi plugin được cài đặt, hãy đóng cửa hàng Plugins.
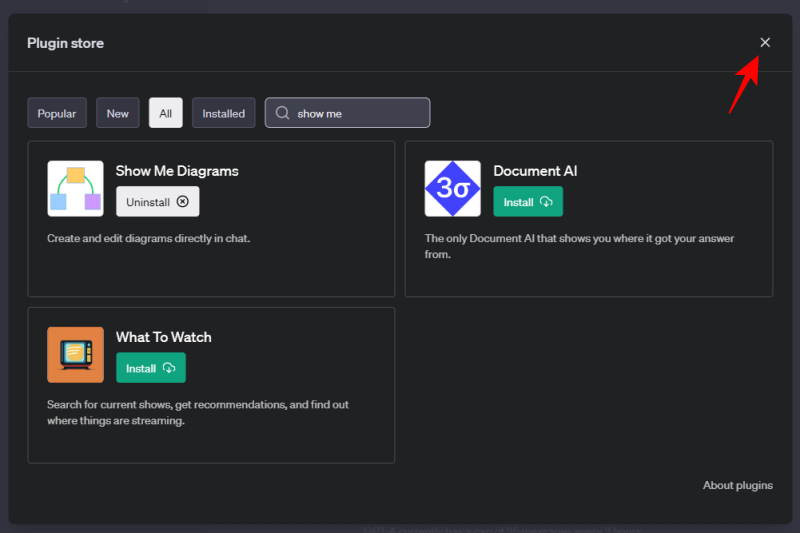
Nhấp vào menu thả xuống ‘Plugin’ và đảm bảo rằng Show Me được bật.
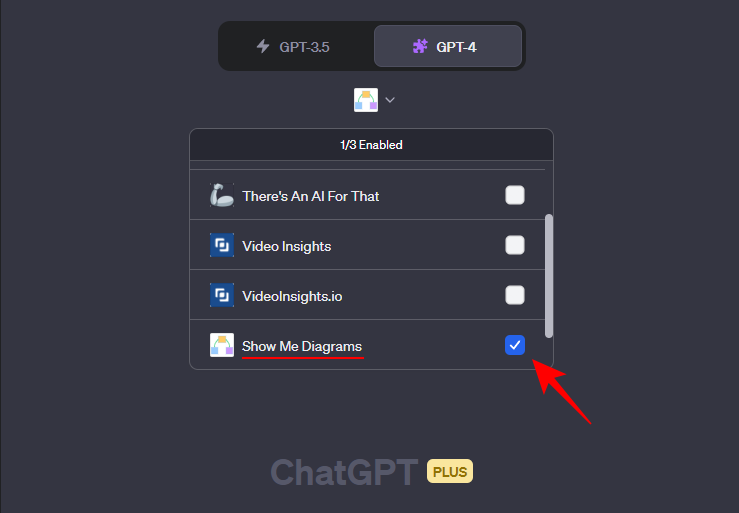
Bây giờ bạn đã sẵn sàng để bắt đầu sử dụng plugin Show Me trên ChatGPT.
III. Cách dùng plugin Show Me trên ChatGPT để tạo Sơ đồ, Biểu đồ hay Sơ đồ tư duy
Có một số loại hình minh họa khác nhau mà plugin Show Me có thể tạo. Chúng tôi đã phân loại một vài trong số này trong các ví dụ bên dưới để bạn có thể nhanh chóng xem qua những cái quan trọng nhất đối với mình.
1. Ví dụ 1: Diagrams – Sơ đồ
Trong chính danh mục ‘Diagram’, có một vài biểu mẫu khác nhau mà bạn có thể yêu cầu ChatGPT tạo bằng plugin Show Me. Trước tiên hãy bắt đầu với một Diagram đơn giản bằng cách sử dụng một Simple Prompt. Trong ví dụ này, chúng tôi muốn ChatGPT cung cấp một Diagram đơn giản để giúp chúng tôi hiểu các cơ quan của US Congress. Câu lệnh có thể trông giống như thế này:
Create a diagram of the bodies of the US Congress.

Và cứ như vậy, plugin Show Me sẽ khởi động và tạo sơ đồ để đáp ứng Câu lệnh của chúng tôi.
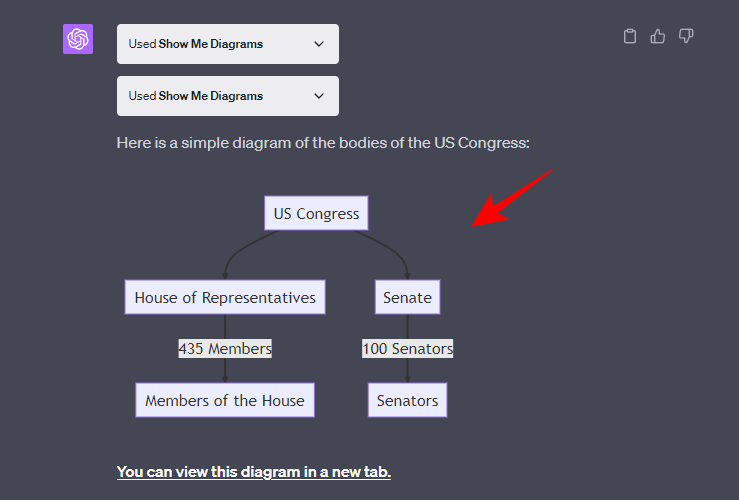
ChatGPT sẽ cung cấp thêm tùy chọn như mở sơ đồ trong tab mới…
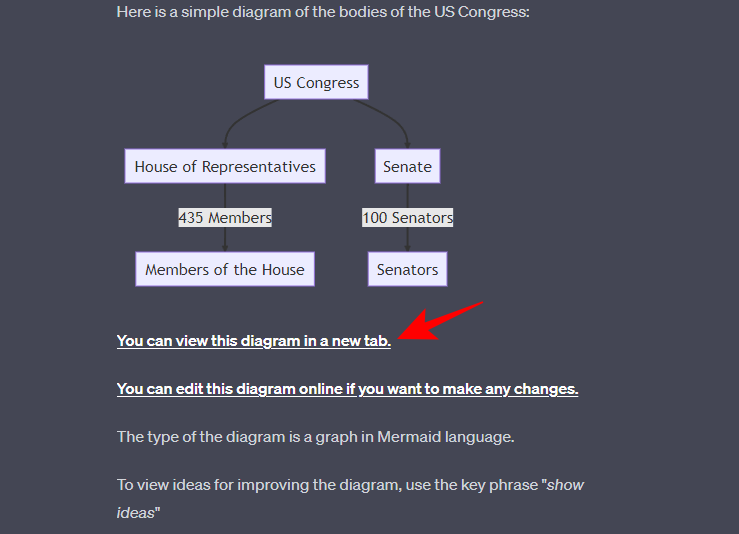
…hoặc chỉnh sửa sơ đồ có thể được thực hiện bằng cách nhấp vào “You can edit this diagram online if you want to make changes”.

Thao tác này sẽ mở sơ đồ trong Live Editor tab mới. Tại đây, bạn có thể thấy ngôn ngữ sơ đồ được sử dụng (Mermaid).
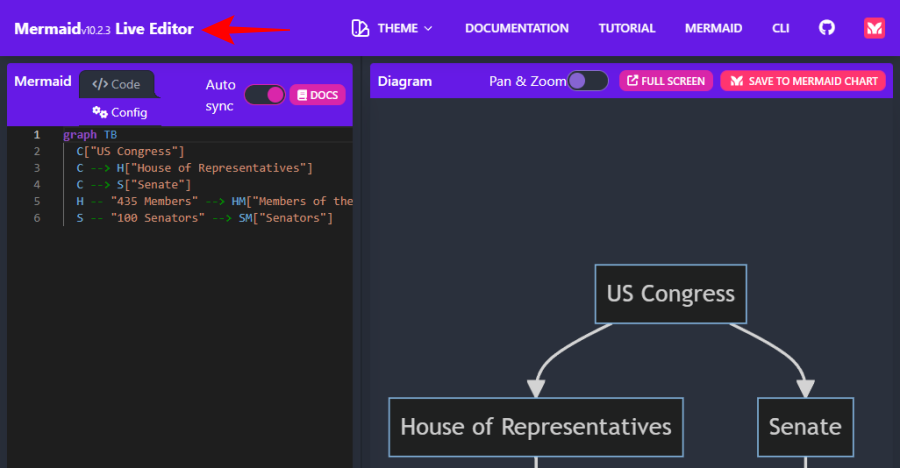
Để thay đổi văn bản trong các dòng mã ở bên trái, hãy tô sáng văn bản cần thay đổi và nhập văn bản đã sửa đổi của bạn.
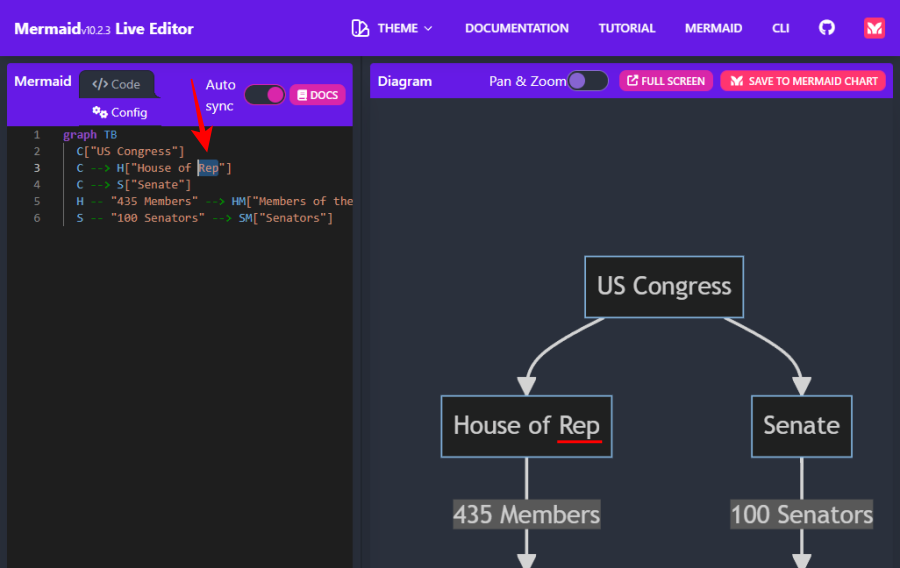
Để lưu sơ đồ, nhấp vào tab Actions ở góc dưới cùng bên trái và chọn tùy chọn lưu của bạn.
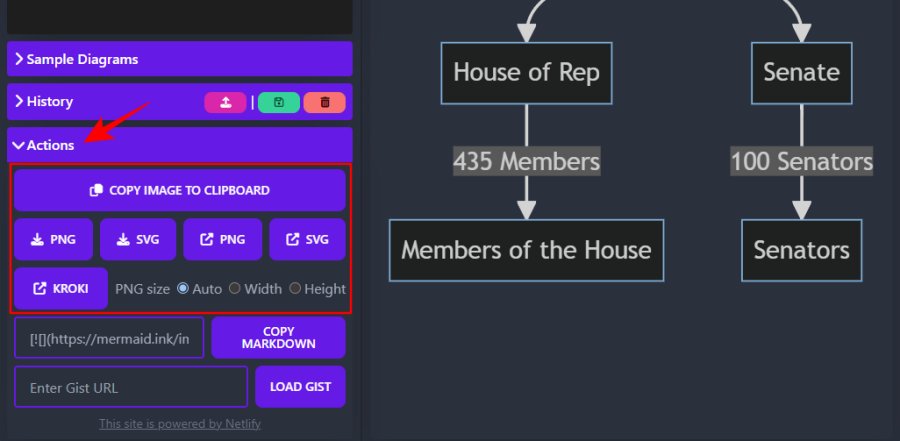
2. Ví dụ 2: Mind Maps – Bản đồ Tư duy
Tiếp theo, hãy xem plugin Show Me có thể tạo Mind Maps như thế nào. Đối với ví dụ này, chúng tôi muốn có được một Mind Maps cho human digestive system, Câu lệnh có thể thực hiện như sau:
Create a mind map for the human digestive system.
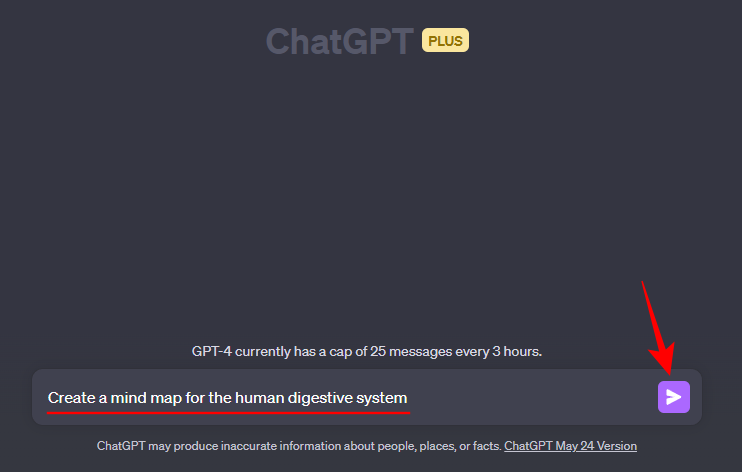
Và đây là kết quả đầy màu sắc mà plugin Show Me tạo ra.
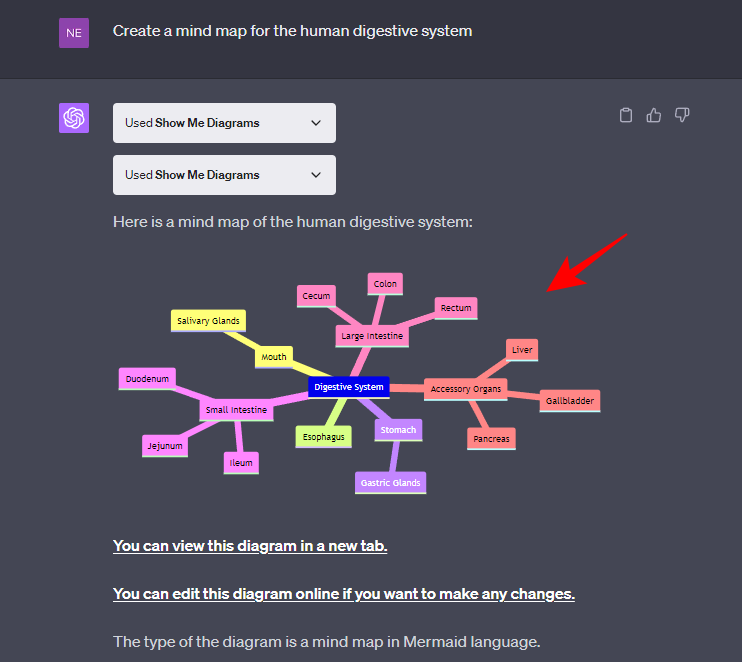
Như trước đây, bạn có thể xem sơ đồ trong một tab khác cũng như chỉnh sửa sơ đồ online, nếu bạn muốn thay đổi sơ đồ bằng cách nhấp vào các siêu liên kết do ChatGPT cung cấp.
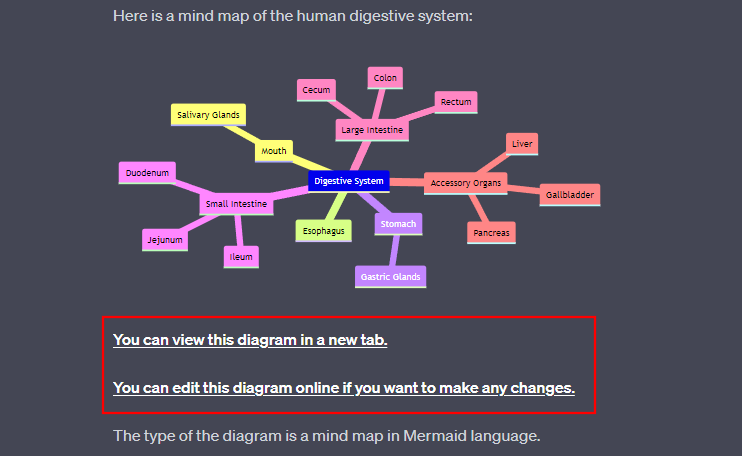
3. Ví dụ 3: Pie Charts – Biểu đồ hình tròn
Pie Charts là một loại biểu đồ rất hữu ích khác có thể hoạt động hiệu quả khi cố gắng hình dung các phần khác nhau của một tổng thể. Dưới đây là ví dụ về cách bạn có thể sử dụng plugin Show Me trên ChatGPT để tạo pie charts..
Giả sử chúng ta muốn biết mức độ phổ biến của các môn thể thao khác nhau trên toàn cầu và có thể thực hiện theo câu lệnh như sau:
Create a pie chart for the different sports based on their popularity globally
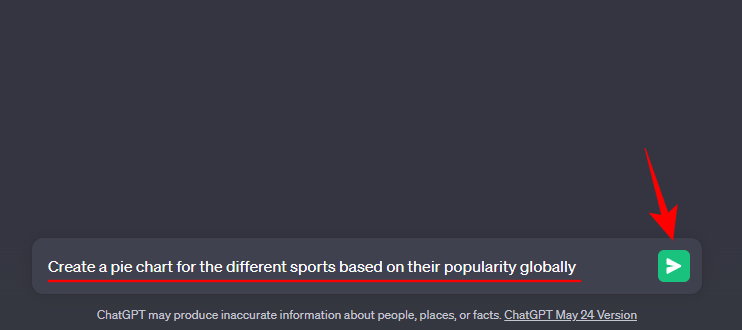
Plugin Show Me sẽ tạo pie chart với các slices color-coded để thể hiện các phần khác nhau và thậm chí thêm tiêu đề cho biểu đồ, khá gọn gàng!

Như trường hợp của tất cả các loại sơ đồ được tạo bởi plugin Show Me, sơ đồ có thể được chỉnh sửa và lưu bằng cách sử dụng các tùy chọn được cung cấp trong phản hồi của ChatGPT.
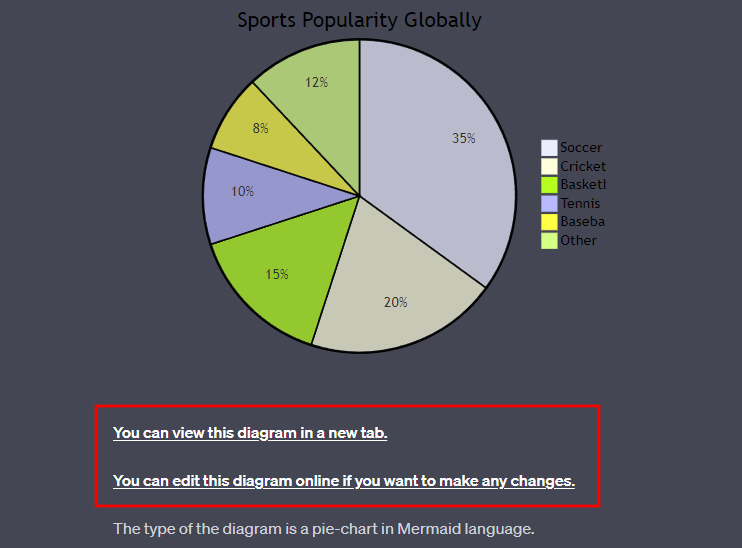
4. Ví dụ 4: Flowcharts – Lưu đồ
Flowcharts là một loại sơ đồ khác có thể biểu thị quy trình hoặc luồng công việc của các hệ thống phức tạp như thuật toán. Ví dụ chúng tôi đang tạo một sơ đồ cho các bước phát triển vắc-xin và câu lệnh được viết như sau:
Create a flowchart for the process of vaccine development

Và cứ như vậy, plugin Show Me sẽ cung cấp các vaccine development dưới dạng sơ đồ.
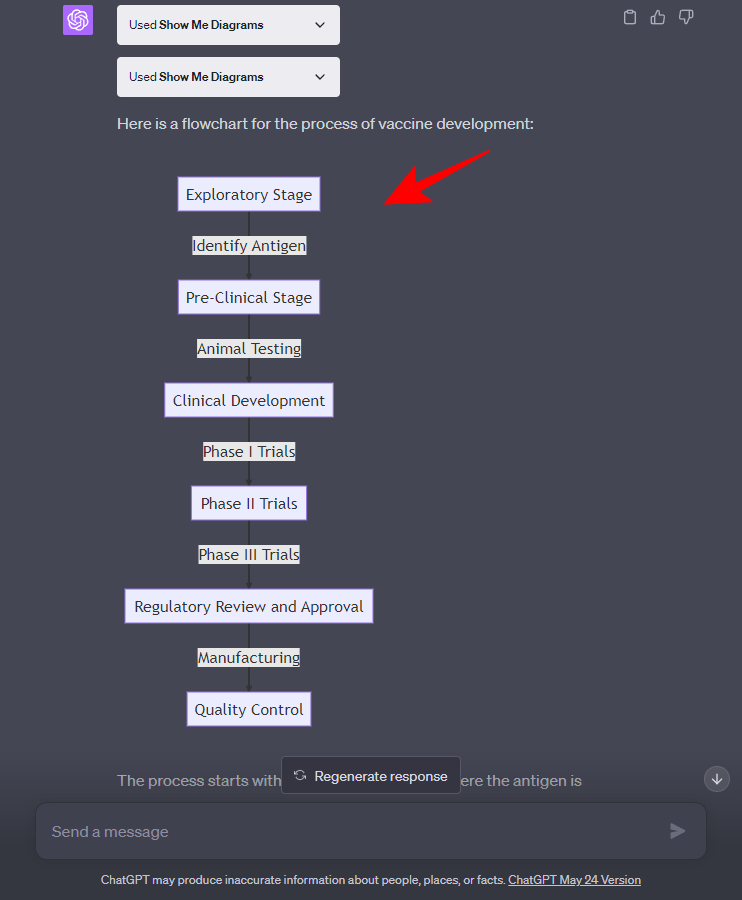
Note: sơ đồ có thể được tạo theo một số cách và loại sơ đồ bạn nhận được từ plugin Show Me sẽ phụ thuộc rất nhiều vào chủ đề.
IV. Show Me có thể tạo những hình ảnh trực quan nào?
Ngoài bốn loại sơ đồ được đề cập ở trên, còn có nhiều loại khác mà plugin Show Me có thể tạo. Dưới đây là một số loại sơ đồ được sử dụng nhiều nhất mà plugin Show Me có thể tạo:
- Simple diagram – sơ đồ đơn giản
- Graphs – đồ thị
- Timelines – Dòng thời gian
- Sequence diagram – biểu đồ trình tự
- Gantt charts – Biểu đồ Gantt
- Class and State diagrams – Biểu đồ lớp và trạng thái
- Mind Maps – Sơ đồ tư duy
- Pie Chart – Biểu đồ tròn
- Entity-relationship diagram – Sơ đồ mối quan hệ thực thể
Để có danh sách đầy đủ các loại sơ đồ mà plugin Show Me có thể tạo, bạn chỉ cần hỏi ChatGPT về nó:
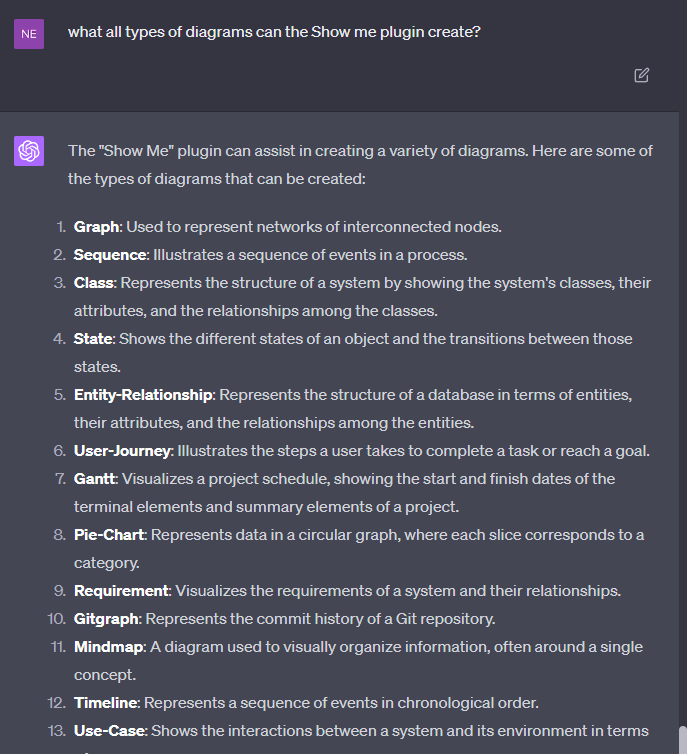
Lưu ý: sơ đồ được tạo sẽ phụ thuộc vào ngôn ngữ sơ đồ mà plugin Show Me sử dụng cũng như chủ đề mà sơ đồ đang được tạo.
V. Câu hỏi thường gặp
Với các loại sơ đồ khác nhau mà plugin Show Me có thể tạo cũng như khả năng tương tác với chúng, người dùng nhất định có một số câu hỏi thường gặp. Ở đây chúng tôi tìm cách trả lời một vài trong số họ.
1. Bạn có thể làm gì với plugin Show Me trên ChatGPT?
Plugin Show Me trên ChatGPT có thể giúp bạn trực quan hóa các khái niệm và ý tưởng đầy thách thức bằng cách tạo các loại sơ đồ khác nhau. Các sơ đồ có tính tương tác, có thể được chỉnh sửa khi cần và được tải xuống dưới dạng hình ảnh hoặc được sao chép vào khay nhớ tạm.
2. Những hạn chế của plugin Show Me trên ChatGPT là gì?
Các sơ đồ được tạo bởi plugin Show Me chỉ tốt như các ngôn ngữ sơ đồ được sử dụng để tạo chúng. Vì vậy, bạn sẽ không thể tạo sơ đồ đồ họa hoặc đi sâu vào chi tiết của chúng.
3. Làm sao để lưu sơ đồ được tạo bởi plugin Show Me trên ChatGPT?
Để lưu sơ đồ, bạn có thể xem sơ đồ trong tab mới và lưu sơ đồ bằng cách nhấp chuột phải vào sơ đồ và chọn tùy chọn ‘Save as’. Hoặc bạn có thể mở sơ đồ trong phần mềm chỉnh sửa online (cũng được cung cấp trong phản hồi của ChatGPT), nơi bạn có thể nhấp vào tab ‘Actions’ và save hình ảnh ở một trong các format hình ảnh có sẵn.
Plugin Show Me trên ChatGPT là một công cụ đơn giản nhưng hiệu quả để tạo các biểu diễn trực quan về các khái niệm và ý tưởng khó. Với một số loại sơ đồ mà nó có thể tạo, plugin Show Me có thể được sử dụng để tìm hiểu nhiều chủ đề và chủ đề khác nhau. Hy vọng rằng hướng dẫn này đã giúp bạn hiểu cách sử dụng plugin Show Me trên ChatGPT và cải thiện việc học của bạn