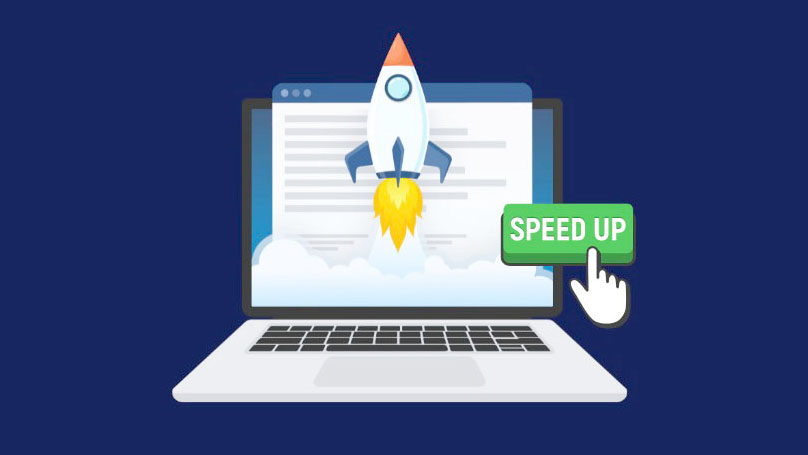
Việc Windows 11 là hệ điều hành được sử dụng rộng rãi nhất trên thế giới, được cho là tốt nhất cho doanh nghiệp. Nhưng đôi khi nó cũng có thể bị chậm và đó không chỉ là vấn đề của một máy tính laptop đời cũ mà còn của chính Windows.
Có nhiều cài đặt và tính năng khác nhau của Windows, được bật ngay từ đầu, có thể gây thêm áp lực đáng kể lên phần cứng, giảm độ mượt mà của PC. Nếu bạn đang tìm cách tăng tốc toàn bộ máy tính của mình và nâng cao hiệu suất trên Windows 11, đây là một số giải pháp, mẹo và thủ thuật mà bạn nên cân nhắc sử dụng.
Cách tăng tốc Windows 11
Một máy tính laptop chạy Windows 11 bị lag có thể do nhiều nguyên nhân. Mọi thứ từ khả năng của phần cứng máy tính, tuổi tác, sự xâm nhập của phần mềm độc hại, quá nhiều ứng dụng khởi động, bloatware, phần mềm độc hại, sự lộn xộn, hiệu ứng hình ảnh và cách bạn sử dụng máy tính nói chung đều là những lý do phổ biến khiến máy tính có thể không hoạt động nhanh như bạn mong đợi. Nhưng tất cả những điều này đều có thể khắc phục được và bạn nên chú ý nếu bạn muốn máy tính Windows 11 của mình đạt được hiệu suất tốt nhất có thể.
Phần 1: Tăng tốc máy tính không cần phần mềm ngoài
Phần lớn các thay đổi, chỉnh sửa và tối ưu hóa hiệu suất có thể được thực hiện từ chính Windows, do đó bạn không phải cài đặt bất kỳ ứng dụng bên thứ ba nào hoặc chi tiêu cho việc nâng cấp phần cứng. Cân nhắc thực hiện các thay đổi sau đối với thiết bị Windows để tăng tốc thiết bị.
1. Vô hiệu hóa ứng dụng Khởi động
Nếu bạn mất thời gian đóng ứng dụng mỗi khi bật máy tính, bạn nên tắt chúng vĩnh viễn. Các ứng dụng khởi động này tiêu tốn tài nguyên một cách không cần thiết khi chúng được phép chạy ở chế độ nền như vậy. Nhiều trong số này là ứng dụng gốc, nhưng các ứng dụng do bạn cài đặt cũng tham gia vào danh sách nếu bạn không cẩn thận.
Đây là cách tắt các ứng dụng khởi động để chúng không làm phiền bạn hoặc ngốn tài nguyên máy tính quý giá.
Nhấn Win+I để mở ứng dụng Cài đặt. Sau đó nhấp vào Ứng dụng ở bên trái.
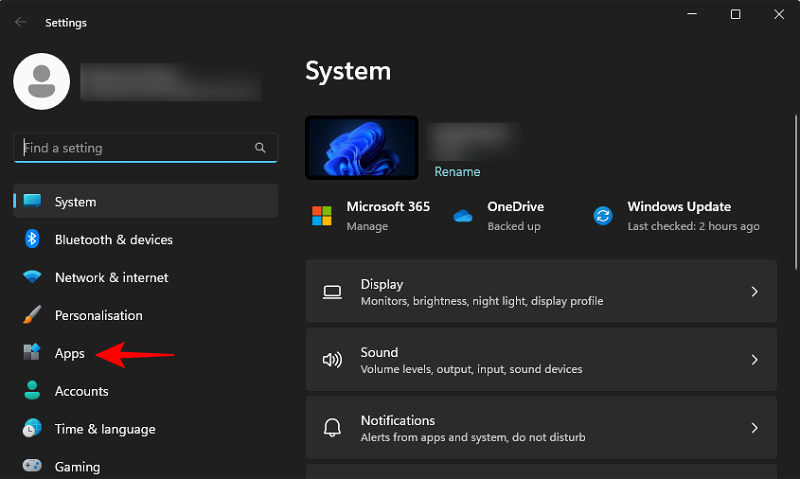
Cuộn xuống bên phải và nhấp vào Khởi động .
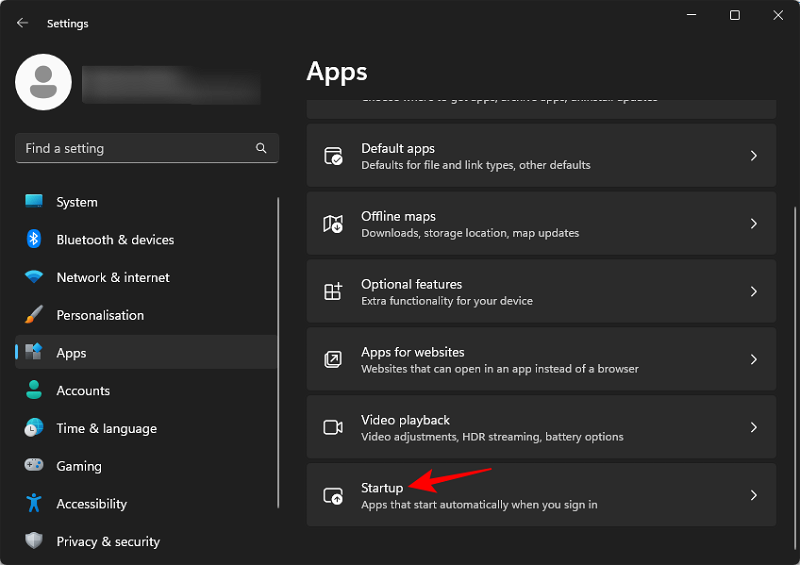
Tại đây, bạn sẽ thấy một số ứng dụng được định cấu hình để bắt đầu khi bạn đăng nhập. Hãy tắt các ứng dụng mà bạn không cần.
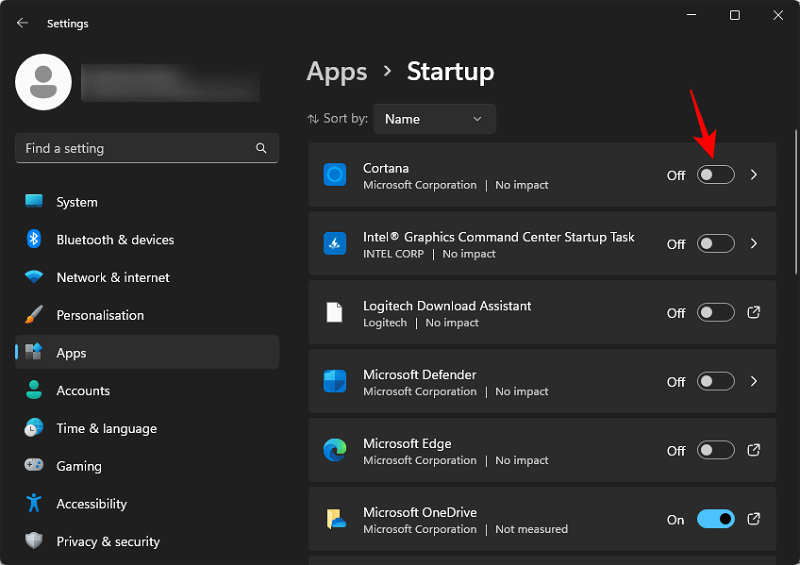
Tuy nhiên, như bạn có thể nhận thấy, trang Cài đặt không hiển thị tất cả các ứng dụng khởi động. Để có được bức tranh toàn diện hơn, bạn cũng nên kiểm tra Task manager.
Nhấp chuột phải vào Taskbar và chọn Task manager (hoặc nhấn Ctrl+Shift+Esc)
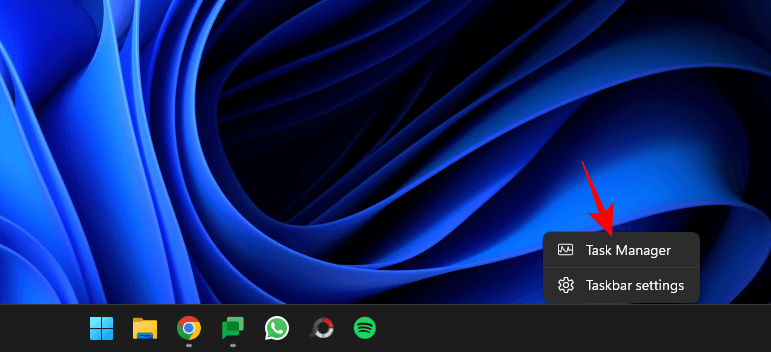
Nhấp vào Ứng dụng khởi động ở bên trái.
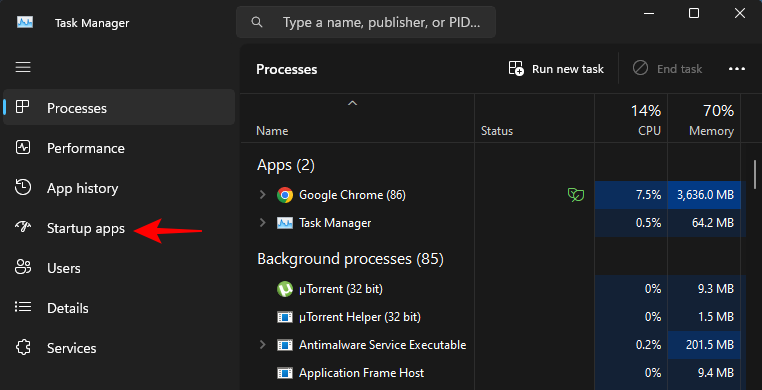
Tại đây, nhấp vào tab ‘Trạng thái’ để sắp xếp các ứng dụng sao cho những ứng dụng được bật ở trên cùng.
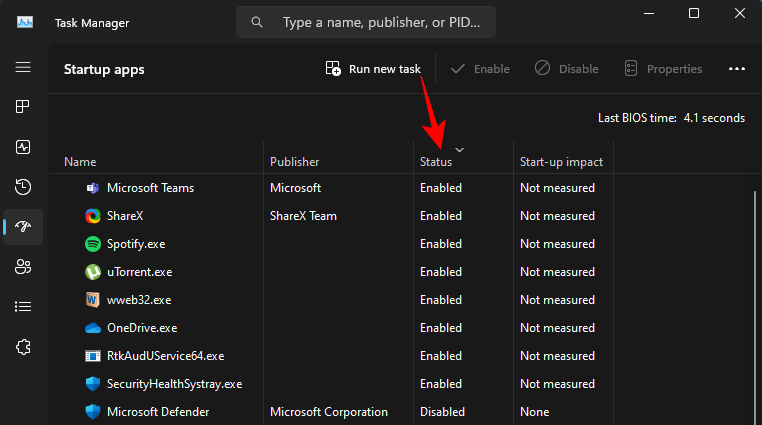
Đi xuống danh sách các ứng dụng khởi động đã bật, chọn một ứng dụng rồi nhấp vào Tắt .
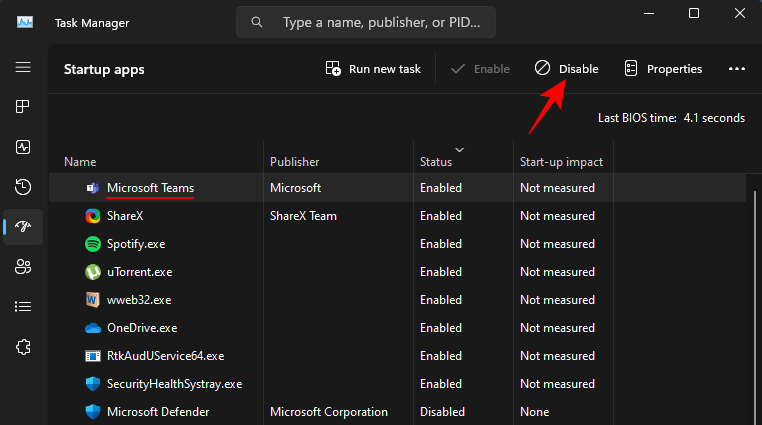
Làm như vậy cho tất cả các ứng dụng mà bạn muốn tắt.
Lưu ý: Nếu có những ứng dụng hoặc dịch vụ mà bạn không chắc chắn, chẳng hạn như dịch vụ driver, đừng thay đổi chúng.
2. Gỡ cài đặt tất cả các chương trình không cần thiết
Theo thời gian, tất cả chúng ta đều có xu hướng tích lũy các chương trình mà chúng ta đã sử dụng một lần nhưng không cần nữa. Các ứng dụng và chương trình không chỉ sử dụng dung lượng lưu trữ mà còn thêm vào Windows Registry, tạo các file hoạt động tạm thời và có thể làm gián đoạn các chương trình khác. Hiệu ứng tích lũy của quá nhiều ứng dụng luôn dẫn đến máy tính chạy chậm hơn. Nhưng điều đó dễ dàng được khắc phục.
Mở ứng dụng Cài đặt ( Win+I) và chọn Ứng dụng .
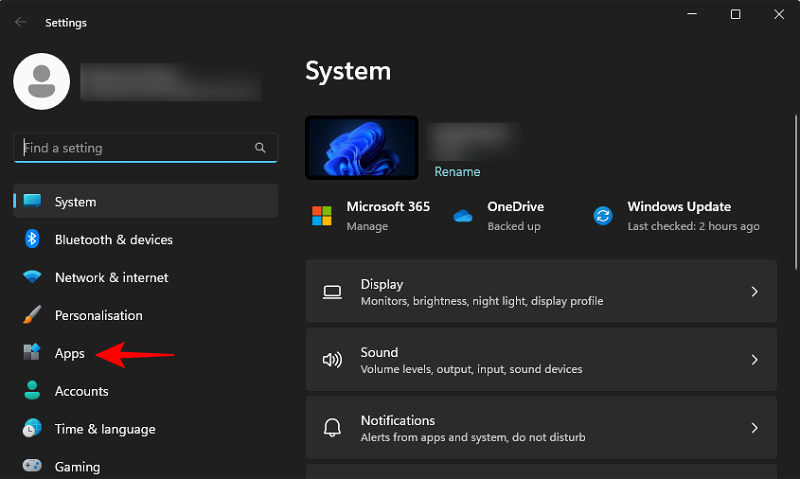
Nhấp vào Ứng dụng đã cài đặt .
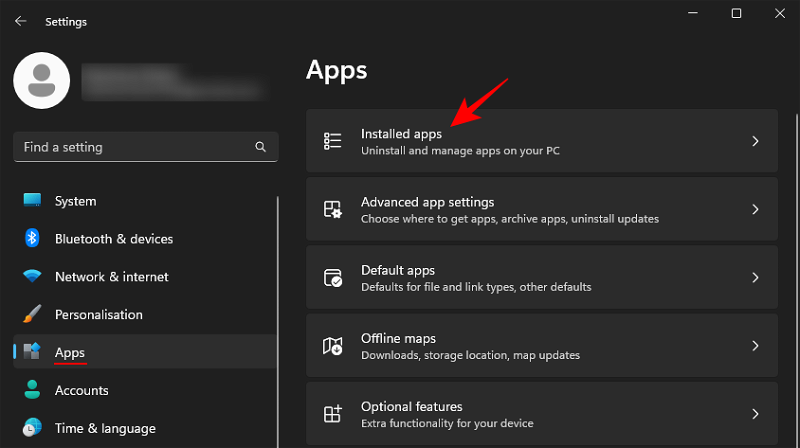
Xem qua danh sách ứng dụng đã cài đặt và tìm ứng dụng bạn không cần nữa. Để gỡ cài đặt một cái, hãy nhấp vào biểu tượng ba chấm bên cạnh nó.
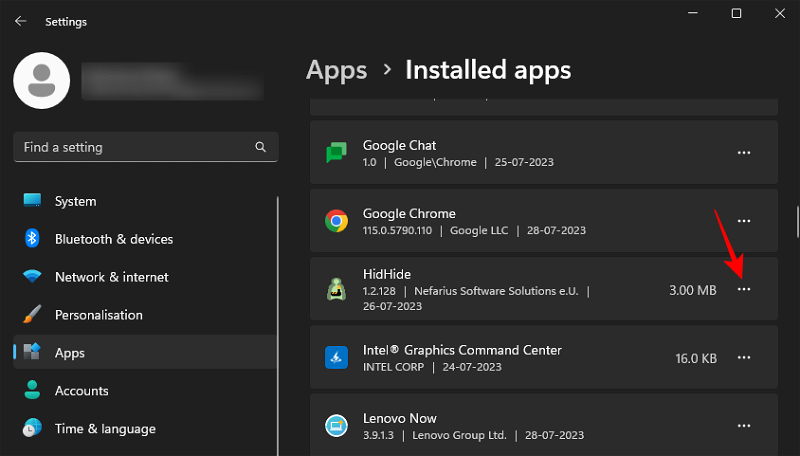
Và chọn Gỡ cài đặt .
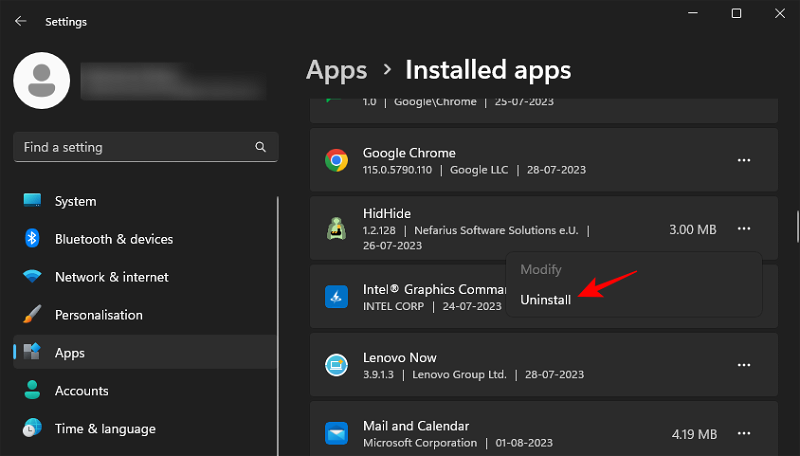
Chọn Gỡ cài đặt lại .
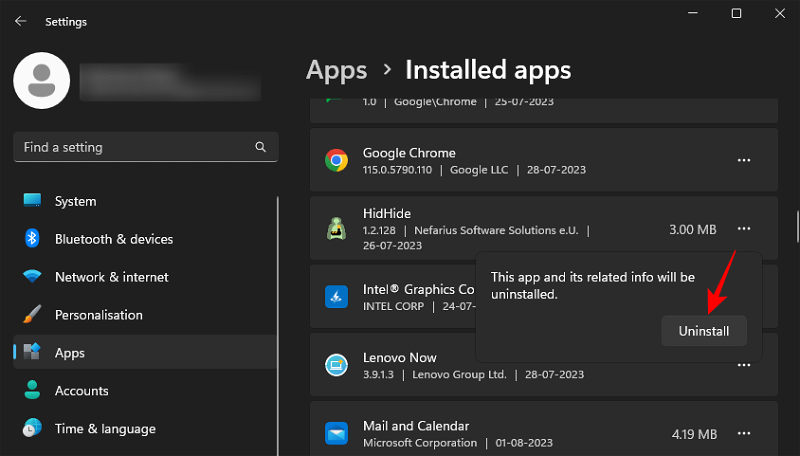
Làm như vậy cho tất cả các ứng dụng mà bạn không cần nữa và giải phóng tài nguyên. Nếu bạn đã cài đặt chương trình hoặc game trên một ổ đĩa khác mà bạn muốn gỡ cài đặt nhưng không thấy trong ứng dụng Cài đặt, hãy điều hướng đến nơi chúng được cài đặt và nhấp đúp vào file gỡ cài đặt.
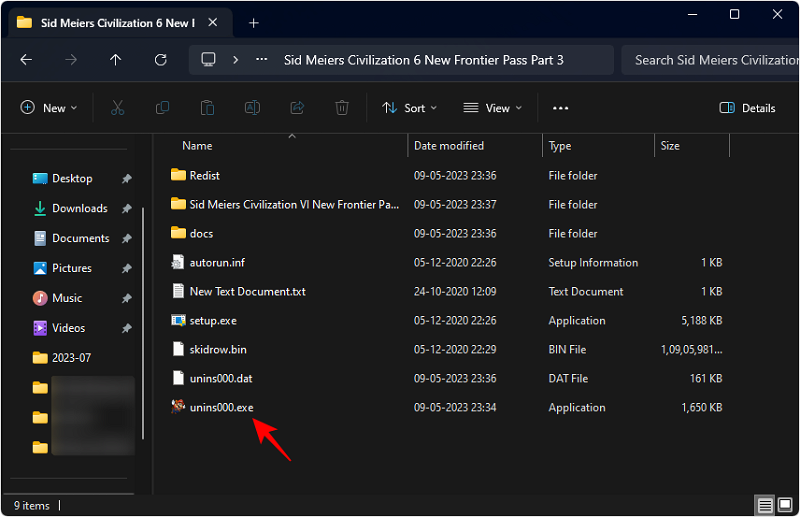
Sau đó làm theo các hướng dẫn trên màn hình, nếu có, để hoàn tất việc gỡ cài đặt chúng.
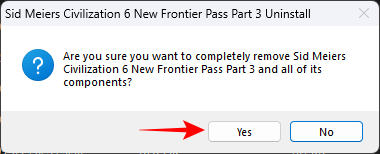
3. Dọn rác ổ cứng
Ổ đĩa chắc chắn sẽ trở nên lộn xộn theo thời gian với các loại bộ đệm khác nhau, file tạm thời, file nhật ký, v.v. Những thứ này có thể và nên được loại bỏ thường xuyên bằng cách sử dụng tiện ích Disk Clean. Đây là cách:
Mở Start gõ ‘Disk Cleanup’ và mở tiện ích lên.
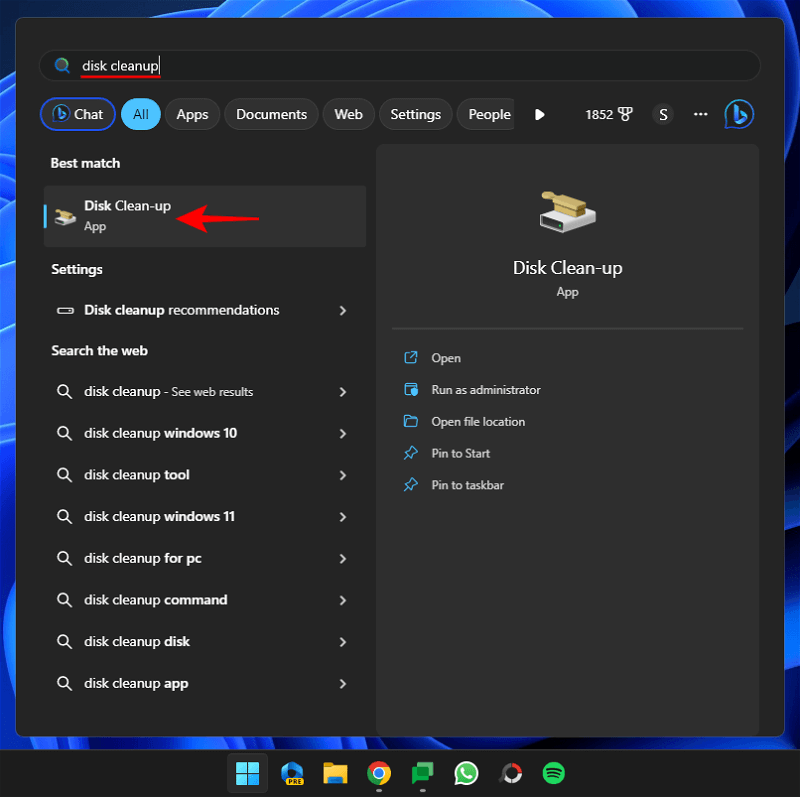
Với ổ C: được chọn, nhấp vào OK .
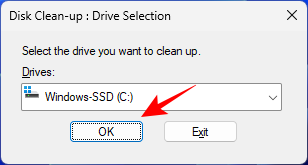
Nhấp vào Dọn dẹp file hệ thống .
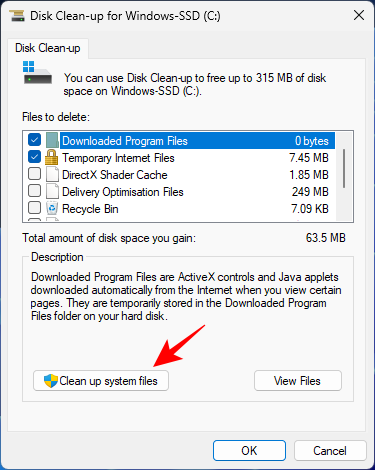
Một lần nữa, với ổ C: được chọn, nhấp vào OK .
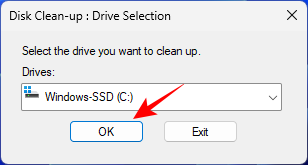
Chờ cho các tập tin được quét.

Tại đây, chọn các tập tin mà bạn muốn xóa. Bạn có thể xóa tất cả các file này một cách an toàn nhưng nếu có một vài danh mục mà bạn cho rằng mình có thể cần, hãy để chúng như vậy. Sau đó bấm OK .
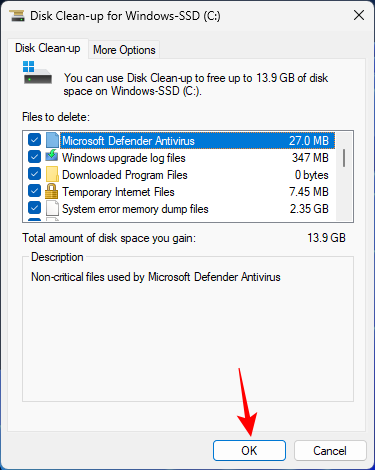
Xác nhận với Xóa file .
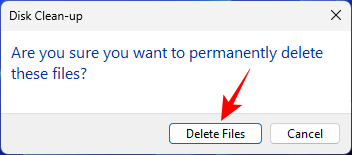
4. Đóng các ứng dụng không sử dụng
Mặc dù Windows 11 được thiết lập tốt cho đa nhiệm, nhưng nếu hiệu suất máy tính không ổn định khi bạn mở nhiều ứng dụng, bạn nên cân nhắc tập trung vào một nhiệm vụ tại một thời điểm và chỉ mở những ứng dụng mà bạn thực sự cần.
Tương tự như vậy, vì các tab của trình duyệt có xu hướng chiếm nhiều bộ nhớ, bạn cũng nên đóng các tab mà mình không cần nữa. Hoặc ít nhất là bật tính năng Memory Saver trên Chrome (Sleeping tab feature on Edge) để tiết kiệm tài nguyên.
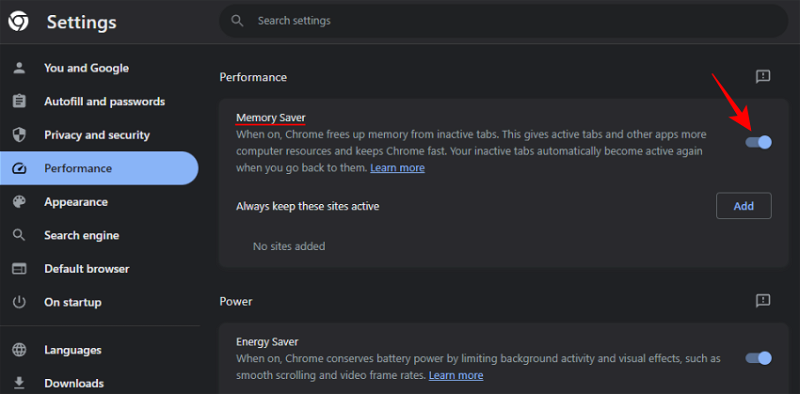
5. Đóng các ứng dụng và chương trình trên khay hệ thống
Nhiều ứng dụng sẽ tiếp tục chạy trong nền ngay cả sau khi bạn đóng chúng. Bạn sẽ tìm thấy chúng ẩn trong khay hệ thống. Nhấp vào mũi tên lên ở bên phải của Taskbar để hiển thị chúng.

Sau đó, chỉ cần nhấp chuột phải vào những cái bạn không cần và chọn Thoát .
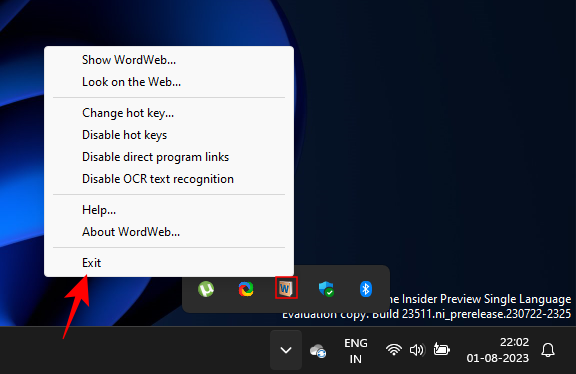
6. Tắt hiệu ứng hình ảnh, độ trong suốt và hình ảnh động
Có lẽ sự thúc đẩy lớn nhất mà bạn có thể cung cấp cho máy tính của mình là tắt các hiệu ứng hình ảnh lạ mắt trên Windows 11. Mặc dù những hiệu ứng này mang lại cho Windows 11 giao diện bóng bẩy, thế hệ tiếp theo, nhưng máy tính vẫn phải dành một phần tài nguyên đáng kể để đạt được điều đó.
Có ba loại hiệu ứng khác nhau mà bạn nên tối ưu hóa để có hiệu suất tốt hơn: hiệu ứng hình ảnh, độ trong suốt và hoạt ảnh. Đây là cách để tắt chúng đi:
Nhấn Start Menu và tìm kiếm “Adjust the appearance and performance of Windows” và chọn trang Control Panel.
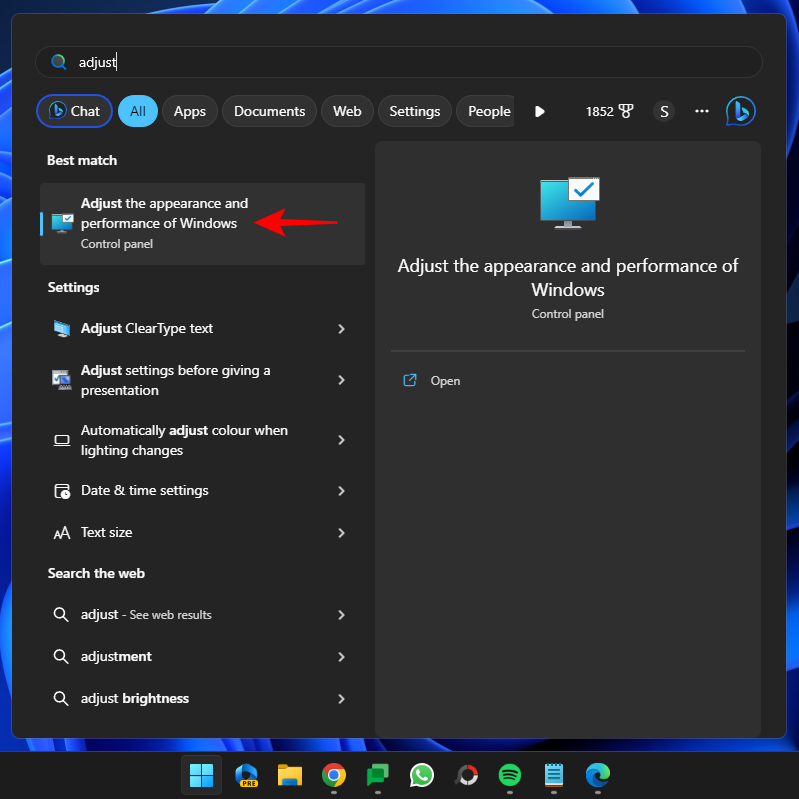
Tại đây, bạn sẽ tìm thấy một số tùy chọn cho hoạt ảnh và các hiệu ứng hình ảnh khác. Theo mặc định, Windows chọn những gì tốt nhất cho máy tính.
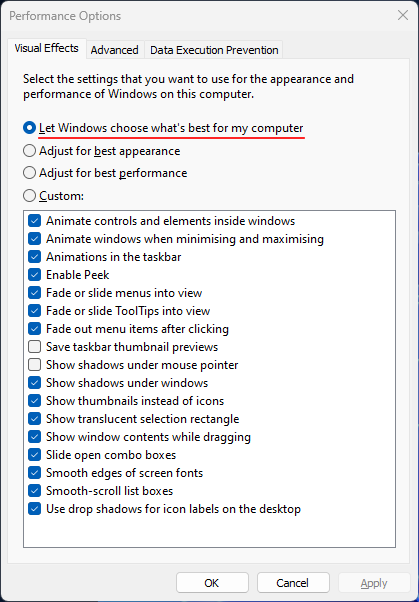
Bạn có thể tắt tất cả những tính năng này để tăng hiệu suất tối đa bằng cách chọn Điều chỉnh để có hiệu suất tốt nhất .
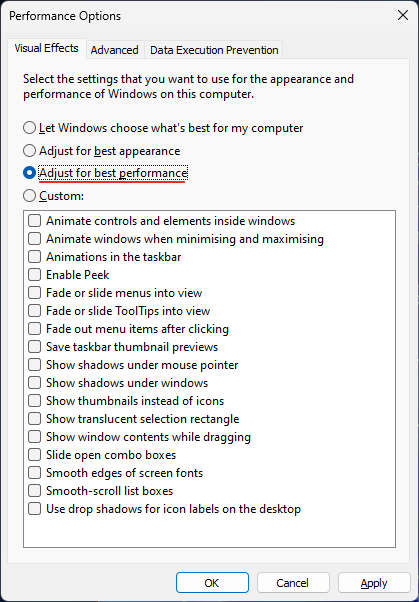
Tuy nhiên, làm như vậy có thể đưa trải nghiệm Windows trở lại thời kỳ đồ đá. Nếu bạn muốn có được hiệu suất tốt mà không phải hy sinh quá nhiều về mặt hình ảnh, hãy chọn Custom và bỏ chọn các tùy chọn có tính năng mờ dần và đổ bóng. Sau đó chọn Apply .
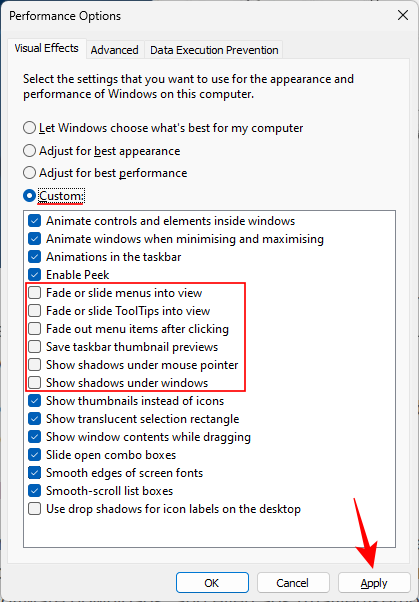
Ngoài những thứ này, bạn cũng nên tắt các hiệu ứng hình ảnh Độ trong suốt và Hoạt ảnh từ ứng dụng Cài đặt để tăng tốc PC hơn nữa. Để làm như vậy, hãy mở ứng dụng Cài đặt và nhấp vào Trợ năng từ bên trái.
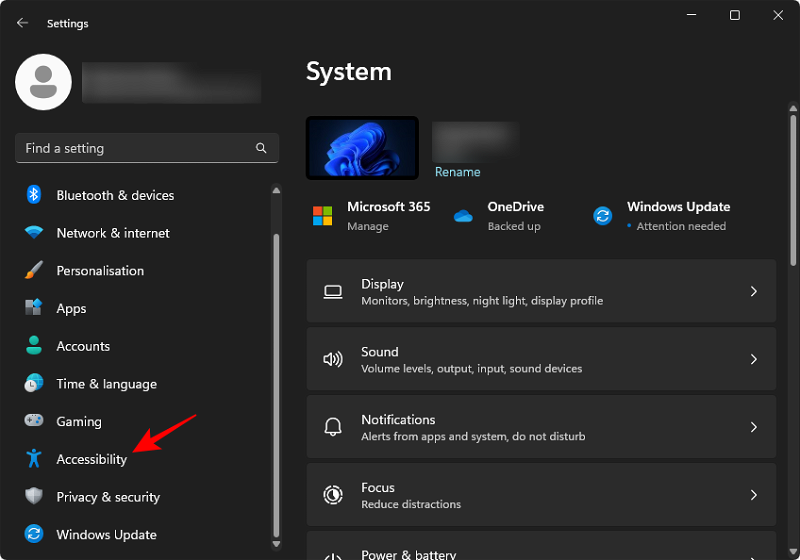
Sau đó bấm vào Hiệu ứng hình ảnh .
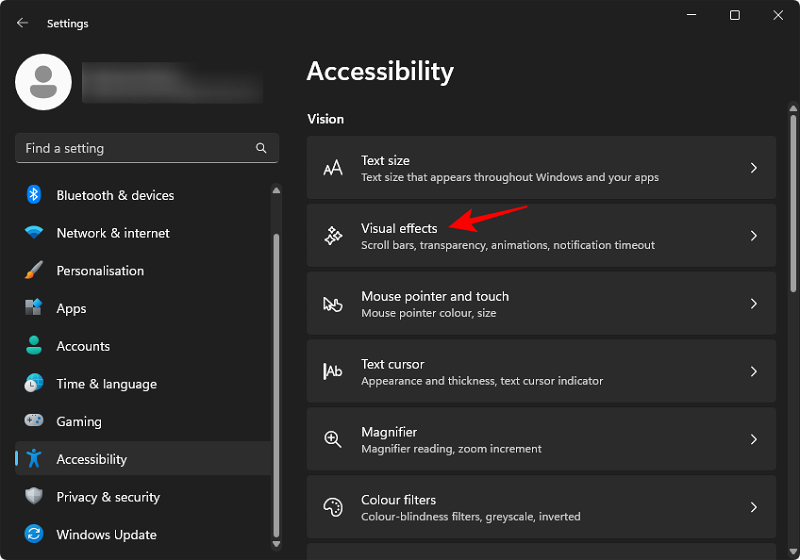
Tại đây, tắt cả Transparency và Animations .

Các tài nguyên được sử dụng bởi những thứ này giờ đây có thể được sử dụng ở nơi khác.
7. Tắt thông báo
Thông báo từ các ứng dụng và chương trình, mặc dù đôi khi hữu ích, nhưng cũng phải nhúng vào nhóm tài nguyên để hoạt động bình thường. Chúng thậm chí có thể được ưu tiên hơn các dịch vụ khác vì chúng được đặt để thông báo cho bạn khi chúng được kích hoạt.
Để tắt thông báo, hãy mở ứng dụng Cài đặt và chọn ‘Hệ thống’ ở bên trái, nhấp vào Thông báo ở bên phải.
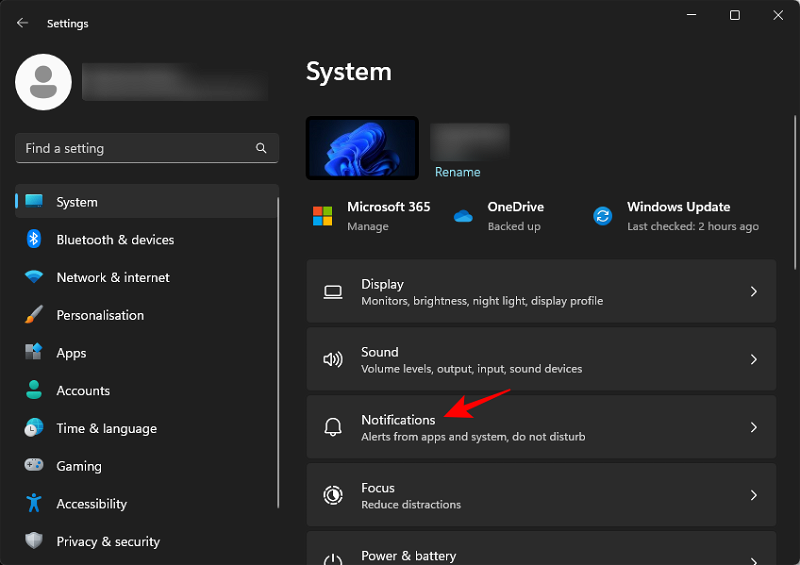
Sau đó tắt Thông báo ở trên cùng để tắt tất cả thông báo.
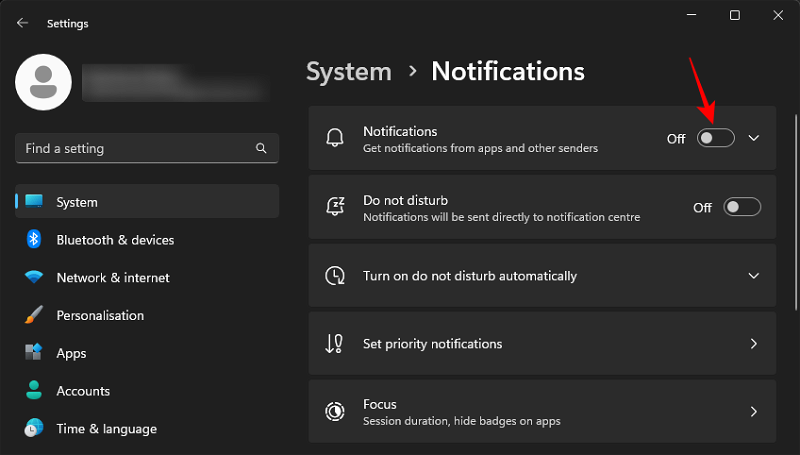
Việc tắt thông báo có vẻ nhỏ và không hiệu quả. Nhưng khi đó là vấn đề giảm tải tính toán cho máy tính, mọi thứ sẽ tăng lên.
8. Thử Efficiency Mode
Efficiency Mode là một trong những tính năng mới hơn của Windows 11 được thiết kế để quản lý tốt hơn mức độ ưu tiên của ứng dụng và hiệu quả sử dụng năng lượng. Nhưng bên cạnh thời lượng pin được cải thiện, việc sử dụng tài nguyên hiệu quả hơn luôn dẫn đến hiệu suất máy tính tốt hơn. Bằng cách giảm mức độ ưu tiên của các ứng dụng và quy trình, các tài nguyên được bảo tồn sẽ được chuyển đến nơi khác khi chúng được yêu cầu khẩn cấp hơn.
Efficiency Mode có thể được áp dụng cho các ứng dụng và quy trình từ Task manager. Nhấp chuột phải vào Taskbar và chọn Task manager để mở nó.
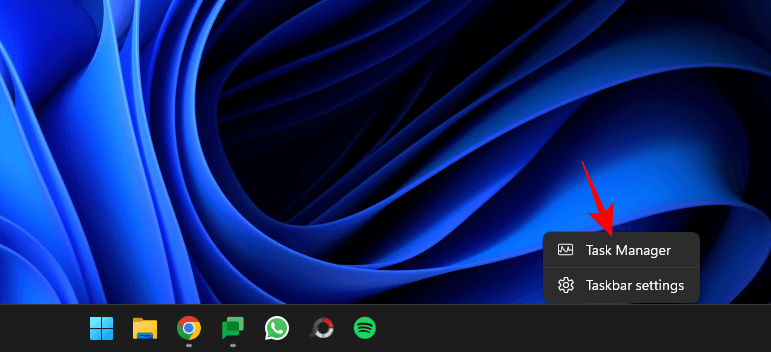
Trong ‘Processes’, bạn sẽ thấy các ứng dụng và quy trình hiện đang chạy. Những ứng dụng đang chạy ở Efficiency Mode sẽ có biểu tượng chiếc lá ở trạng thái của chúng.
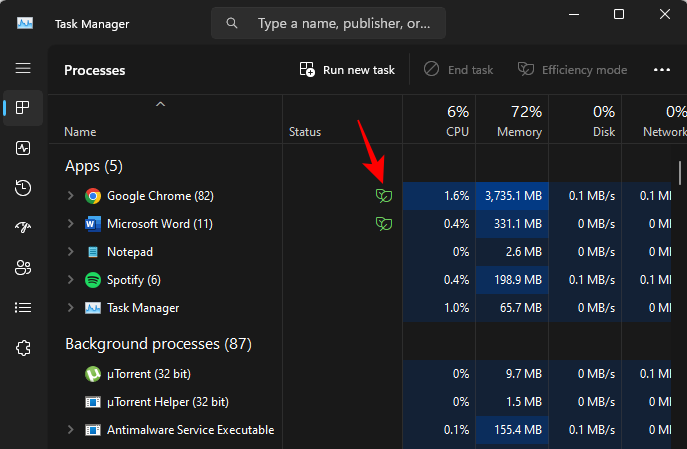
Nhấp chuột phải vào một quy trình và chuyển chúng sang chế độ Hiệu quả.
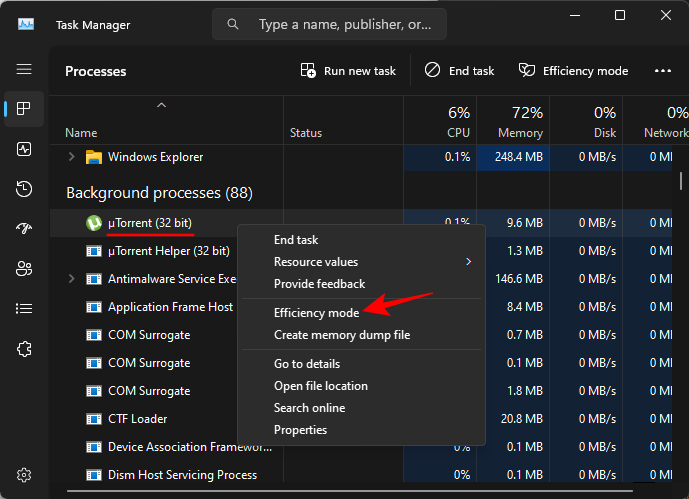
Lưu ý: Bạn sẽ không thể bật chế độ Hiệu quả cho cây quy trình, mà chỉ có thể bật các quy trình riêng lẻ. Vì vậy, hãy đảm bảo mở rộng cây quy trình của ứng dụng và bật Efficiency Mode cho các quy trình.
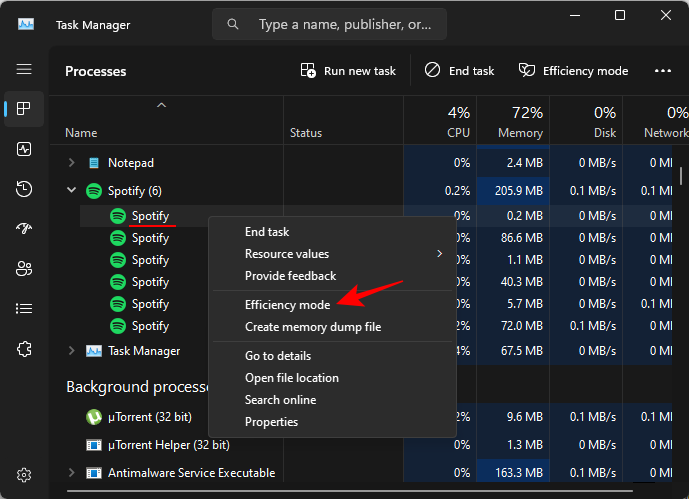
9. Săn lùng và loại bỏ phần mềm độc hại, vi rút
Phần mềm độc hại và vi rút không bao giờ là tin tốt. Mặc dù mức độ phổ biến của chúng đã bị hạn chế nhờ bảo mật trình duyệt và Windows tốt hơn, nhưng chúng vẫn chưa biến mất hoàn toàn. Virus máy tính vẫn là một nguyên nhân rất tiềm ẩn gây ra tình trạng chậm máy tính. Đây là cách bạn có thể quét hệ thống của mình để tìm virus:
Nhấn Start, gõ “ Windows Security ” và mở nó.
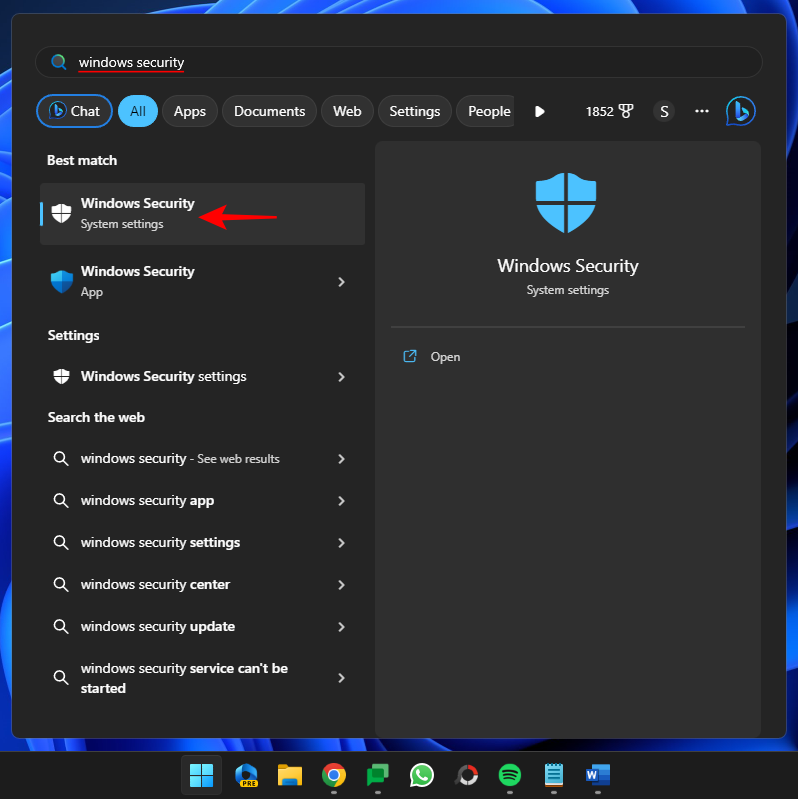
Chọn Virus & threat protection .
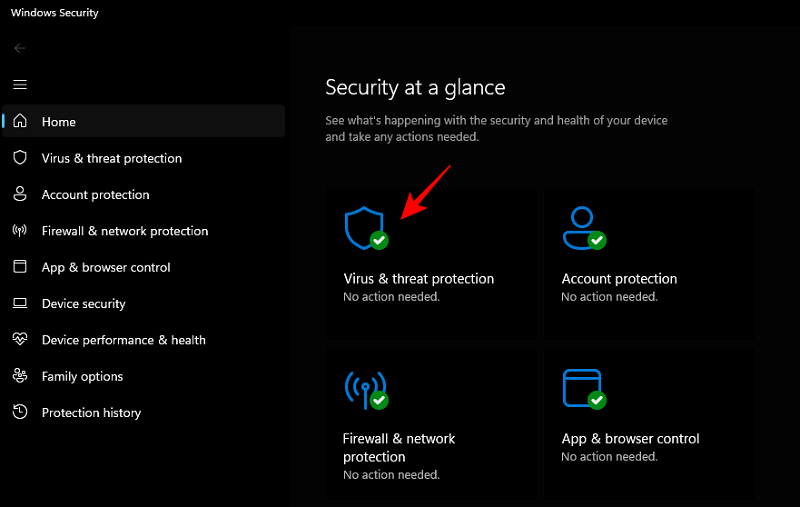
Nhấp vào Quét nhanh .
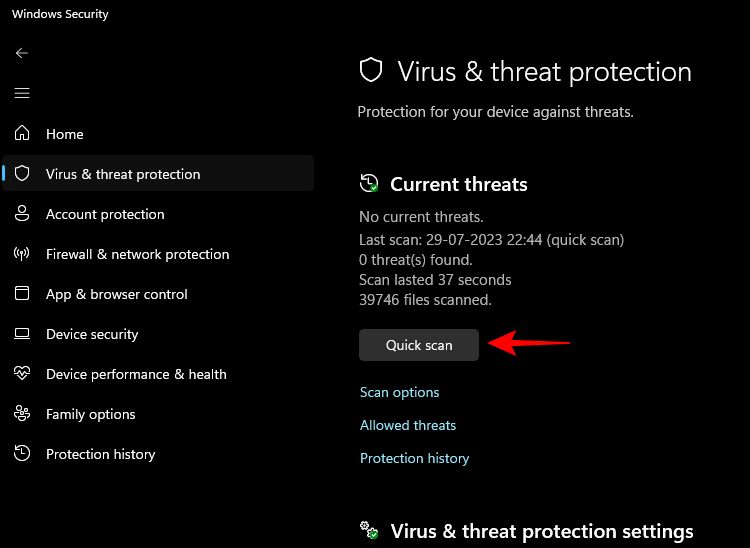
Hoặc, nếu bạn muốn quét kỹ lưỡng hơn, hãy chọn Tùy chọn quét .
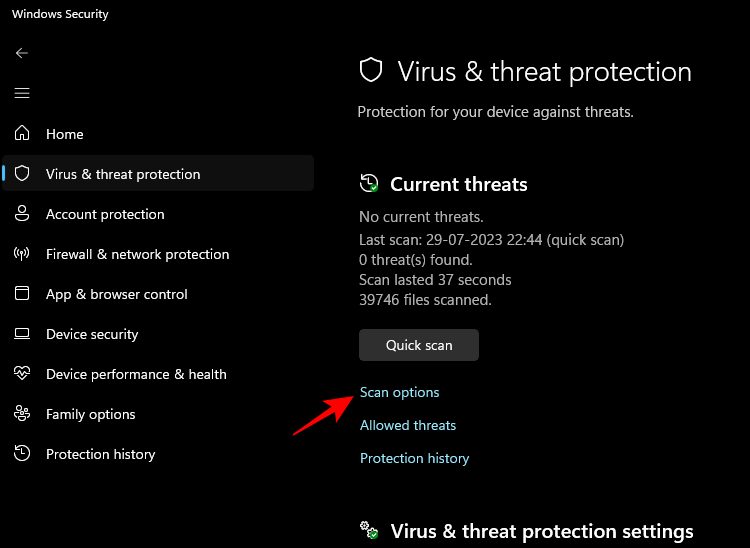
Chọn Quét toàn bộ và nhấp vào Quét ngay ở dưới cùng.
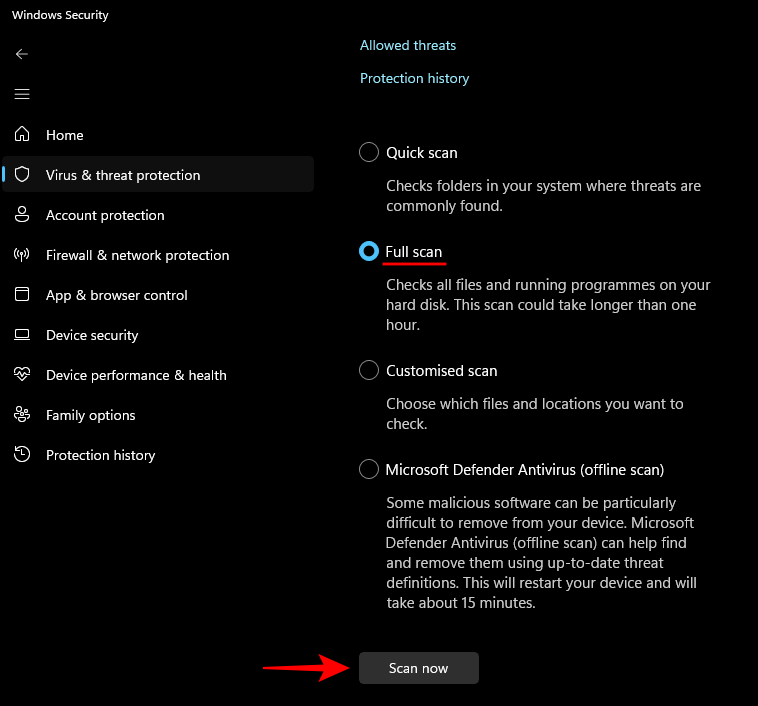
Bạn nên tiến hành quét nhanh thủ công hoặc thậm chí quét toàn bộ hệ thống mỗi tháng một lần để đảm bảo rằng máy tính vẫn an toàn trước các mối đe dọa bên ngoài.
10. Dung lượng lưu trữ miễn phí (và sử dụng Storage Sense)
Dung lượng lưu trữ thấp, đặc biệt là trên ổ C:, cũng có thể dẫn đến hiệu suất máy tính chậm hơn. Không gian hạn chế khiến Windows khó chạy hơn, đăng ký các file quan trọng, phân trang và các chức năng quan trọng khác hầu như bị giới hạn trong ổ đĩa hệ thống.
Nếu bạn không nhớ lần cuối cùng bạn dọn dẹp đống lộn xộn của hệ thống là khi nào, rất có thể bạn sẽ tìm thấy rất nhiều file đáng để xử lý. Đây là cách thực hiện:
Nhấn Win+Iđể mở Cài đặt. Với ‘Hệ thống’ được chọn ở bên trái, cuộn xuống ở bên phải và nhấp vào Lưu trữ .
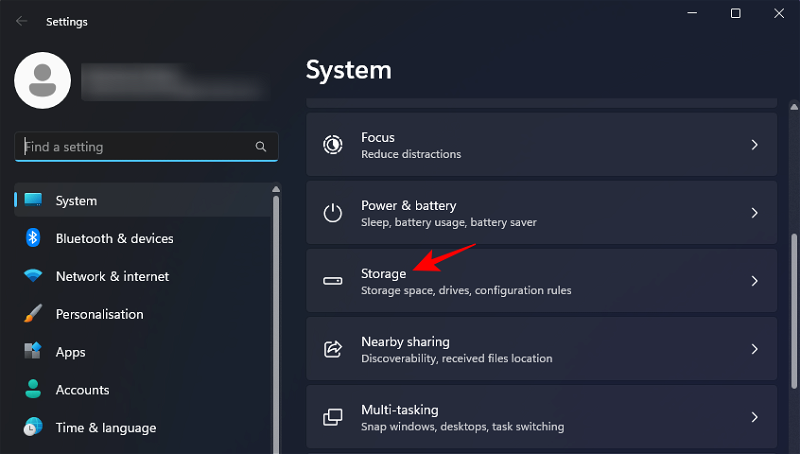
Tại đây, bạn sẽ thấy không gian lưu trữ của mình được chia thành các danh mục khác nhau. Nhấp vào File tạm thời .
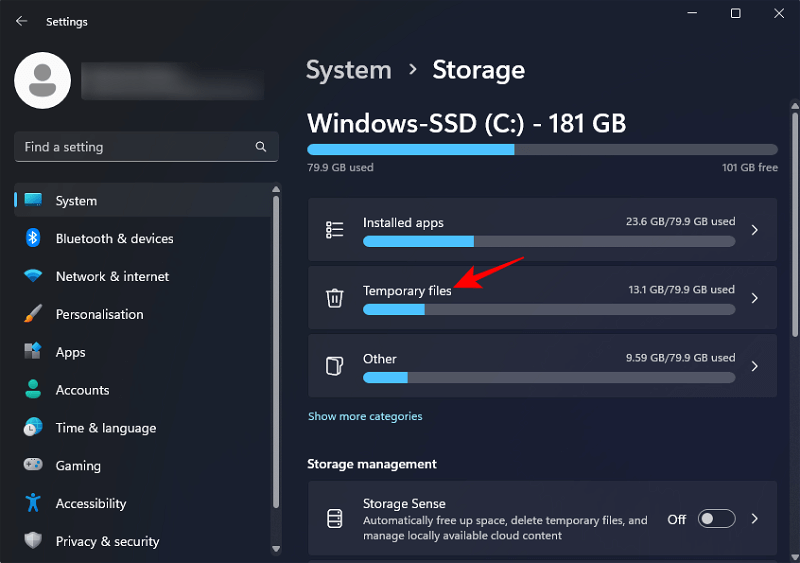
Windows sẽ chọn một số file để bạn xóa. Nhưng bạn có thể đưa tất cả các file cần xóa vào đây một cách an toàn. Sau đó bấm vào Xóa file .
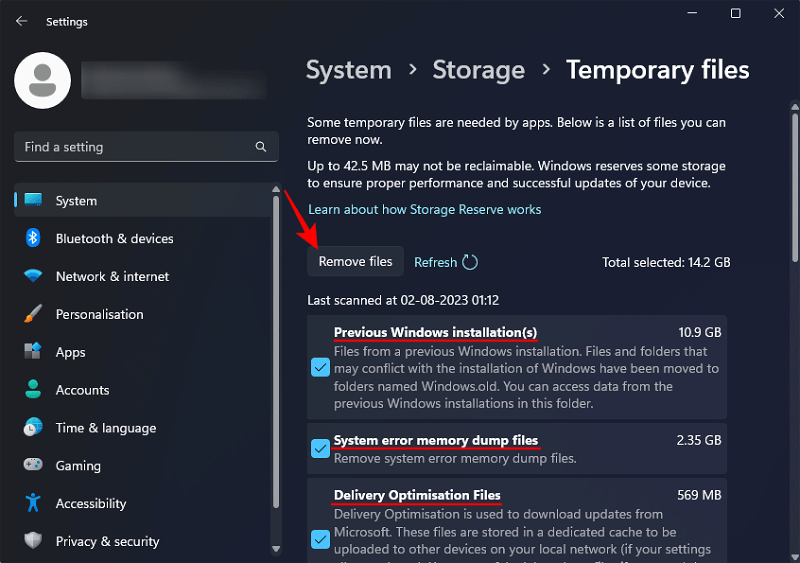
Sau đó xác nhận tương tự.
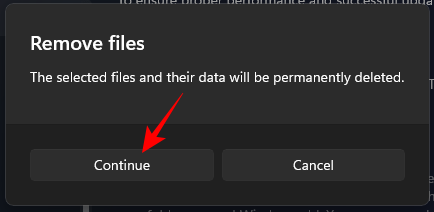
Ngoài điều này, bạn cũng nên đảm bảo rằng Storage Sense được bật để đảm bảo rằng Windows sẽ tự động dọn sạch các file ứng dụng và hệ thống tạm thời.
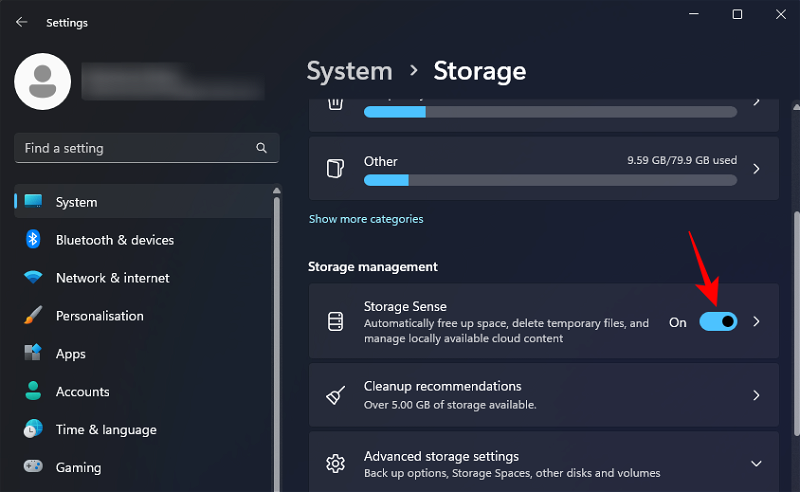
Ngoài ra, hãy kiểm tra Đề xuất dọn dẹp .
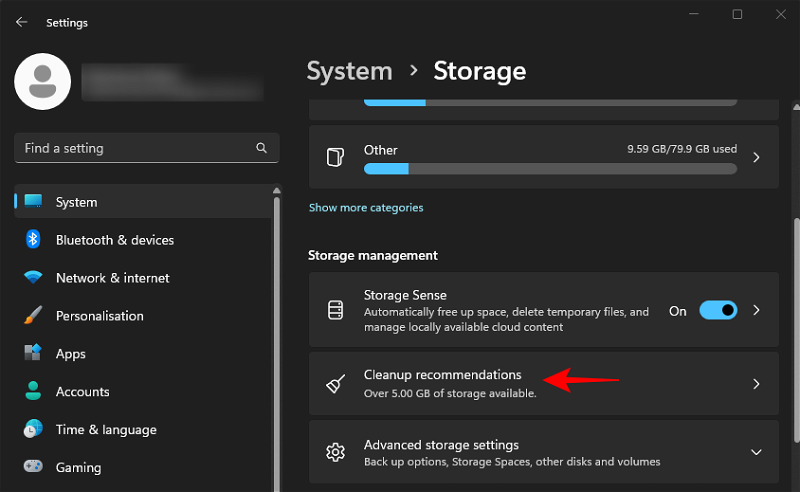
Chọn các file cần xóa và nhấp vào Dọn dẹp ở dưới cùng.
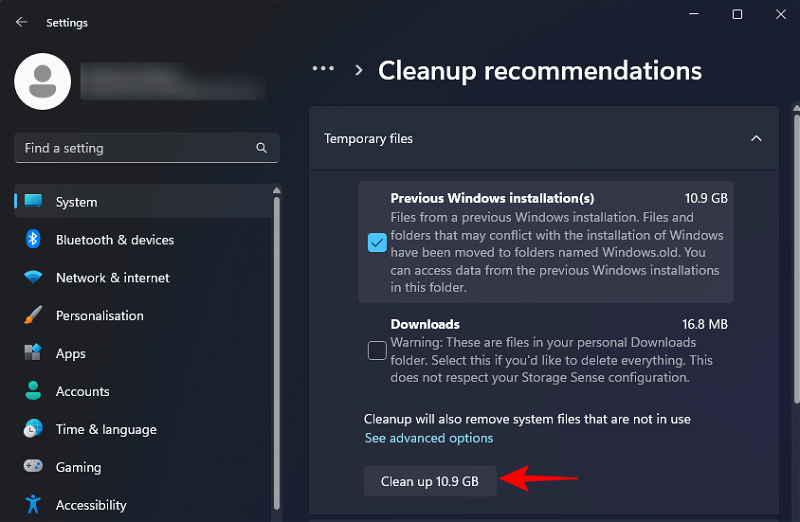
11. Vô hiệu hóa các ứng dụng nền
Hạn chế các ứng dụng chạy trong nền là một cách khác để đảm bảo rằng chúng không lấy đi các tài nguyên cần thiết của máy tính. Ngay cả khi các ứng dụng nền được tối ưu hóa và giới hạn mức độ ưu tiên, chúng vẫn gây gánh nặng cho bộ nhớ PC.
Trên Windows 11, không có nút chuyển đổi đơn lẻ nào để tắt tất cả các ứng dụng nền trong một lần. Thay vào đó, bạn phải vào từng tùy chọn nâng cao của ứng dụng để vô hiệu hóa ứng dụng đó chạy trong nền. Đây là cách để làm như vậy:
Mở Cài đặt và nhấp vào Ứng dụng ở bên trái. Sau đó chọn Installed Apps ở bên phải.
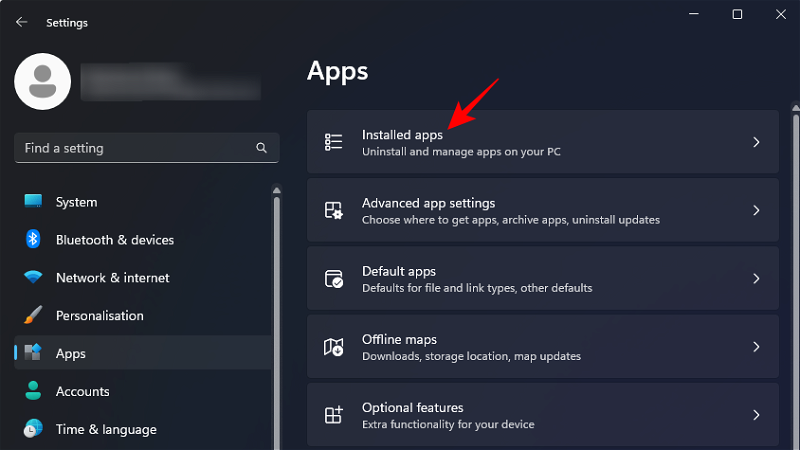
Tại đây, nhấp vào biểu tượng ba chấm bên cạnh một ứng dụng và chọn Tùy chọn nâng cao .
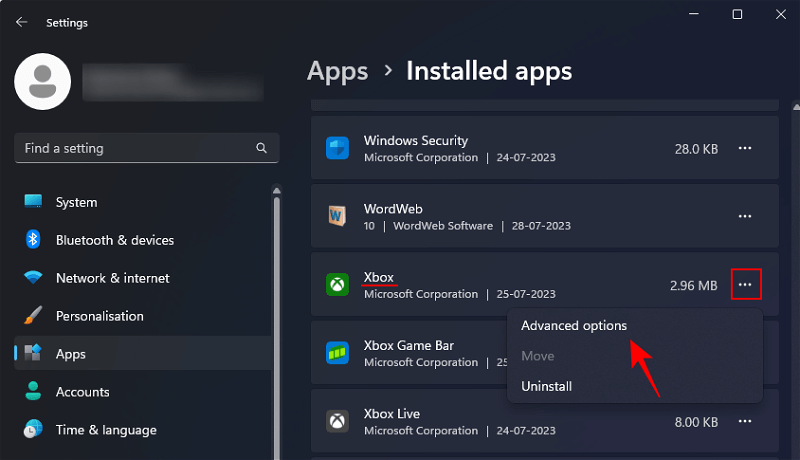
Lưu ý: Sẽ có một vài ứng dụng mà bạn sẽ không thấy ‘Tùy chọn nâng cao’. Đừng lo lắng về những điều này vì chúng sẽ không được thiết lập để chạy dưới dạng ứng dụng nền ngay từ đầu.
Cuộn xuống và nhấp vào menu thả xuống bên dưới “Quyền ứng dụng nền”.
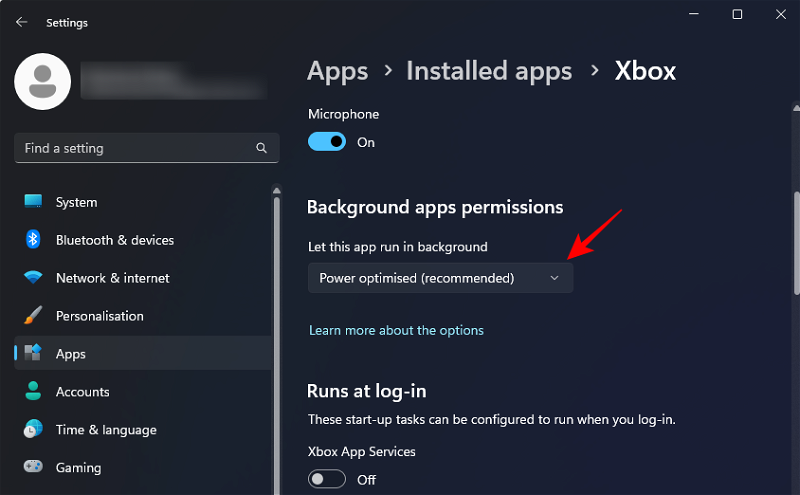
Và chọn Không bao giờ .
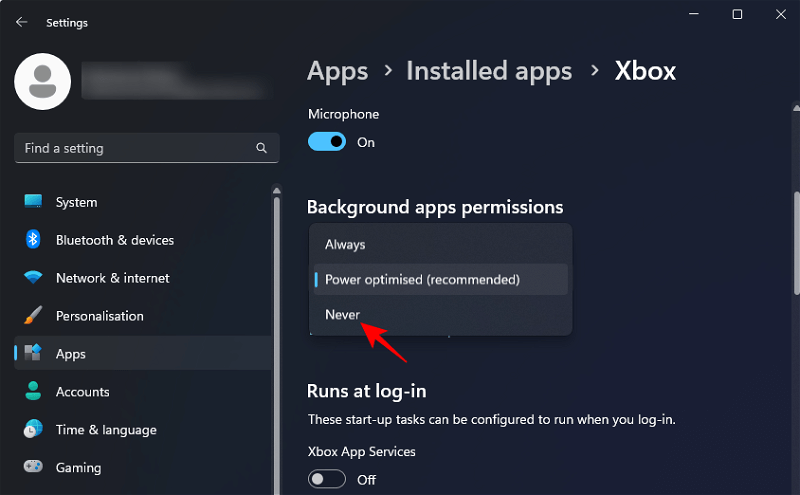
Làm như vậy đối với tất cả các ứng dụng mà bạn cho rằng sẽ tiếp tục chạy trong nền ngay cả sau khi bạn đóng chúng.
12. Vô hiệu hóa các ứng dụng có thể khởi động lại
Giống như các ứng dụng khởi động, Windows sẽ khởi động lại một số ứng dụng nhất định ngay khi bạn đăng nhập để tăng tốc công việc và tiếp tục từ nơi bạn đã dừng lại. Nhưng điều này không lý tưởng cho những người đang gặp phải tình trạng máy tính của họ chạy chậm lại. Việc tắt tính năng này có thể giành lại quyền kiểm soát các tài nguyên được sử dụng để khởi động lại ứng dụng khi đăng nhập. Đây là cách:
Mở ứng dụng Cài đặt và nhấp vào Tài khoản ở bên trái.
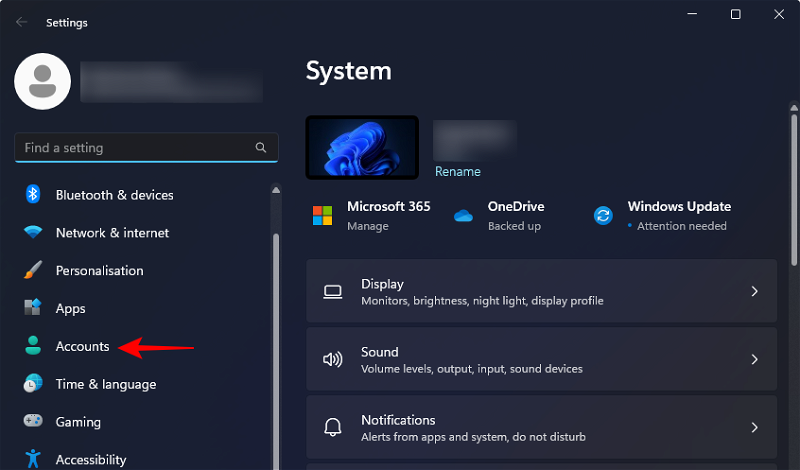
Sau đó cuộn xuống bên phải và chọn Tùy chọn đăng nhập .
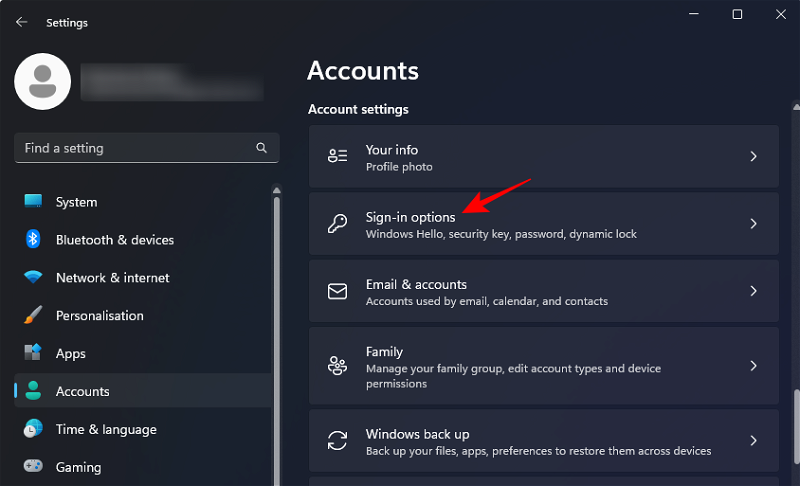
Tại đây, đảm bảo rằng bạn tắt tùy chọn Tự động lưu các ứng dụng có thể khởi động lại của tôi và khởi động lại chúng khi tôi đăng nhập lại.

13. Thay đổi Power Settings thành Best Performance
Nếu bạn có laptop hoặc thiết bị Windows di động khác chạy bằng pin, gói điện sẽ xác định sự cân bằng giữa thời lượng pin và hiệu suất. Nhưng khi cần tăng tốc máy tính, bạn muốn đảm bảo rằng máy tính của mình đang sử dụng năng lượng để hoạt động tốt nhất có thể.
Đối với điều này, hãy đảm bảo thiết bị được đặt thành Hiệu suất tốt nhất. Để làm như vậy, nhấp chuột phải vào biểu tượng pin trong khay hệ thống và chọn Cài đặt nguồn và ngủ .
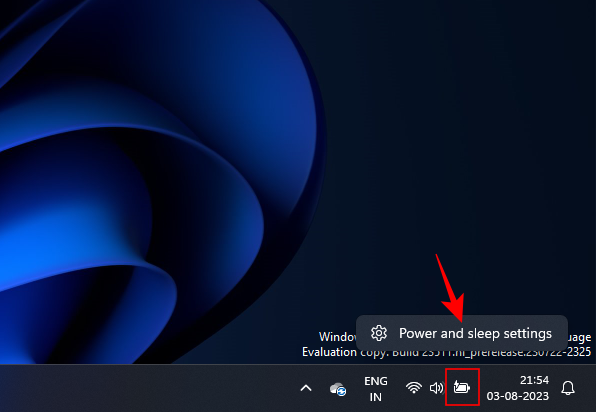
Cuộn xuống và chọn menu thả xuống bên cạnh Chế độ nguồn .
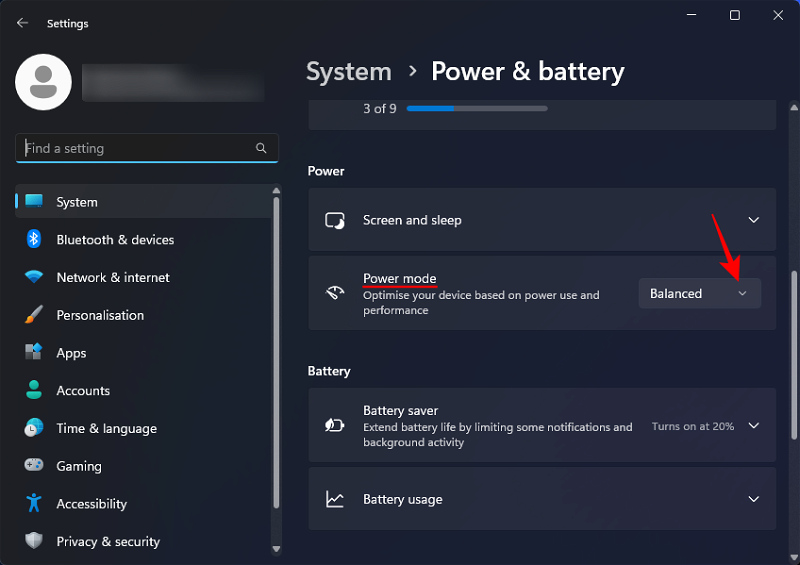
Và chọn Best Performance .
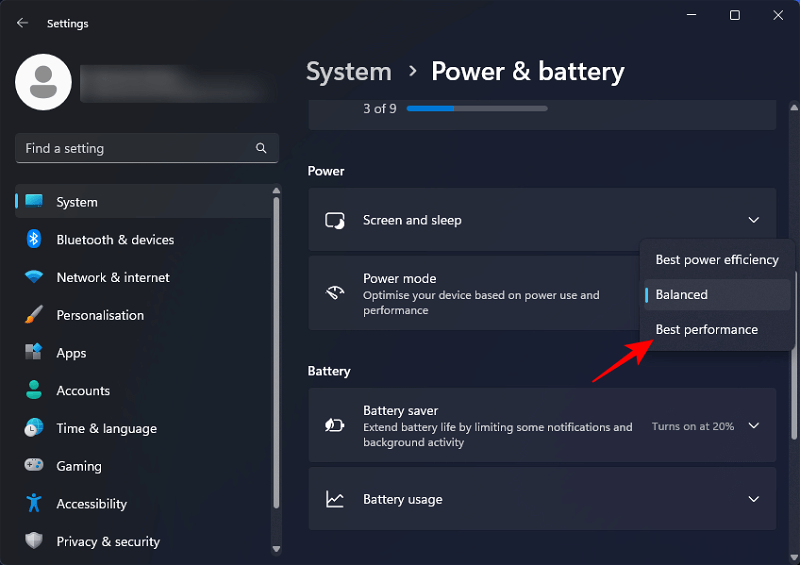
14. Cập nhật Windows
Microsoft thường xuyên phát hành các bản cập nhật Windows và driver để sửa lỗi, thêm tính năng và tối ưu hóa Windows. Luôn cập nhật hệ thống sẽ đảm bảo rằng hệ thống không cập nhật quá nhanh và có tất cả các tính năng cũng như thủ thuật để tối ưu hóa nhằm đạt được hiệu suất tốt nhất.
Để cập nhật Windows, hãy mở Cài đặt và nhấp vào Windows Update ở bên trái.
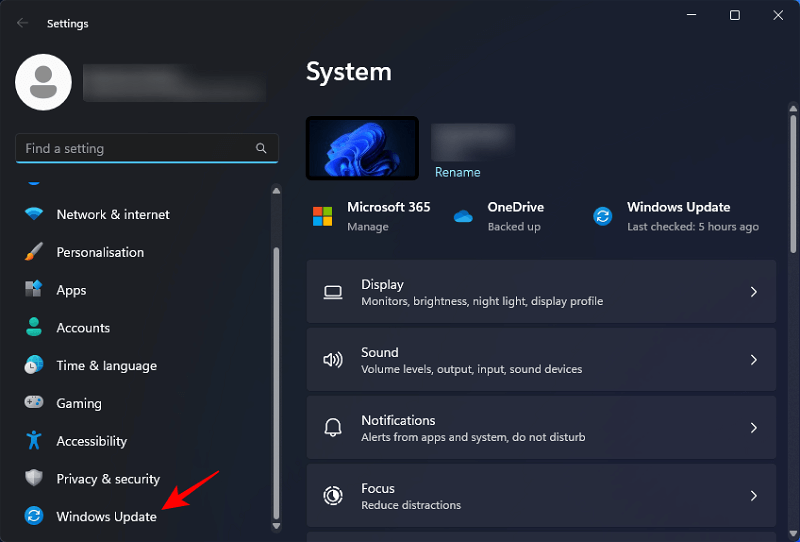
Sau đó nhấp vào Kiểm tra cập nhật ở bên phải.
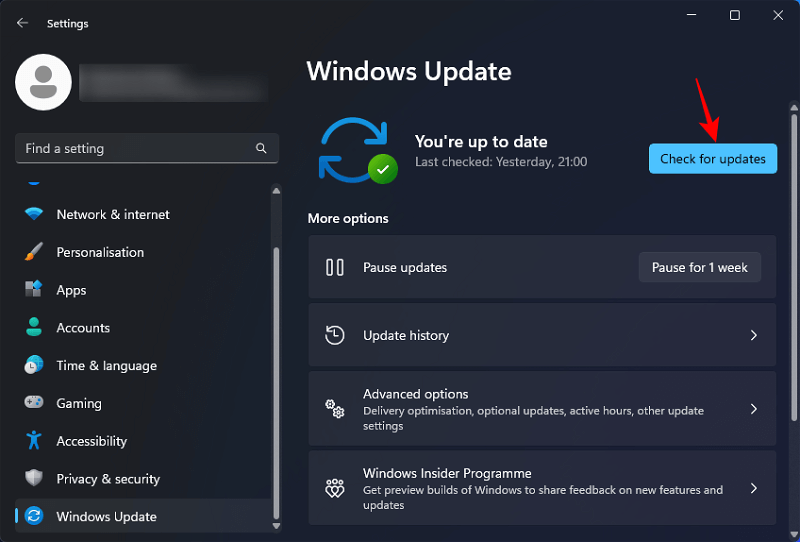
Bạn sẽ nhận được các bản cập nhật tính năng cũng như driver theo cách này.
15. Tạm dừng đồng bộ OneDrive
Đối với hầu hết mọi người, OneDrive không phải là dịch vụ đám mây được lựa chọn. Nhưng ngay cả đối với những người đăng ký OneDrive, việc đồng bộ hóa file liên tục của nó có thể khiến tài nguyên máy tính của một người quá căng thẳng và khiến Windows chạy chậm. Để tăng tốc máy tính, bạn nên tạm dừng đồng bộ file OneDrive.
Để tạm dừng đồng bộ OneDrive, hãy bấm vào biểu tượng của nó trong khay hệ thống.
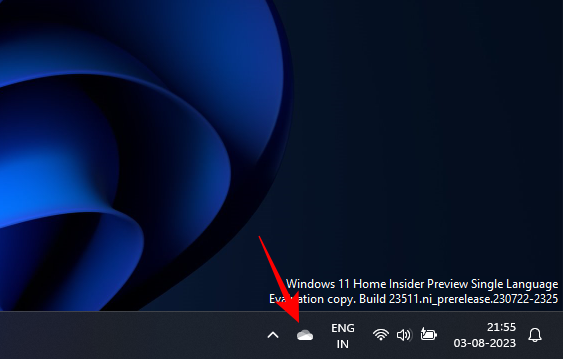
Sau đó bấm vào Cài đặt (biểu tượng bánh răng).
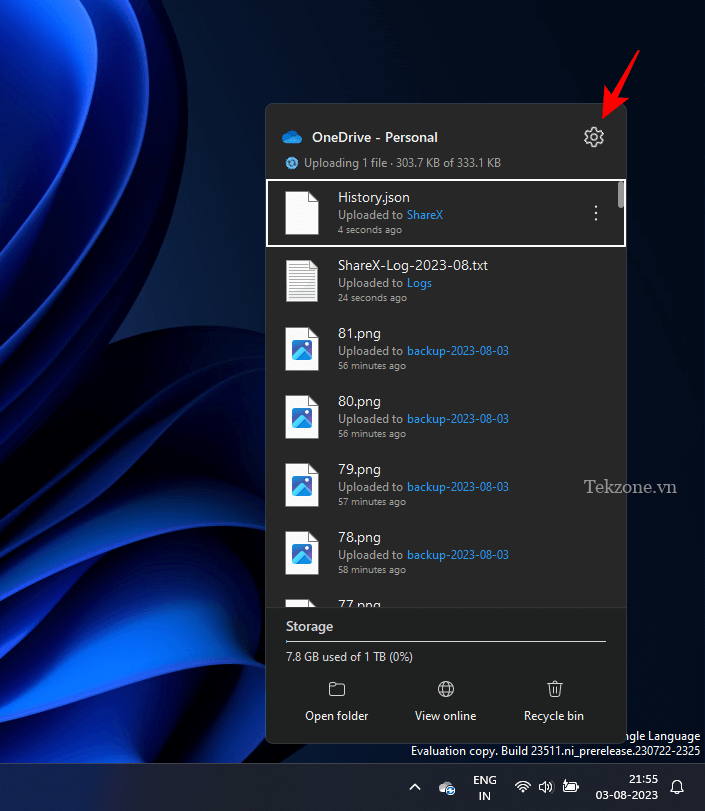
Chọn Tạm dừng đồng bộ hóa .
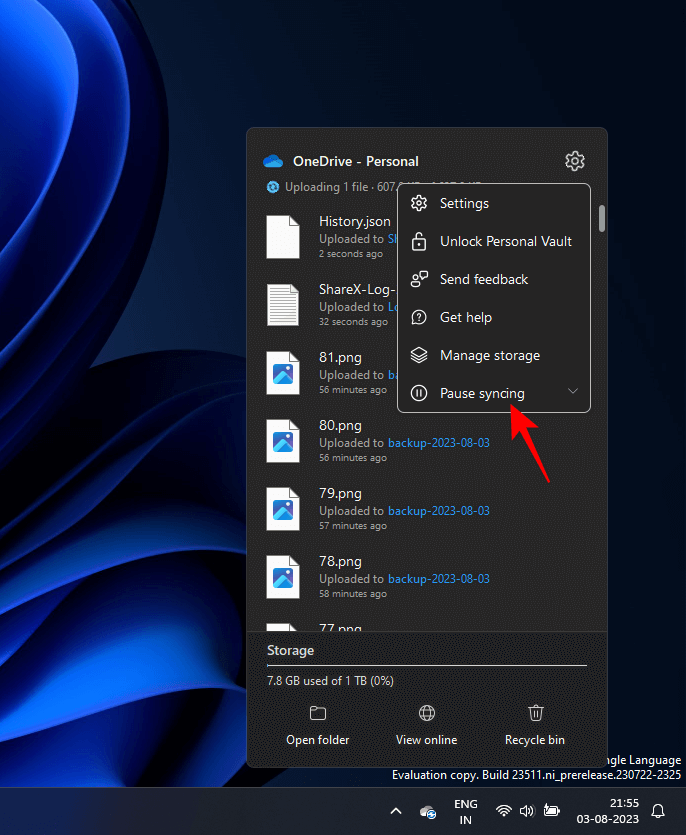
Và chọn 24 giờ .
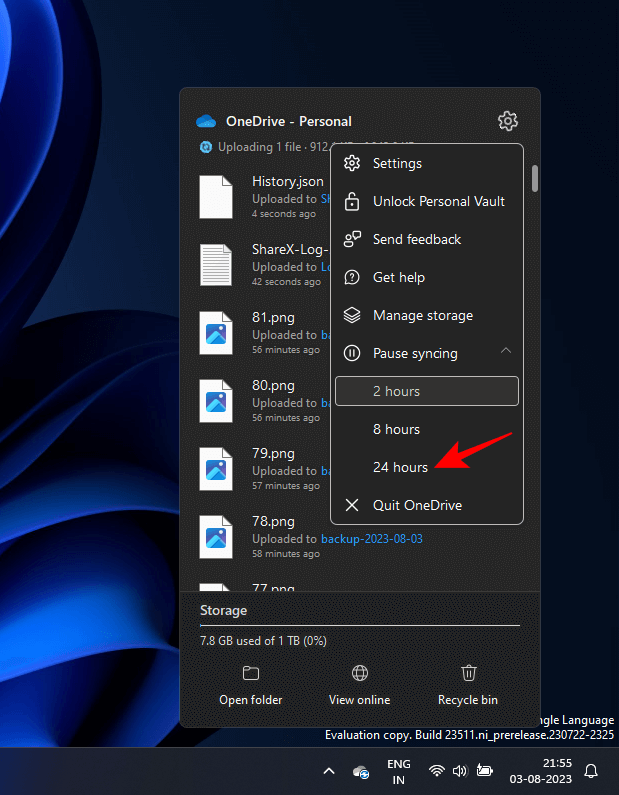
Nếu muốn, bạn cũng có thể chỉ cần ‘Thoát OneDrive’. Nhưng nếu OneDrive được thiết lập để chạy khi khởi động, nó sẽ trở lại đồng bộ hóa file như bình thường. Trong trường hợp như vậy, sẽ tốt hơn nếu tắt nó dưới dạng ứng dụng khởi động (như hình trên).
16. Tắt Mẹo và Đề xuất của Windows
Theo mặc định, Windows cung cấp các mẹo và đề xuất cho người dùng mới để làm quen với các tính năng của nó tốt hơn. Nhưng những gợi ý này không những không đáng để gây rắc rối mà còn chiếm dụng tài nguyên hệ thống để tạo ra. Nếu bạn chưa tắt tính năng này, đây là cách tắt các mẹo và đề xuất của Windows:
Mở ứng dụng Cài đặt ( Win+I). Với ‘Hệ thống’ được chọn ở ngăn bên trái, hãy chọn Thông báo ở bên phải.
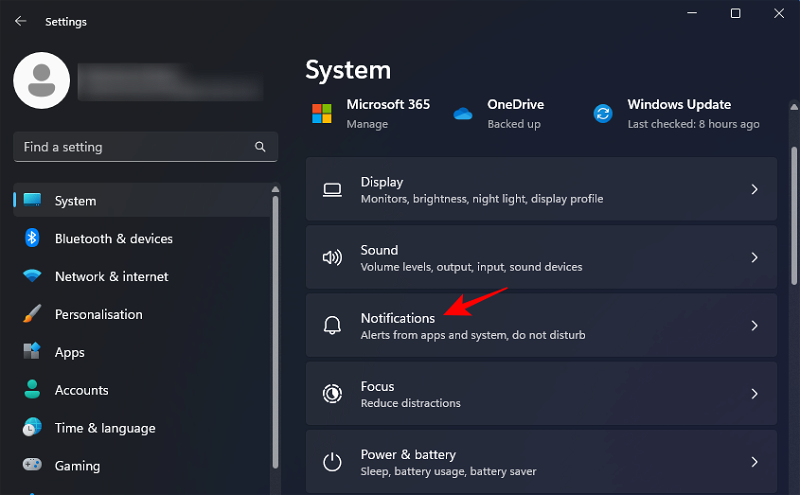
Sau đó cuộn xuống dưới cùng và nhấp vào Cài đặt bổ sung để mở rộng nó.
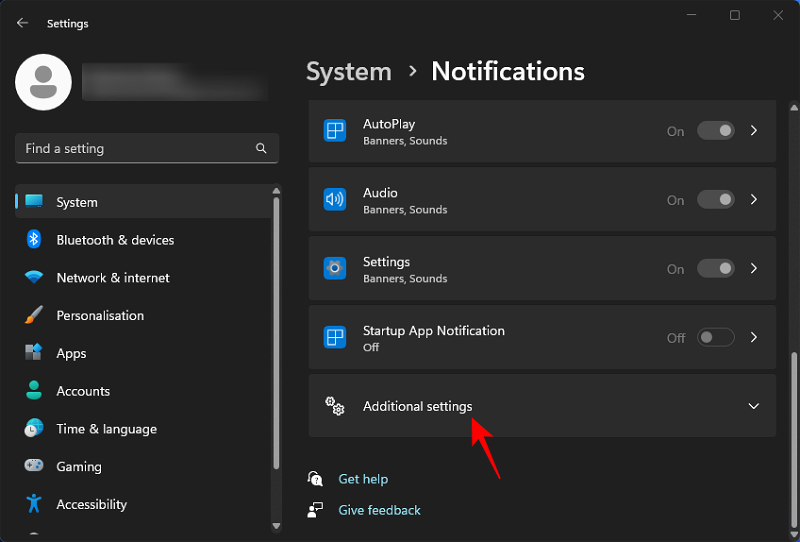
Tại đây, bỏ chọn Nhận mẹo và gợi ý khi sử dụng Windows .
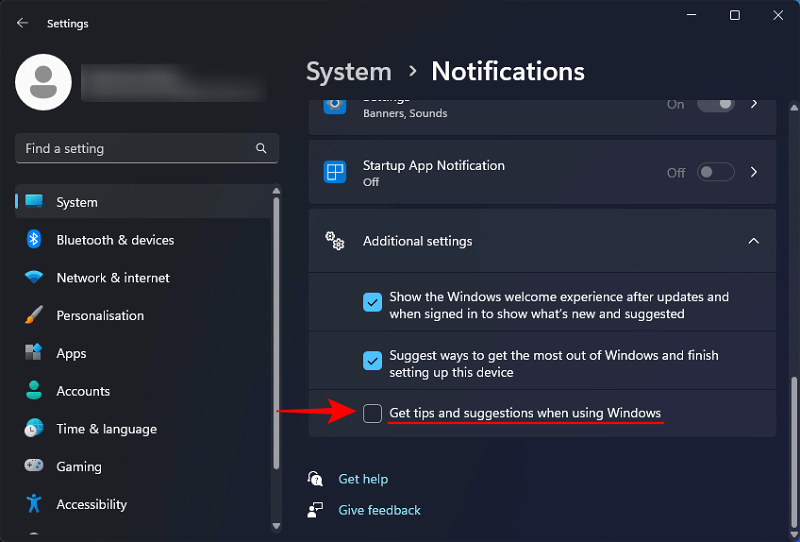
17. Tắt Chế độ game
Chế độ game là một tính năng của Windows nhằm cải thiện trải nghiệm chơi game bằng cách tắt một số quy trình nền nhất định hoặc chuyển chúng xuống mức ưu tiên thấp hơn. Điều này nghe có vẻ vô thưởng vô phạt và thậm chí hữu ích khi bạn chơi game. Nhưng nó cũng cho phép các dịch vụ liên quan đến Xbox chạy trong nền, điều không cần thiết khi bạn không chơi game.
Để tắt Chế độ game, hãy mở ứng dụng Cài đặt và nhấp vào Game ở bên trái.
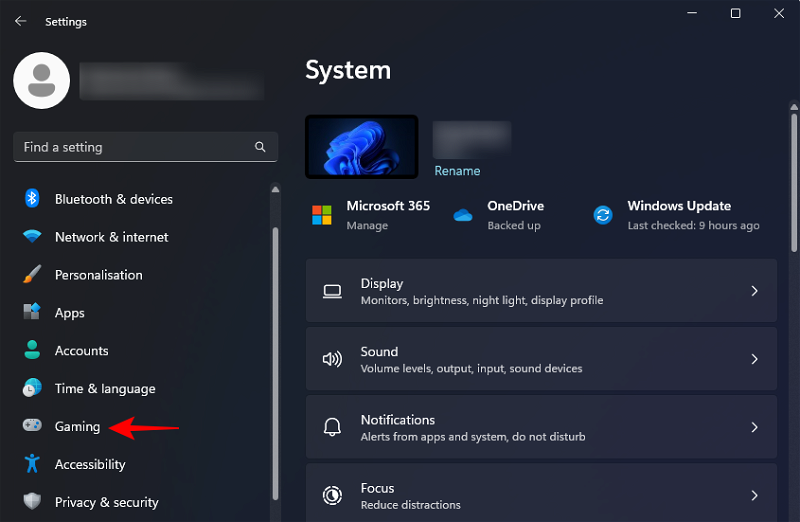
Chọn Chế độ game ở bên phải.
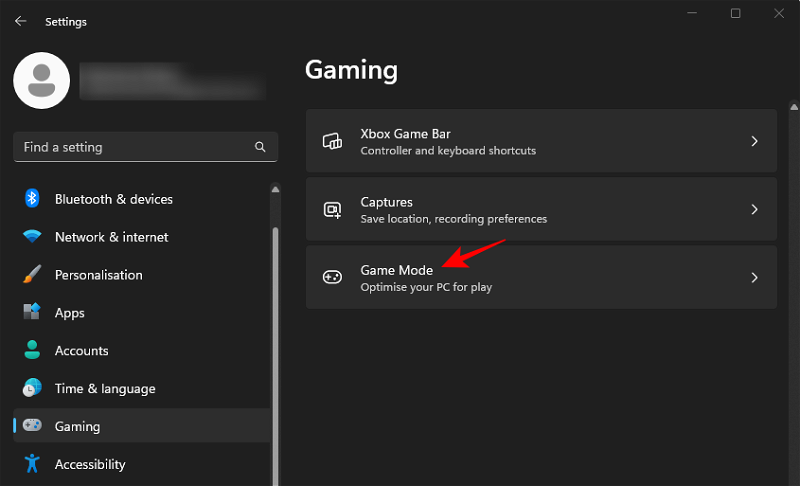
Sau đó tắt Chế độ game .
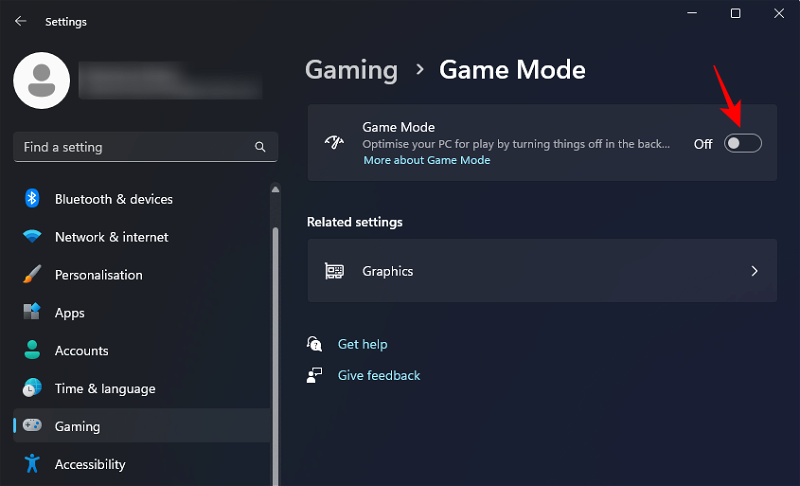
Trong khi đang ở đó, bạn cũng nên xem xét việc tắt ‘Xbox Game Bar’ cần các dịch vụ Xbox tiếp tục chạy để phát hiện các đầu vào của bộ điều khiển.
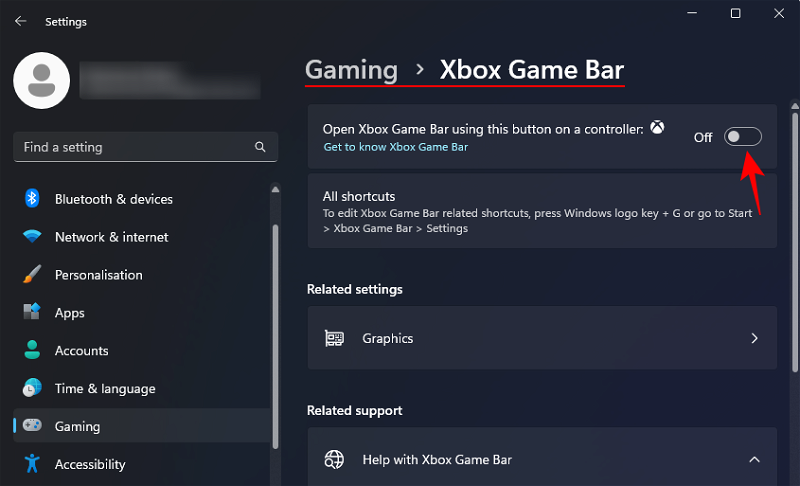
18. Tiếp tục với Windows Security (không cài đặt ứng dụng chống virus của bên thứ ba)
Đã qua rồi cái thời mà ứng dụng chống virus của bên thứ ba là điều cần thiết để đảm bảo an toàn cho máy tính. Ngày nay, Windows Security là quá đủ để xử lý tất cả các vấn đề bảo mật trong khi một ứng dụng chống virus chuyên dụng chẳng khác gì một chương trình không cần thiết để máy tính xử lý.
Hầu hết các chương trình diệt virus cũng khá nặng về tiêu thụ tài nguyên, thường chứa quảng cáo và khá tốn kém. Rõ ràng, nếu mục tiêu là tăng tốc PC Windows, thì nhược điểm của việc có thêm một ứng dụng chống virus vượt xa ưu điểm. Bạn có thể yên tâm giao tất cả cho Bảo mật Windows quản lý.
19. Tắt Search Indexing
Search Indexing cho phép Windows tìm kiếm các file trên PC và tạo cơ sở dữ liệu cục bộ để tìm kiếm tiếp theo nhanh hơn. Nhưng hiệu suất máy tính bị ảnh hưởng khi Windows lập chỉ mục tìm kiếm. Ngay cả khi máy tính đã hoạt động khá nhanh, việc tắt tính năng lập chỉ mục tìm kiếm sẽ giúp tăng hiệu suất của nó hơn nữa.
Để tắt lập chỉ mục tìm kiếm, nhấn Start Menu, nhập và chọn ứng dụng Services .
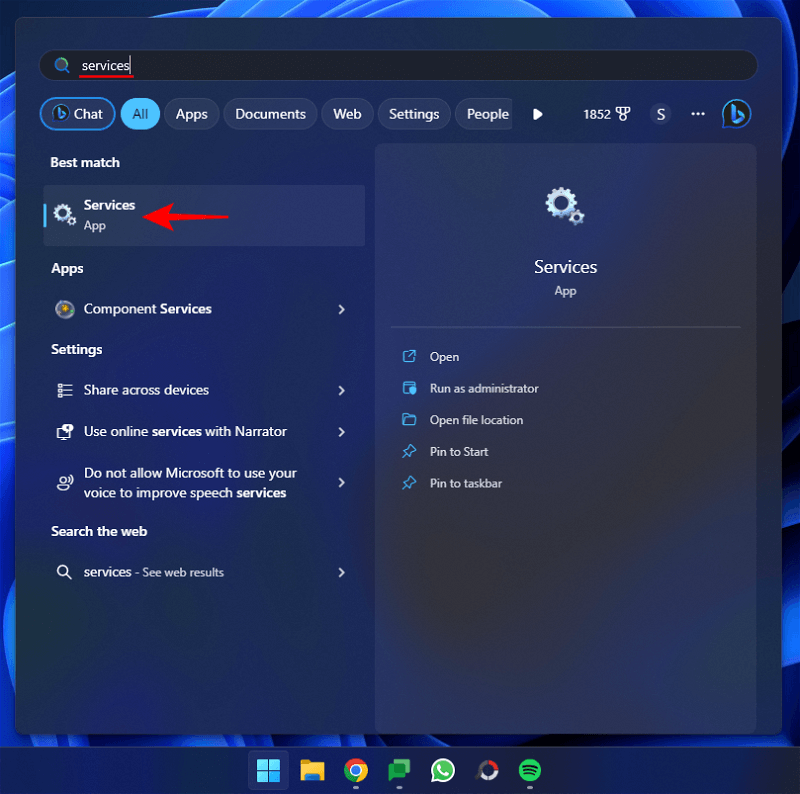
Cuộn xuống và nhấp đúp vào Windows Search .
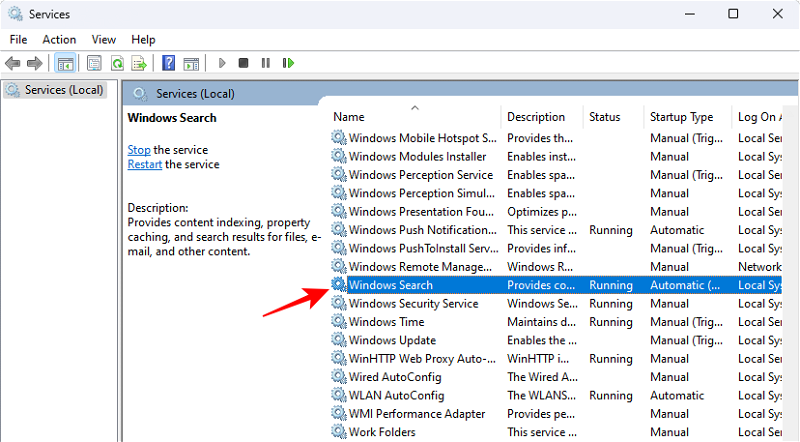
Tại đây, nhấp vào Dừng để tắt lập chỉ mục tìm kiếm.
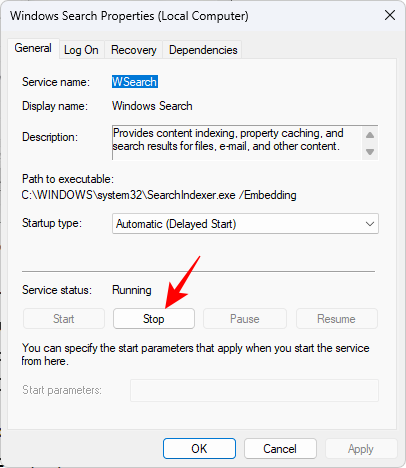
Khi tắt Windows Search, mặc dù các tìm kiếm sẽ chậm hơn, nhưng hiệu suất tổng thể mà bạn nhận được sẽ nhiều hơn là bù đắp cho nó.
Tuy nhiên, nếu bạn muốn một số thư mục được bao gồm để tìm kiếm nhanh hơn trong khi loại trừ những thư mục khác, bạn có thể tự sửa đổi cài đặt lập chỉ mục tìm kiếm. Để làm như vậy, hãy tìm kiếm và mở Tùy chọn lập chỉ mục từ Start Menu.

Tại đây, bạn sẽ thấy các thư mục phổ biến được Windows tìm kiếm. Nhấp vào Sửa đổi ở dưới cùng.
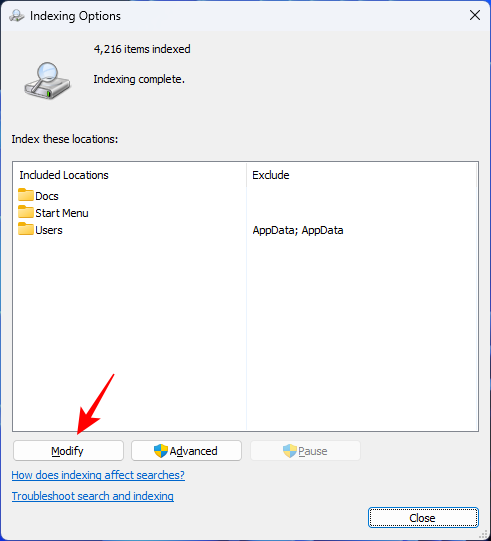
Chọn một trong các thư mục được bao gồm.
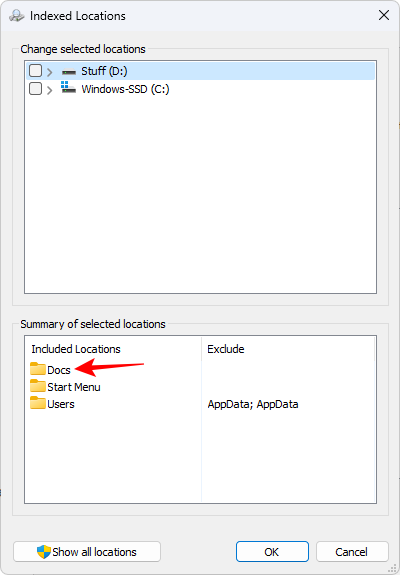
Sau đó bỏ chọn chúng. Điều này sẽ loại bỏ chúng khỏi lập chỉ mục tìm kiếm.
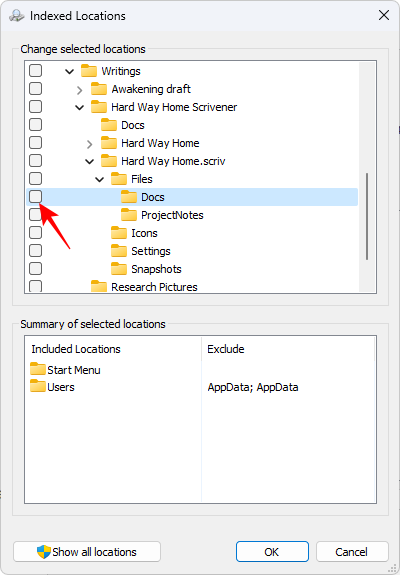
Sau đó, để thêm một thư mục để lập chỉ mục tìm kiếm, hãy điều hướng đến thư mục đó và đánh dấu kiểm bên cạnh chúng. Nó sẽ tự động xuất hiện trong ‘Vị trí được bao gồm’.
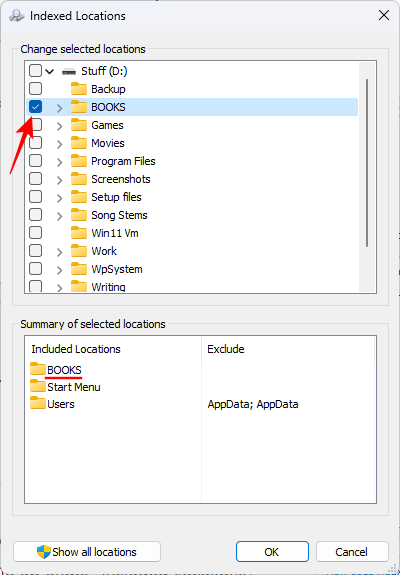
20. Bật Fast Startup
Tính năng Fast Startup là một trong nhiều tính năng của Windows giúp tăng tốc máy tính, cụ thể là thời gian khởi động. Bằng cách lưu thông tin hệ thống trên ổ đĩa, Windows có thể khởi động nhanh sau khi tắt máy. Mặc dù được bật theo mặc định trên PC Windows, nhưng bạn vẫn nên đảm bảo rằng nó được bật.
Để bật Khởi động nhanh, nhấn Start, nhập control panel và mở nó.
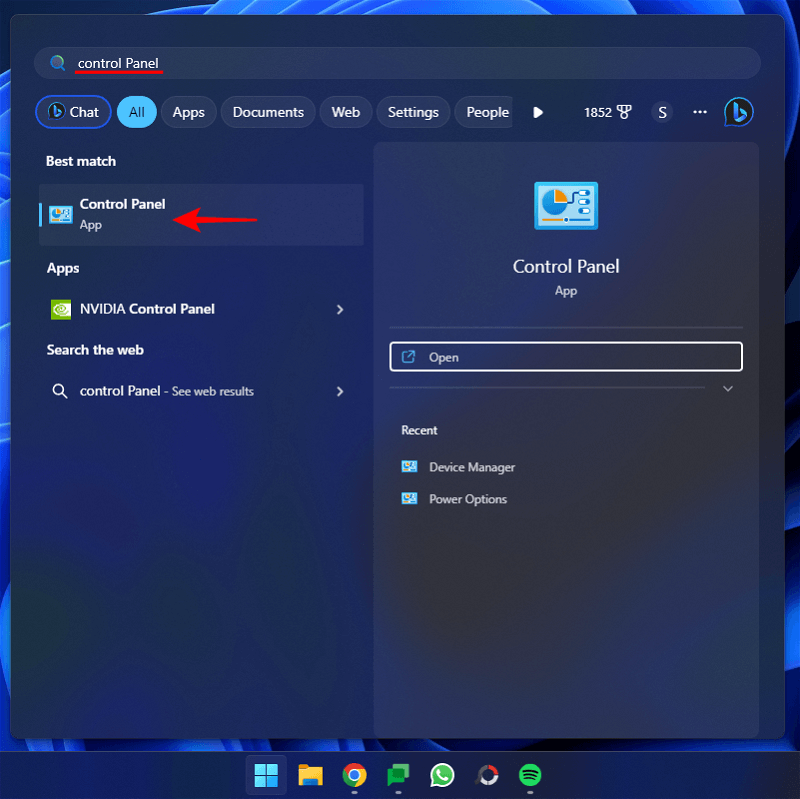
Chọn Phần cứng và Âm thanh .
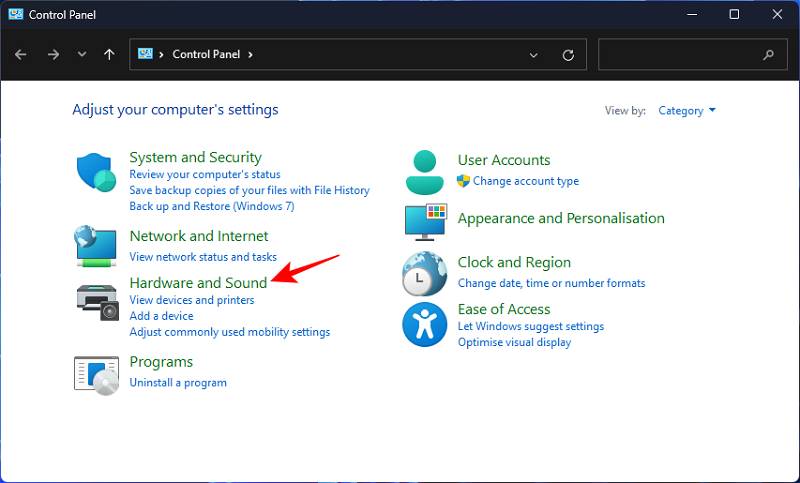
Nhấp vào Tùy chọn nguồn .
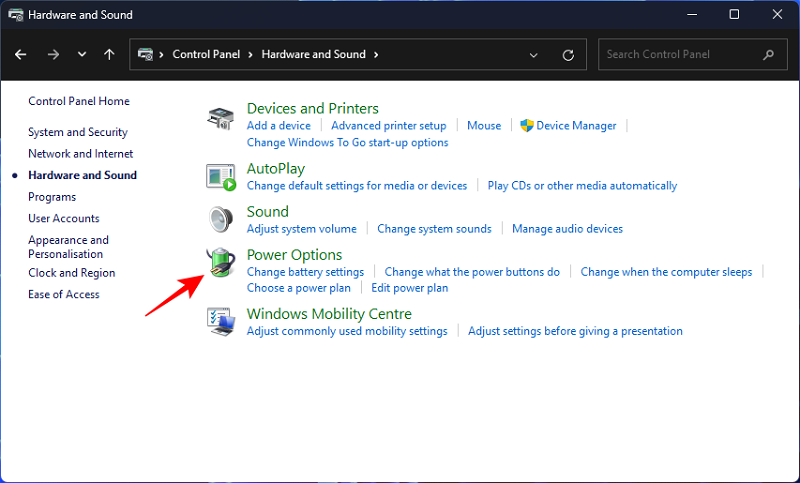
Sau đó chọn Choose what the power buttons do ở bên trái.
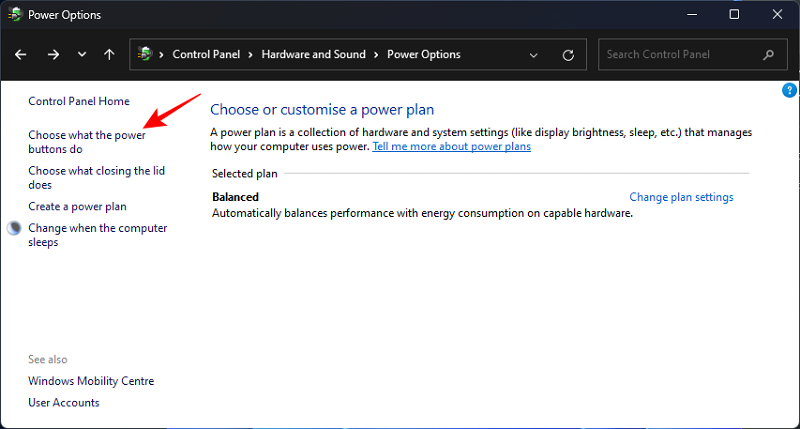
Bây giờ hãy nhấp vào Thay đổi cài đặt hiện không khả dụng .
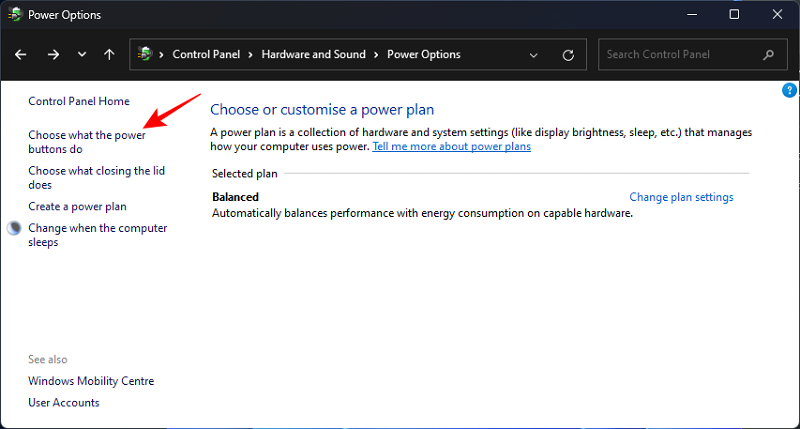
Và đảm bảo Bật khởi động nhanh được chọn và bật. Và bấm vào Lưu thay đổi .
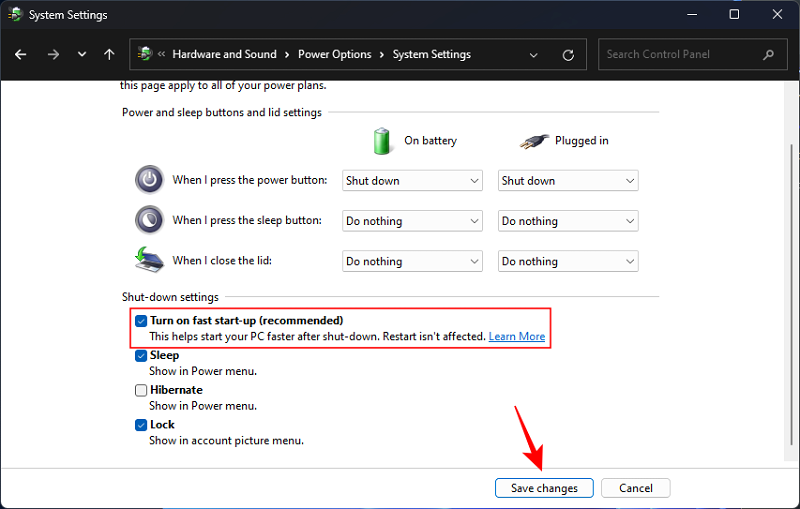
21. Chống phân mảnh ổ đĩa (dành cho HDD)
Đối với những người đã cài đặt Windows trên ổ đĩa cứng, chống phân mảnh cung cấp một tùy chọn điều chỉnh tuyệt vời khác. Khử phân mảnh các khu vực rải rác trên một ổ đĩa để chúng gần nhau hơn cho phép tốc độ truy cập file nhanh hơn.
Để chống phân mảnh ổ cứng, nhấn Bắt đầu, gõ defrag và mở Defragment and Optimize drives .
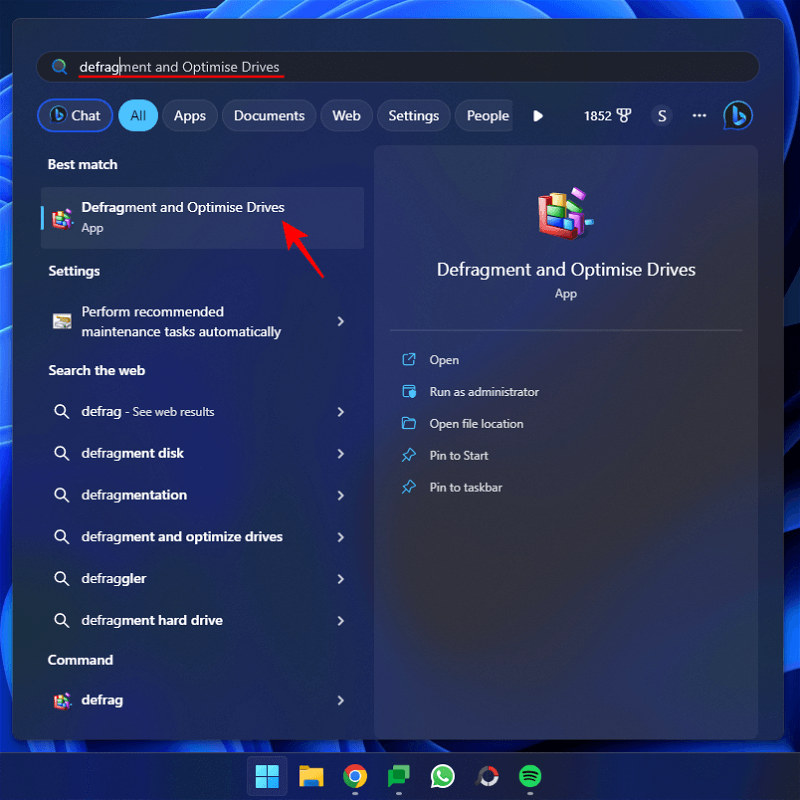
Sau đó chọn ổ đĩa Windows và nhấp vào Tối ưu hóa .
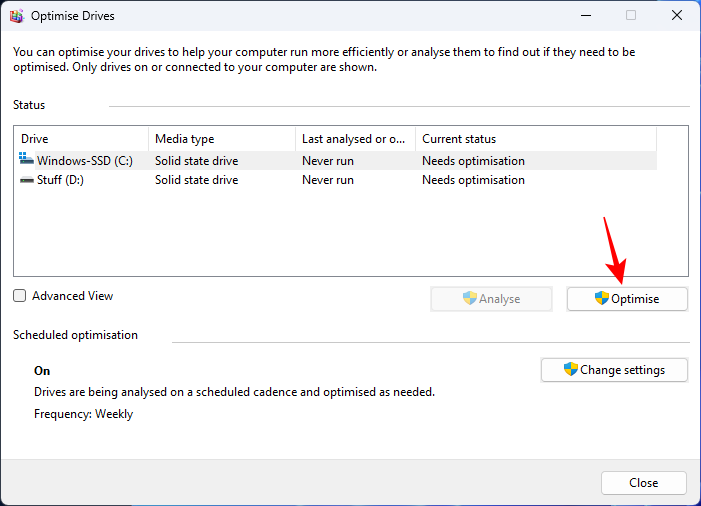
Lưu ý: Hình ảnh hiển thị ở trên chỉ dành cho mục đích minh họa. Không chống phân mảnh ổ đĩa nếu chúng là ổ SSD vì Windows sẽ tự động tối ưu hóa chúng. Trên thực tế, không nên chống phân mảnh ổ SSD vì điều đó có thể làm giảm hiệu suất và tuổi thọ của chúng.
22. Reset và cài đặt lại Windows
Nếu máy tính bị quá nhiều chương trình, file tạm thời, virus, sự lộn xộn và các sự cố khác làm cho máy tính bị quá tải, thì trên thực tế, việc đặt lại và cài đặt lại một bản sao Windows mới có thể là lựa chọn khả thi hơn. Nó sẽ giải quyết hầu hết các vấn đề làm chậm máy tính.
Trước khi bạn bắt đầu đặt lại Windows, hãy đảm bảo sao lưu cài đặt và các file quan trọng. Sau khi hoàn tất, hãy mở ứng dụng Cài đặt ( Win+I). Với ‘Hệ thống’ được chọn trong ngăn bên trái, cuộn xuống bên phải và nhấp vào Recovery .

Nhấp vào Đặt lại PC này .
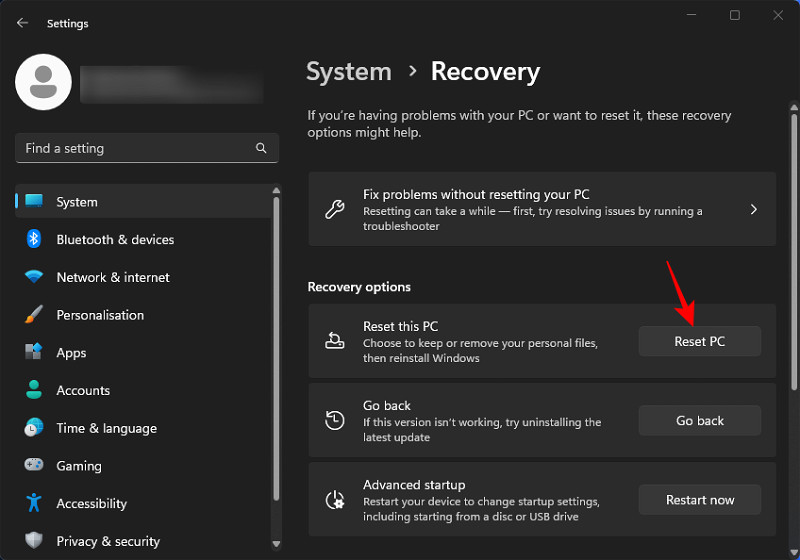
Chọn Xóa mọi thứ .
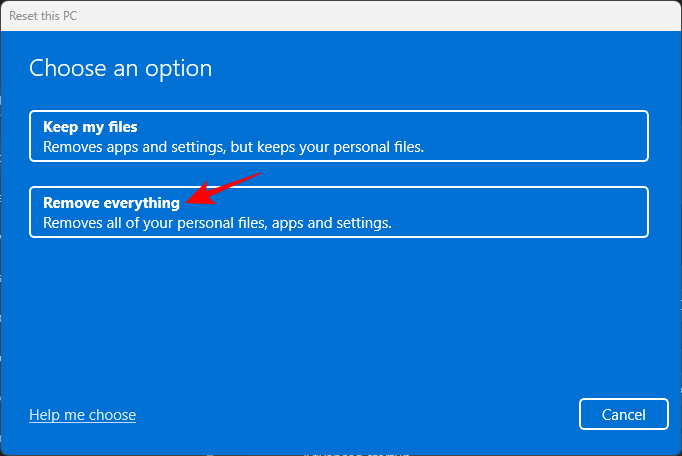
Và sau đó làm theo lời nhắc trên màn hình để nghỉ ngơi hoàn toàn Winzdows. Sau khi hoàn tất và bạn đã khởi động vào một bản sao Windows mới, bạn sẽ thấy hiệu suất tăng rõ rệt.
Phần 2: Phần cứng và các giải pháp tăng tốc máy tính
Các chỉnh sửa và tối ưu hóa phần mềm để PC nhanh hơn chỉ có thể tiến xa hơn. Nếu máy tính đã cũ hoặc không có đủ tài nguyên để xử lý các tác vụ, thì tốt hơn hết bạn nên đầu tư nâng cấp phần cứng.
1. Thêm RAM!
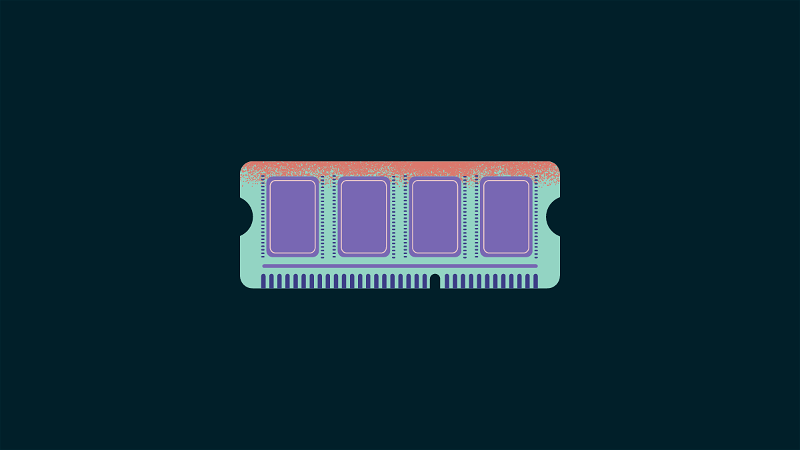
Nếu máy tính chạy chậm như rùa bò, thì RAM bổ sung sẽ là luồng gió mới mà nó cần. Bộ nhớ vật lý nhiều hơn có nghĩa là có nhiều không gian linh hoạt hơn để bạn thực hiện đa nhiệm một cách dễ dàng, chạy các chương trình nặng và đảm bảo cho PC trong tương lai.
Tùy thuộc vào nhà sản xuất, bạn có thể dễ dàng mua thêm bộ nhớ DDR4 8 GB hoặc 16 GB với giá khoảng 350.000 – 950.000 đ. Nếu bạn có ngân sách lớn hơn một chút hoặc nếu công việc cần nhiều RAM hơn, bạn chắc chắn nên cân nhắc nâng cấp bộ nhớ lên tới 32 GB và nhận RAM DDR5. DDR5 là tiêu chuẩn công nghiệp hiện nay và việc bổ sung nó sẽ mang lại lợi ích đáng kể cho PC về tốc độ và hiệu suất.
2. Chuyển sang SSD
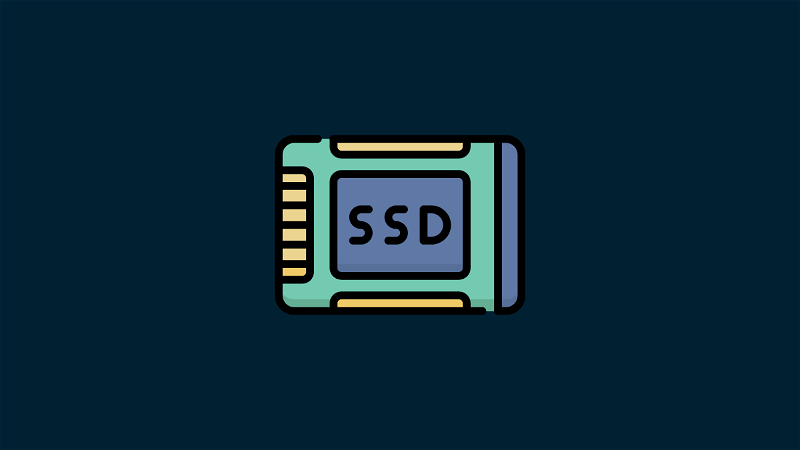
Loại bỏ ổ đĩa cứng HDD (công nghệ cũ) bằng SSD là điều tốt nhất bạn có thể làm về mặt nâng cấp phần cứng sẽ mang lại cho bạn bước nhảy vọt lớn nhất về tốc độ đọc/ghi cho PC Windows. Điều này sẽ tăng tốc độ tải của Windows, tốc độ bạn có thể di chuyển và truy cập file cũng như tốc độ truyền file. Tất cả điều này cải thiện tính linh hoạt chung của trải nghiệm Windows.
Nếu cuối cùng bạn có cả ổ đĩa cứng và ổ SSD, hãy chọn ổ SSD làm ổ hệ thống C: để có hiệu suất tốt nhất.
3. Loại bỏ bụi và cải thiện khả năng làm mát

Bụi bẩn tích tụ tự nhiên. Khi nhiệt sinh ra từ phần cứng PC không tản đi tốt do bụi bẩn, chắc chắn bạn sẽ phải đối mặt với hiện tượng tiết lưu nhiệt và giảm hiệu suất. Trừ khi bạn vệ sinh PC thường xuyên và duy trì mức độ lưu thông không khí tốt trong phòng, PC có khả năng bị bụi bẩn làm tắc các lỗ thông hơi và làm nghẹt bộ tản nhiệt của máy tính.
Vì vậy, bất kể bạn đang nhận được mức hiệu suất nào từ máy tính, việc làm sạch các lỗ thông hơi của máy tính và đảm bảo có luồng không khí tốt trong phòng sẽ cải thiện tốc độ máy tính một cách rõ rệt.
Câu hỏi thường gặp
Chúng ta hãy xem một số câu hỏi thường gặp về việc tăng tốc PC Windows.
Windows 11 có nhanh hơn Windows 10 không?
Do có hình ảnh hào nhoáng và cấu hình thế hệ tiếp theo, Windows 11 chiếm nhiều bộ nhớ và dung lượng lưu trữ hơn so với Windows 10 và có thể chạy chậm hơn trên các PC cũ hơn. Tuy nhiên, một chút điều chỉnh và thay đổi trong cài đặt sẽ đảm bảo rằng Windows 11 chạy nhanh nhất có thể trên cấu hình hiện tại.
Tôi có nên bật hoặc tắt Chế độ game để có hiệu suất tốt hơn không?
Nếu bạn không chơi game, bạn nên tắt Chế độ game và tắt các dịch vụ Xbox có liên quan đang chạy trong nền.
Làm sao cải thiện thời gian khởi động trên Windows 11?
Để cải thiện thời gian khởi động trên Windows 11, hãy đảm bảo rằng ổ C có đủ dung lượng lưu trữ, bật ‘Khởi động nhanh’ và tắt các ứng dụng khởi động. Tham khảo hướng dẫn ở trên để biết thêm.
Tăng tốc PC Windows 11 không phải là một việc tốn kém. Đối với hầu hết người dùng, chỉ cần vô hiệu hóa các cài đặt không mong muốn, gỡ cài đặt các ứng dụng không mong muốn, xóa các file tạm thời và tùy chỉnh Windows để có hiệu suất tốt nhất sẽ giải phóng đủ bộ nhớ để tăng tốc các tác vụ hàng ngày và cải thiện hiệu suất. Chúng tôi hy vọng hướng dẫn này đã giúp máy tính tăng hiệu suất.




