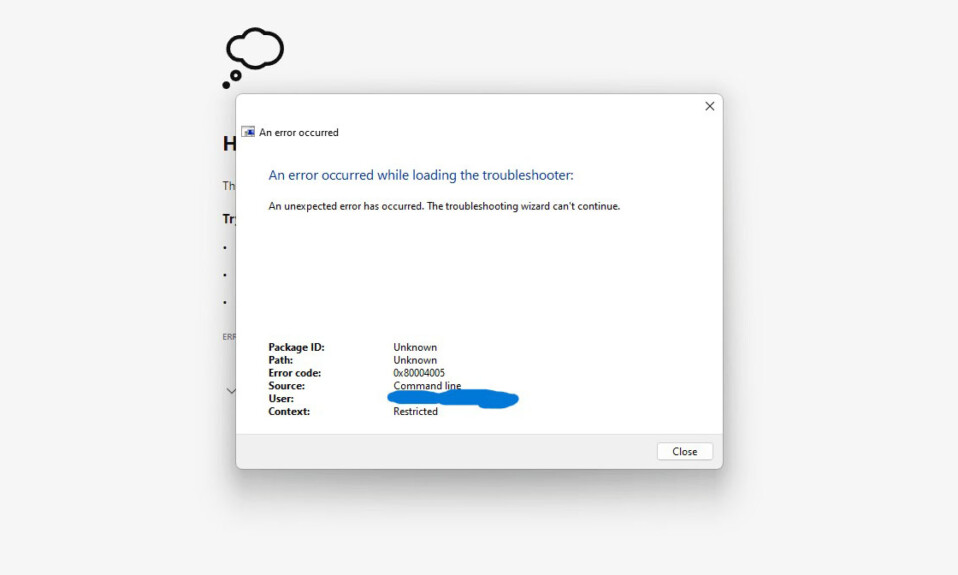
Bạn có thấy thông báo “An error occurred while loading the troubleshooter” trong khi cố gắng khởi sửa 1 lỗi nào đó trên PC của mình không ? Rất có thể bản cập nhật Windows được cài đặt gần đây đang gây ra sự cố. Chúng tôi sẽ chỉ cho bạn cách khắc phục vấn đề đó cũng như các mục khác để giải quyết sự cố trên PC chạy Windows 11 hoặc Windows 10. Bắt đầu nào.
Có nhiều lý do khiến Troubleshooter không khởi chạy. Một số nguyên nhân là do các dịch vụ Windows bắt buộc không chạy, hệ thống có file bị hỏng, virus hoặc phần mềm độc hại đã lây nhiễm PC, v.v.
Mục lục
- Chạy Troubleshooter từ ứng dụng Cài đặt
- Khởi động lại các dịch vụ Windows cần thiết
- Sửa các file hệ thống bị hỏng của Windows
- Quét PC để tìm virus và phần mềm độc hại
- Chạy Troubleshooter trong Chế độ An toàn của Windows
- Gỡ cài đặt Windows Update được cài đặt gần đây
- Khôi phục hệ thống Windows
- Đặt lại PC Windows
- Khắc phục Troubleshooter bị hỏng trên PC Windows 11 hoặc 10
Chạy Troubleshooter từ ứng dụng Cài đặt
Khi bạn gặp sự cố khi khởi chạy Troubleshooter của mình từ bất kỳ nơi nào khác, hãy sử dụng ứng dụng Cài đặt của Windows để chạy Troubleshooter. Đây là cách khắc phục tốt nhất để sử dụng khi công cụ từ chối khởi chạy từ những nơi khác trên máy tính.
Trên Windows 11
- Mở Cài đặt bằng cách nhấn Windows + I.
- Chọn System ở thanh bên trái.
- Chọn Troubleshoot > Other troubleshooters ở ngăn bên phải.
- Chọn Run bên cạnh Troubleshooter mà bạn muốn khởi chạy.
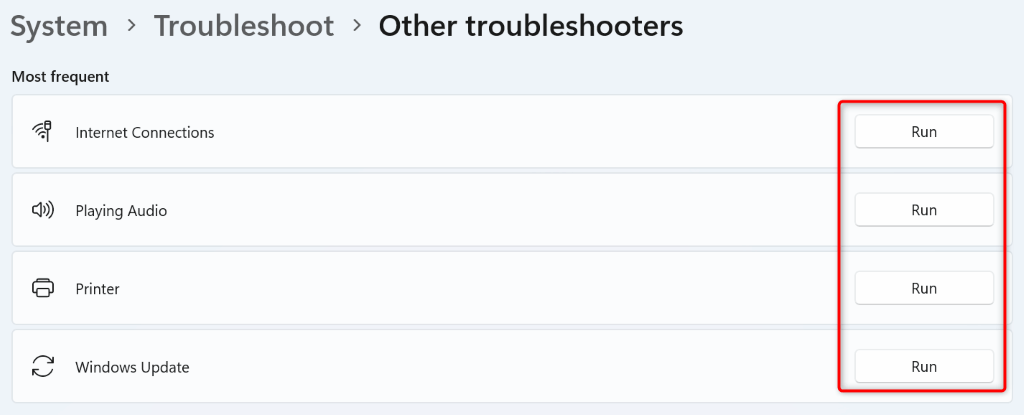
Trên Windows 10
- Nhấn Windows + I để mở Cài đặt trên PC.
- Chọn Update & Security trong Cài đặt.
- Chọn Troubleshoot ở thanh bên trái và Additional troubleshooters ở ngăn bên phải.
- Chọn một Troubleshooter và chọn Chạy Troubleshooter .

Khởi động lại các dịch vụ Windows cần thiết
Một lý do khiến Troubleshooter không khởi chạy là các dịch vụ Windows mà công cụ đó yêu cầu không chạy. Trong trường hợp này, hãy bắt đầu các dịch vụ đó theo cách thủ công và vấn đề sẽ được giải quyết.
- Mở hộp thoại Run bằng cách nhấn Windows + R.
- Nhập lệnh sau trong Run và nhấn Enter :
services.msc - Tìm dịch vụ có tên Wired AutoConfig , nhấp chuột phải vào dịch vụ và chọn Start (chọn Restart nếu dịch vụ đang chạy).
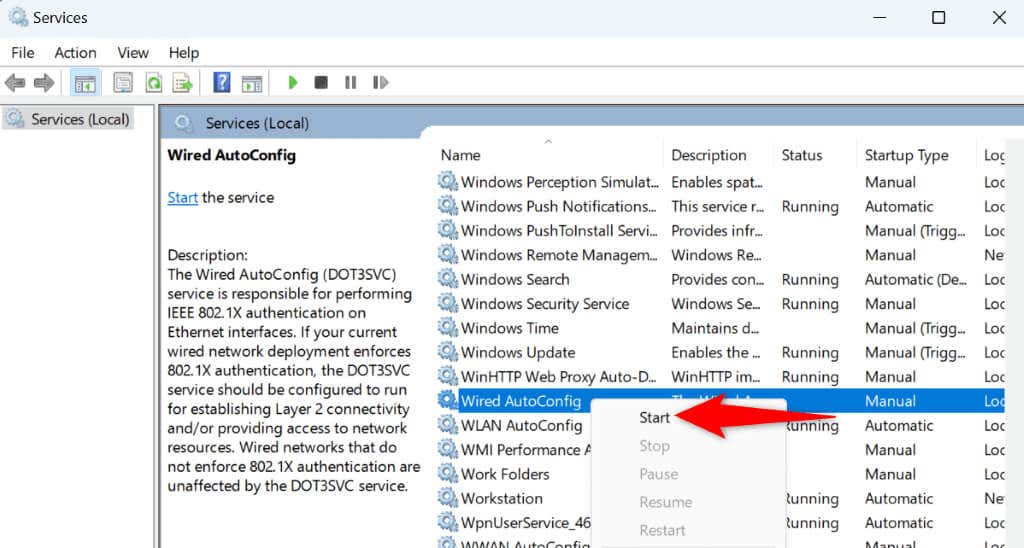
- Nhấp chuột phải vào từng dịch vụ được liệt kê bên dưới và chọn Start hoặc Restart , tùy thuộc vào trạng thái hiện tại của dịch vụ:
Cryptographic Services
Background Intelligent Transfer Service
Windows Installer
Windows Update - Đóng cửa sổ Services và chạy Troubleshooter.
Sửa các file hệ thống bị hỏng của Windows
Troubleshooter tích hợp là một phần của hệ điều hành Windows. Nếu các file cốt lõi của hệ thống bị hỏng, Troubleshooter sẽ gặp sự cố khi khởi chạy. Đó có thể là lý do tại sao bạn không thể truy cập Troubleshooter trên PC.
Trong trường hợp này, bạn có thể sử dụng công cụ SFC (Trình kiểm tra tệp hệ thống) tích hợp sẵn của Windows để tìm và sửa các file bị hỏng trên máy của mình. Công cụ này chạy từ Dấu nhắc Lệnh và phát hiện cũng như thay thế các file hệ thống bị lỗi, khắc phục các sự cố liên quan đến hệ thống.
- Mở menu Bắt đầu , tìm Command Prompt và chọn Chạy với tư cách administrator .
- Chọn Có trong lời nhắc Kiểm soát tài khoản người dùng .
- Nhập nội dung sau vào cửa sổ CMD và nhấn Enter . Lệnh này tải xuống nội dung cần thiết để sửa các file bị hỏng.
DISM.exe /Online /Cleanup-image /Restorehealth
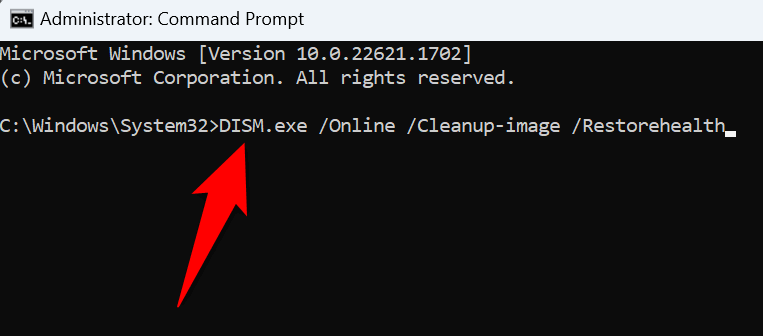
- Chạy lệnh sau để bắt đầu kiểm tra và sửa các file bị hỏng trên PC: sfc /scannow
- Khởi động lại PC khi bạn đã sửa các file bị lỗi.
Quét PC để tìm virus và phần mềm độc hại
Virus và phần mềm độc hại có thể khiến PC hoạt động theo những cách không mong muốn. PC có thể bị nhiễm một mục như vậy, dẫn đến thông báo lỗi “An error occurred while loading the troubleshooter”.
Trong trường hợp này, hãy quét toàn bộ virus và phần mềm độc hại để tìm và xóa tất cả các mối đe dọa khỏi PC. Sự cố Troubleshooter sau đó có thể sẽ được khắc phục.
Nếu bạn sử dụng Tính năng Chống Virut của Bộ bảo vệ Microsoft, các bước sau đây sẽ chỉ cho bạn cách quét toàn bộ bằng công cụ này :
- Mở menu Start , tìm Windows Security và khởi chạy ứng dụng.
- Chọn Virus & threat protection trong ứng dụng.
- Chọn Scan options trên trang sau.
- Chọn Full scan và chọn Scan now ở dưới cùng.
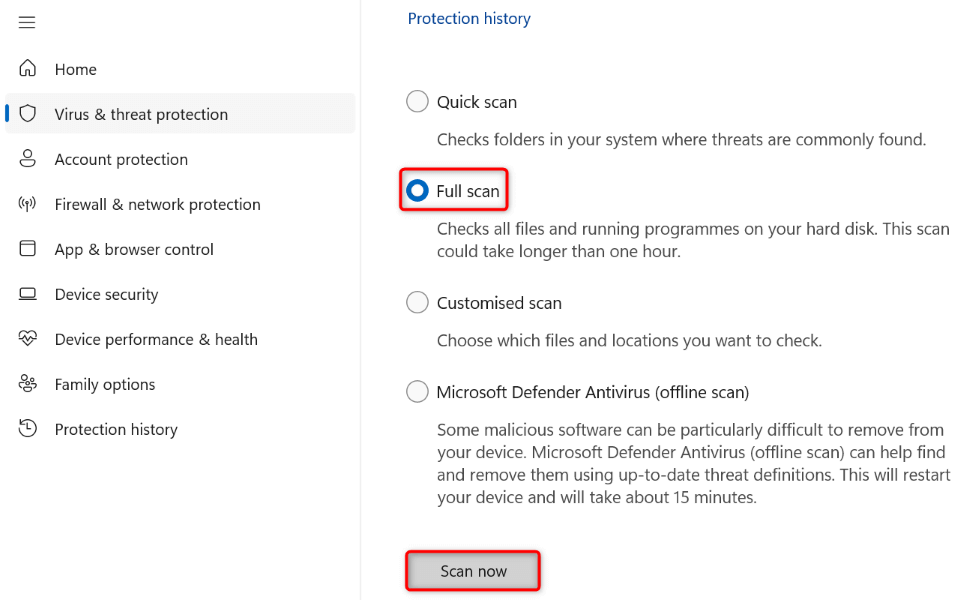
- Hãy để phần mềm chống virus tìm và loại bỏ tất cả các mối đe dọa khỏi máy.
- Khởi chạy công cụ khắc phục lỗi.
Chạy Troubleshooter trong Chế độ An toàn của Windows
Một lý do khiến bạn không thể khởi chạy Troubleshooter là ứng dụng của bên thứ ba được cài đặt trên PC đang gây nhiễu. Bạn có thể xác minh điều đó bằng cách khởi động PC ở chế độ an toàn và cố gắng khởi chạy công cụ khắc phục lỗi của mình.
Trên Windows 11
- Mở Settings bằng cách nhấp chuột phải vào Start và chọn Settings .
- Chọn System ở thanh bên trái và chọn Recovery ở ngăn bên phải.
- Chọn Restart now bên cạnh Advanced startup .

- Chọn Restart now trong dấu nhắc mở.
- Điều hướng đến Troubleshoot > Advanced options > Startup Settings > Restart
- Nhấn 4 để khởi động PC ở chế độ an toàn.
- Hãy thử khởi chạy Troubleshooter.
Trên Windows 10
- Mở Cài đặt bằng Windows + I.
- Chọn Update & Security trong Cài đặt.
- Chọn Recovery ở thanh bên trái.
- Chọn Restart now trong Advanced startup ở bên phải.

- Đi vào Troubleshoot > Advanced options > Startup Settings > Restart.
- Nhấn 4 trên bàn phím để khởi chạy chế độ an toàn.
- Mở Troubleshooter ở chế độ an toàn.
Gỡ cài đặt Windows Update được cài đặt gần đây
Nếu Troubleshooter vẫn không mở và sự cố bắt đầu sau khi bạn cập nhật Windows, thì bản cập nhật gần đây có thể là thủ phạm. Trong trường hợp này, hãy khôi phục bản cập nhật đó và xem liệu điều đó có giải quyết được sự cố không.
- Mở menu Start , tìm Control Panel và khởi chạy tiện ích.
- Chọn Uninstall a program
- Chọn View installed updates ở thanh bên trái.
- Chọn Gỡ cài đặt bên cạnh bản cập nhật Windows gần đây nhất.
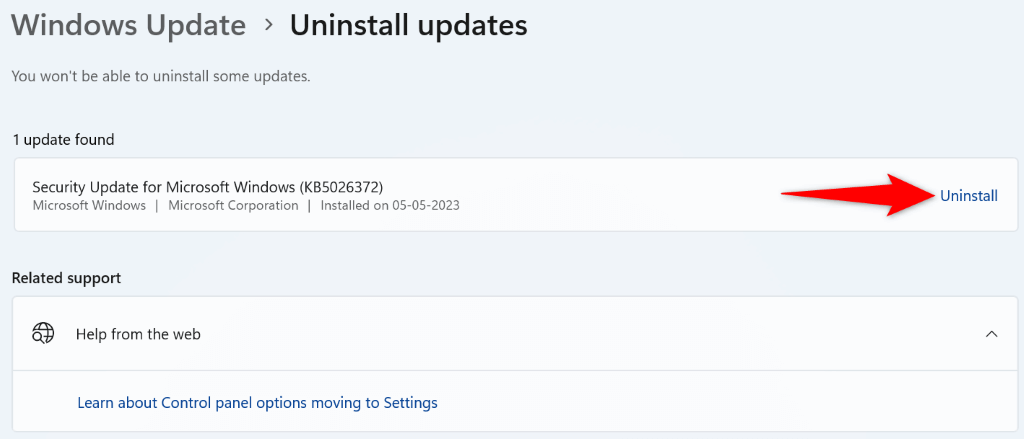
- Chọn Gỡ cài đặt trong lời nhắc.
- Khởi động lại PC và chạy Troubleshooter.
Khôi phục hệ thống Windows
Nếu bạn bắt đầu nhận được thông báo “An error occurred while loading the troubleshooter” sau khi thực hiện một số thay đổi nhất định đối với PC của mình, hãy khôi phục những thay đổi đó và xem liệu điều đó có khắc phục được sự cố không. Bạn có thể thực hiện việc này bằng tiện ích Khôi phục Hệ thống trên PC của mình .
- Mở Start , tìm Recovery và chọn mục đó.
- Chọn Open System Restore trên trang sau.
- Chọn Next trên màn hình đầu tiên của công cụ.
- Chọn điểm khôi phục gần đây nhất trong danh sách và chọn Next .
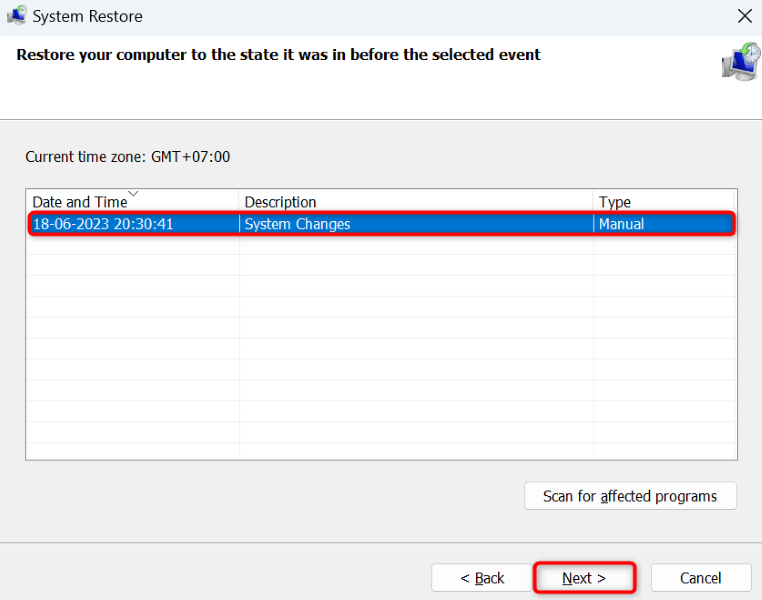
- Chọn Kết thúc để bắt đầu khôi phục PC.
Đặt lại PC Windows
Nếu sự cố khởi chạy Troubleshooter vẫn chưa được giải quyết, thì biện pháp cuối cùng là đặt lại PC Windows về cài đặt gốc . Làm như vậy sẽ xóa tất cả cài đặt tùy chỉnh, một số cài đặt có thể gây ra sự cố.
Lưu ý rằng bạn có thể giữ các file cá nhân của mình trong khi đặt lại PC . Tuy nhiên, bạn sẽ mất các ứng dụng đã cài đặt.
Trên Windows 11
- Mở Cài đặt bằng cách nhấn Windows + I.
- Chọn System ở thanh bên trái và Recovery ở ngăn bên phải.
- Chọn Reset PC bên cạnh Reset this PC.

- Chọn Keep my files để Windows bảo toàn dữ liệu cá nhân.
- Thực hiện theo các hướng dẫn đặt lại trên màn hình.
- Khởi chạy Troubleshooter khi bạn đặt lại PC của mình.
Trên Windows 10
- Nhấn Windows + I để mở Cài đặt .
- Chọn Update & Security trong Cài đặt.
- Chọn Recovery ở bên trái và Bắt đầu trong Đặt lại PC này ở bên phải.

- Chọn Keep my files để Windows không xóa các file cá nhân.
- Thực hiện theo các hướng dẫn trên màn hình để đặt lại PC.
- Khởi chạy Troubleshooter khi PC được đặt lại.
Khắc phục Troubleshooter bị hỏng trên PC Windows 11 hoặc 10
Việc các tính năng bị hỏng trên PC Windows là điều phổ biến và trong hầu hết các trường hợp, việc khắc phục các mục đó tương đối dễ dàng . Nếu bạn gặp sự cố trong đó Troubleshooter không khởi chạy cho dù bạn có thử bao nhiêu lần đi chăng nữa, các cách sửa lỗi được nêu ở trên sẽ giúp bạn giải quyết.




