
Tương tự như con người, các phương tiện cũng cần phải được thiết lập phù hợp với mục tiêu để đảm bảo không lặp lại những rắc rối đã xảy ra. Điều này giống với Windows 11. Microsoft cài đặt rất nhiều tùy chọn, trong đó có những cài đặt không cần thiết mà hầu hết mọi người không bao giờ sử dụng đến cũng như có một số khác mà bạn sẽ phải tự cấu hình. Trong hướng dẫn này, tekzone.vn đưa ra 20 Hướng dẫn trang trí / tùy biến Windows 11 chi tiết mà bạn nên thực hiện ngay để có trải nghiệm Windows tốt hơn, đồng thời được cá nhân hóa hơn.
Top 20 Hướng dẫn trang trí / tùy biến Windows 11
Không phủ nhận việc sẽ có nhiều người dùng đã biết về một số thay đổi cài đặt như bên dưới. Tuy nhiên, đối với những người chưa từng làm thì hãy để tekzone.vn hướng dẫn những thao tác đơn giản và hữu ích cho người dùng Windows, bất kể họ có thực hiện chúng trên Windows mới cài đặt hay không.
1. Cá nhân hóa Taskbar
Taskbar nằm trong tầm nhìn ở cuối ở cuối màn hình. Đây cũng là một trong những khu vực đầu tiên mà bạn nên tùy chỉnh cho riêng mình. Một vài điều như sau mà bạn có thể cần phải thay đổi:
1.1 Xóa các biểu tượng không mong muốn trên Taskbar
Có rất nhiều biểu tượng và ứng dụng không quá quan trọng được Microsoft cung cấp cho người dùng, chẳng hạn như Teams, Microsoft Store, Widget,…Một số trong số đó như Microsoft Store và Edge có thể được gỡ bỏ khá dễ dàng. Nhấp chuột phải vào chúng và chọn Bỏ ghim khỏi Taskbar.
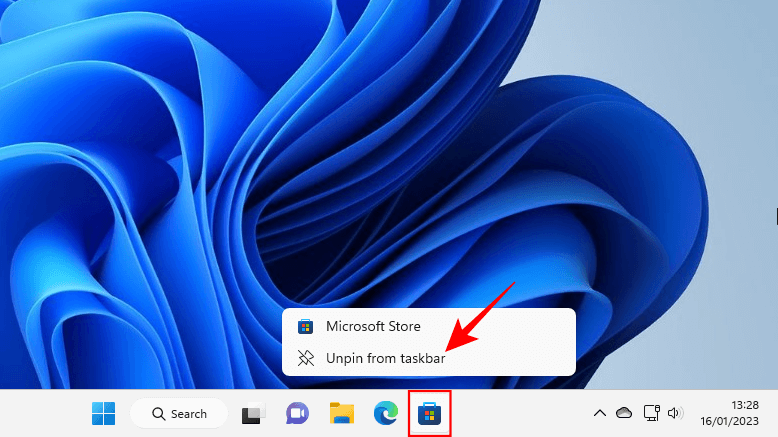
Các biểu tượng khác trên Taskbar như Group Chat, Tiện ích, Task View và Tìm kiếm sẽ bị tắt khỏi cài đặt Taskbar nếu bạn để con trỏ đến đó, nhấp chuột phải vào Taskbar và chọn Cài đặt Taskbar.
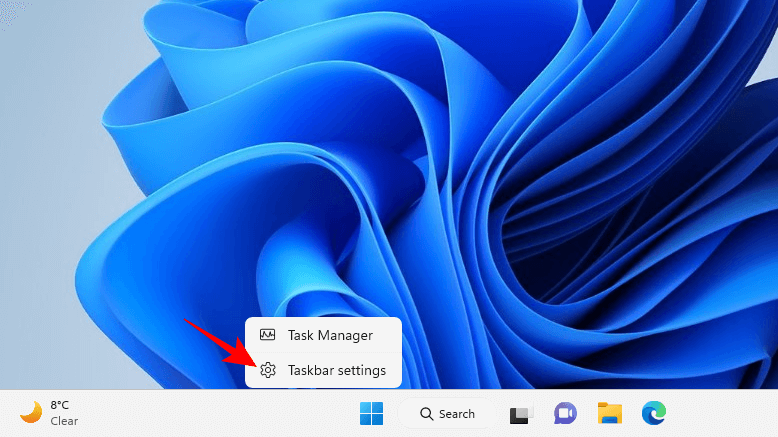
Sau đó, tắt những cái bạn không muốn hiển thị trên Taskbar bằng cách gạt công tắc sang vị trí tắt.
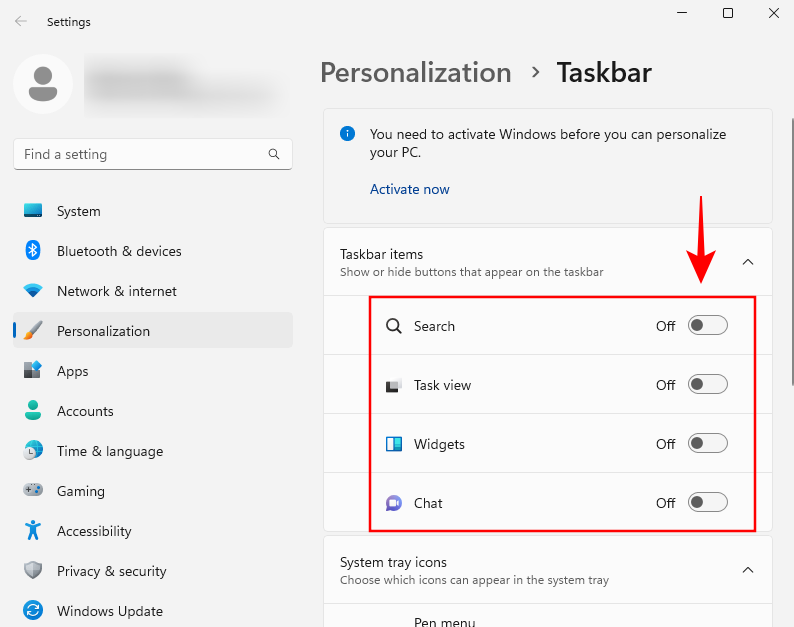
Taskbar sẽ bắt đầu trông tối giản hơn nhiều.
1.2 Thêm các ứng dụng thường dùng vào Taskbar
Với một Taskbar sạch sẽ, bạn có thể thêm các ứng dụng thường dùng vào Taskbar để có thể truy cập chúng bằng một cú nhấp chuột. Để làm như vậy, nhấn Bắt đầu, nhấp chuột phải vào ứng dụng và chọn Ghim vào Taskbar.
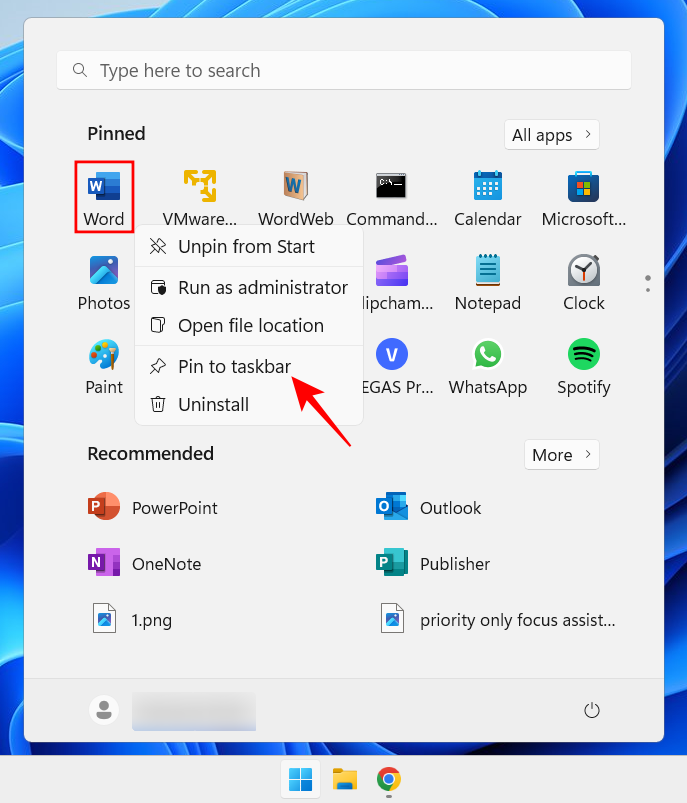
Bạn cũng có thể chọn “Tất cả ứng dụng” trong Start Menu để tìm danh sách tất cả ứng dụng được cài đặt trên PC của mình.
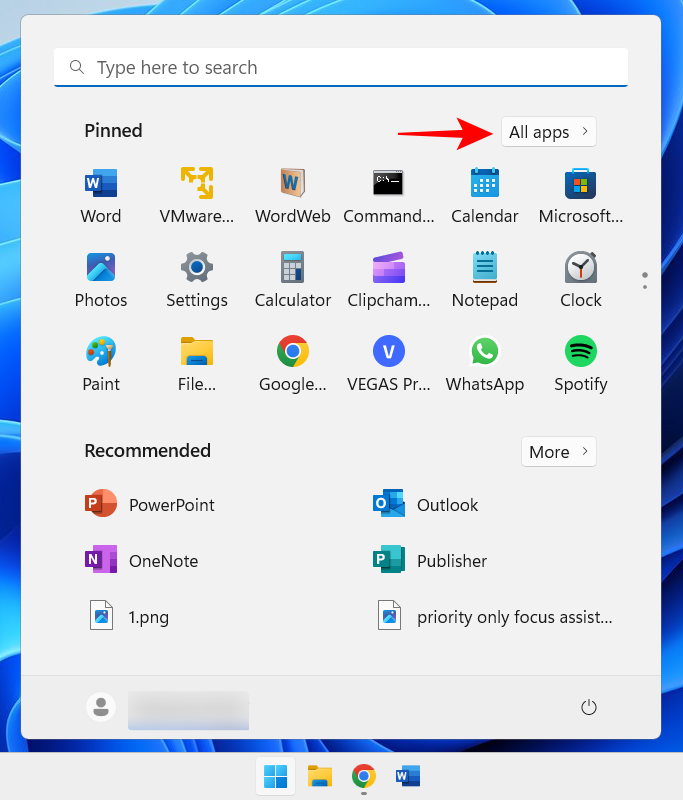
Sau đó nhấp chuột phải vào ứng dụng , chọn Thêm, rồi chọn Ghim vào Taskbar.
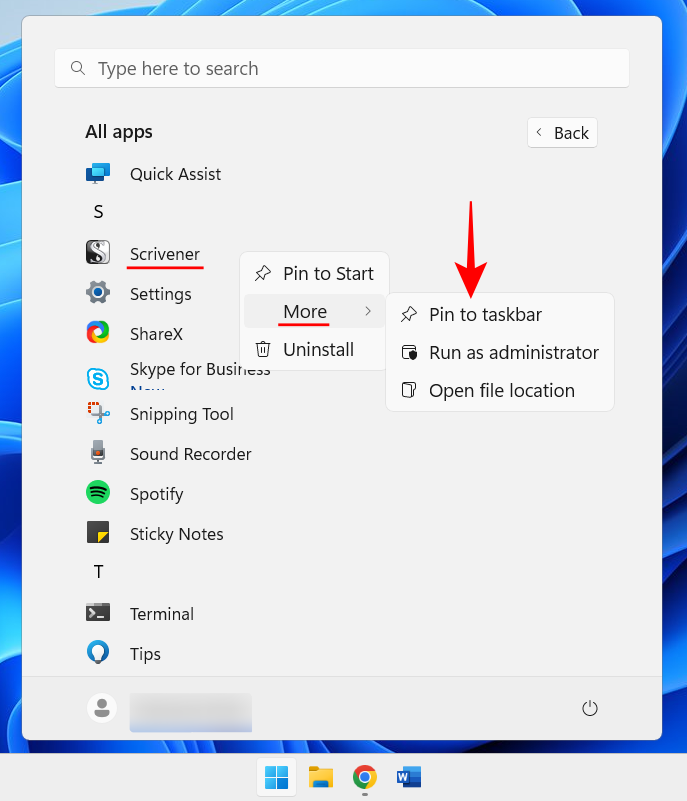
Bạn cũng có thể thêm các ứng dụng đã mở vào Taskbar. Nhấp chuột phải vào biểu tượng của chúng trên Taskbar và chọn Ghim vào Taskbar.
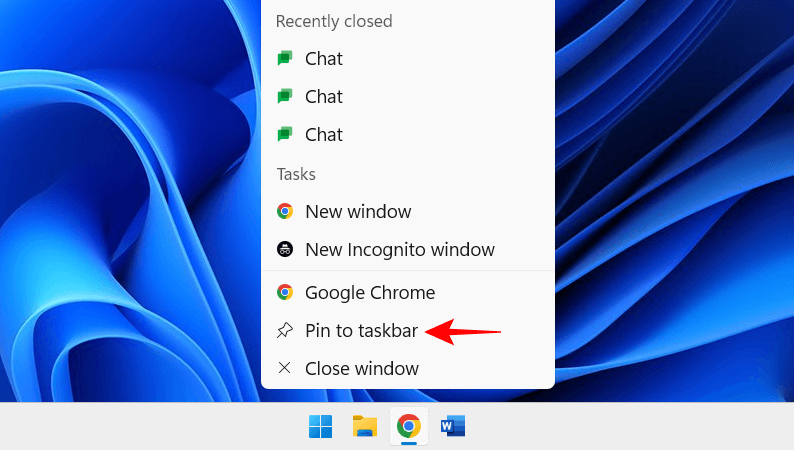
Vì vậy, ngay cả sau khi các ứng dụng này đã đóng, bạn cũng có thể truy cập lại bằng một cú nhấp chuột trên Taskbar.
1.3 Hiện/Ẩn biểu tượng trên khay hệ thống
Khay hệ thống trên Taskbar cung cấp khả năng truy cập nhanh vào trung tâm thông báo, ngôn ngữ và kết nối cũng như các ứng dụng đang chạy ngầm.
Khay hệ thống là một phần bất động rất hữu ích không thể di chuyển bởi những lý do chính đáng. Tuy nhiên, bạn có thể xác định biểu tượng ứng dụng nền nào bạn muốn thấy trong khay hệ thống ẩn hoặc liệu bạn có muốn có nó hay không.
Các biểu tượng khay hệ thống ẩn này có thể truy cập được từ biểu tượng mũi tên.
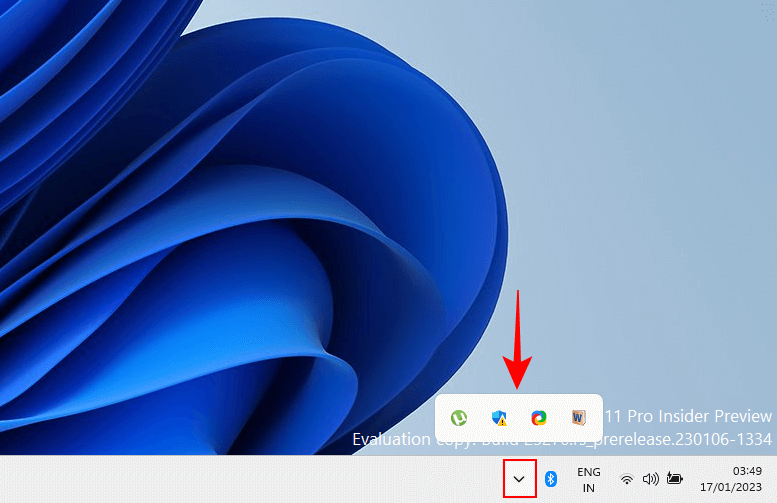
Để thay đổi những ứng dụng bạn thấy ở đây, nhấp chuột phải vào Taskbar và chọn Cài đặt Taskbar.
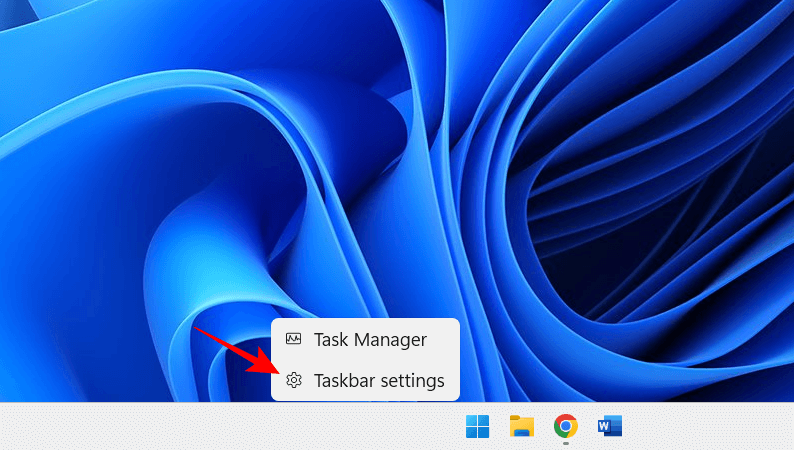
Sau đó, nhấp vào “Các biểu tượng khay hệ thống khác”.
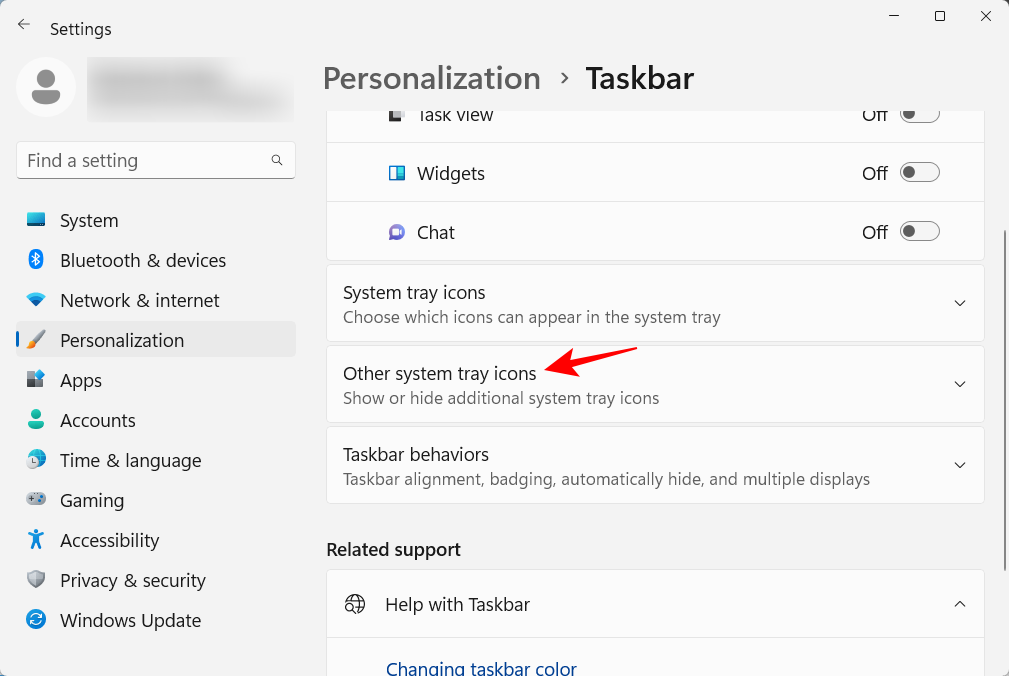
Tại đây, hãy bật các biểu tượng ứng dụng mà bạn muốn thấy xuất hiện trên khay hệ thống khi chúng đang chạy.
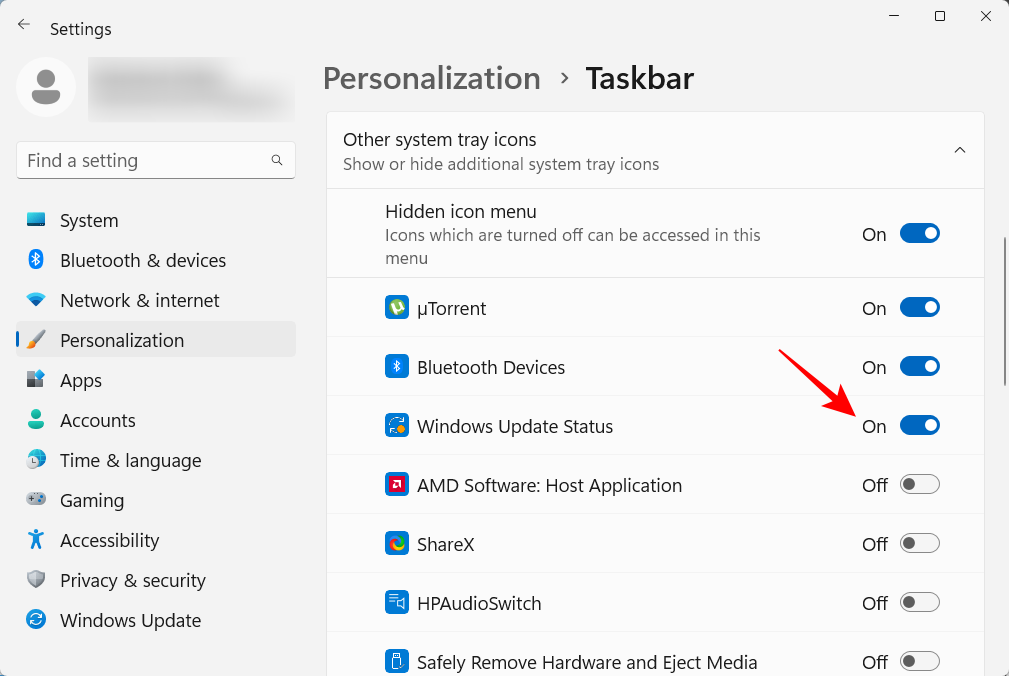
Hoặc nếu không muốn có khu vực khay hệ thống khác này thì tắt menu ẩn biểu tượng đi.
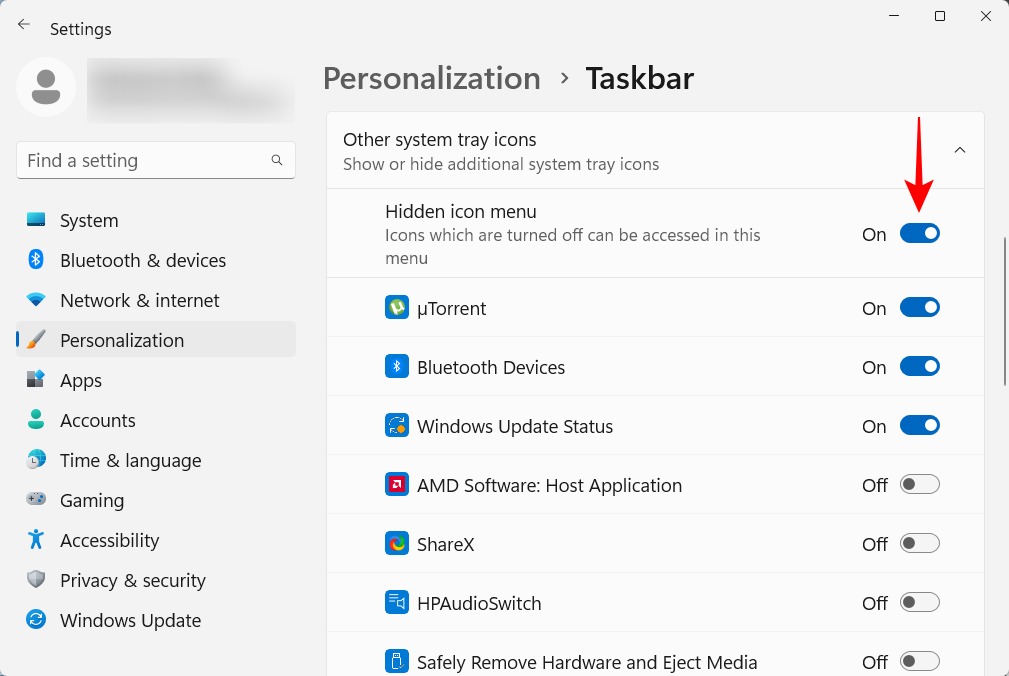
2. Cá nhân hóa Start Menu
Tiếp theo, hãy thiết lập Start Menu. Dưới đây là một số điều bạn có thể làm để tận dụng tối đa vị trí tập trung của Start Menu trong Windows 11.
2.1 Thêm hoặc xóa ứng dụng và thư mục vào Start Menu
Start Menu cung cấp nhiều chỗ để ghim các ứng dụng thường dùng . Một số ứng dụng đã được ghim có thể không hữu dụng với bạn và có thể dễ dàng thay thế bằng ứng dụng bạn muốn. Thế nhưng, không chỉ có các ứng dụng mà bạn có thể ghim vào Start Menu theo cách này, các ổ đĩa và thư mục mà bạn thường xuyên truy cập cũng có thể được ghim vào Start Menu.
Để ghim một mục, chỉ cần nhấp chuột phải vào mục đó và chọn Ghim vào Start.
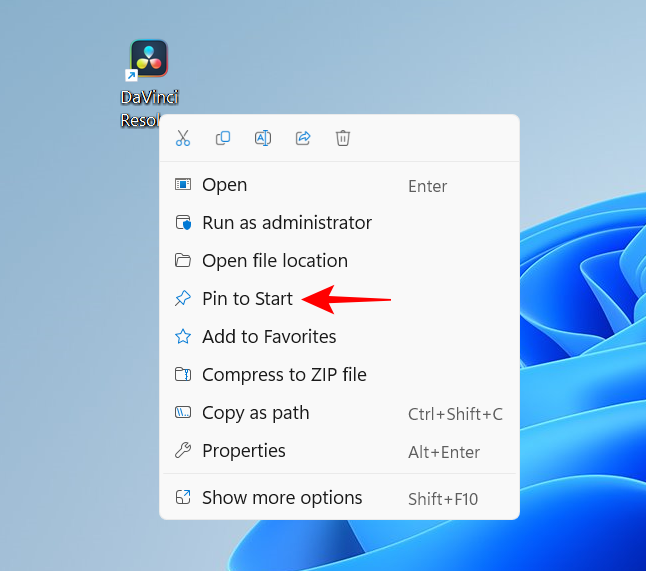
Các ứng dụng được ghim gần đây vào Start Menu ở cuối danh sách các mục được ghim. Bạn có thể phải cuộn sang trang tiếp theo (sử dụng con lăn chuột) để đến ứng dụng đó. Để di chuyển nó lên phía trước của gói, hãy nhấp chuột phải vào nó và chọn Di chuyển lên phía trước.
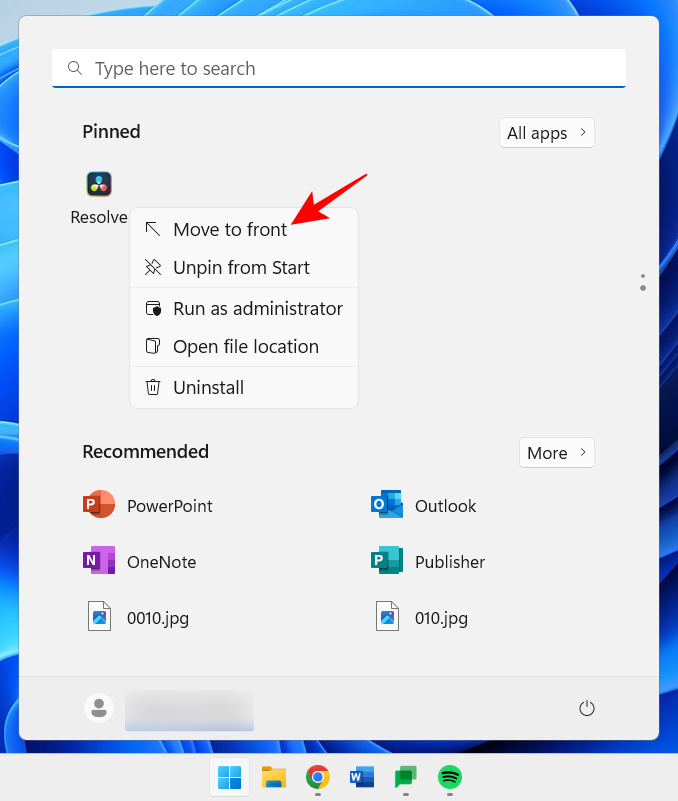
Để xóa một mục đã ghim, nhấp chuột phải vào mục đó và chọn Bỏ ghim khỏi Start.
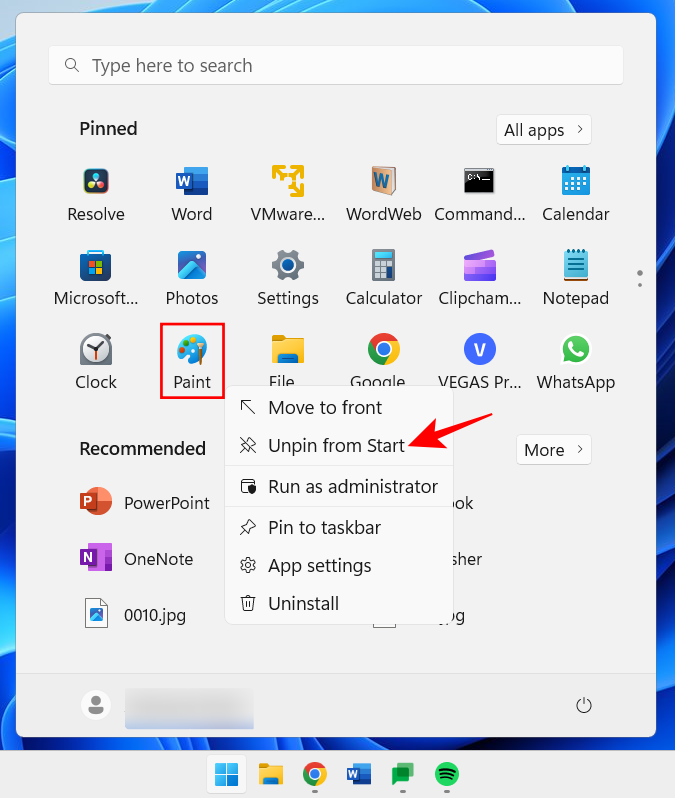
2.2 Thay đổi bố cục menu Start
Start Menu có hai phần chính – Mục được ghim và Đề xuất. Bố cục mặc định cung cấp không gian bằng nhau cho cả hai phần này. Nhưng nếu bạn muốn một trong hai có thêm không gian thì phải chọn một bố cục khác. Để làm như vậy, nhấp chuột phải vào màn hình nền và chọn Cá nhân hóa.
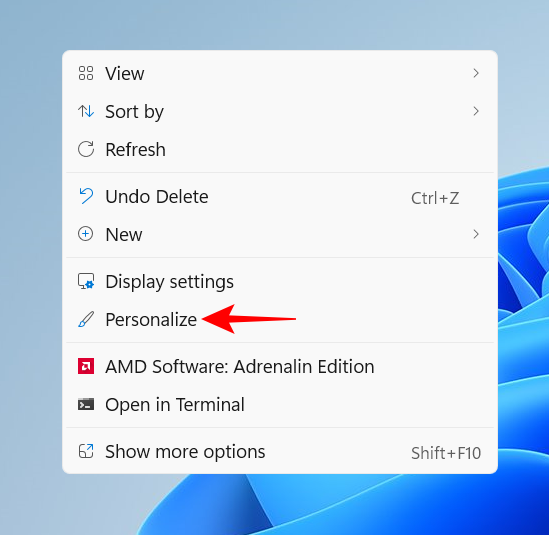
Hoặc mở ứng dụng Cài đặt (nhấn Win+I) và chọn “Cá nhân hóa”. Khi đó, hãy cuộn xuống và chọn Bắt đầu.
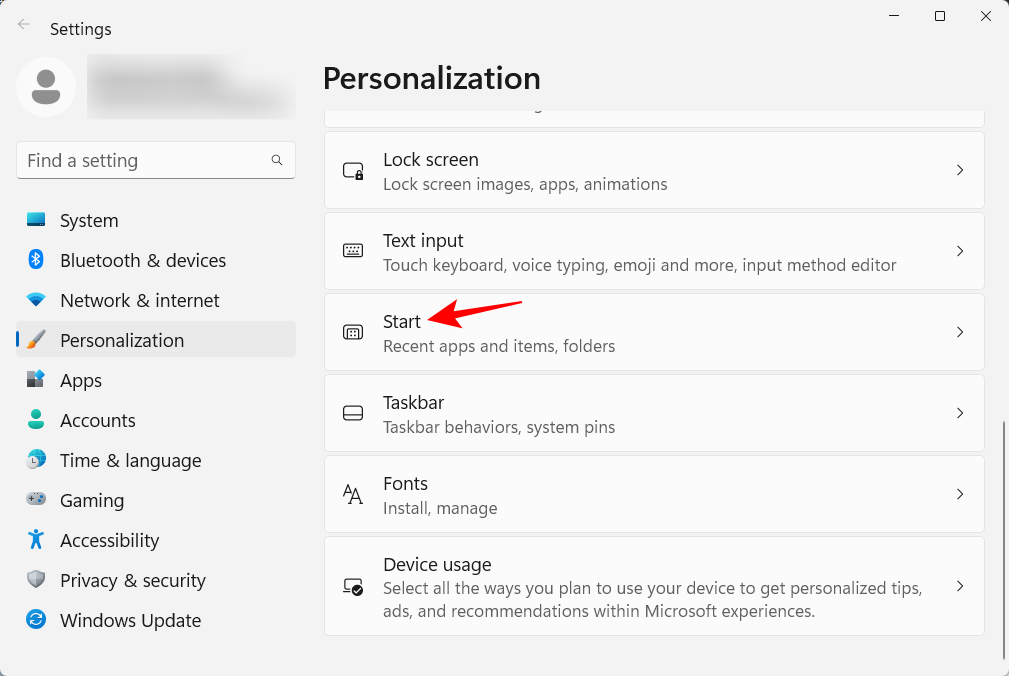
Tại đây, chọn xem bạn muốn “Thêm ghim” hay “Thêm đề xuất”.
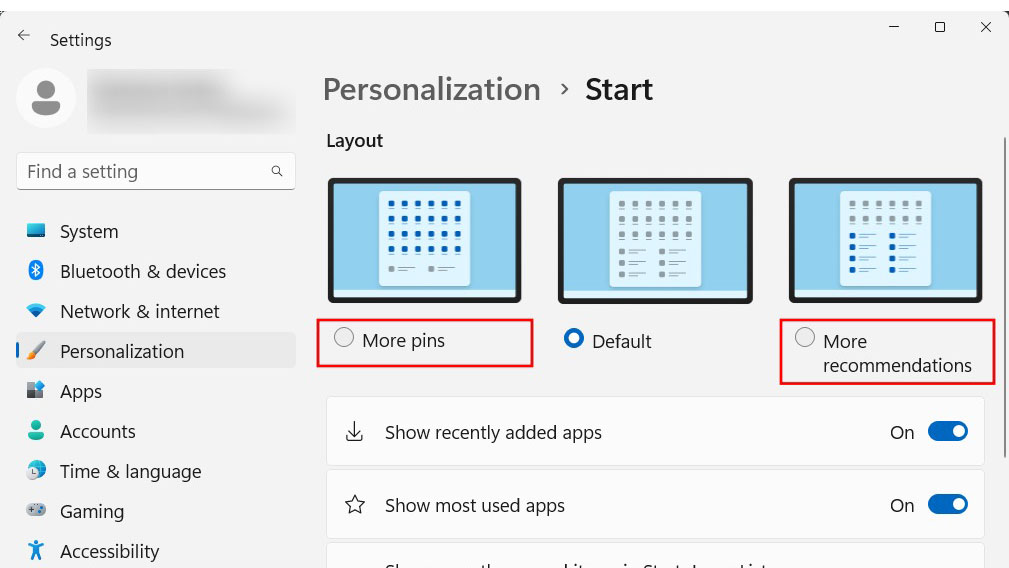
Cả hai khu vực này sẽ không biến mất hoàn toàn nhưng hầu hết người dùng sẽ đồng ý rằng khu vực “Được ghim” quan trọng hơn nhiều so với “Đề xuất”. Và sau đây là cách bạn có thể ngăn các mục hiển thị trong phần Đề xuất:
Trên cùng trang Bắt đầu cá nhân hóa, hãy tắt “Hiển thị các ứng dụng đã thêm gần đây”, “Hiển thị các ứng dụng được sử dụng nhiều nhất” và “Hiển thị các mục đã mở gần đây…”.
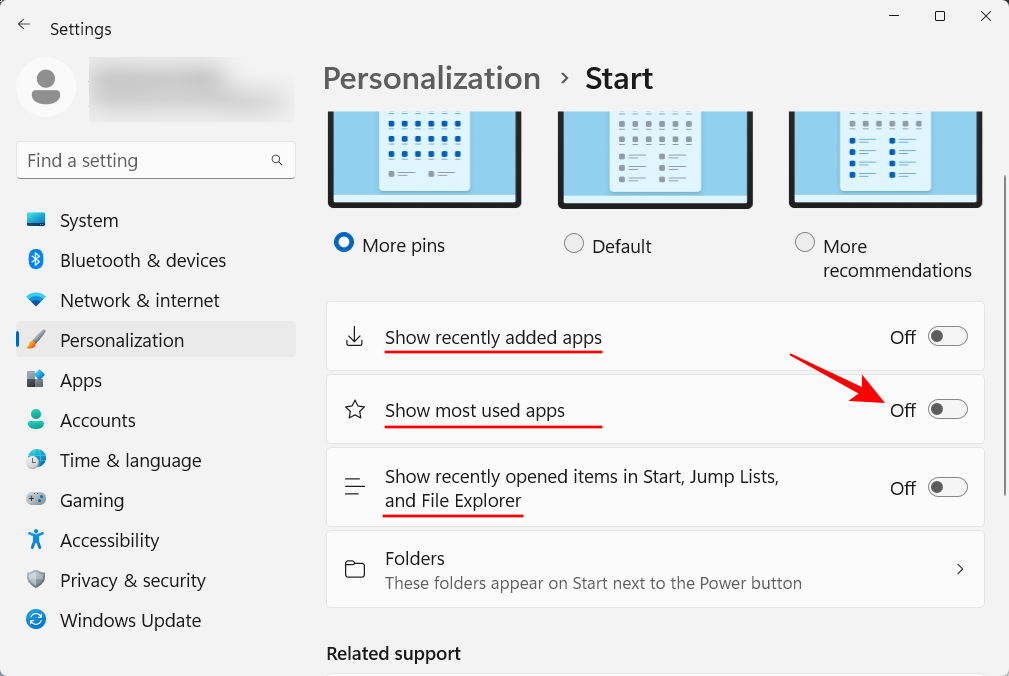
Các đề xuất bây giờ sẽ biến mất.
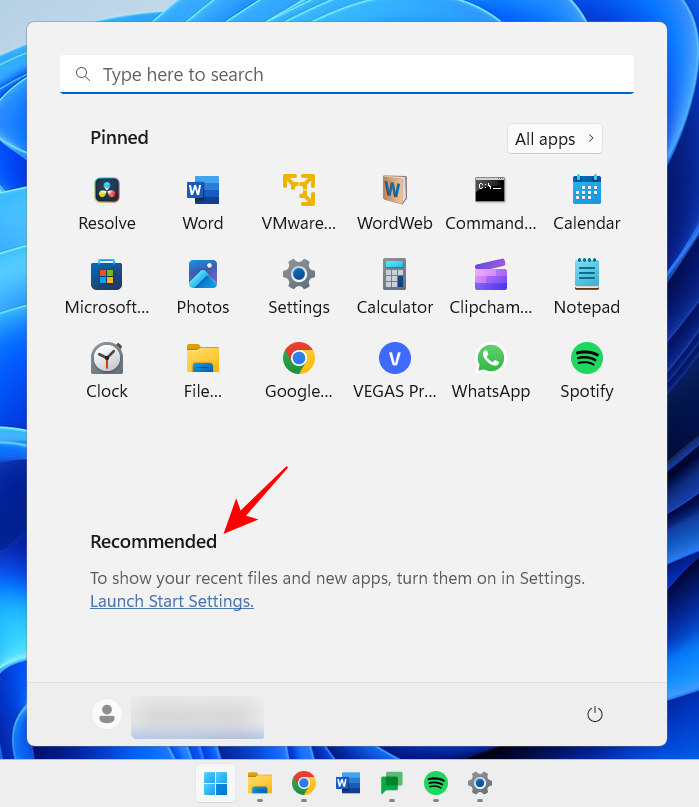
2.3 Thêm thư mục vào menu Start
Start Menu cũng có thể cho phép bạn truy cập nhanh vào một vài thư mục hệ thống. Trên cùng một trang Bắt đầu cá nhân hóa như trước, nhấp vào Thư mục.
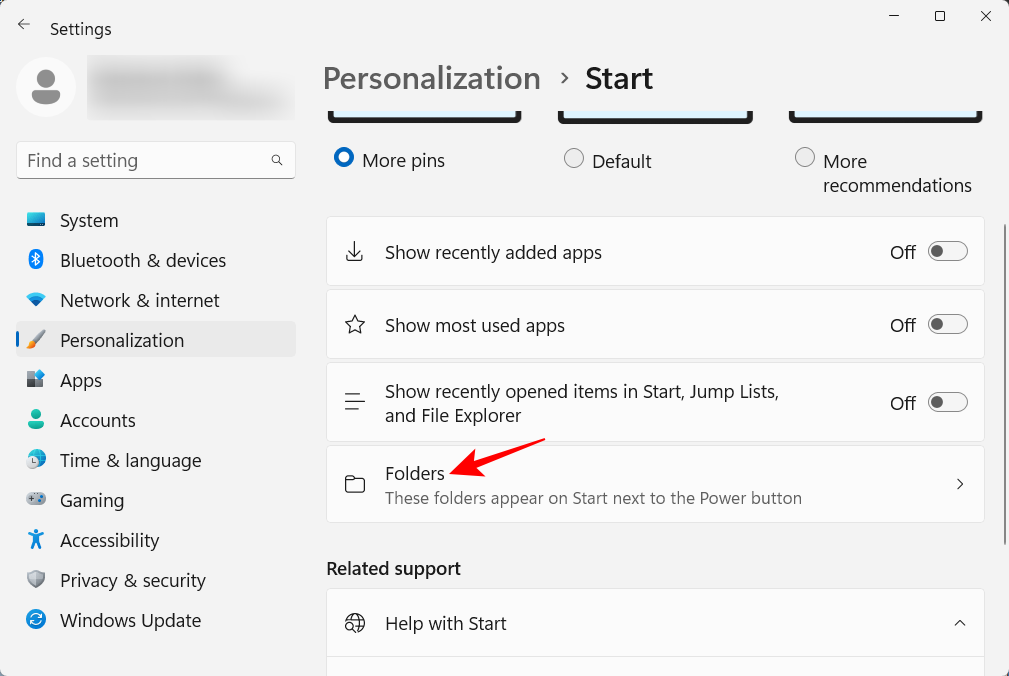
Sau đó bật các thư mục mà bạn muốn trong Start Menu.
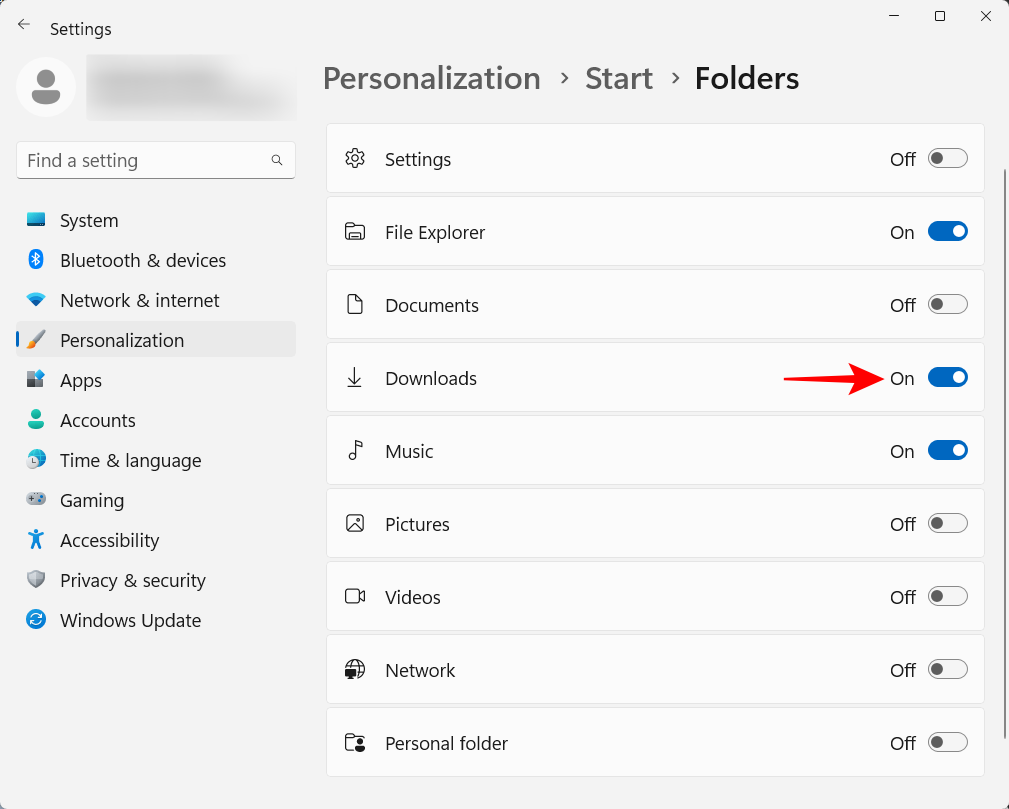
Giờ đây, chúng sẽ xuất hiện bên cạnh nút Nguồn.

3. Vô hiệu hóa UAC (Kiểm soát tài khoản người dùng)
Để bảo vệ máy tính khỏi phần mềm độc hại, kiểm soát tài khoản người dùng (UAC) bảo vệ hệ thống bằng cách luôn chạy các ứng dụng và tác vụ như thể chúng nằm trên tài khoản không phải của administrator trừ khi được administrator cho phép. Nhưng nếu bạn là administrator và hầu hết người dùng có máy tính cá nhân, UAC có thể là một vấn đề gây khó khăn với các lời nhắc bật lên liên tục bất cứ khi nào bạn muốn mở các ứng dụng Windows quan trọng hoặc cài đặt phần mềm.
Để tắt nó, nhấn Start, nhập UAC và nhấn Enter.

Sau đó, đưa thanh trượt “thông báo” xuống tận cùng.
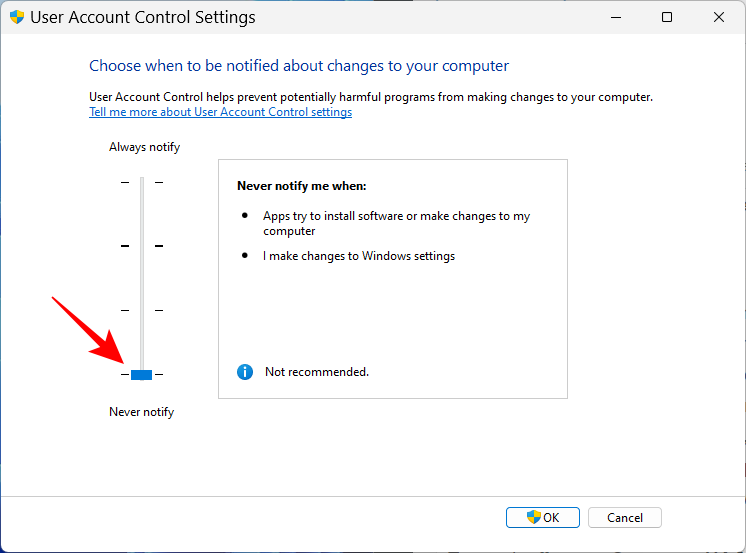
Tiếp đến, bấm OK.
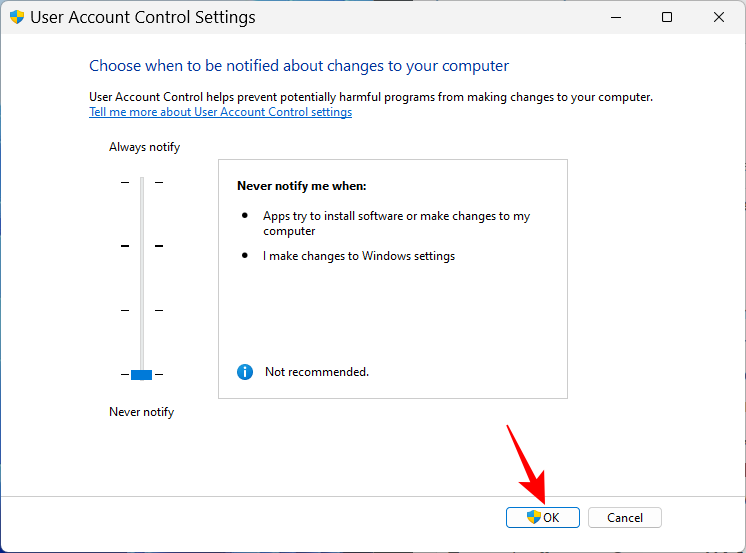
UAC sẽ không làm phiền bạn nữa và bạn sẽ tiết kiệm được rất nhiều thời gian cũng như số lần nhấp chuột.
4. Đổi tên PC
PC là máy tính cá nhân . Và không có gì thể hiện yếu tố cá nhân hơn một cái tên. Nó sẽ giúp người khác nhận ra hệ thống trên mạng lưới chia sẻ. Dưới đây là cách bạn có thể đổi tên PC của mình:
Nhấn Win+I và mở Cài đặt. Sau đó bấm vào Đổi tên.

Nhập tên cho PC và nhấp vào Tiếp theo.

Bấm vào Khởi động lại ngay để cập nhật thay đổi.
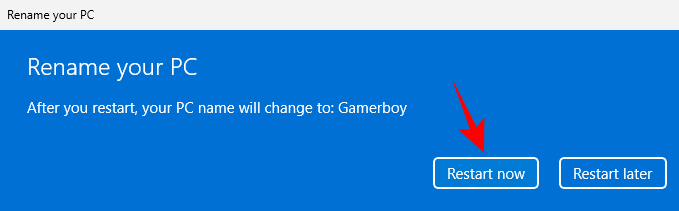
5. Bật Night Light
Làm việc nhiều giờ vào ban đêm trên PC có thể gây mỏi mắt, đặc biệt là khi tắt đèn, đó là lý do tại sao bạn nên bật ánh sáng ban đêm tự động vào những giờ nhất định. Dưới đây là cách đặt bật và tắt ánh sáng ban đêm vào những giờ được xác định trước:
Mở ứng dụng Cài đặt như trên và nhấp vào Hiển thị.

Tại đây, bạn có thể bật ánh sáng ban đêm bằng cách gạt công tắc sang Bật.

Nếu không, hãy nhấp vào chính tùy chọn ánh sáng ban đêm để đặt lịch tùy chỉnh cũng như cường độ của nó. Để đặt lịch, hãy bật ánh sáng ban đêm theo lịch.
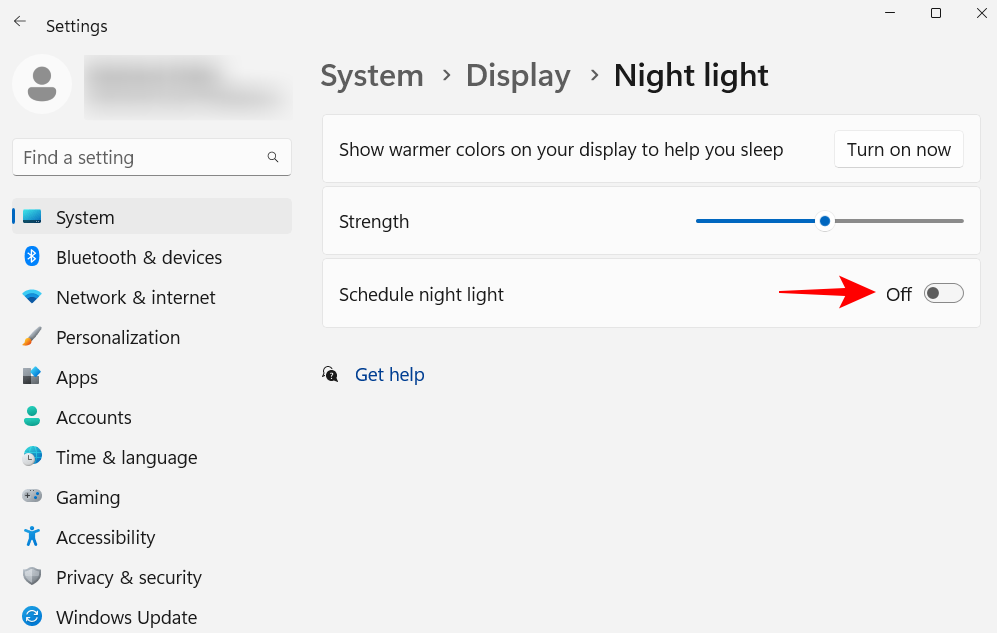
Bây giờ, đặt giờ cho ánh sáng ban đêm. Bấm vào các chữ số để thay đổi giá trị của chúng.

Chọn giờ và phút, sau đó nhấp vào dấu tick ở dưới cùng.
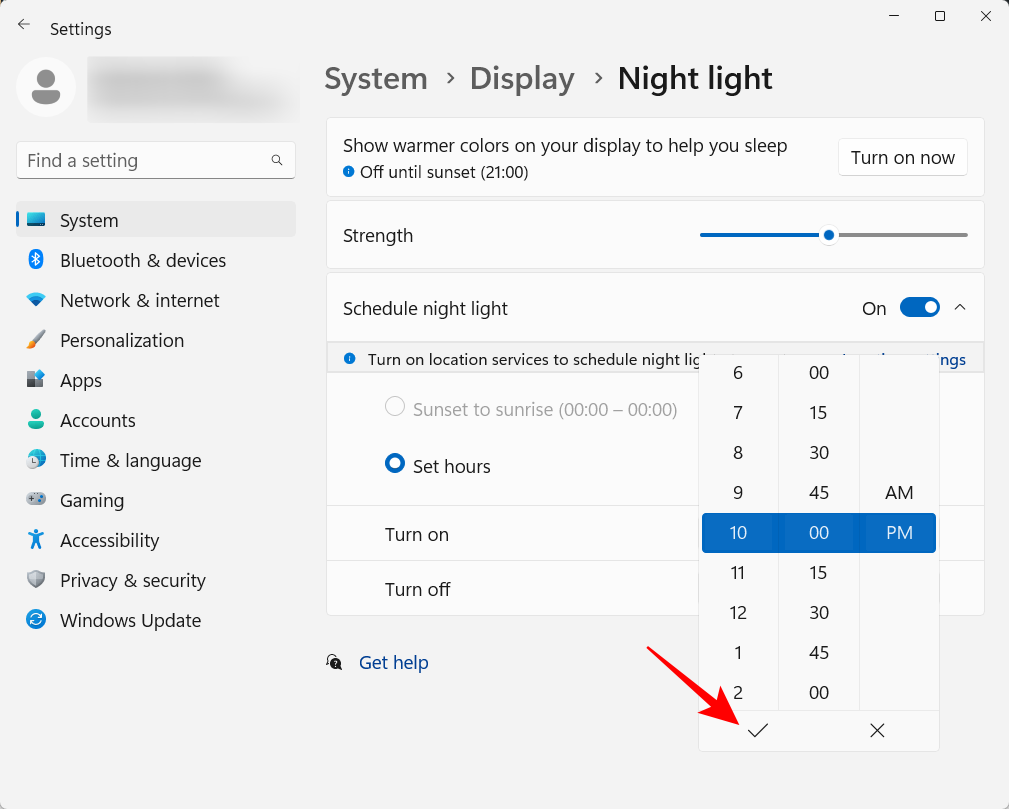
Bạn cũng có thể cài đặt ánh sáng ban đêm tự động bật và tắt tự động vào lúc hoàng hôn và bình minh. Tuy nhiên, đối với điều này, bạn sẽ cần bật cài đặt vị trí của mình bằng cách nhấp vào Cài đặt vị trí.
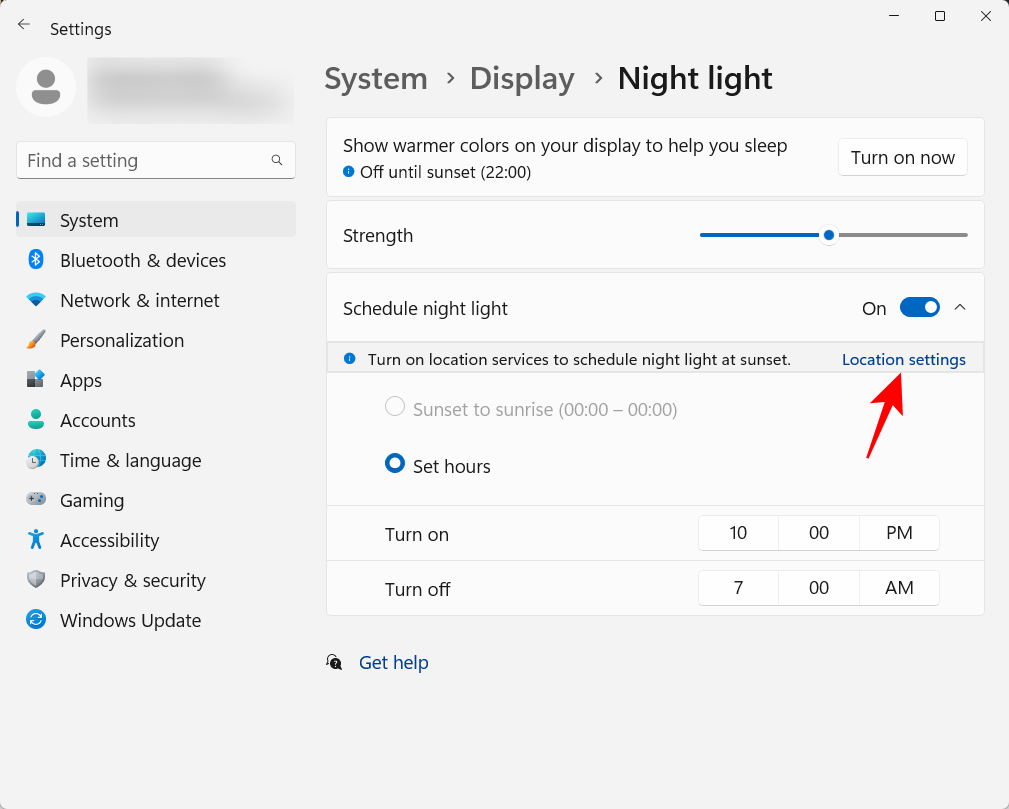
Kích hoạt nó và sau đó quay lại Cài đặt ánh sáng ban đêm.
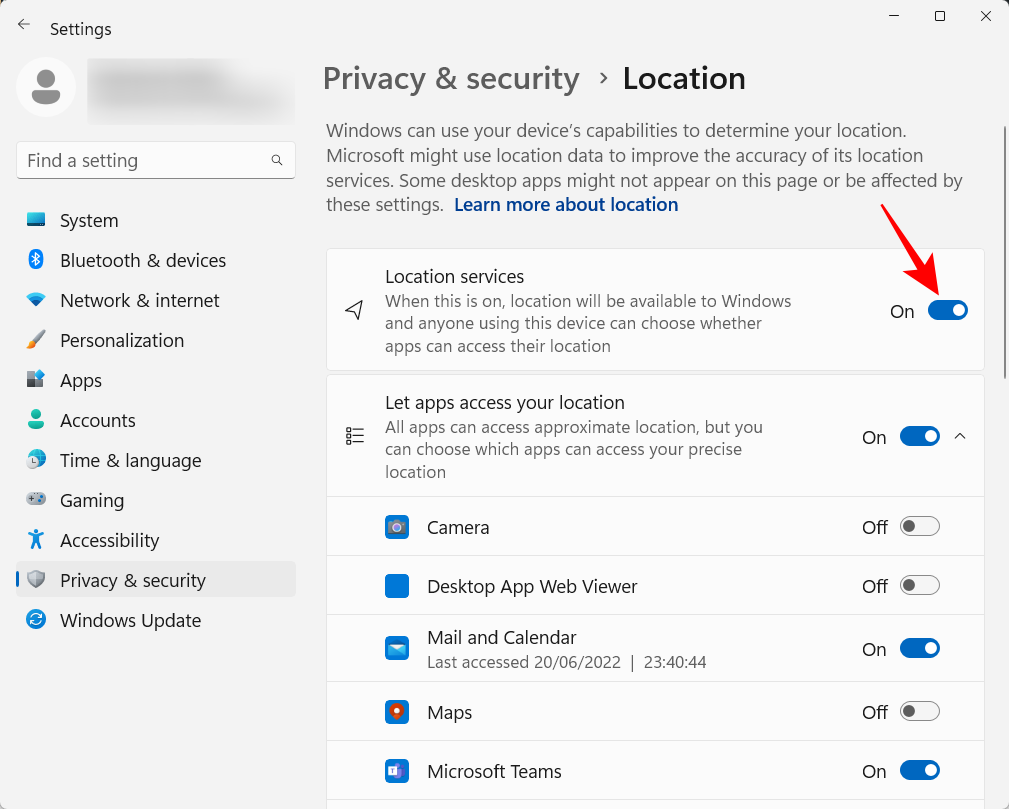
Ánh sáng ban đêm sẽ được đặt thành Hoàng hôn đến bình minh.
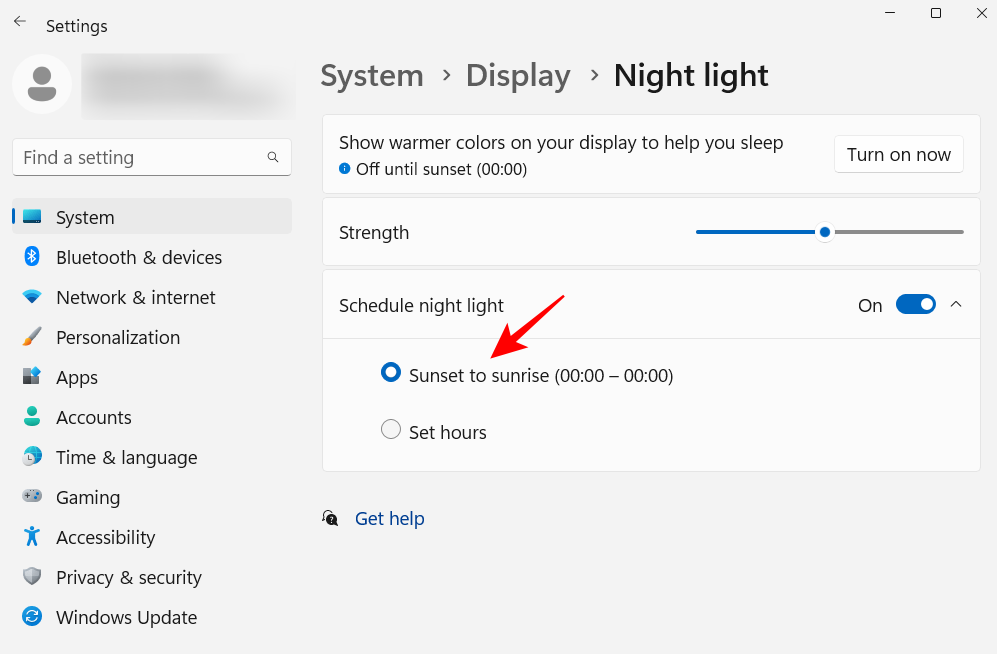
Nếu bạn không ngại cung cấp vị trí của mình để bật/tắt đèn ngủ tự động dựa trên vị trí và thời gian trong năm, thì hãy chọn tùy chọn này. Nếu không, hãy gắn bó với một lịch trình tùy chỉnh.
Bạn cũng có thể sử dụng thanh trượt để điều chỉnh Cường độ của ánh sáng ban đêm.
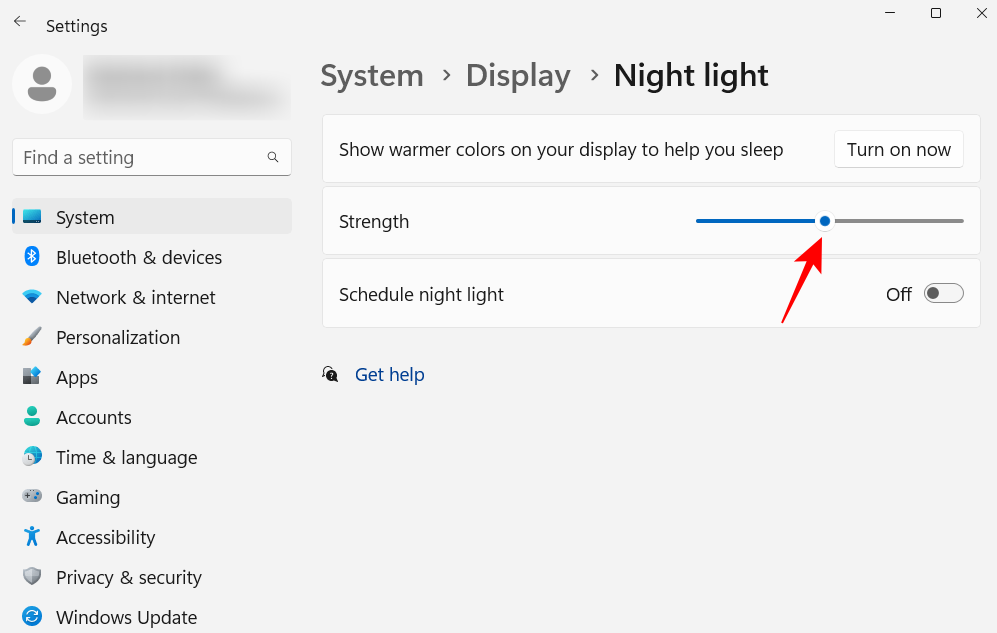
6. Tắt quảng cáo được cá nhân hóa và nội dung đề xuất
Quảng cáo là thứ làm loãng sự tập trung và nó nên được tắt ở mọi vị trí có thể. Cách dễ nhất để tắt quảng cáo được cá nhân hóa và nội dung được đề xuất mà bạn nhận được từ bên trong Windows là từ ứng dụng Cài đặt. Mở nó và chọn Quyền riêng tư & bảo mật trong ngăn bên trái.
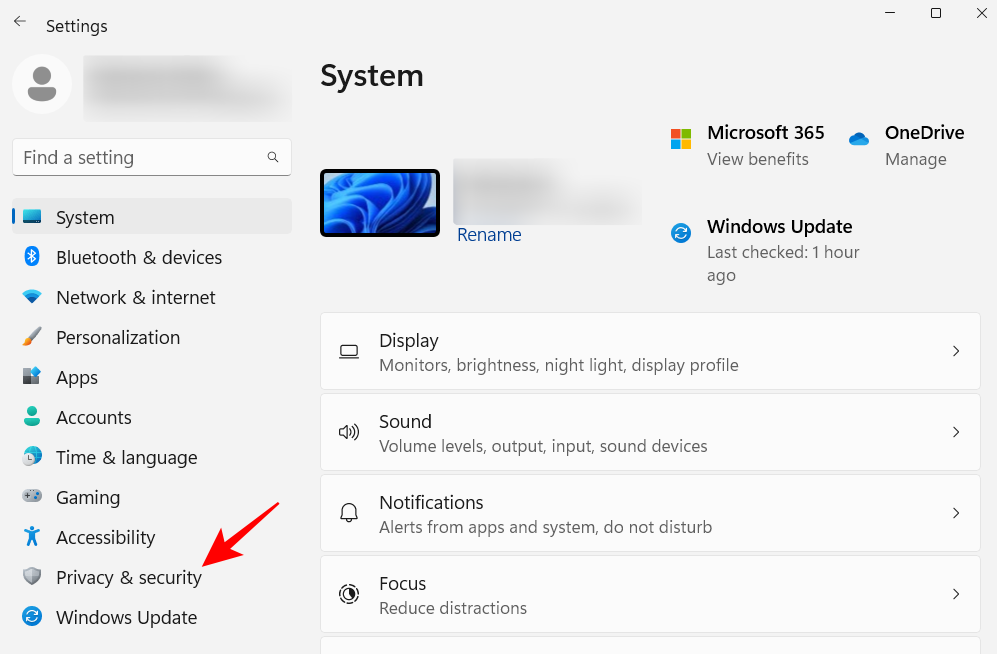
Trong “Quyền Windows”, nhấp vào Chung.
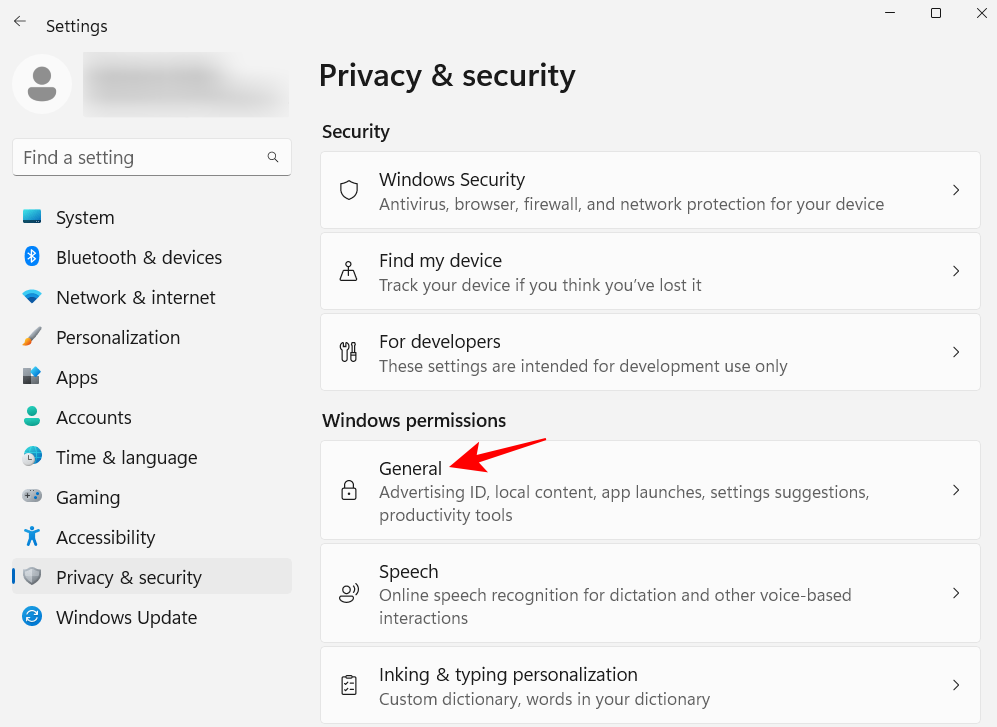
Tiếp đến, tắt “Cho phép ứng dụng hiển thị cho tôi quảng cáo được cá nhân hóa bằng cách sử dụng ID quảng cáo của tôi”. Nếu bạn không muốn nội dung địa phương dựa trên danh sách ngôn ngữ của mình, hãy tắt cả tùy chọn thứ hai.
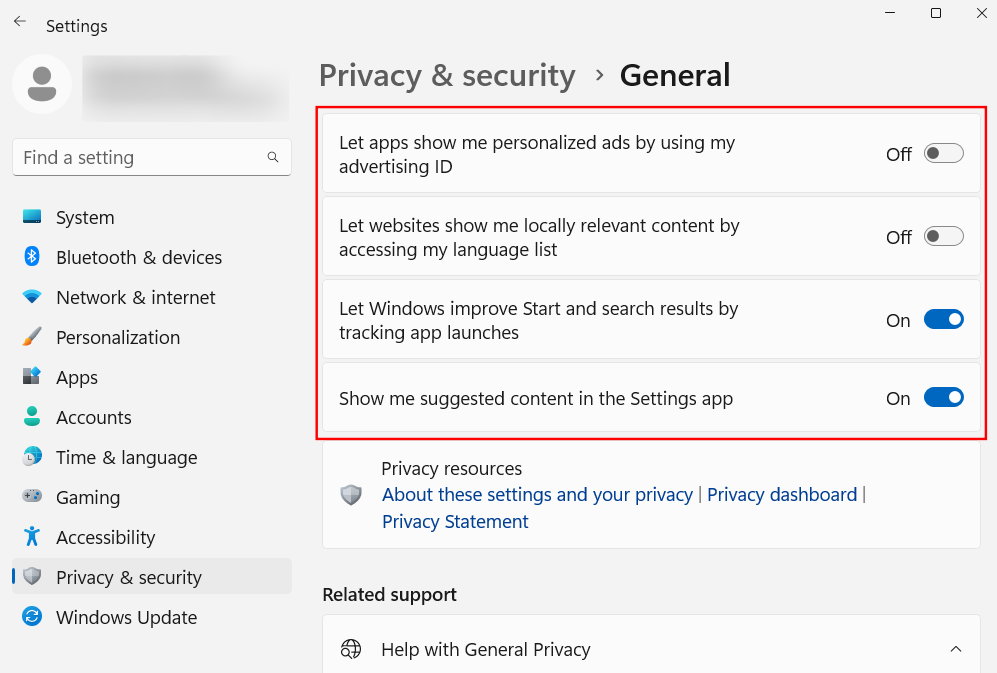
Hai tùy chọn cuối cùng giúp Windows cung cấp cho bạn các đề xuất file và ứng dụng tốt hơn trong Start Menu cũng như nội dung liên quan đến các tùy chọn được cung cấp trên một trang Cài đặt cụ thể. Đây là những thứ hữu ích và có thể được bật. Nhưng nếu bạn không muốn nội dung có liên quan như vậy xuất hiện, thì hãy tiếp tục và vô hiệu hóa chúng.
7. Tùy chỉnh cài đặt File Explorer
File Explorer là một trong những khu vực chính cần được thiết lập giúp bạn tương tác và khám phá các file dễ dàng hơn. Dưới đây là một vài điều mà bạn có thể làm để làm cho được sử dụng hiệu quả hơn.
7.1 Mở File Explorer vào ‘This PC’
Nhấn Win+E để mở File Explorer. Theo mặc định, nó sẽ mở ra “Trang chủ”. Bạn có thể thay đổi nó thành “This PC” để truy cập dễ dàng hơn vào các ổ đĩa của mình. Để làm như vậy, hãy nhấp vào nút ba chấm ở trên cùng bên phải.
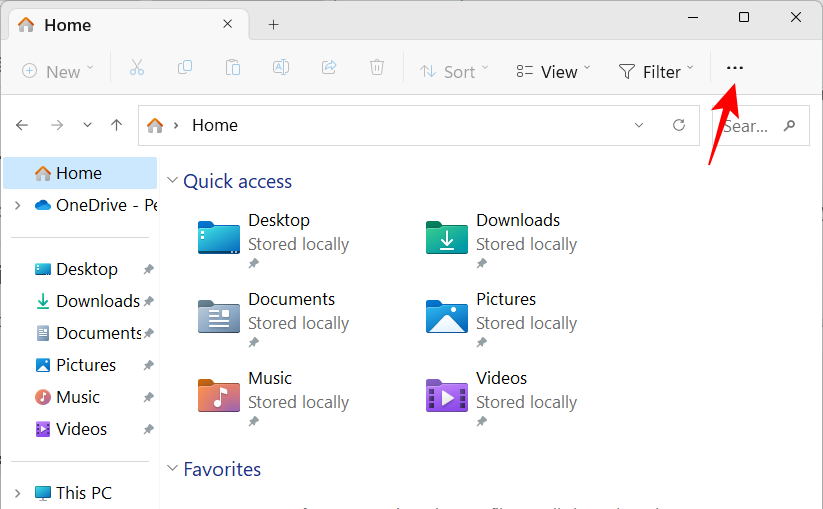
Nhấp vào Tùy chọn.
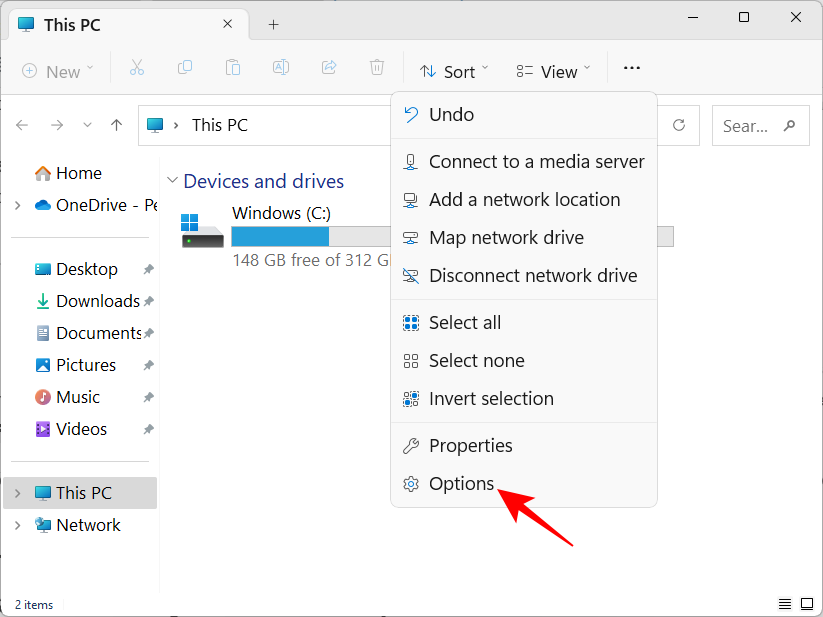
Nhấp vào menu thả xuống bên cạnh Mở File Explorer đến:
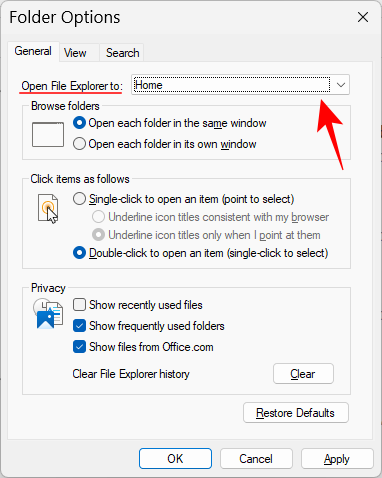
Chọn This PC.
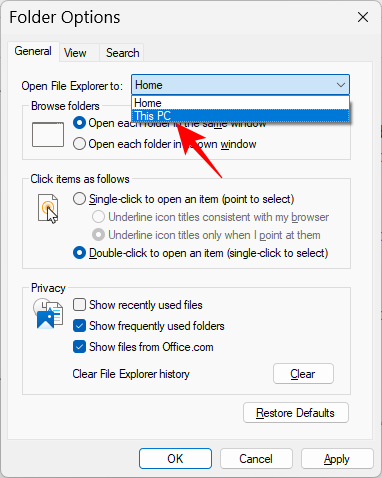
Và bấm vào OK.
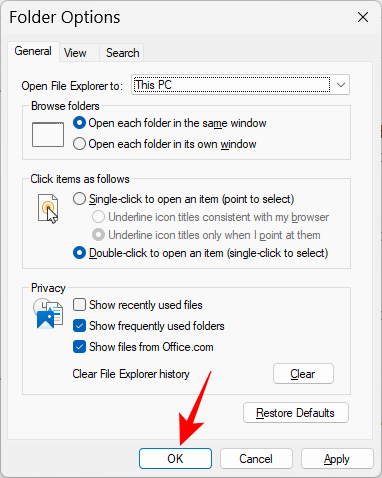
7.2 Hiển thị File ẩn và Phần mở rộng file trong File Explorer
Windows giữ phần mở rộng file cũng như một số file và thư mục ẩn bởi mục đích bảo mật và cũng vì nhiều người dùng không thực sự cần sử dụng chúng. Tuy nhiên, những người muốn truy cập chúng hoặc thay đổi chúng có thể xem các file ẩn và phần mở rộng file một cách dễ dàng bằng cách mở File Explorer và nhấp vào Xem.
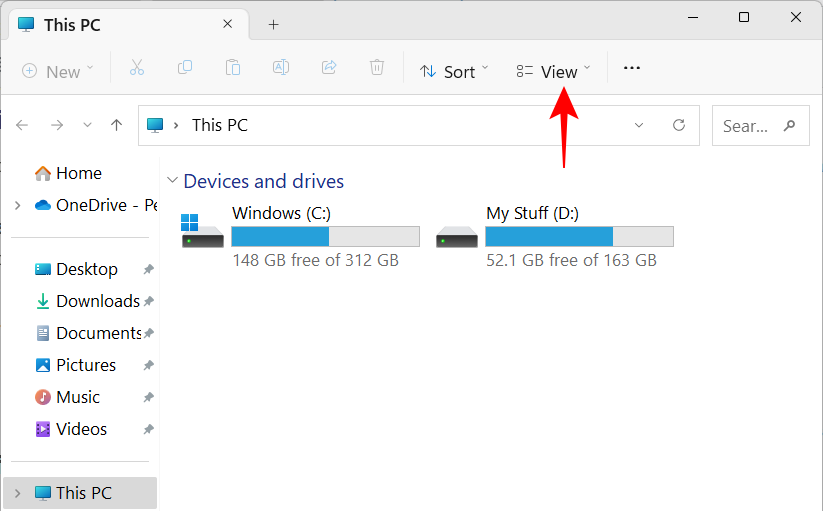
Sau đó, di chuột qua “Hiển thị” và chọn Tiện ích mở rộng tên file và Mục ẩn sao cho có dấu tick bên cạnh chúng.
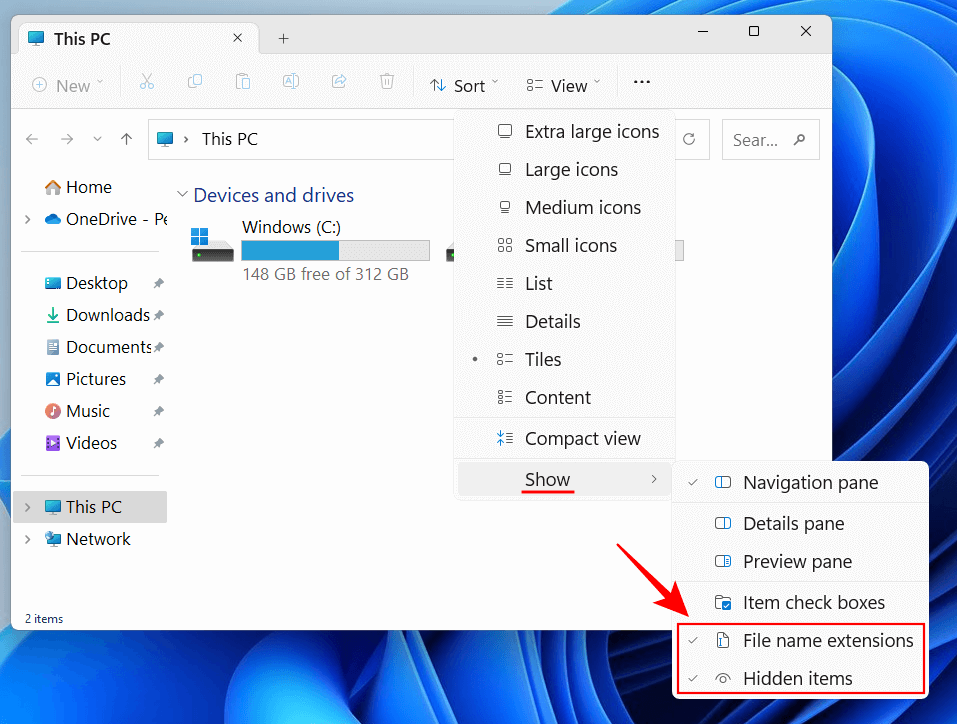
7.3 Tắt quảng cáo trong File Explorer
Vẫn có nhiều quảng cáo trong File Explorer từ nhà cung cấp đồng bộ hóa của Windows, hay còn gọi là OneDrive, liên quan đến các tính năng mới của nó rất hữu ích cho những người đồng bộ hóa file của họ bằng OneDrive. Nhưng nó sẽ vô nghĩa đối với những người không có nhu cầu. Để tắt nó, hãy nhấp vào biểu tượng ba chấm trong File Explorer.
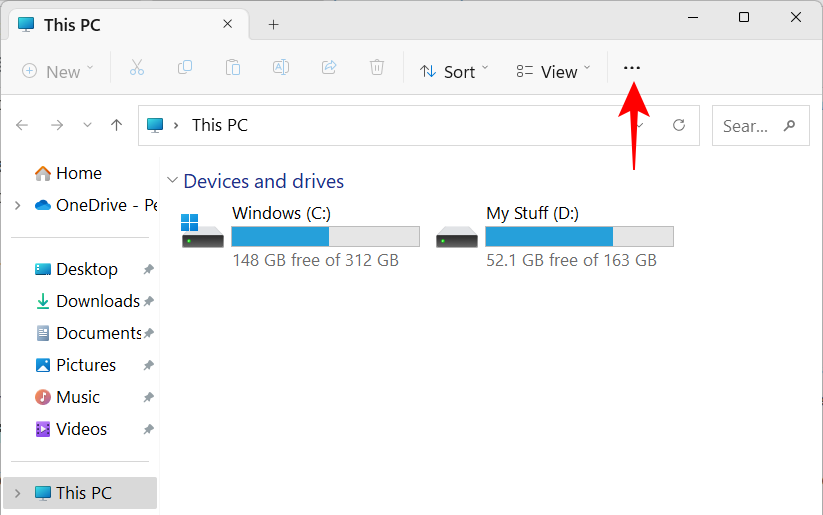
Chọn Tùy chọn.
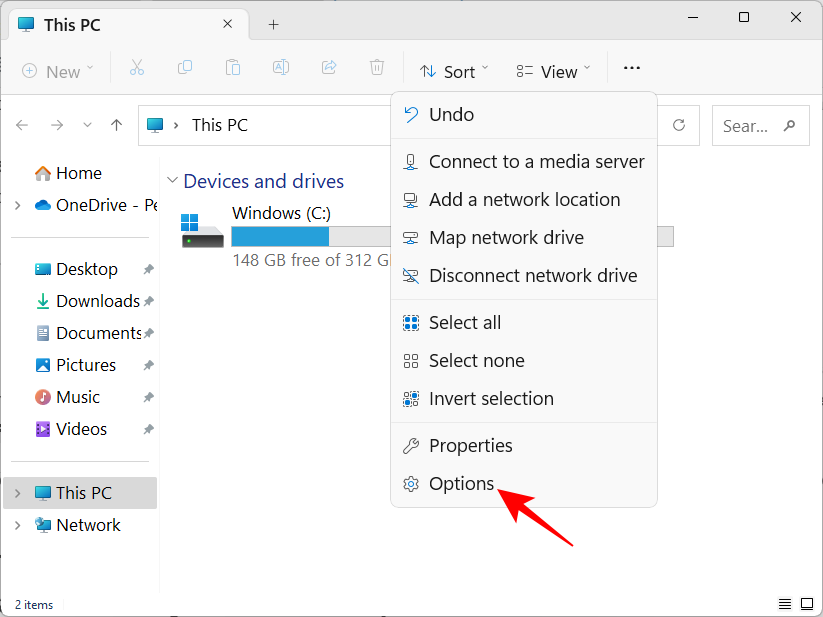
Sau đó, nhấp vào tab Xem và chuyển sang tab đó.

Trong “Cài đặt nâng cao”, cuộn xuống và bỏ chọn Hiển thị thông báo của nhà cung cấp đồng bộ hóa.
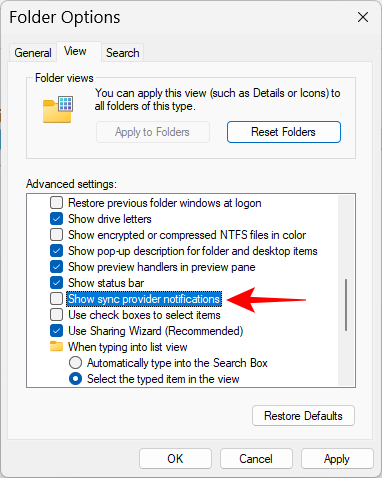
Kế đến, bấm vào OK.
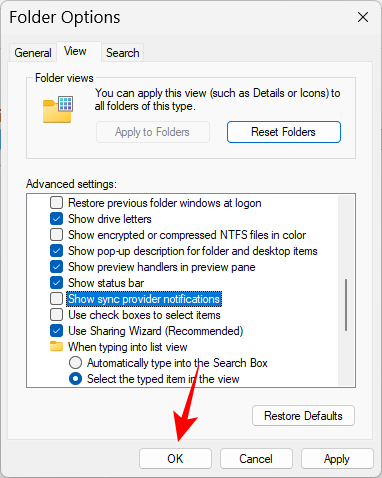
8. Định cấu hình chế độ Nguồn cho độ bền hoặc hiệu suất của pin
Đối với laptop và thiết bị chạy bằng pin, chế độ Nguồn có thể được định cấu hình để có thời lượng pin, hiệu suất tốt hơn hoặc cân bằng giữa hai chế độ này. Để làm như vậy, hãy mở ứng dụng Cài đặt (Win+I) và nhấp vào Nguồn và pin.
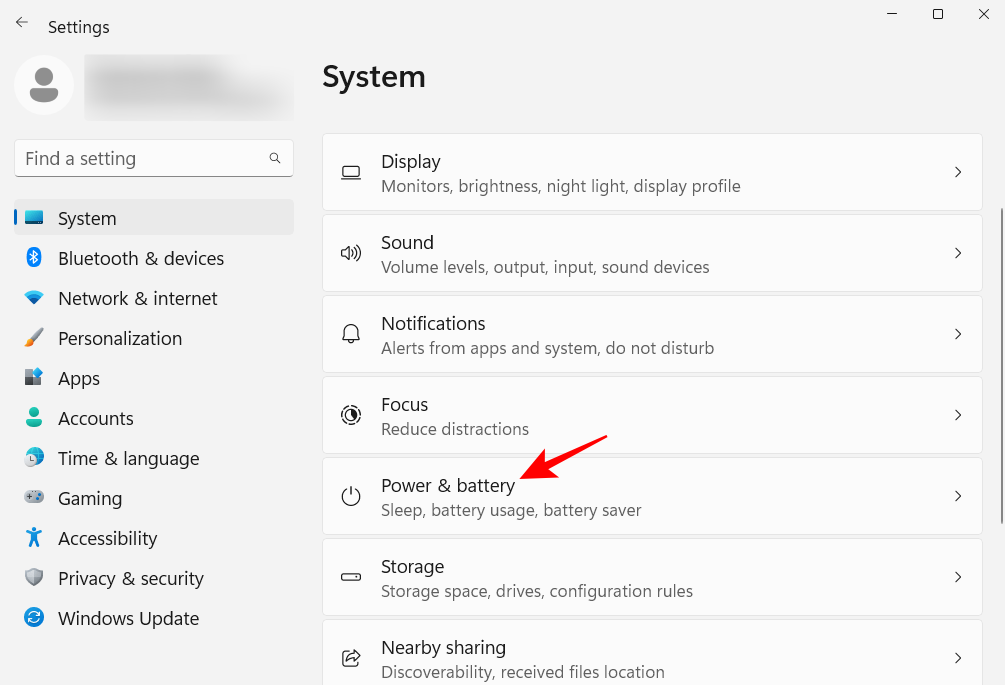
Ngoài ra, bạn cũng có thể nhấp chuột phải vào biểu tượng pin trên khay hệ thống và chọn Cài đặt nguồn và chế độ ngủ.
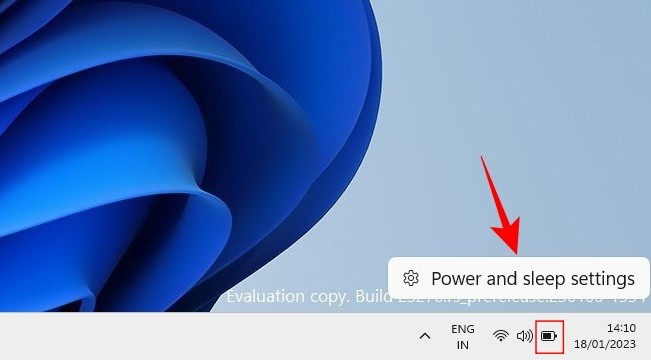
Cuộn xuống và nhấp vào menu thả xuống bên cạnh Chế độ nguồn.
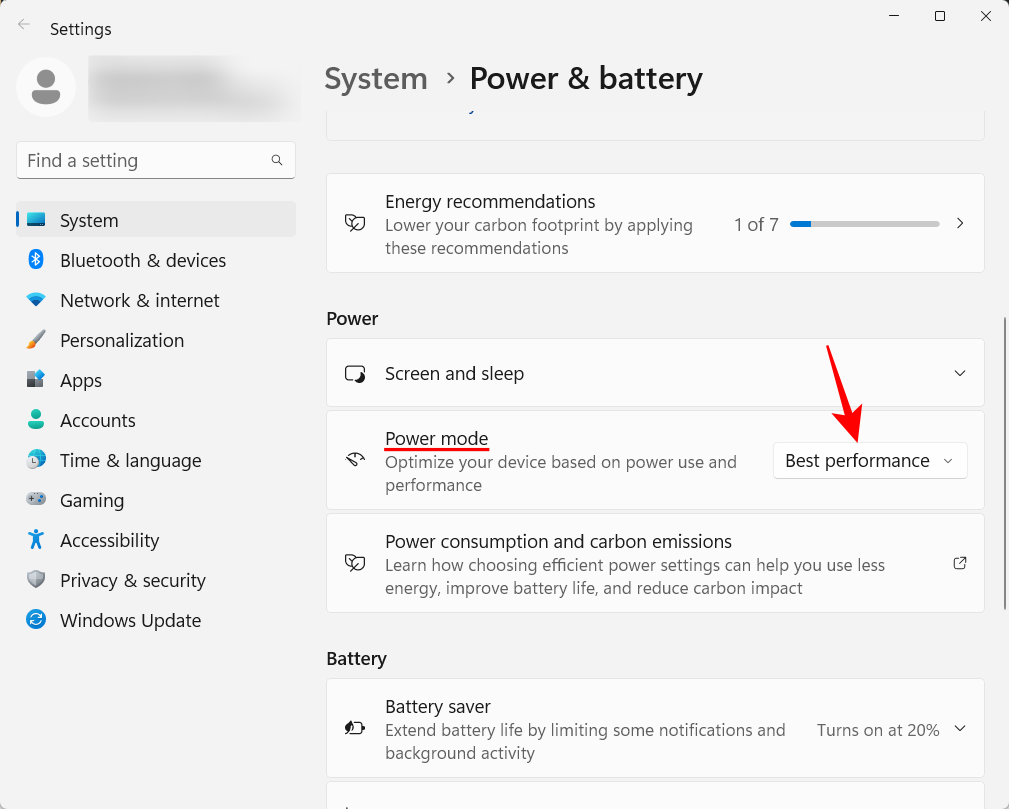
Và chọn cài đặt chế độ nguồn phù hợp nhất với nhu cầu .
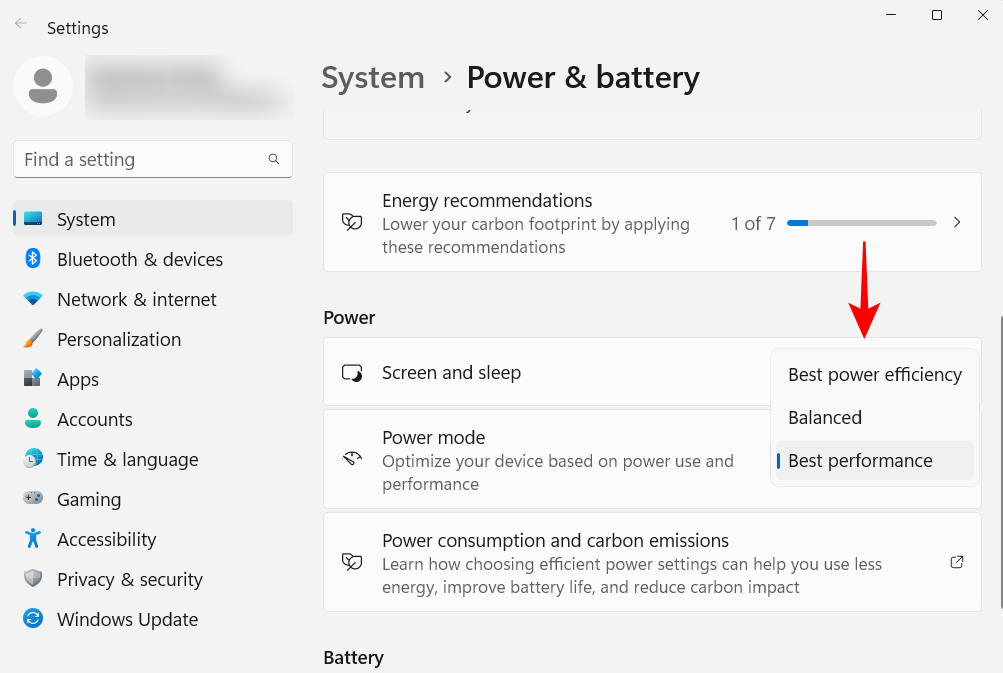
9. Thiết lập các điểm khôi phục hệ thống tự động
Điểm khôi phục là ảnh chụp màn hình cài đặt và cấu hình hệ thống máy tính mà Windows lưu giữ trong trường hợp xảy ra sự cố và cần một điểm tham chiếu. Theo mặc định, các điểm khôi phục hệ thống được tạo tự động. Nhưng vì tầm quan trọng của chúng không thể bị phóng đại, nên bạn nên kiểm tra xem có đúng như vậy không. Ngoài ra, bạn sẽ có thể định cấu hình tốt hơn điểm khôi phục hệ thống của mình theo cách này.
Nhấn Start, nhập “Điểm khôi phục” và nhấp vào Tạo điểm khôi phục.
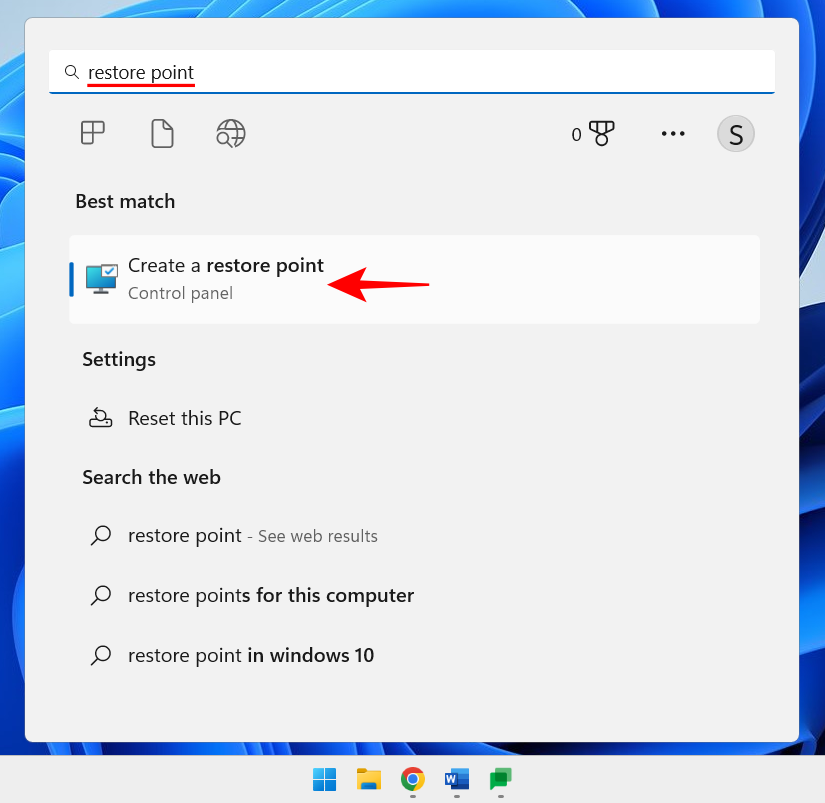
Nếu cài đặt bảo vệ ổ C được đặt thành Tắt, thì hệ thống không tạo điểm khôi phục. Chọn ổ C và sau đó nhấp vào Configure.
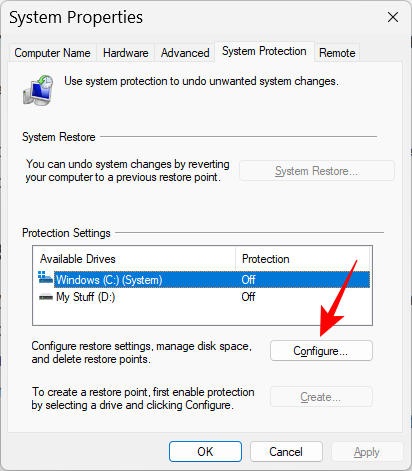
Sau đó chọn Bật bảo vệ hệ thống.
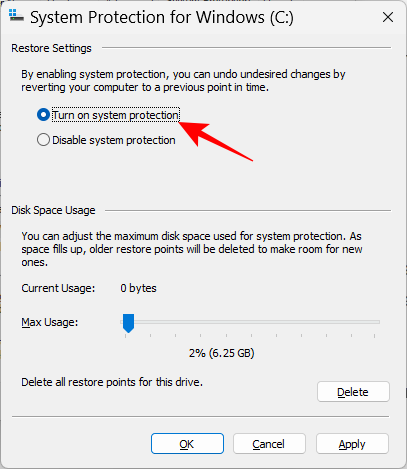
Bấm vào OK.
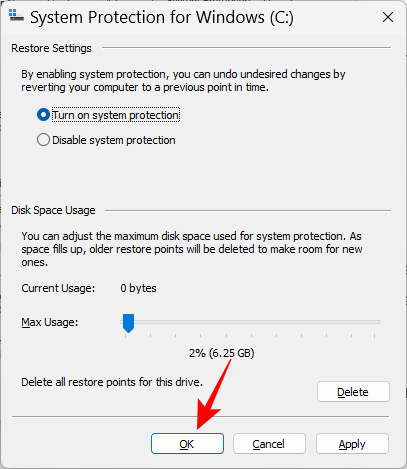
Bạn cũng có thể bật tính năng bảo vệ cho các ổ đĩa khác của mình theo cách tương tự nếu muốn. Nhưng điều cực kỳ quan trọng là bạn phải làm như vậy ít nhất là đối với ổ đĩa hệ thống. Sau khi hoàn tất, bấm vào OK .
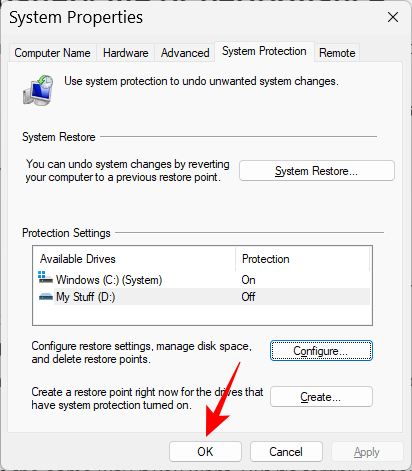
10. Kích hoạt lịch sử Clipboard
Mọi thứ bạn sao chép hoặc cắt để dán ở nơi khác trước tiên sẽ được sao chép vào khay nhớ tạm, chúng sẽ ở đó cho đến khi được dán. Thế nhưng, clipboard trên Windows có thể được sử dụng nhiều hơn nữa. Bạn có thể lưu nhiều mục vào khay nhớ tạm và thậm chí xem lịch sử khay nhớ tạm của mình. Tuy nhiên, bạn cần kích hoạt nó trước khi thực hiện điều này. Để làm như vậy, hãy mở ứng dụng Cài đặt, cuộn xuống bên phải và nhấp vào Clipboard.
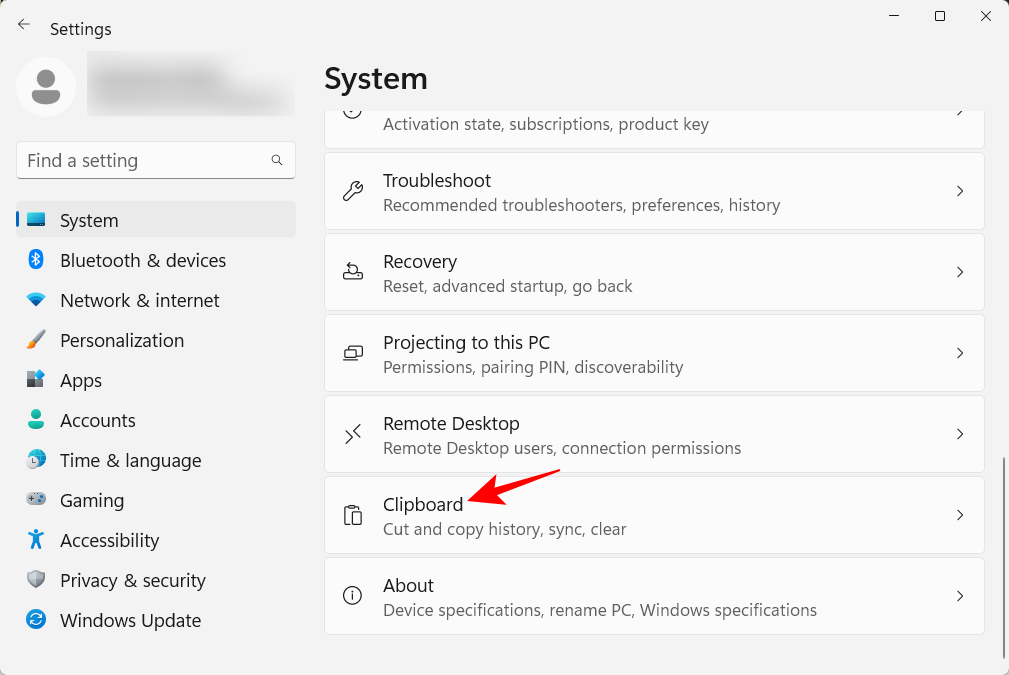
Sau đó, kích hoạt lịch sử Clipboard.
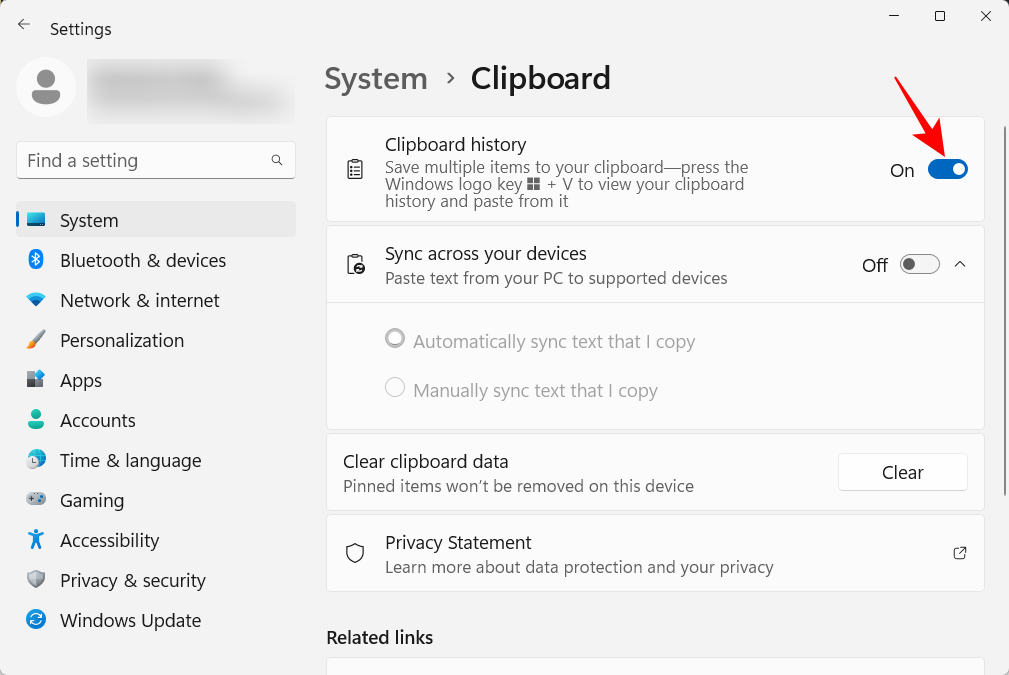
Bây giờ, bất cứ khi nào bạn cần xem lịch sử khay nhớ tạm của mình, hãy nhấn Win+V.
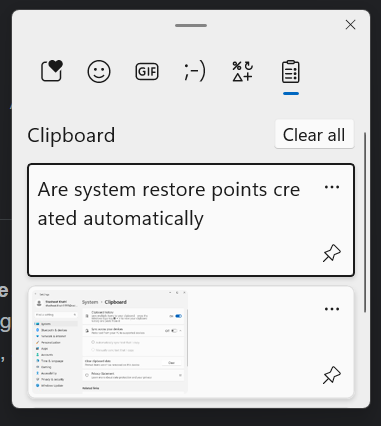
Và nếu bạn cần xóa lịch sử khay nhớ tạm của mình vì mục đích riêng tư, chỉ cần nhấp vào Xóa trong khay nhớ tạm hoặc từ trang Cài đặt của nó.
11. Tắt thông báo từ ứng dụng và những người gửi khác
Thông báo từ một số ứng dụng nên được tắt hoàn toàn, đặc biệt là khi chúng không làm gì ngoài việc thường xuyên làm gián đoạn sự tập trung . Để làm như vậy, hãy mở ứng dụng Cài đặt và nhấp vào Thông báo ở bên phải.
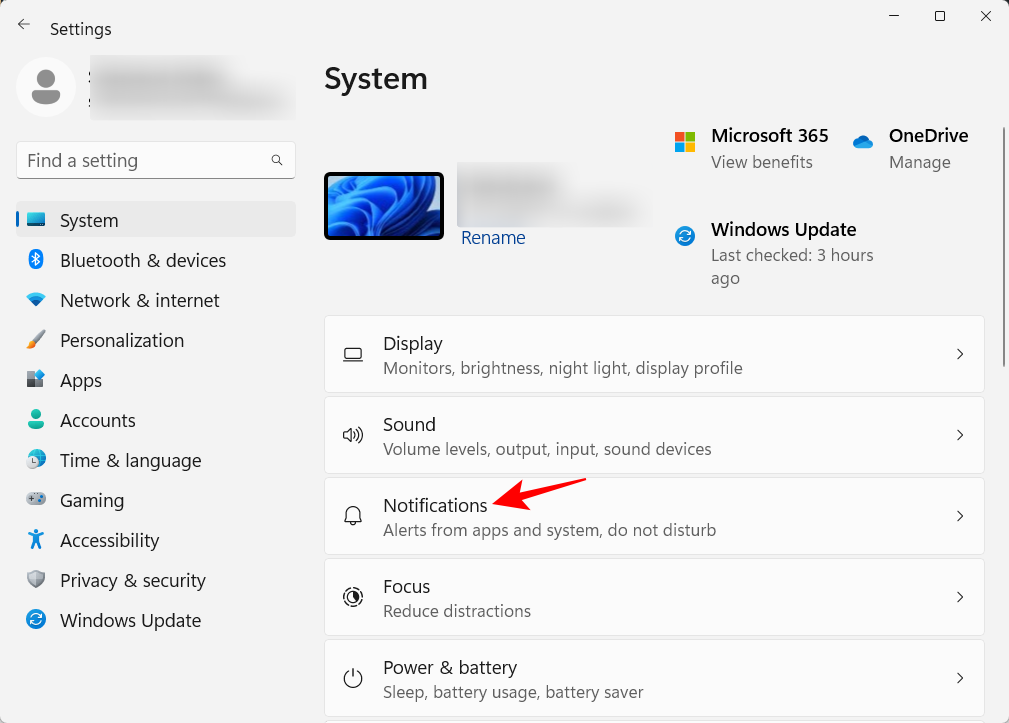
Cuộn xuống “Thông báo từ ứng dụng và người gửi khác”. Sau đó tắt thông báo cho các ứng dụng mà bạn không muốn nhận thông báo.
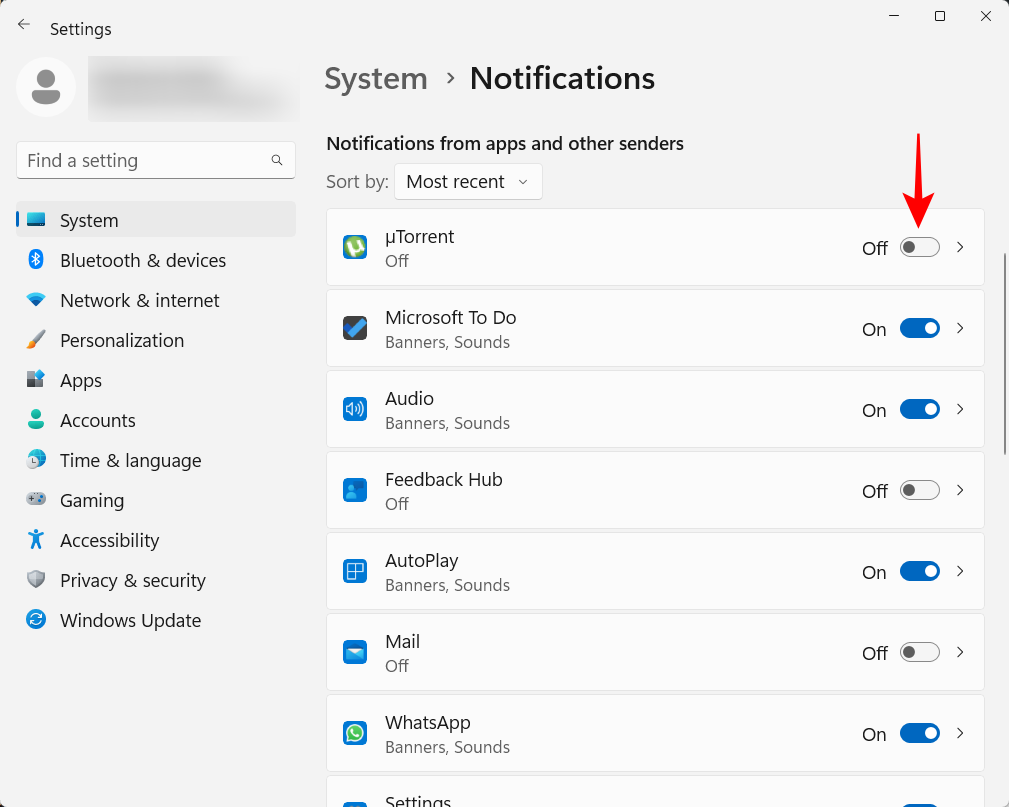
Nếu bạn không muốn xem bất kỳ thông báo nào, hãy tắt hoàn toàn thông báo ở trên cùng.
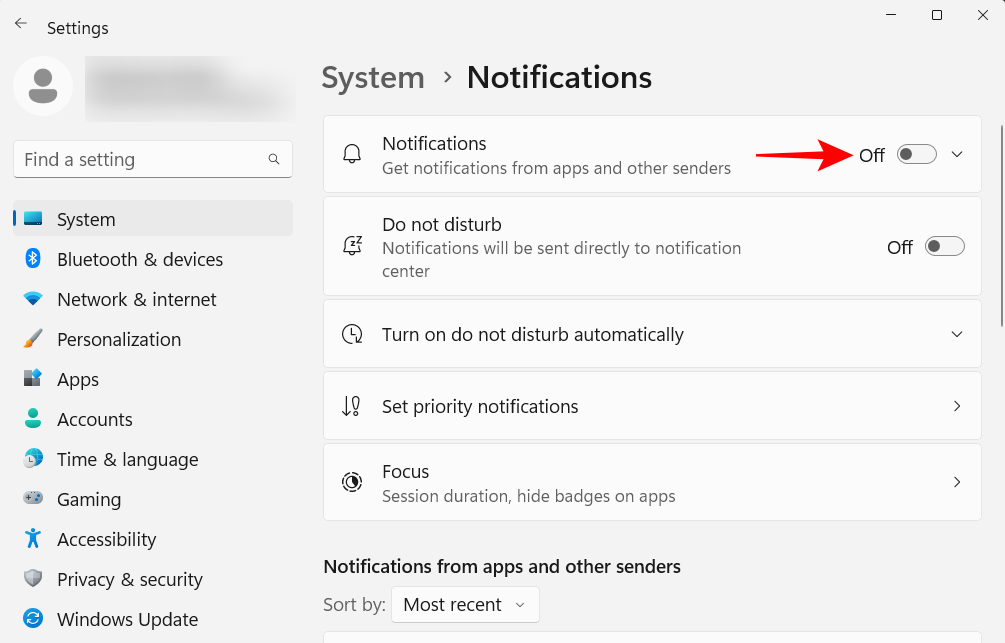
12. Vô hiệu hóa các ứng dụng khởi động
Windows tự động khởi động một vài ứng dụng và dịch vụ ở chế độ nền tại thời điểm khởi động. Một số trong số này là rất quan trọng. Tuy nhiên, cũng có nhiều các dịch vụ phụ trợ mà bạn có thể không cần đến, chẳng hạn như dịch vụ Ứng dụng Xbox hoặc thậm chí là các dịch vụ bạn đã cài đặt nhưng quên tắt khi khởi động. Để vô hiệu hóa các ứng dụng khởi động, hãy mở Task manager bằng cách nhấn Ctrl+Shift+Esc hoặc nhấp chuột phải vào Taskbar và chọn “Task manager”.
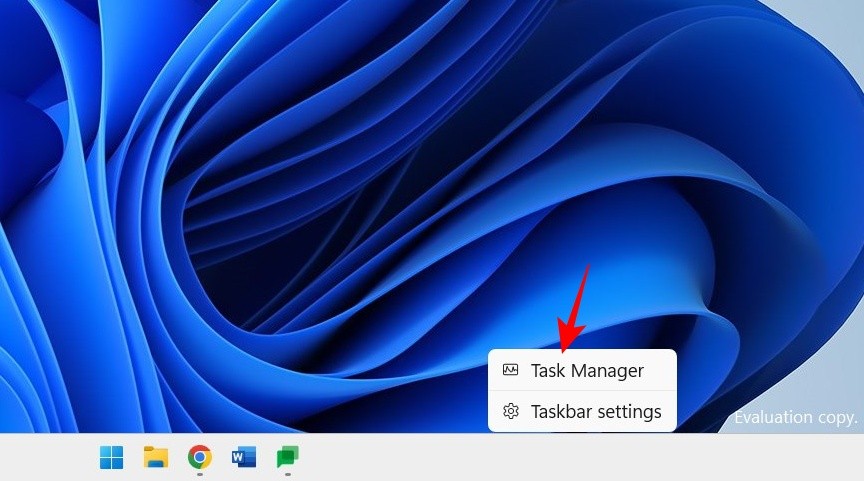
Sau đó nhấp vào biểu tượng 3 dấu gạch ở trên cùng bên trái.
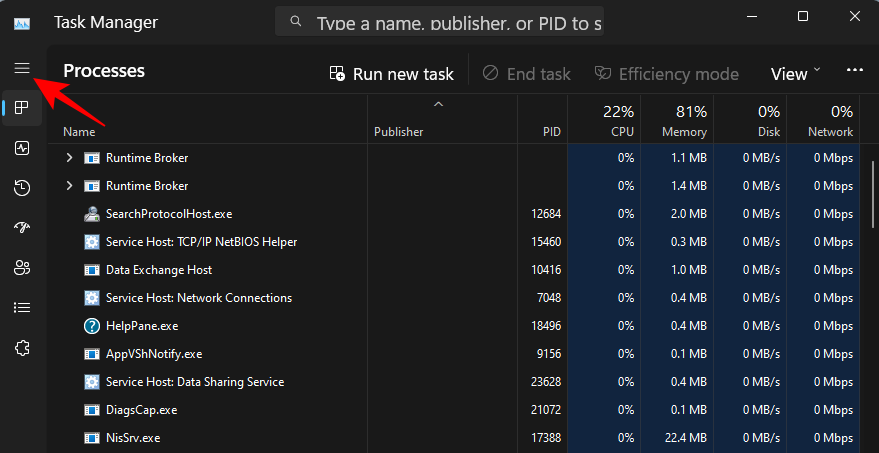
Chọn Ứng dụng khởi động.
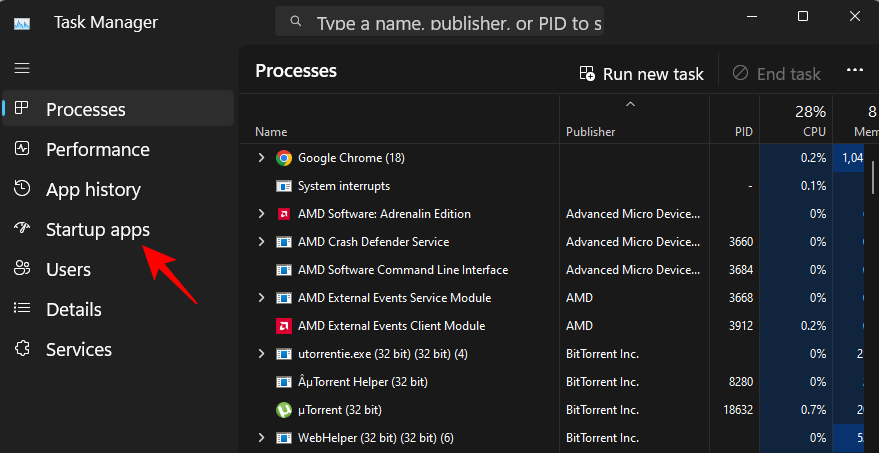
Kiểm tra trạng thái của ứng dụng trong cột “Trạng thái”.
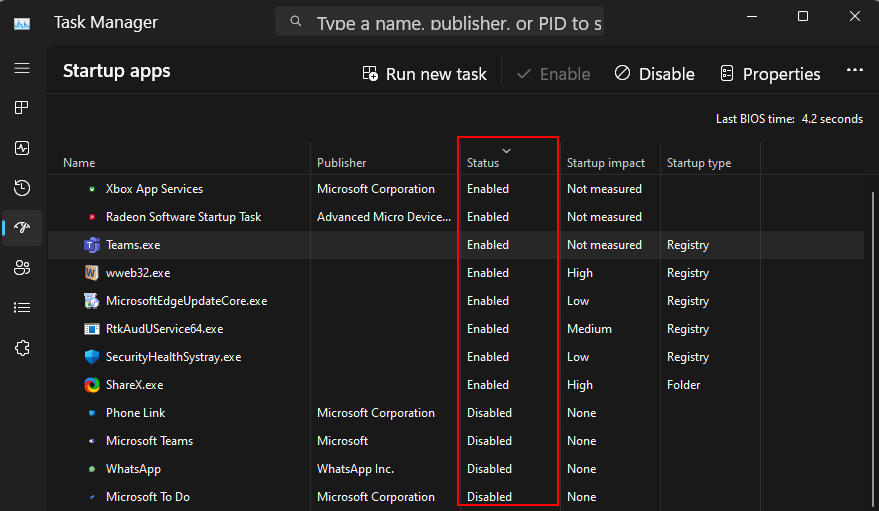
Nếu muốn tắt một cái nào đó, hãy nhấp vào nó để chọn, sau đó nhấp vào Tắt ở trên cùng.
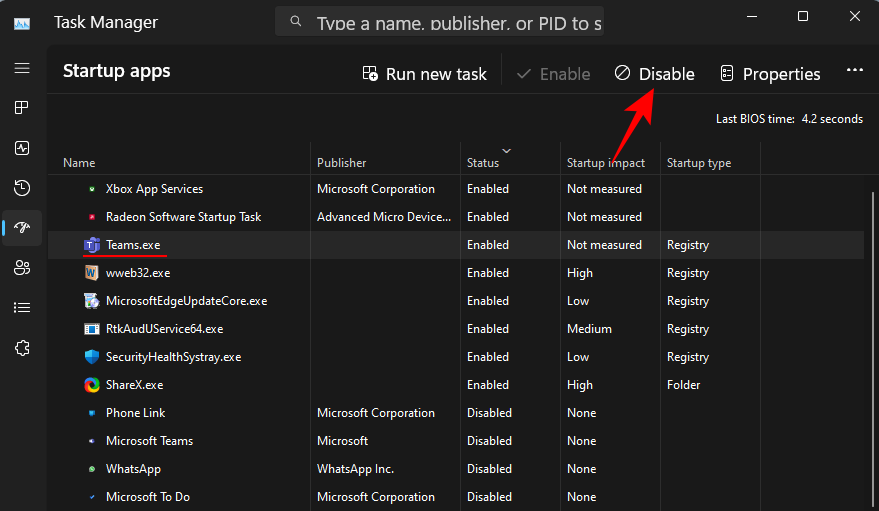
13. Thay đổi trình duyệt mặc định
Microsoft luôn cố gắng đẩy Edge làm trình duyệt mặc định. Nhưng gần đây, nó mới cho phép người dùng Windows thay đổi trình duyệt mặc định chỉ bằng một cú nhấp chuột. Đây là cách thực hiện:
Cài đặt trình duyệt mới . Sau đó mở Cài đặt và nhấp vào Ứng dụng ở khung bên trái.
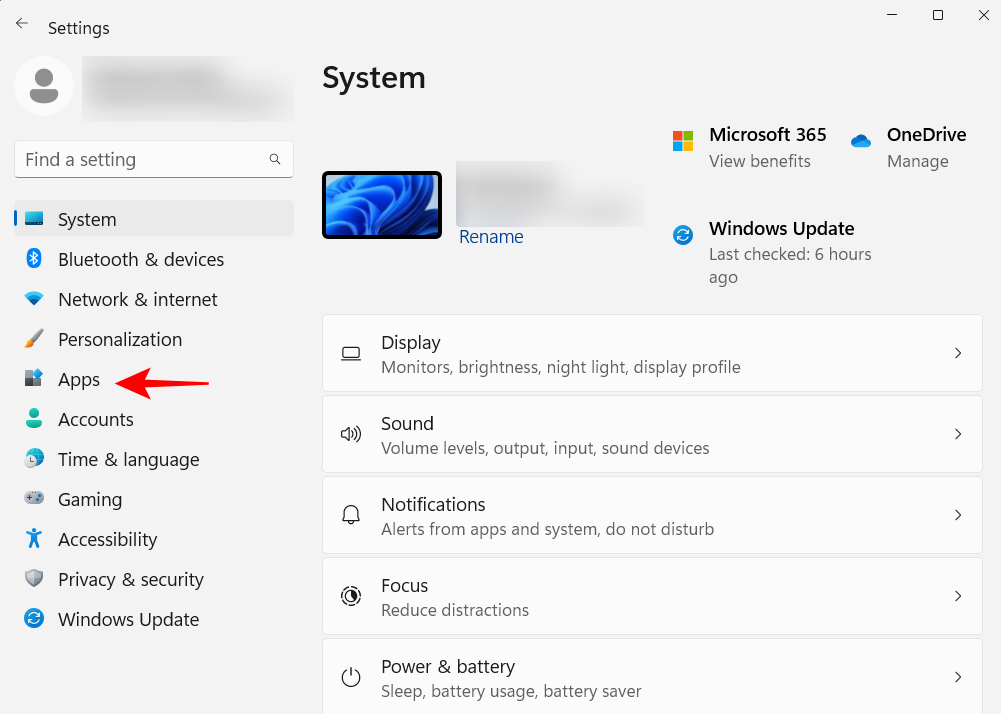
Kế đến, bấm vào Ứng dụng mặc định ở bên phải.
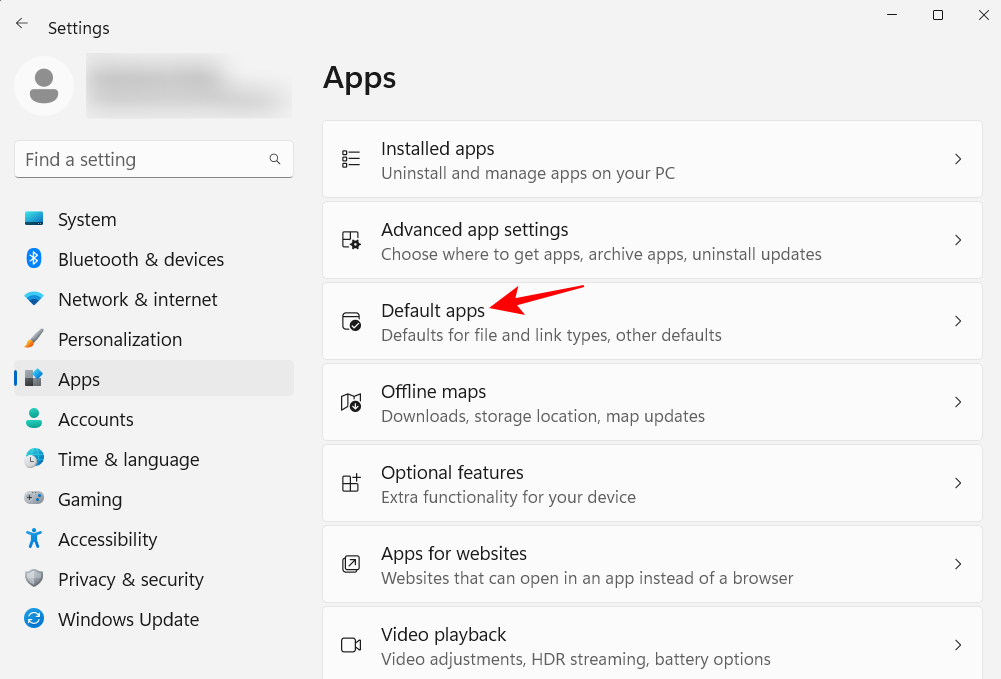
Cuộn xuống danh sách ứng dụng và chọn trình duyệt .
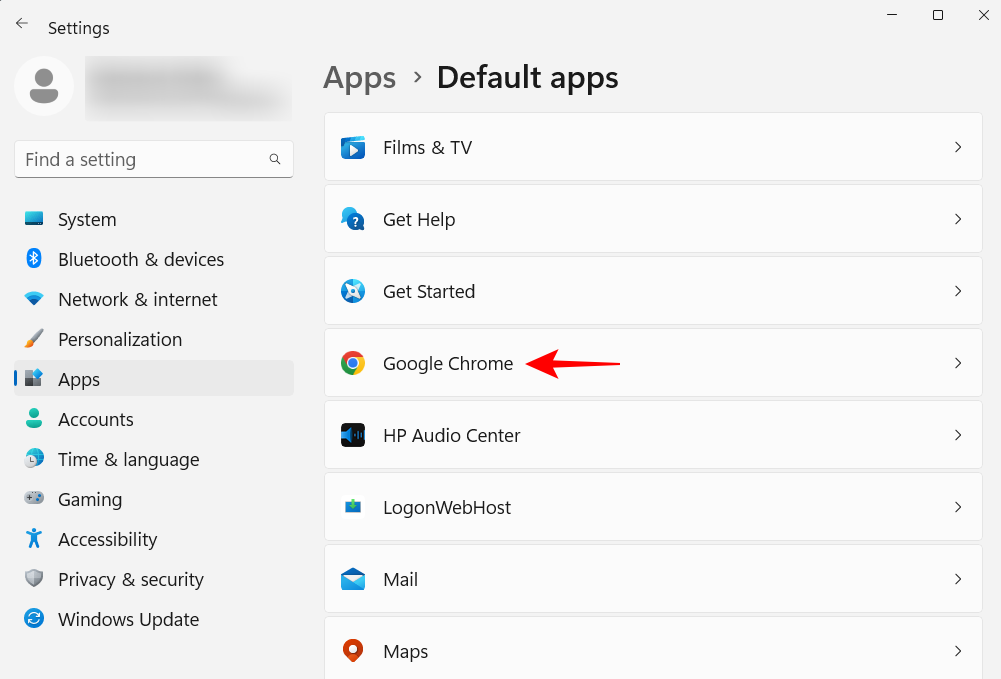
Nhấp vào Đặt mặc định.
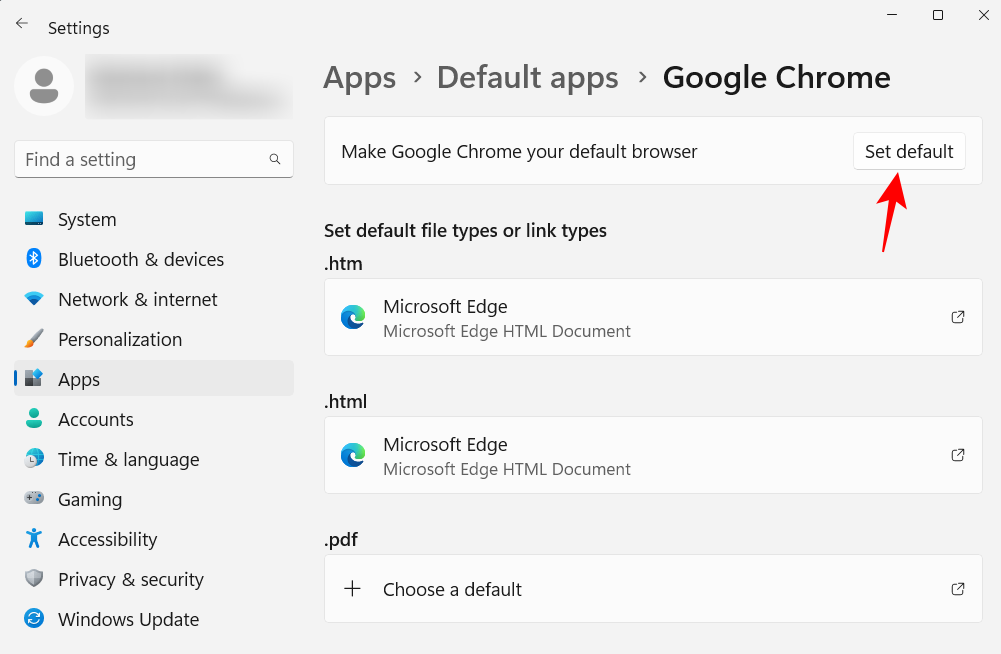
Khi bạn thấy dấu tick bên cạnh tùy chọn, nghĩa là bạn đã thay đổi trình duyệt mặc định của mình thành công.
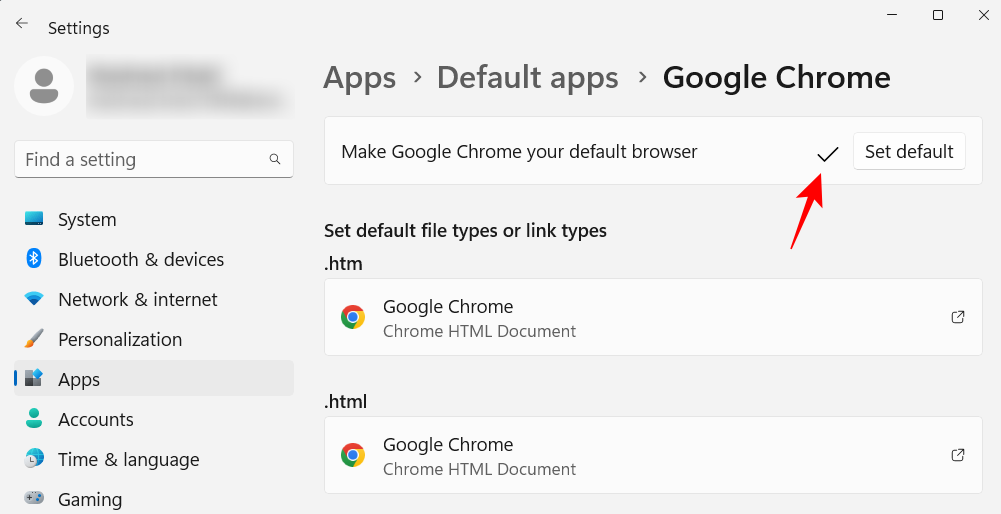
14. Cá nhân hóa màn hình nền, màn hình khóa và chủ đề
Đây là một tinh chỉnh cá nhân hóa nhỏ, nhưng có thể bổ sung cá tính cho máy tính cá nhân . Dưới đây là cách thay đổi nền màn hình nền, màn hình khóa và chủ đề Windows :
Nhấp chuột phải vào màn hình nền và chọn Cá nhân hóa.
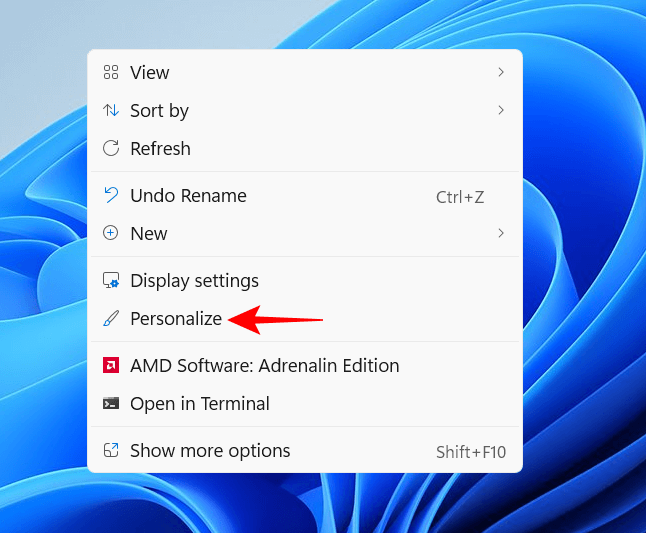
Ngoài ra, hãy mở ứng dụng Cài đặt và chọn tương tự từ ngăn bên trái.
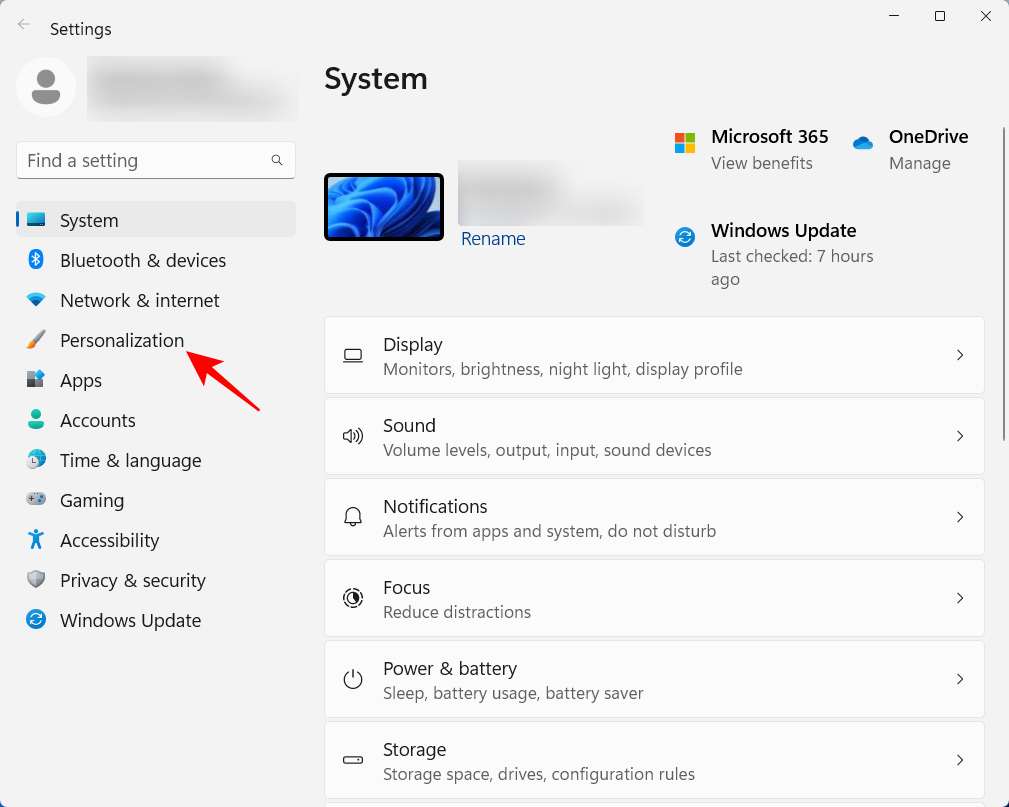
Nhấp vào Nền để thay đổi hình nền máy tính .
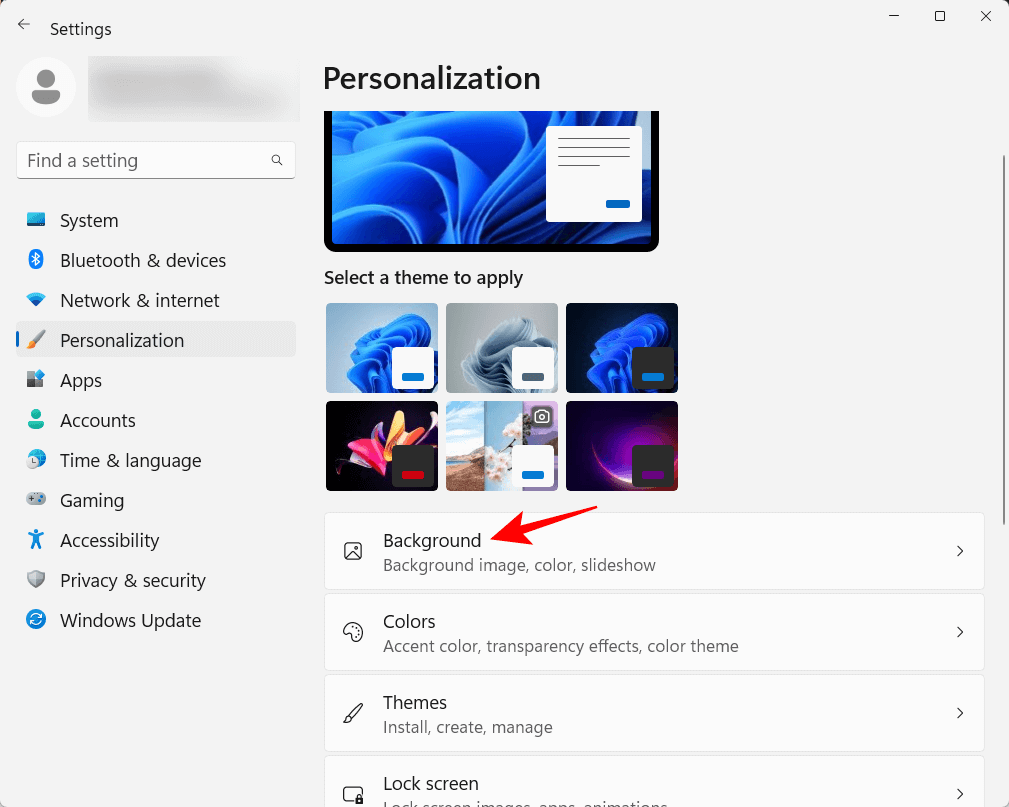
Nền mặc định sẽ là nền đi kèm với chủ đề. Tuy nhiên, bạn có thể thay thế bất kỳ hình ảnh nào mình thích, bản trình chiếu, màu đồng nhất đơn giản hoặc đèn chiếu Windows làm nền . Nhấp vào trình đơn thả xuống bên cạnh “Cá nhân hóa nền ”.

Chọn một tùy chọn để hiển thị cài đặt của nó, sau đó chọn (các) hình ảnh, màu sắc hoặc cài đặt trình chiếu .
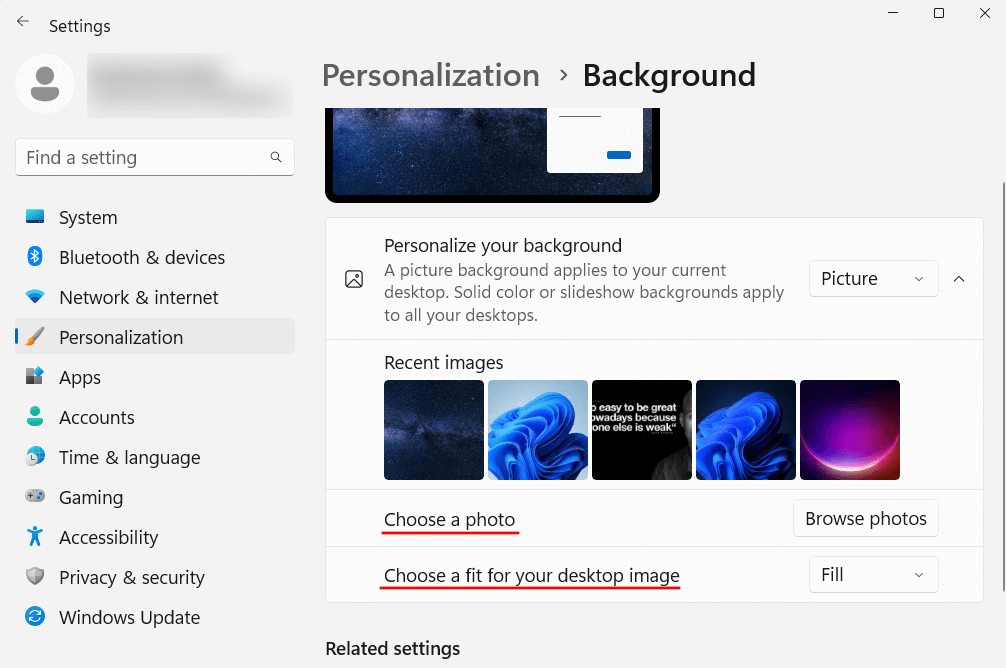
Nếu bạn không ưng ý bất kỳ chủ đề nào trong số này nhưng vẫn muốn có những hình ảnh đẹp làm nền thì bạn nên sử dụng Windows Spotlight.
Để thay đổi chủ đề, hãy chọn từ các tùy chọn khả dụng trong cài đặt Cá nhân hóa. Hoặc, nhấp vào Chủ đề để có thêm tùy chọn.

Chọn từ các chủ đề được liệt kê ở đó hoặc nhấp vào Duyệt chủ đề để nhận thêm từ Microsoft Store.
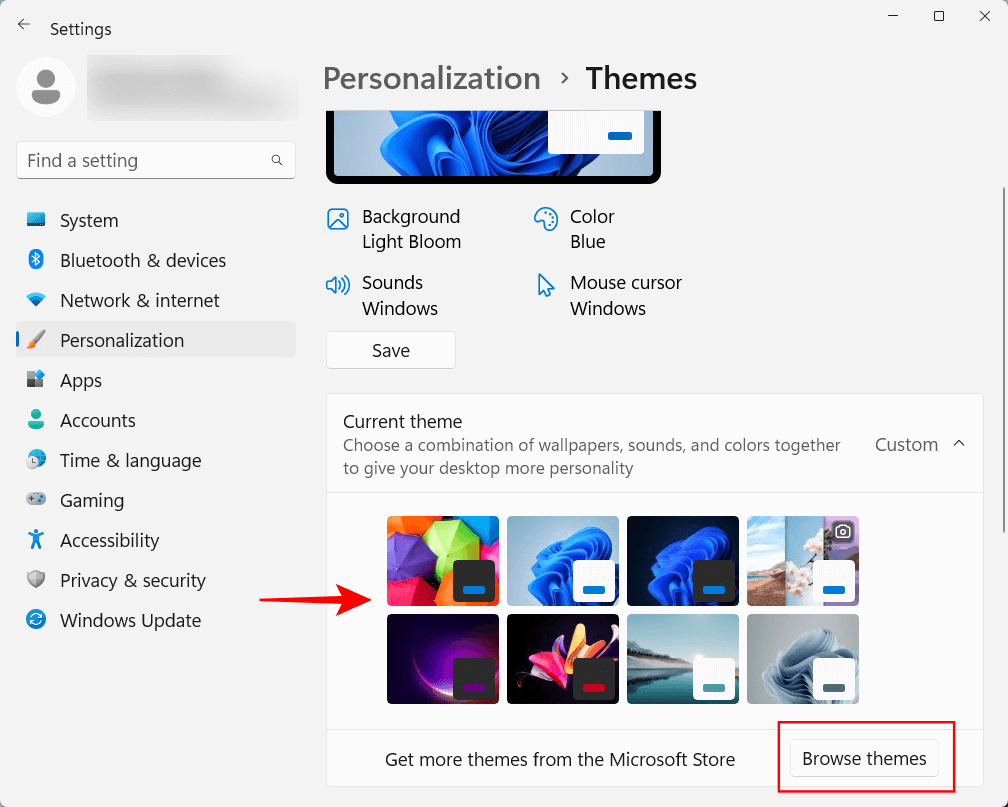
15. Thay đổi cỡ chữ, độ phân giải màn hình và tỷ lệ
Windows sẽ nhận ra màn hình hiển thị và thiết lập kích thước, độ phân giải và tỷ lệ phông chữ được khuyến nghị. Nếu chúng quá lớn hoặc quá nhỏ so với ý thích , đây là cách thay đổi chúng:
Nhấp chuột phải vào màn hình nền và chọn Cài đặt hiển thị .
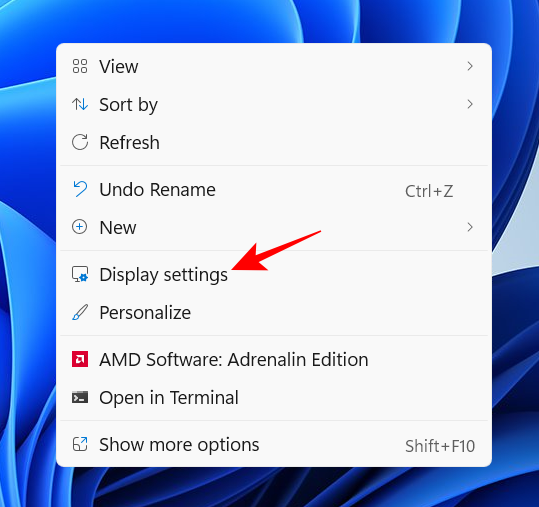
Ngoài ra, bạn cũng có thể mở ứng dụng Cài đặt và chọn Hiển thị ở bên phải.
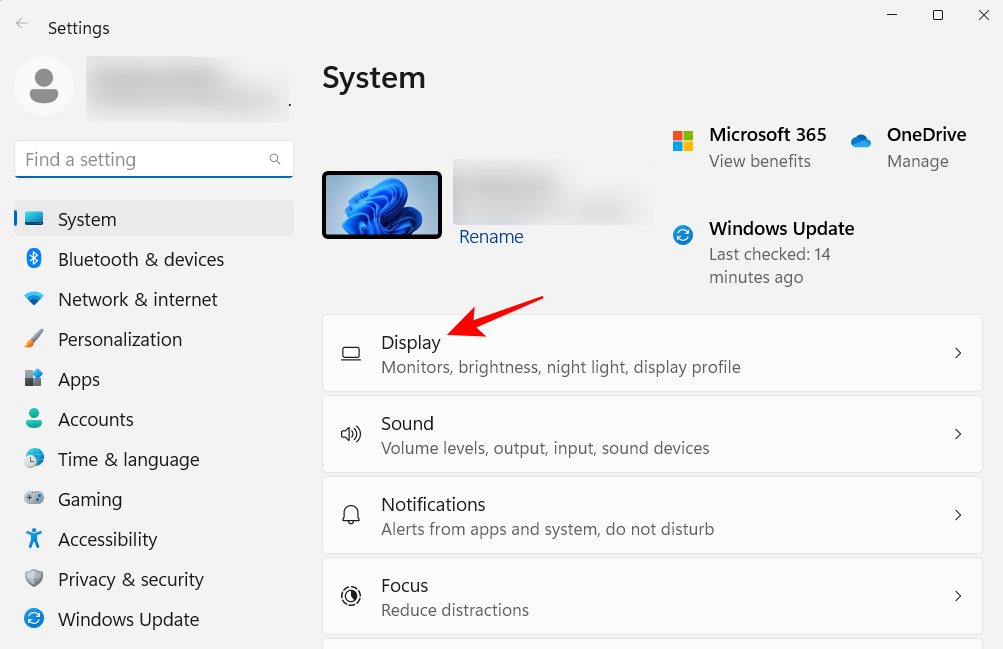
Trong “Tỷ lệ và bố cục”, nhấp vào menu thả xuống bên cạnh ‘Tỷ lệ’ và chọn một tùy chọn để thay đổi kích thước của văn bản, ứng dụng và các mục khác.
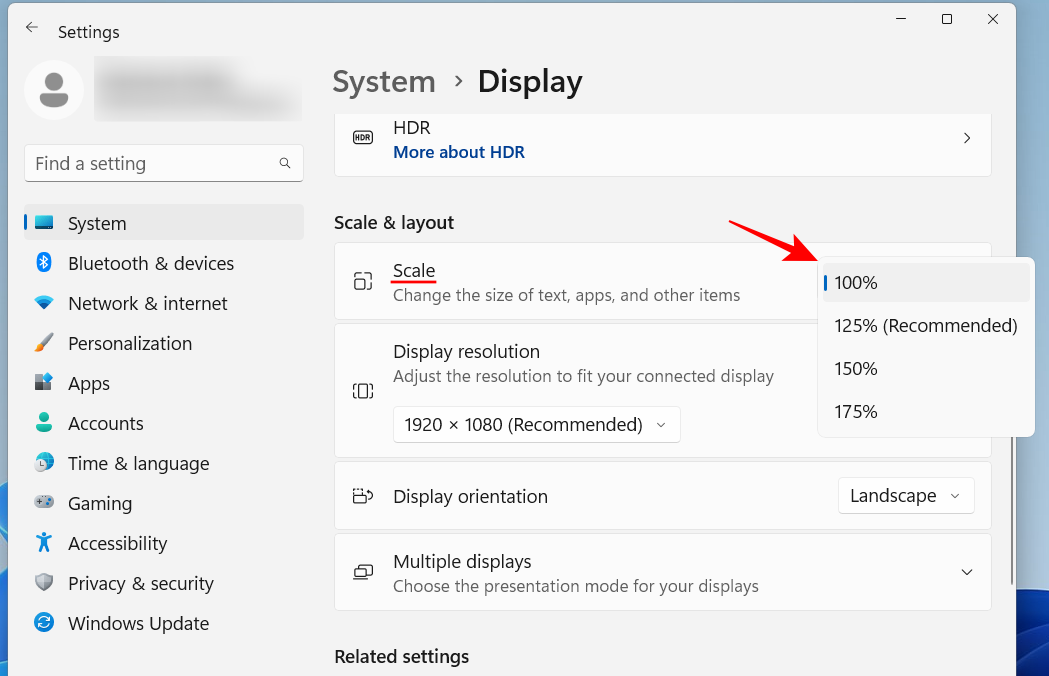
Bạn cũng có thể chọn tỷ lệ tùy chỉnh bằng cách nhấp vào tùy chọn ‘Tỷ lệ‘ và sau đó nhập giá trị ‘Tỷ lệ tùy chỉnh‘.
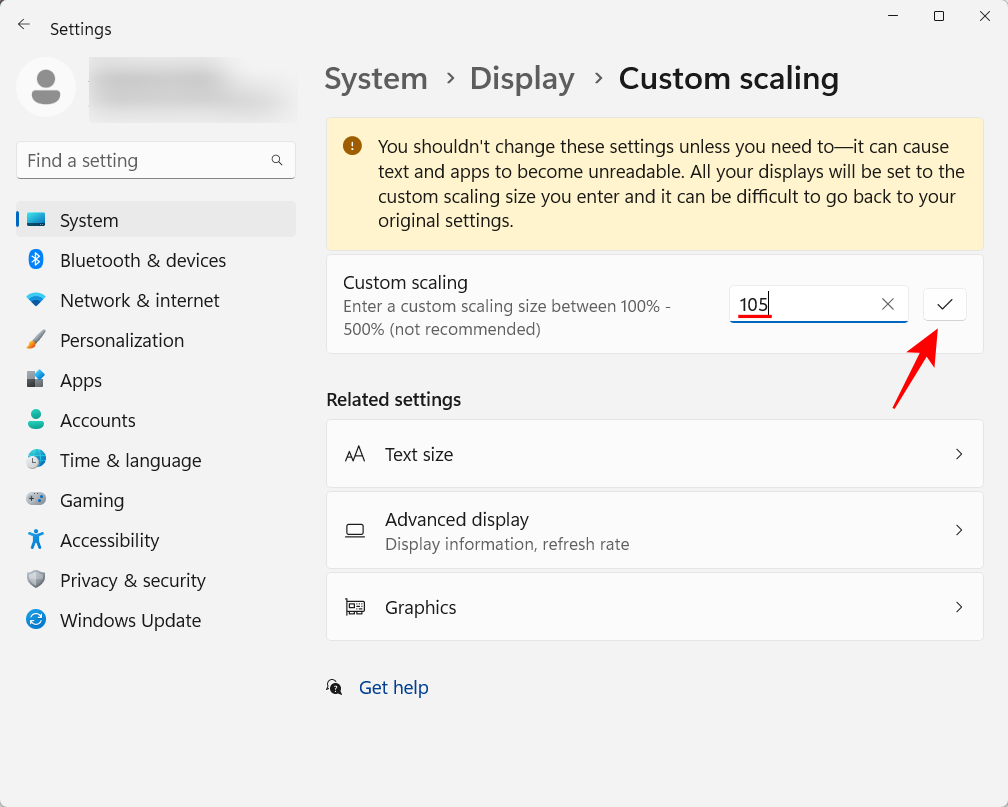
Trên cùng trang Cài đặt hiển thị, hãy đảm bảo rằng độ phân giải đã chọn là độ phân giải tối đa (để có thêm diện tích màn hình) mà màn hình cung cấp. Hoặc nếu bạn muốn có một cái nhìn lớn hơn, hãy chọn độ phân giải thấp hơn theo nhu cầu .
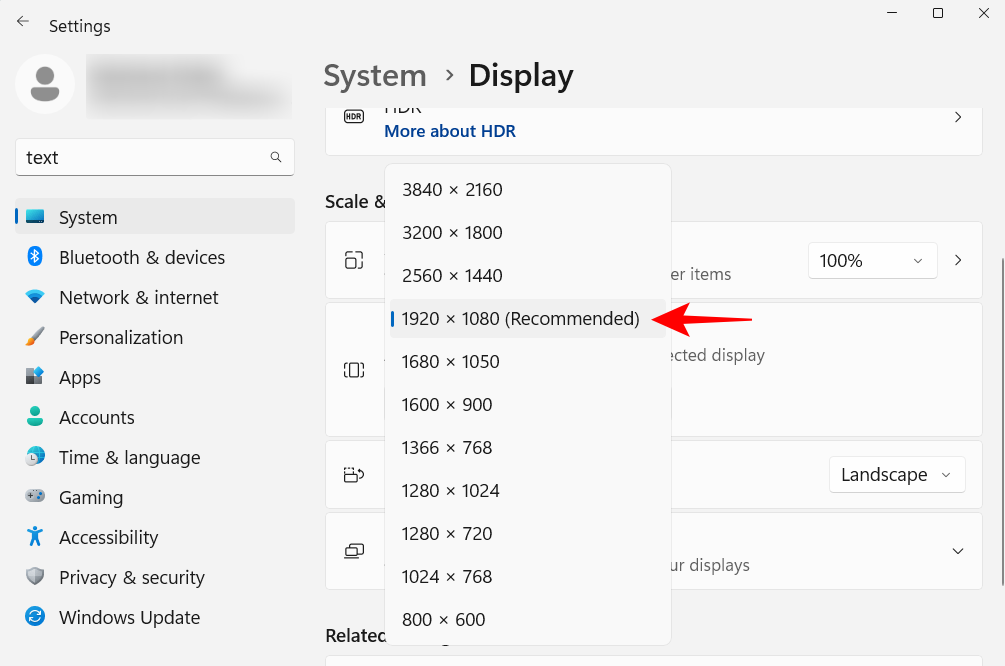
Để thay đổi kích thước văn bản, nhấp vào Trợ năng trong ngăn bên trái.
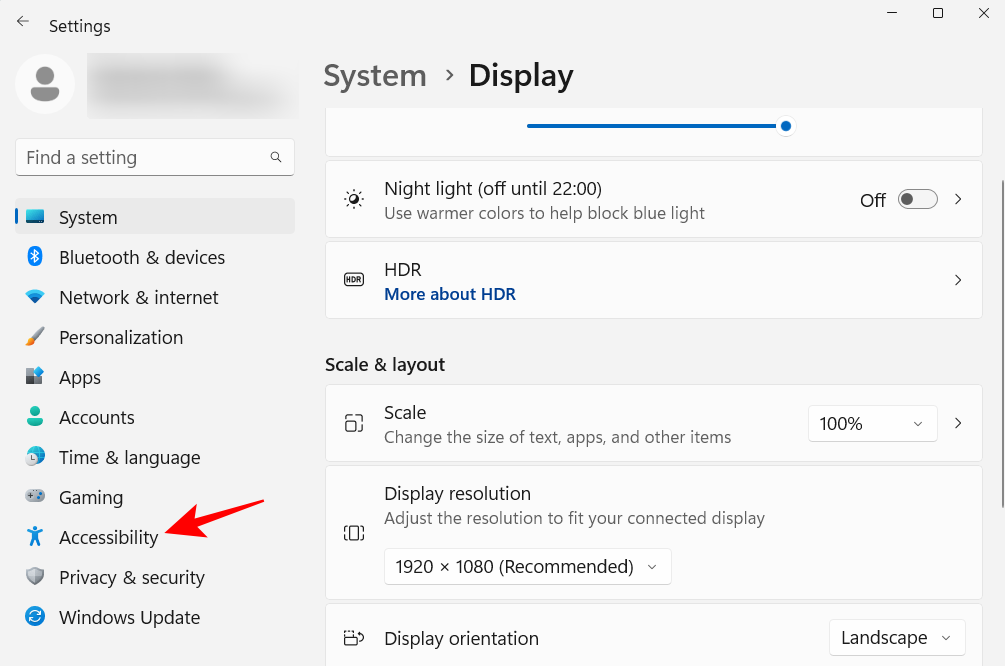
Sau đó chọn Kích thước văn bản ở bên phải.
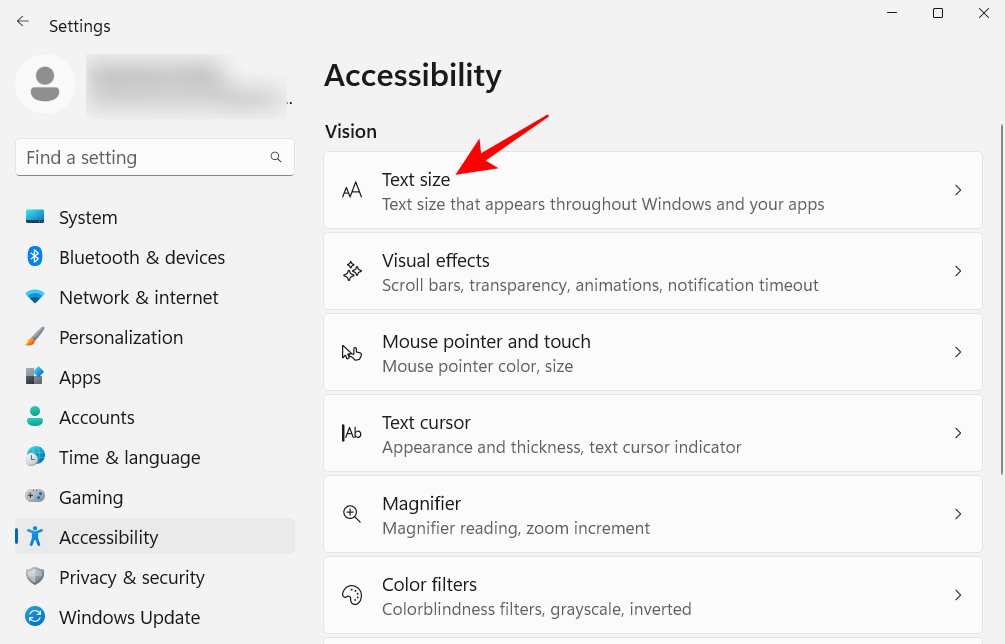
Sử dụng thanh trượt để thay đổi kích thước văn bản. Sau đó nhấp vào Áp dụng.
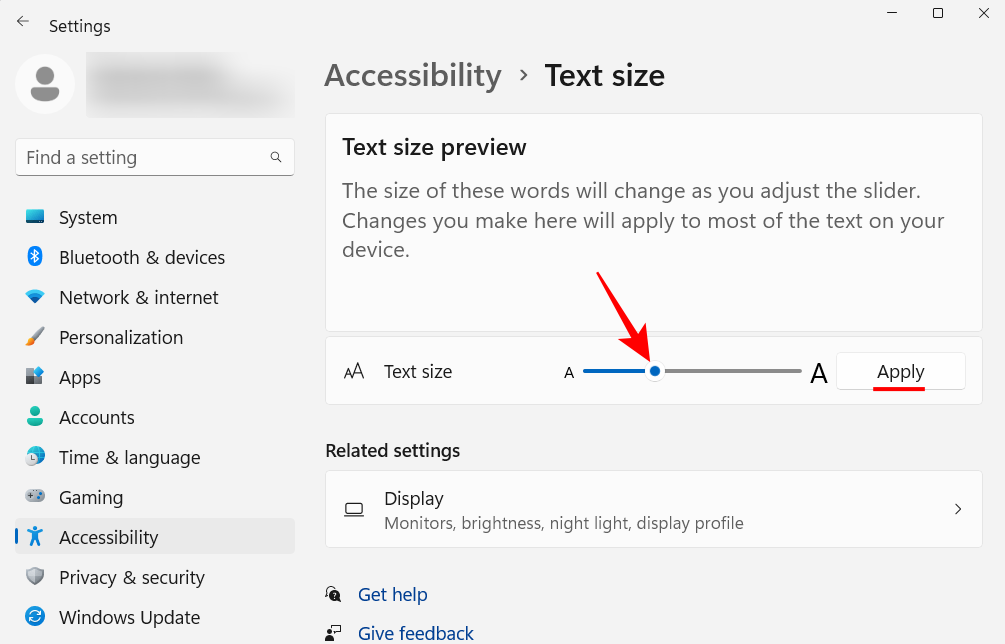
16. Vô hiệu hóa các dịch vụ Windows 11 không mong muốn
Windows tự động chạy một loạt services khi khởi động máy tính. Nhưng khá nhiều trong số chúng không có tác dụng gì đối với người dùng thông thường. Để tiết kiệm tài nguyên hệ thống, tốt nhất bạn nên tắt chúng đi.
Menu ngữ cảnh mới của Windows 11 đã nhận được nhiều đánh giá trái chiều. Mặc dù menu ngữ cảnh cũ vẫn có sẵn từ nút “Hiển thị thêm tùy chọn” nhưng việc nhấp chuột thêm để đến đó là một trở ngại không cần thiết. Việc chuyển sang menu ngữ cảnh nhấp chuột phải cũ không khó. Và đây là cách để thực hiện:
Nhấn Start, nhập “chỉnh sửa lại” và nhấn Enter.
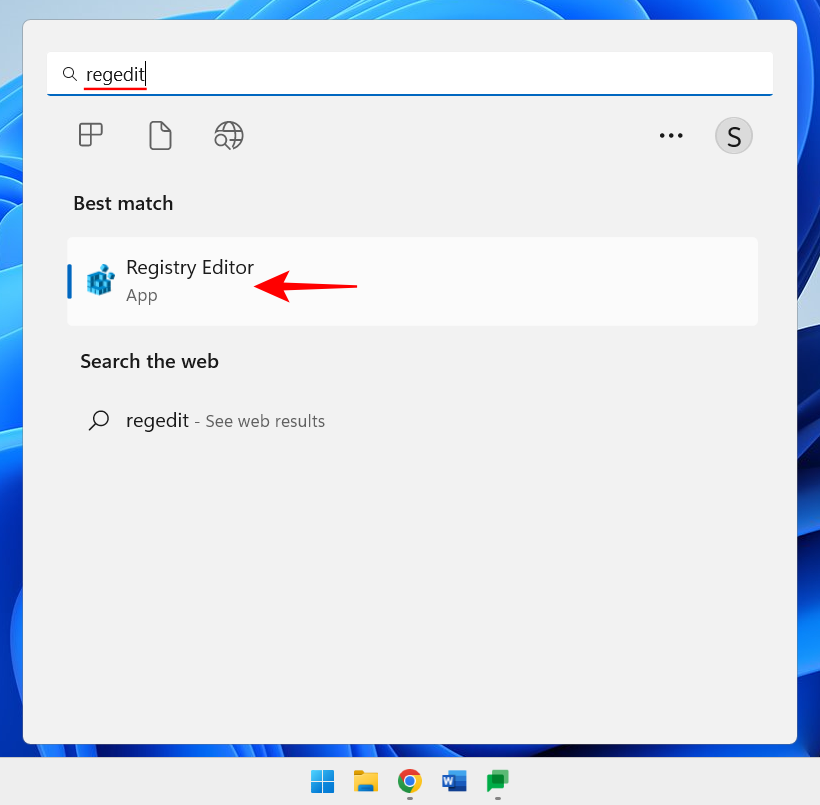
Sao chép địa chỉ HKEY_CURRENT_USER\SOFTWARE\CLASSES\CLSID và dán nó vào thanh địa chỉ của trình soạn thảo Windows Registry.
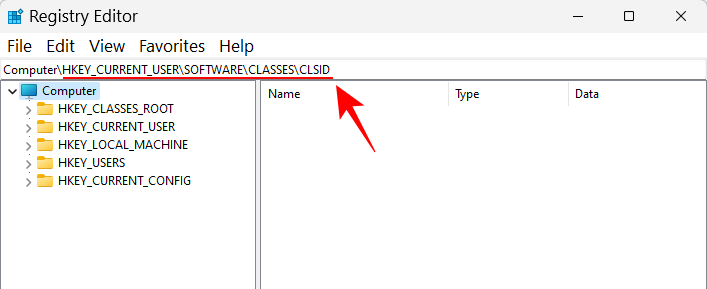
Sau đó, nhấn Enter. Bây giờ, nhấp chuột phải vào khóa CLSID trong khung bên trái, chọn Mới, rồi chọn Khóa.
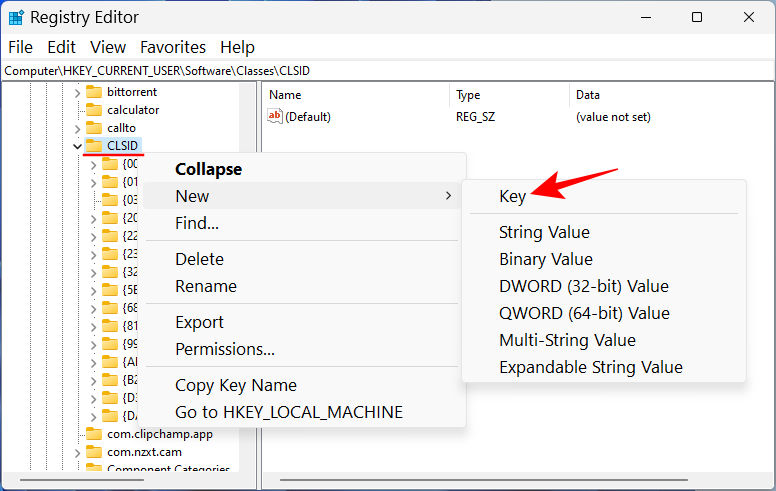
Đổi tên nó như sau:
{86ca1aa0-34aa-4e8b-a509-50c905bae2a2}
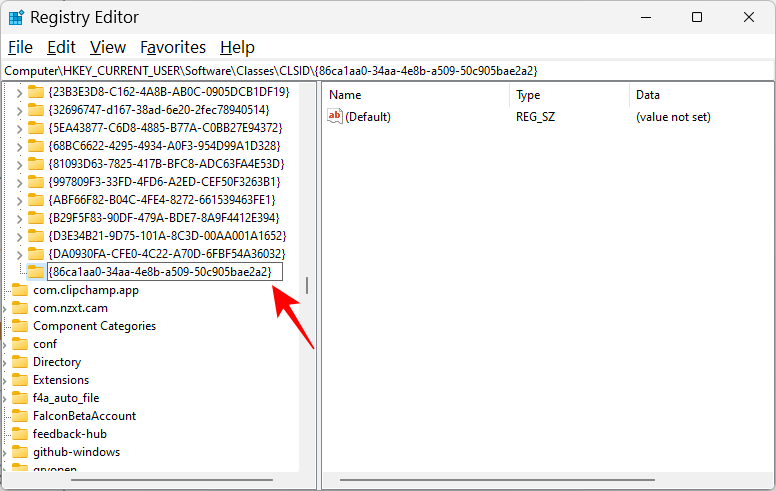
Sau đó nhấp chuột phải vào khóa này, chọn Mới, rồi chọn Khóa để tạo khóa con.
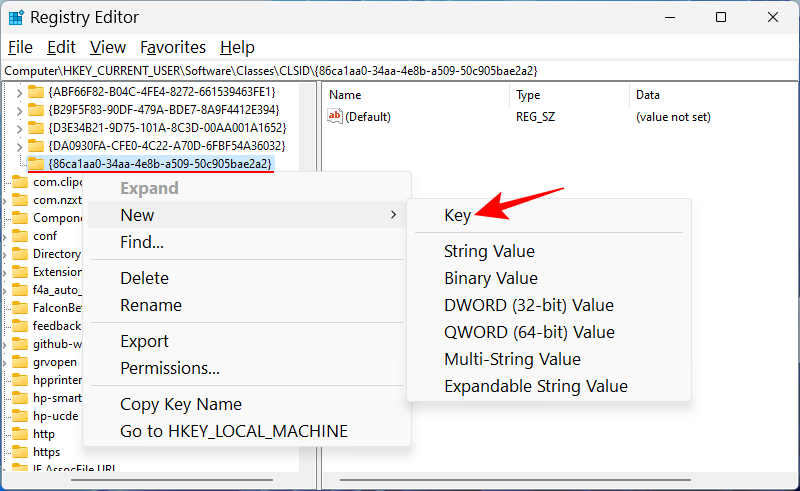
Đặt tên cho khóa này là InprocServer32.
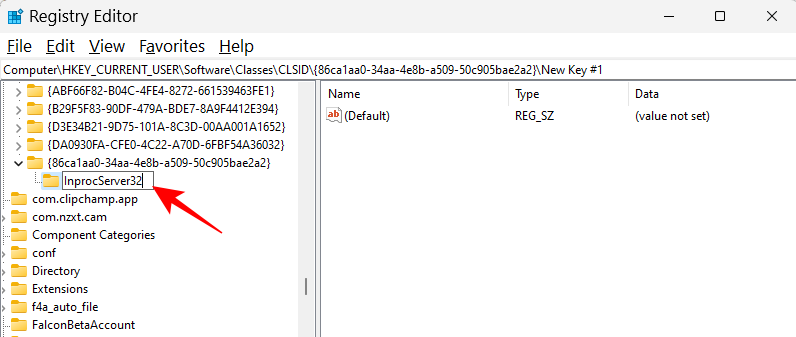
Nhấp đúp vào “Mặc định” ở bên phải và đảm bảo dữ liệu giá trị được để trống. Sau đó bấm OK.
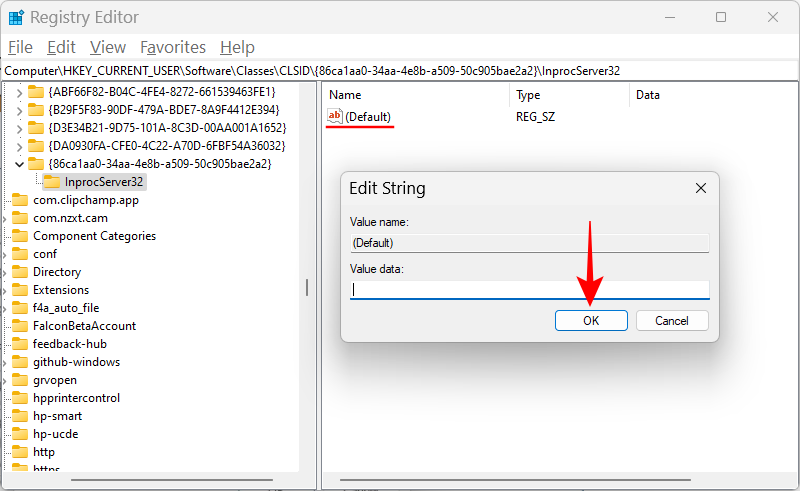
Bây giờ hãy khởi động lại PC để lấy lại menu ngữ cảnh cũ.
18. Điều chỉnh hiệu ứng hình ảnh cho giao diện hoặc hiệu suất
Giao diện mới của Windows 11 hoàn chỉnh với hình ảnh động và hiệu ứng có thể chiếm một lượng lớn bộ nhớ . Nếu hệ thống bị chậm và giật, thì việc tắt một số hiệu ứng này có thể hữu ích.
Nhấn Start, nhập “điều chỉnh giao diện” và nhấn Enter.
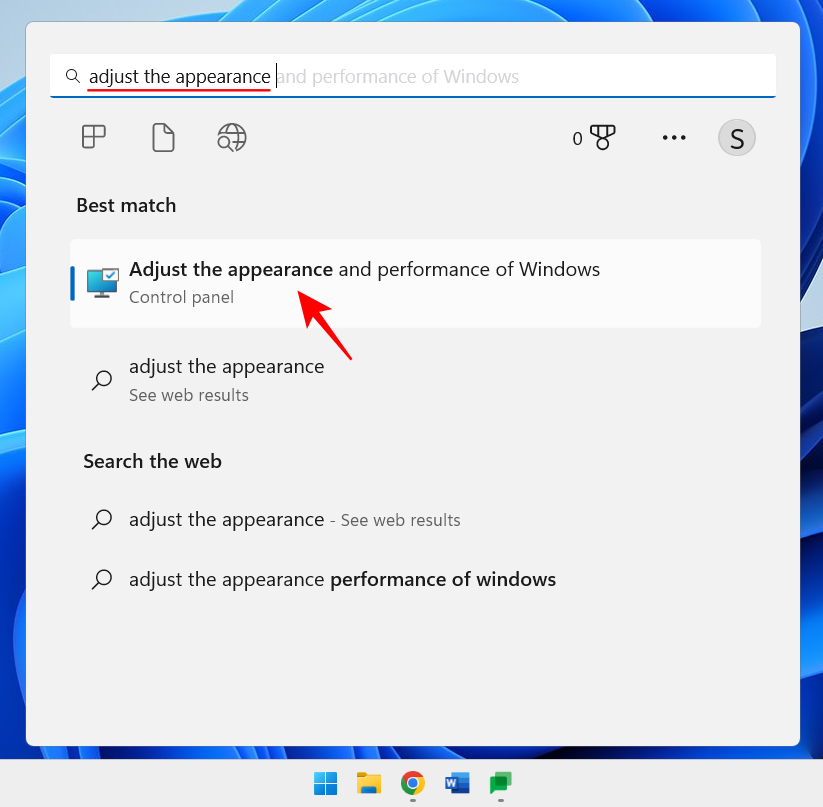
Tại đây, bạn có thể “Điều chỉnh để có giao diện đẹp nhất”, “Điều chỉnh để có hiệu suất tốt nhất” hoặc “Để Windows chọn những gì tốt nhất cho máy tính”.
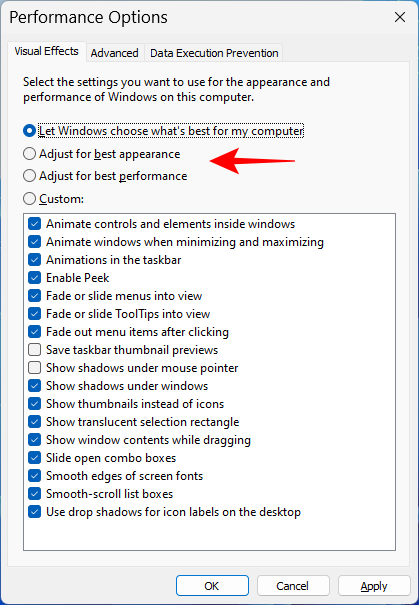
Hoặc, nếu bạn đang tìm cách tắt các hiệu ứng ngốn tài nguyên trong khi vẫn duy trì giao diện tổng thể đẹp mắt, hãy chọn “Tùy chỉnh” và bật các tùy chọn được cung cấp trong hình ảnh bên dưới.
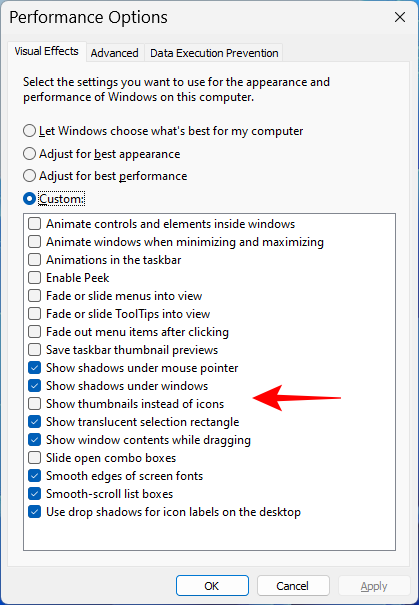
Sau đó, bấm OK.
19. Thay đổi cài đặt Windows Update
Windows sẽ thiết lập Windows Update nhằm thông báo cho bạn khi cần khởi động lại để hoàn tất cập nhật. Nhưng những thông báo như vậy có thể gây gián đoạn, đặc biệt là vì một số cập nhật thực sự có thể mất một khoảng thời gian để hoàn thành và khởi động lại trong khi làm việc có thể không phải là một tùy chọn hay. Để xóa các thông báo cập nhật như vậy, hãy mở ứng dụng Cài đặt và nhấp vào Windows Update ở khung bên trái.
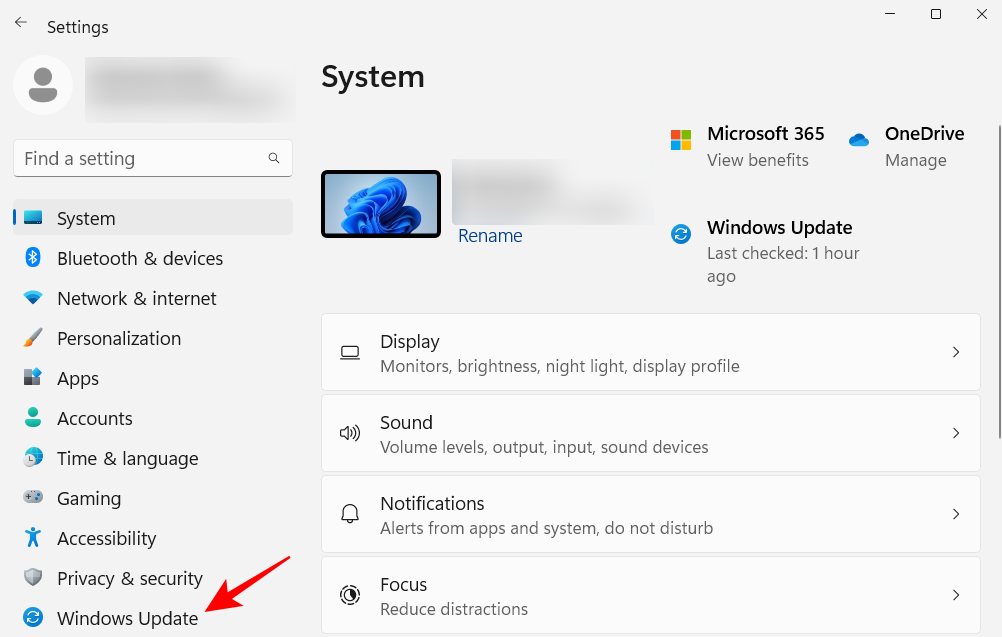
Chọn Tùy chọn nâng cao.
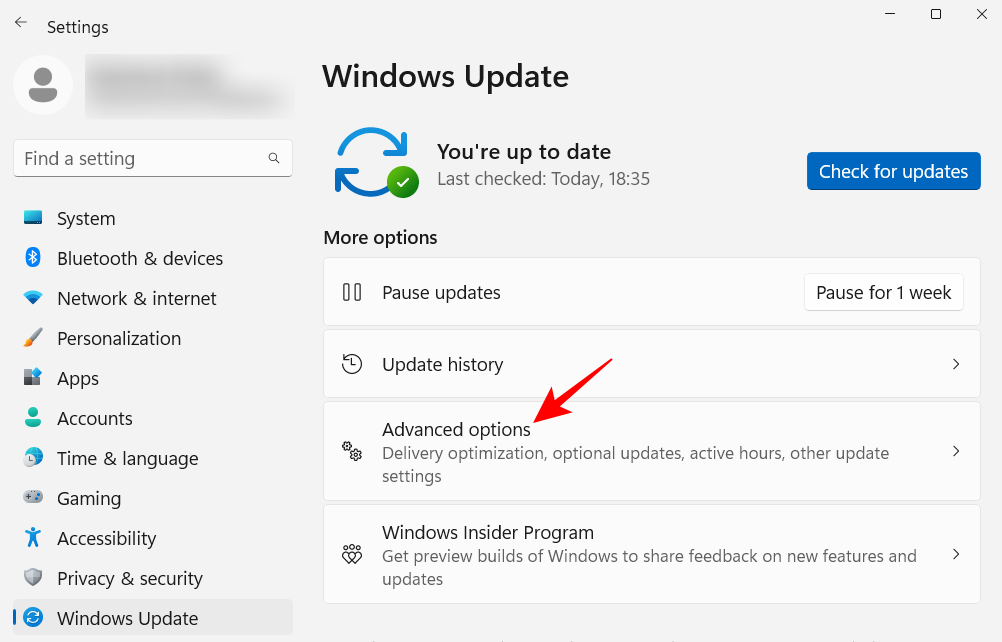
Tại đây, tắt Thông báo cho tôi khi cần khởi động lại để hoàn tất cập nhật .
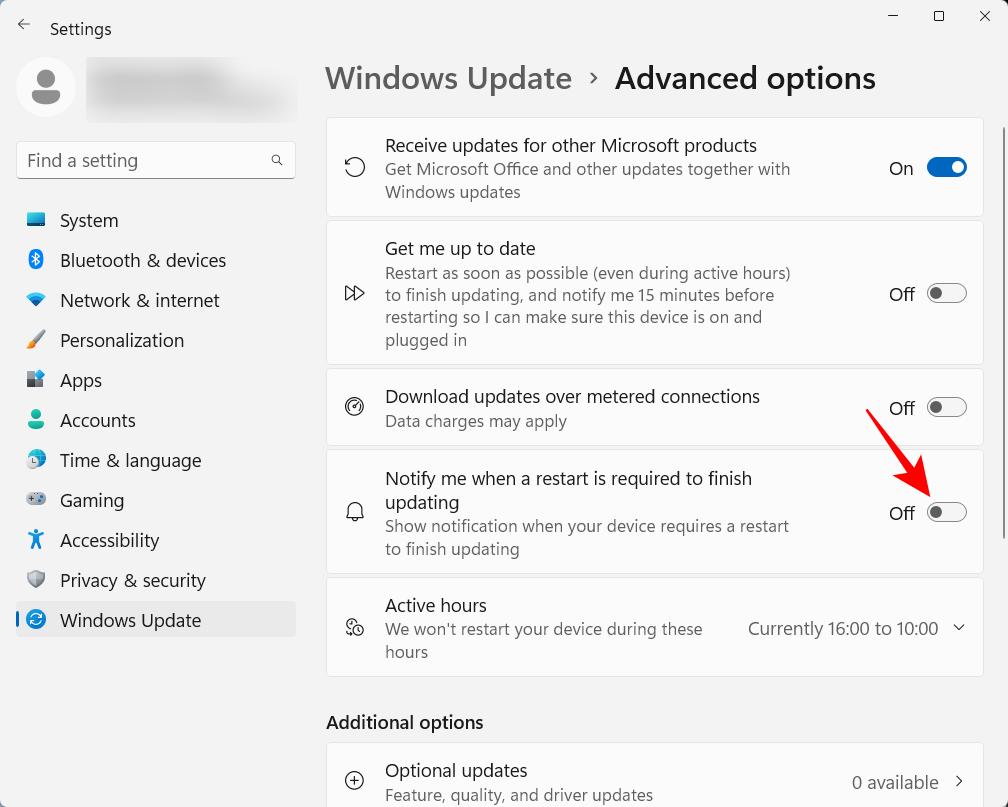
20. Thiết lập Local Account
Có một Local Account được thiết lập trên hệ thống có thể hữu ích cho các tình huống khi người khác cần sử dụng máy tính . Và đây là cách thiết lập Local Account:
Mở ứng dụng Cài đặt và nhấp vào Tài khoản ở khung bên trái.
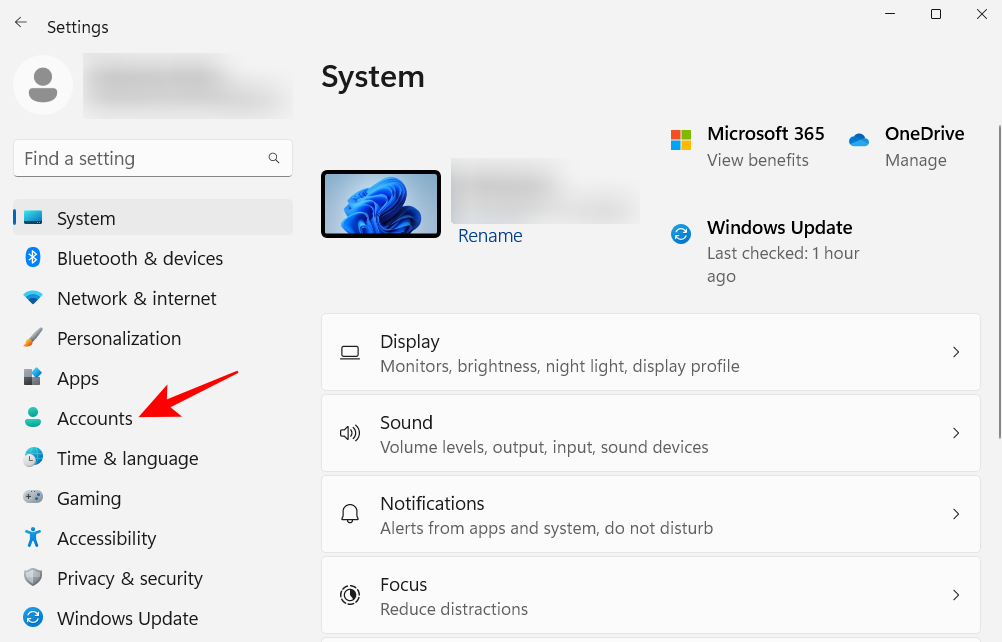
Sau đó cuộn xuống và nhấp vào Người dùng khác ở bên phải.
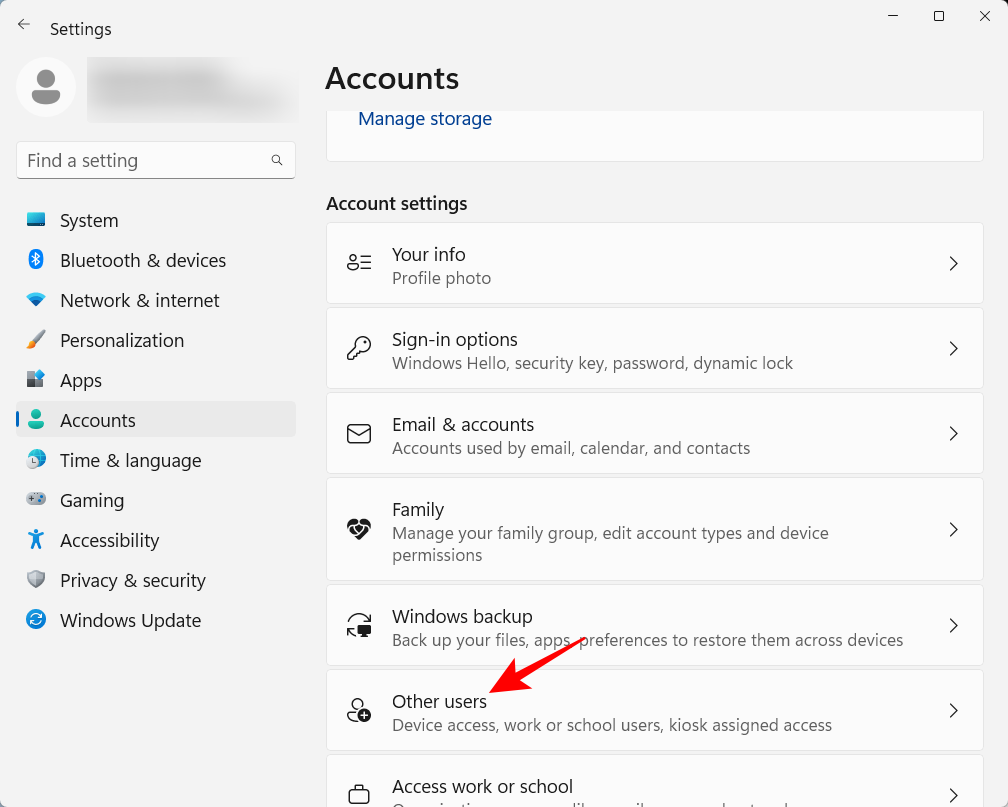
Bấm vào Thêm tài khoản.
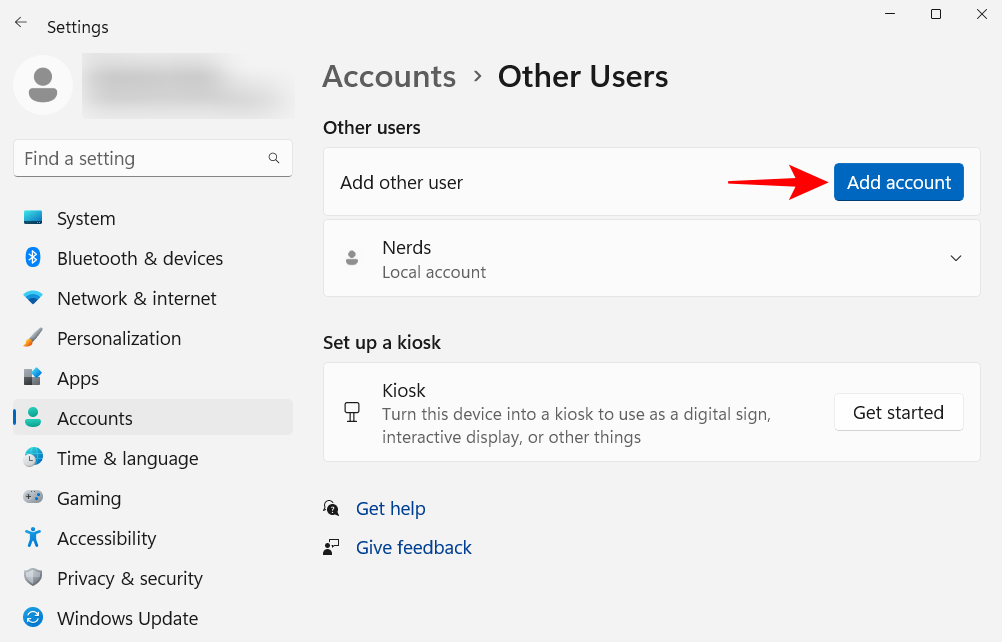
Nhấp vào Tôi không có thông tin đăng nhập của người này.
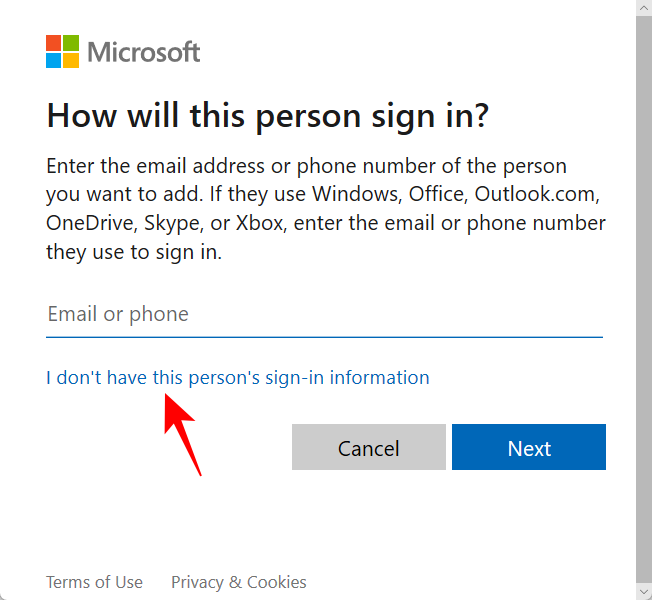
Trên màn hình tiếp theo, nhấp vào Thêm người dùng không có tài khoản Microsoft.
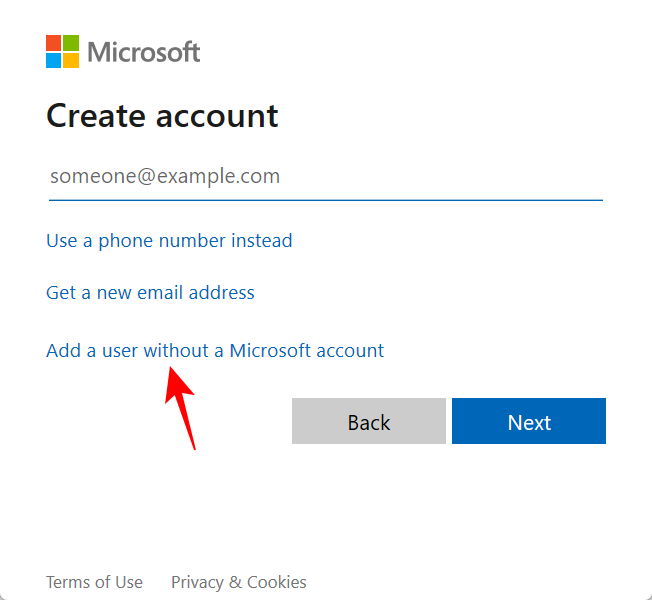
Nhập tên người dùng và mật khẩu và nhấp vào Tiếp theo.
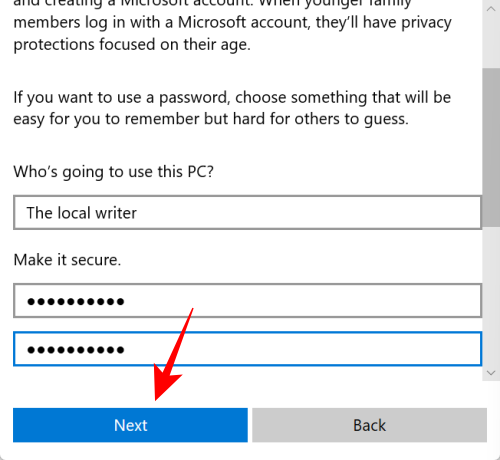
Sau đó chọn câu hỏi bảo mật và nhập câu trả lời . Kế đến, nhấp vào Tiếp theo.
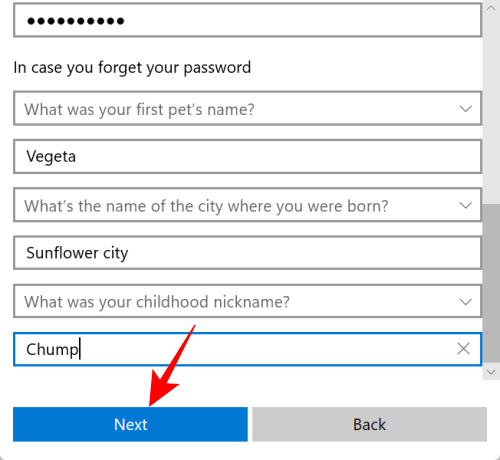
Và cứ như vậy, bạn đã thêm một Local Account khác trên máy tính của mình.
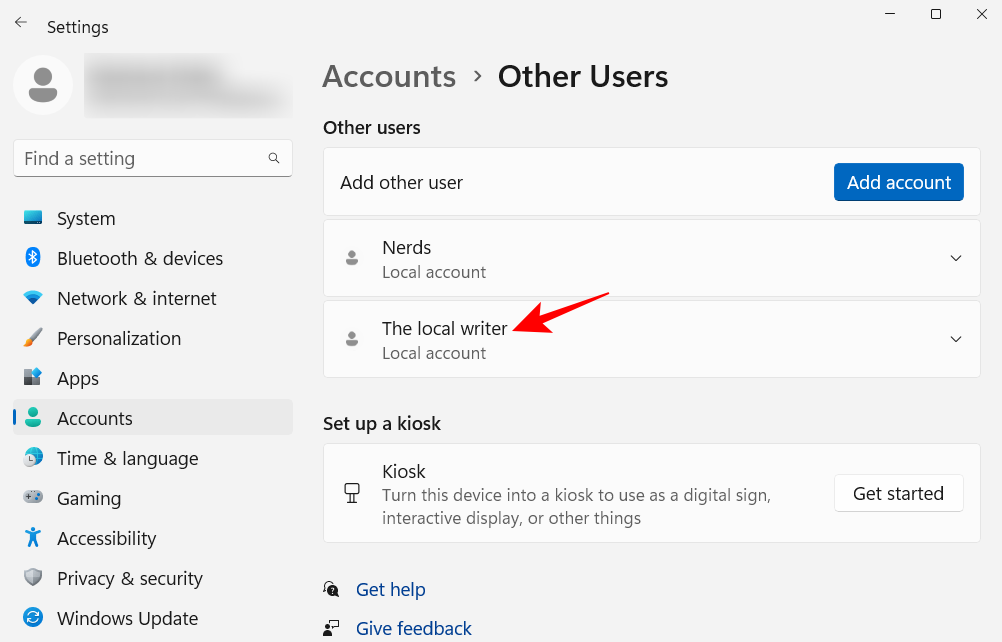
Câu hỏi thường gặp
Bạn có thể tham khảo một số câu hỏi thường gặp về cài đặt mà một người nên thay đổi trên Windows 11.
Làm sao sắp xếp Start Menu trong Windows 11?
Sắp xếp Start Menu có thể bao gồm thay đổi bố cục, thay đổi cách tổ chức các ghim và các phần được đề xuất cũng như thêm các ghim và thư mục hệ thống để truy cập nhanh. Tham khảo hướng dẫn ở mục Cá nhân hóa menu Start Menu để biết cách sắp xếp Start Menu theo mong muốn .
Làm sao nhấp chuột phải vào ‘Luôn hiển thị thêm tùy chọn’ Windows 11?
Nút “Show more options” trong menu ngữ cảnh của Windows 11 sẽ mở ra menu ngữ cảnh cũ. Để luôn có được menu ngữ cảnh cũ, hãy tham khảo hướng dẫn ở mục số 17 mà tekzone.vn đã hướng dẫn để biết cách chuyển sang menu chuột phải cũ.
Làm sao thay đổi các ứng dụng hàng đầu trong Windows 11?
Các ứng dụng hiển thị trên đầu trong Start Menu có thể dễ dàng được thay thế bằng một ứng dụng khác. Để làm như vậy, nhấp chuột phải vào một ứng dụng trong Start Menu và chọn “Move to front”.
Tekzone hy vọng bạn cảm thấy những hướng dẫn này hữu ích trong việc thay đổi cài đặt Windows theo ý thích của mình để có hiệu quả và cá nhân hóa tốt hơn.
Mục lục
- Top 20 Hướng dẫn trang trí / tùy biến Windows 11
- 1. Cá nhân hóa Taskbar
- 2. Cá nhân hóa Start Menu
- 3. Vô hiệu hóa UAC (Kiểm soát tài khoản người dùng)
- 4. Đổi tên PC
- 5. Bật Night Light
- 6. Tắt quảng cáo được cá nhân hóa và nội dung đề xuất
- 7. Tùy chỉnh cài đặt File Explorer
- 8. Định cấu hình chế độ Nguồn cho độ bền hoặc hiệu suất của pin
- 9. Thiết lập các điểm khôi phục hệ thống tự động
- 10. Kích hoạt lịch sử Clipboard
- 11. Tắt thông báo từ ứng dụng và những người gửi khác
- 12. Vô hiệu hóa các ứng dụng khởi động
- 13. Thay đổi trình duyệt mặc định
- 14. Cá nhân hóa màn hình nền, màn hình khóa và chủ đề
- 15. Thay đổi cỡ chữ, độ phân giải màn hình và tỷ lệ
- 16. Vô hiệu hóa các dịch vụ Windows 11 không mong muốn
- 17. Chuyển sang menu chuột phải cũ
- 18. Điều chỉnh hiệu ứng hình ảnh cho giao diện hoặc hiệu suất
- 19. Thay đổi cài đặt Windows Update
- 20. Thiết lập Local Account
- Câu hỏi thường gặp




