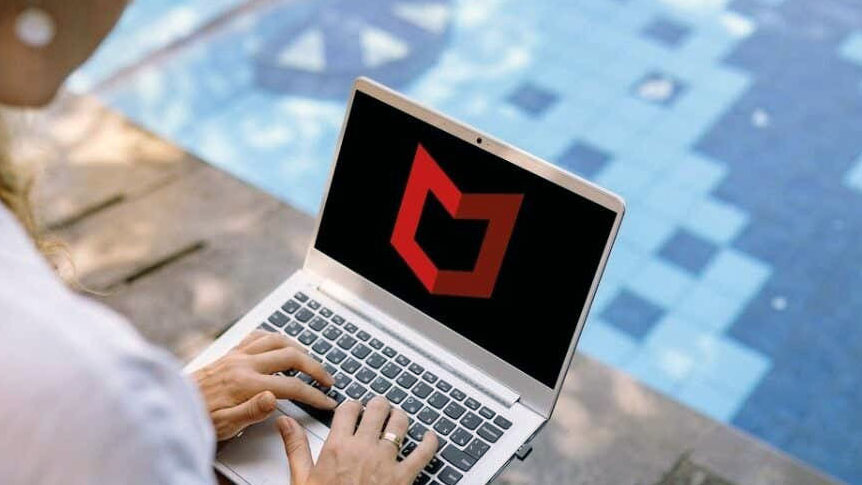
Nếu bạn nên xóa hoàn toàn McAfee khi cần cài phần mềm i-rút thay thế hoặc cần cài đặt lại ứng dụng cho mục đích khắc phục lỗi. Tại sao? Quá trình gỡ cài đặt giúp loại bỏ các sự cố phát sinh từ các file bị hỏng hoặc xung đột.
Quá trình gỡ cài đặt McAfee rất đơn giản và có thể được thực hiện thông qua bảng điều khiển “Apps and Features” của Microsoft Windows 11. Tuy nhiên, nếu gặp khó khăn, bạn có thể cần sử dụng công cụ McAfee Consumer Product Removal hoặc đăng nhập vào tài khoản Super Administrator của Windows để gỡ cài đặt ứng dụng.
Hướng dẫn gỡ bỏ phần mềm McAfee này sẽ hướng dẫn bạn nhiều phương pháp để gỡ cài đặt và xóa cài đặt McAfee Total Protection hoặc Antivirus khỏi Windows 11. Hướng dẫn bên dưới cũng áp dụng cho Windows 10.
Mục lục
Gỡ cài đặt McAfee qua Installed Apps List
Giống như các chương trình khác, bạn có thể xóa cài đặt McAfee Total Protection hoặc McAfee Antivirus thông qua bảng điều khiển Ứng dụng và Tính năng trong Windows 11.
Lưu công việc và thoát khỏi tất cả các ứng dụng đang mở, sau đó:
- Nhấp chuột phải vào nút Start và chọn Apps and Features hoặc Installed apps .
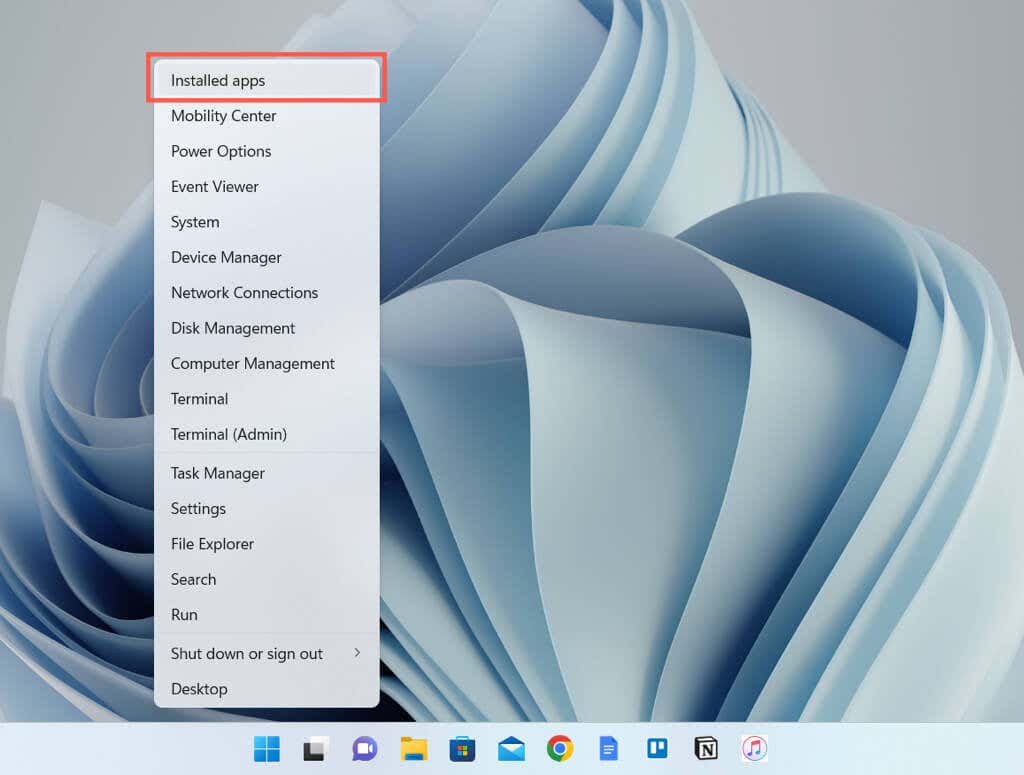
- Cuộn xuống danh sách các chương trình, chọn More (ba dấu chấm) bên cạnh McAfee và chọn Gỡ cài đặt .

- Kích hoạt hộp kiểm bên cạnh McAfee , bật tùy chọn phụ Remove all program files và chọn Remove .
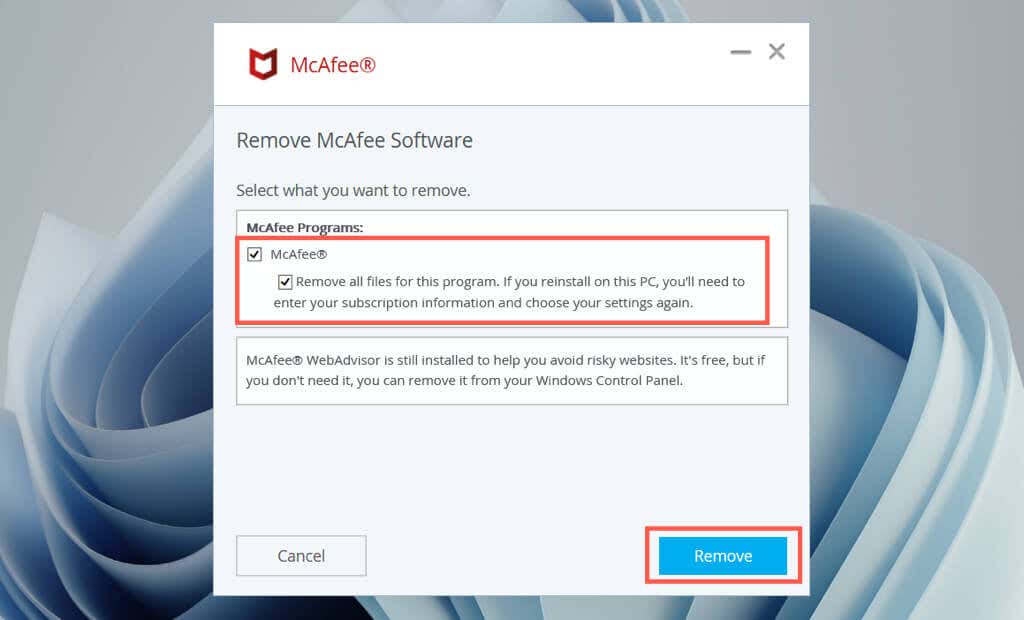
Ngoài ra, bạn có thể gỡ cài đặt McAfee qua Control Panel cũ hơn trong Windows . Đây là cách:
- Mở Start Menu , nhập Control Panel và chọn Mở .

- Chọn Gỡ cài đặt chương trình .
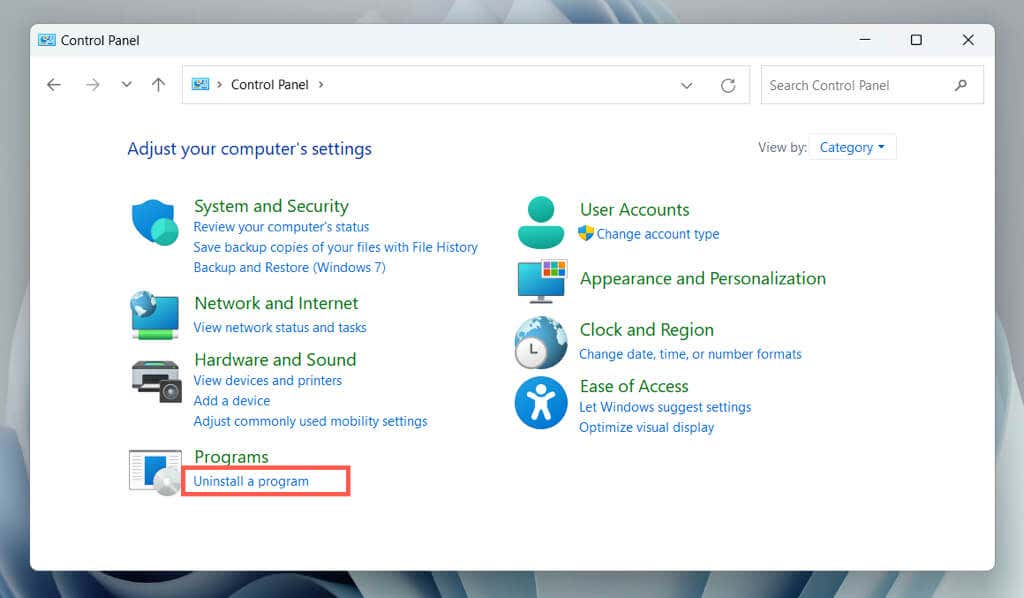
- Đánh dấu McAfee và chọn nút Gỡ cài đặt .

Gỡ cài đặt McAfee bằng MCPR Uninstall Tool
Nếu Windows 11 không thể xóa McAfee thông qua bảng điều khiển Ứng dụng và Tính năng, bạn phải sử dụng công cụ McAfee Consumer Product Removal (MCPR) để gỡ cài đặt chương trình chống virus.
Tải xuống công cụ McAfee Consumer Product Removal (MCPR) từ trang web của McAfee, sau đó:
- Truy cập thư mục Downloads trên máy tính và nhấp đúp vào file có nhãn MCPR.exe .
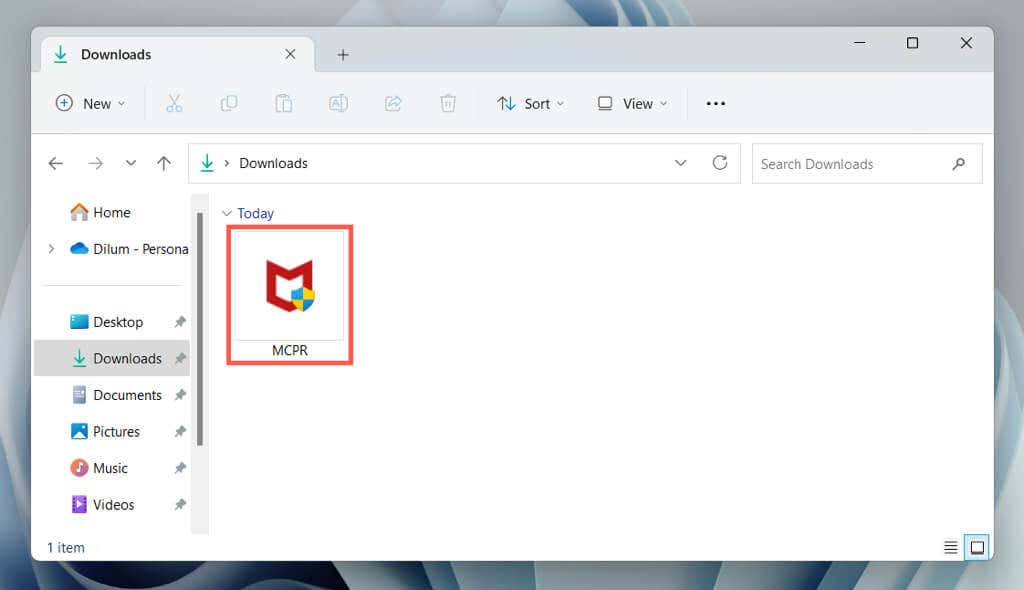
- Chọn Next trên màn hình Chào mừng của công cụ MCPR .

- Đồng ý với thỏa thuận cấp phép người dùng cuối của McAfee và chọn Tiếp theo .

- Đi qua xác minh CAPTCHA và chọn Tiếp theo .
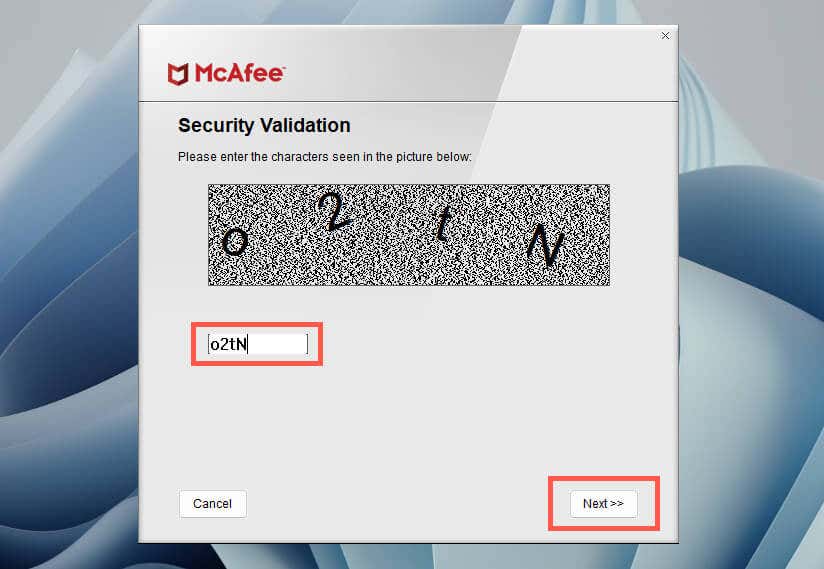
- Đợi cho đến khi công cụ MCPR phát hiện và xóa các sản phẩm của McAfee khỏi máy tính.
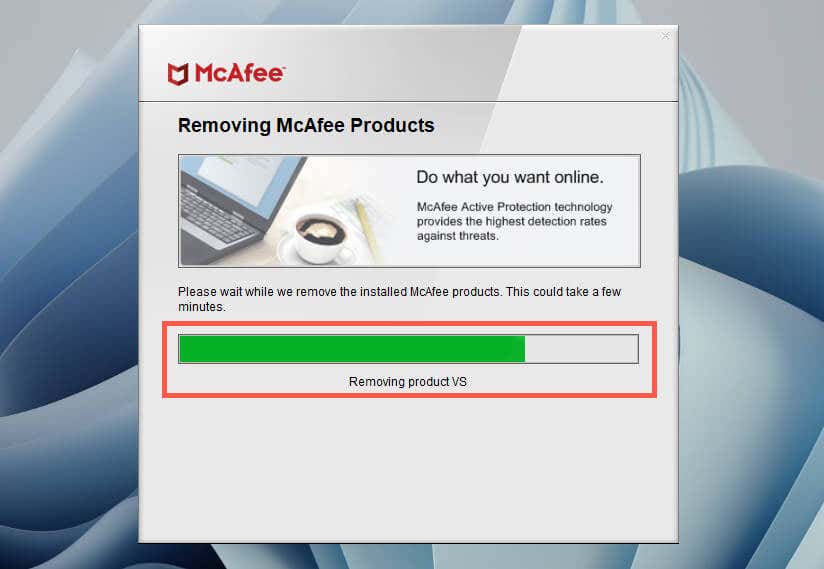
- Chọn Khởi động lại .
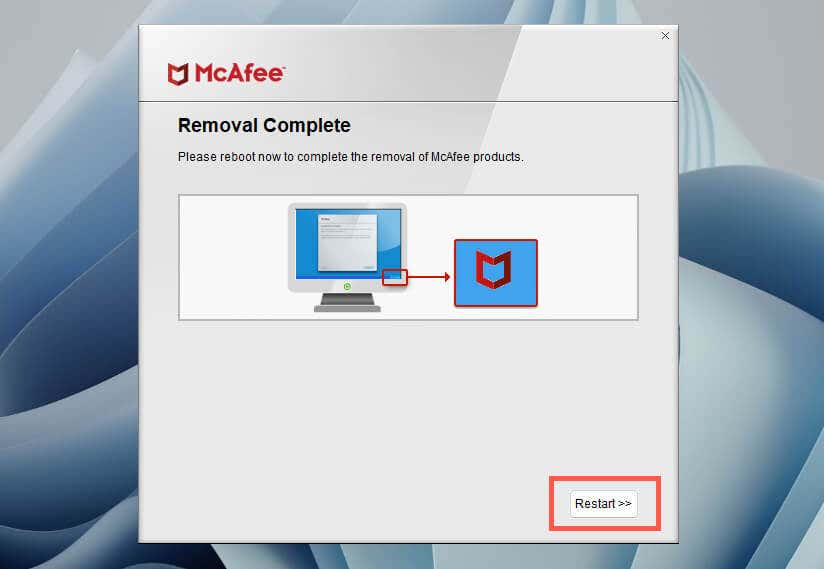
Lưu ý : Công cụ MCPR có thể không xóa phần mềm bổ sung của McAfee, chẳng hạn như McAfee LiveSafe, Bảo vệ danh tính hoặc Trình tối ưu hóa PC. Sử dụng bảng điều khiển Ứng dụng và Tính năng của Windows 11 để gỡ cài đặt chúng.
Gỡ cài đặt McAfee qua Tài khoản administrator cấp cao
Nếu cả bảng điều khiển Ứng dụng và Tính năng của Windows 11 và công cụ MCPR đều không xóa được McAfee, thì bạn phải thử lại cả hai phương pháp thông qua tài khoản Administrator cấp cao.
Trước khi đăng nhập vào tài khoản Administrator cấp cao, bạn phải kích hoạt nó thông qua Dấu nhắc lệnh nâng cao hoặc bảng điều khiển Windows PowerShell . Đây là cách:
- Mở Start Menu , tìm kiếm cmd.exe và chọn Chạy với tư cách administrator . Hoặc, kích chuột phải vào nút Start và chọn Windows PowerShell / Terminal (Admin) .
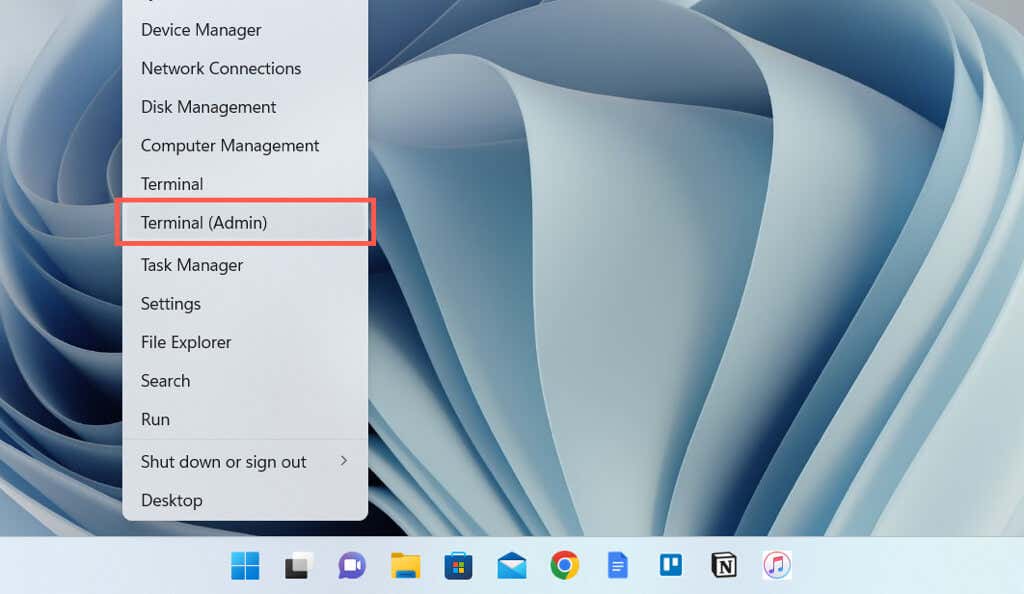
- Nhập lệnh sau và nhấn Enter :
net user administrator /active:yes
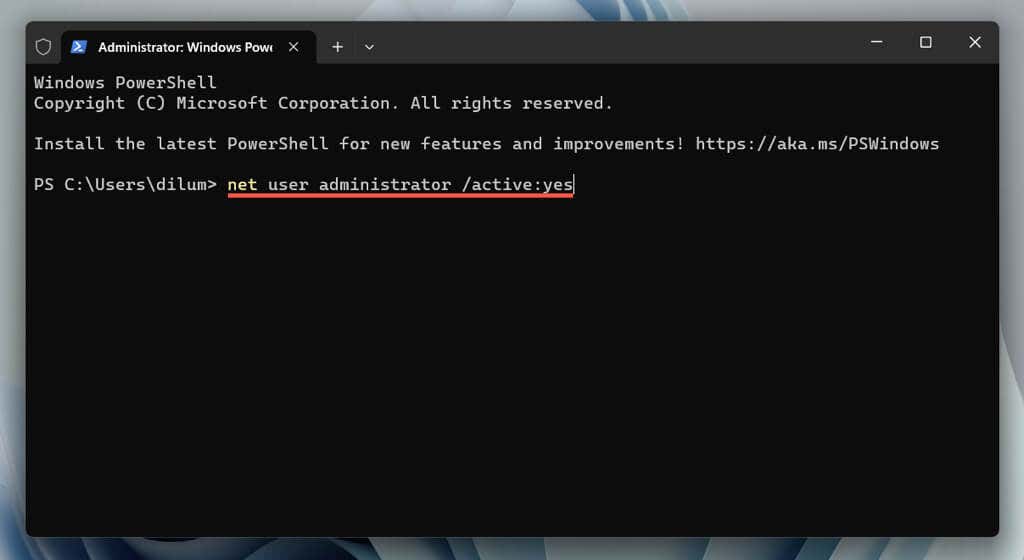
- Thoát khỏi bảng điều khiển dòng lệnh và đăng xuất khỏi Windows—mở Start Menu , chọn ảnh hồ sơ và chọn Đăng xuất .
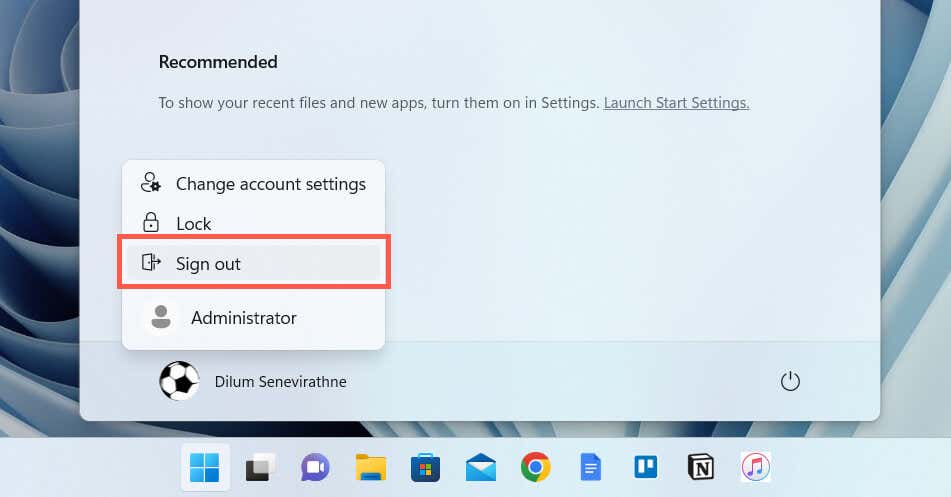
Bây giờ bạn có thể sử dụng tài khoản Administrator cấp cao để xóa McAfee. Để làm việc đó:
- Chọn tài khoản Administrator trên Màn hình Đăng nhập Windows.
- Chọn Đăng nhập (bạn không phải nhập mật khẩu).
- Sử dụng bảng điều khiển Ứng dụng và Tính năng hoặc Bảng điều khiển để xóa McAfee. Nếu không thành công, hãy sử dụng công cụ MCPR.
Để hủy kích hoạt tài khoản Administrator cấp cao sau khi xóa McAfee, bạn phải:
- Đăng nhập vào tài khoản administrator Windows thông thường.
- Mở lại bảng điều khiển Command Prompt hoặc Windows PowerShell nâng cao.
- Thực hiện lệnh dưới đây:
net user administrator /active:no
Xem lại cài đặt bảo mật Windows Defender
Nếu bạn chọn không cài đặt lại McAfee hoặc thiết lập phần mềm chống virus thay thế, Windows 11 sẽ tự động hoàn nguyên về sử dụng Bộ bảo vệ Windows để bảo vệ hệ thống khỏi phần mềm độc hại. Trong trường hợp đó, bạn nên thiết lập đúng Windows Defender. Để làm việc đó:
- Kích chuột phải vào nút Start trên máy tính và chọn Settings .

- Chọn Quyền riêng tư & bảo mật trên thanh bên của ứng dụng Cài đặt, sau đó chọn Bảo mật Windows .

- Chọn nút Bật bên cạnh bất kỳ lá chắn chống phần mềm độc hại nào không hoạt động trong Windows Defender—ví dụ: Bảo vệ khỏi mối đe dọa và virus , Tường lửa & bảo vệ mạng , v.v.
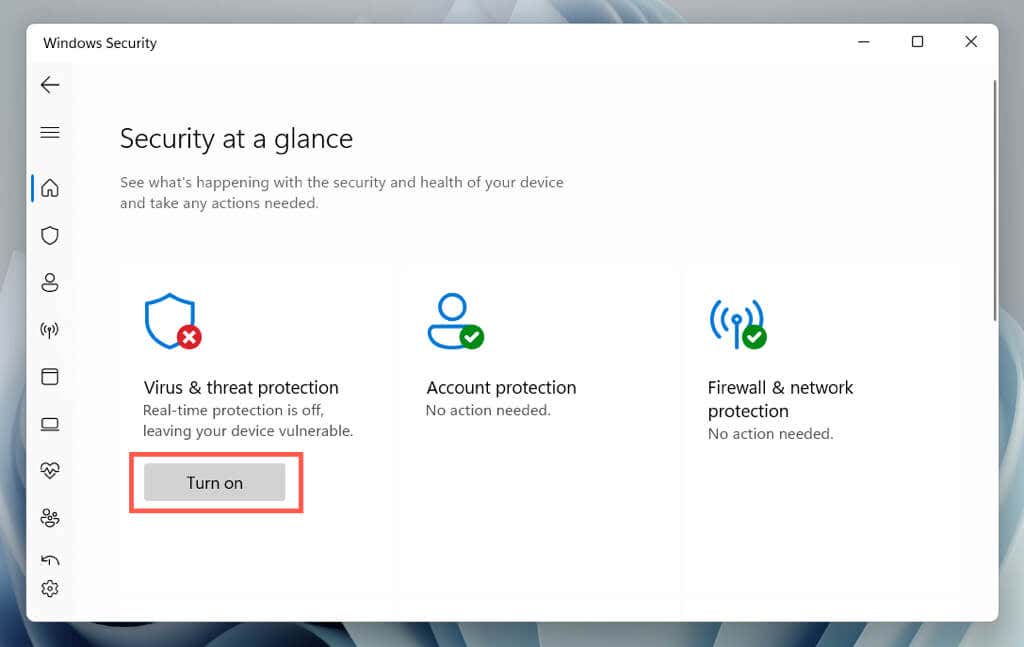
Ngoài ra, hãy chuyển đến Virus & threat protection > Protection updates và chọn Kiểm tra các bản cập nhật để cập nhật các định nghĩa chống phần mềm độc hại trong Windows Defender.
Xóa hoàn toàn McAfee khỏi Windows 11
Chúc mừng! Bạn đã gỡ cài đặt và xóa thành công McAfee khỏi Windows 11. Tuy nhiên, nếu bạn không có ý định cài đặt lại ứng dụng trên PC chạy Windows hoặc bất kỳ thiết bị nào khác, hãy truy cập bảng điều khiển quản lý tài khoản McAfee trên trình duyệt web và hủy đăng ký hoặc bản dùng thử miễn phí để tránh nhận hóa đơn. Bạn cũng có thể liên hệ với bộ phận Hỗ trợ của McAfee để được trợ giúp về quản lý đăng ký.




