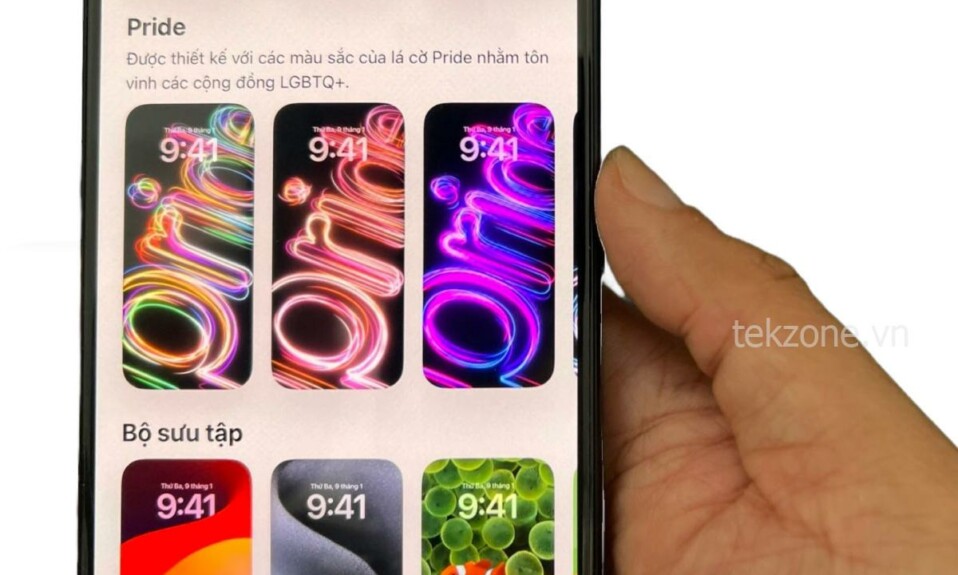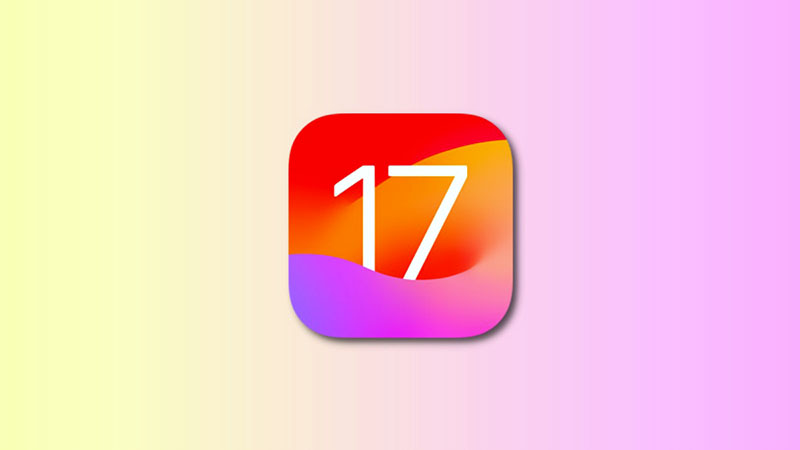
iOS 17 sắp ra mắt và nhiều người dùng đang dự đoán những thay đổi mới sẽ ra mắt vào mùa thu này. Theo Apple, iOS 17 tập trung vào việc cá nhân hóa trải nghiệm tổng thể khi sử dụng thiết bị trong các tình huống khác nhau và cải thiện các tác vụ và hành động bị bỏ qua trước đây. Điều này bao gồm các cải tiến đối với AirDrop, Tin nhắn, ứng dụng Sức khỏe, v.v. Vì vậy, nếu bạn cũng hào hứng với việc phát hành iOS 17 sắp tới, đây là 14 tính năng mà bạn không nên bỏ lỡ.
14 tính năng hay nhất trên iOS 17 bạn phải biết
Dưới đây là 14 tính năng hàng đầu của chúng tôi trong iOS 17 mà bạn chắc chắn nên xem qua. Chúng tôi đã giới thiệu rộng rãi nhiều tính năng này trên trang web của chúng tôi và bạn có thể muốn kiểm tra chúng nếu bạn muốn sử dụng và tìm hiểu thêm về chúng. Bắt đầu nào.
1. NameDrop – Đặt tên, hình ảnh để chia sẻ
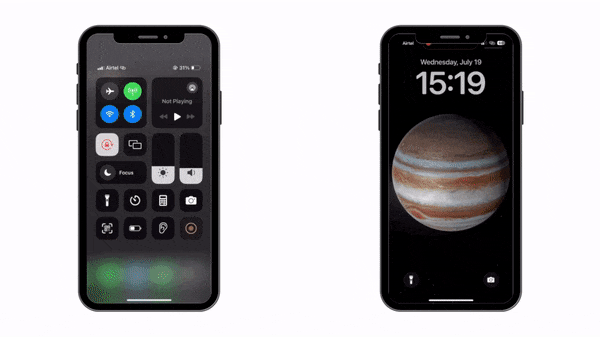
NameDrop cho đến nay là một trong những tính năng mới tốt nhất được giới thiệu trong iOS 17. Nó đơn giản hóa cách bạn trao đổi thông tin liên hệ với ai đó bằng cách cho phép bạn làm như vậy bằng AirDrop. Khi bạn đưa mặt trên của điện thoại lại gần điện thoại của người khác, áp phích liên hệ của bạn sẽ tự động được trao đổi. Thông tin của bạn được ẩn và trao đổi với người dùng khác dựa trên sự chấp thuận của bạn.
Bạn có thể chọn chỉ nhận thẻ liên hệ của người khác hoặc chia sẻ thẻ của bạn với họ. Sau khi nhận được sự chấp thuận từ cả hai bạn, thẻ liên hệ của bạn sẽ được trao đổi và sau đó bạn có thể dễ dàng lưu liên hệ của họ trên điện thoại của mình. Vì vậy, lần tới khi bạn muốn trao đổi thông tin liên lạc với ai đó, chỉ cần giữ đầu điện thoại của bạn gần đầu điện thoại của họ và áp phích liên hệ của bạn sẽ tự động được trao đổi. Bạn cũng có thể xem bài đăng được liên kết bên dưới để tìm hiểu thêm về NameDrop và cách bạn có thể sử dụng nó trên thiết bị của mình.
2. Dự đoán từ cần gõ trên bàn phím
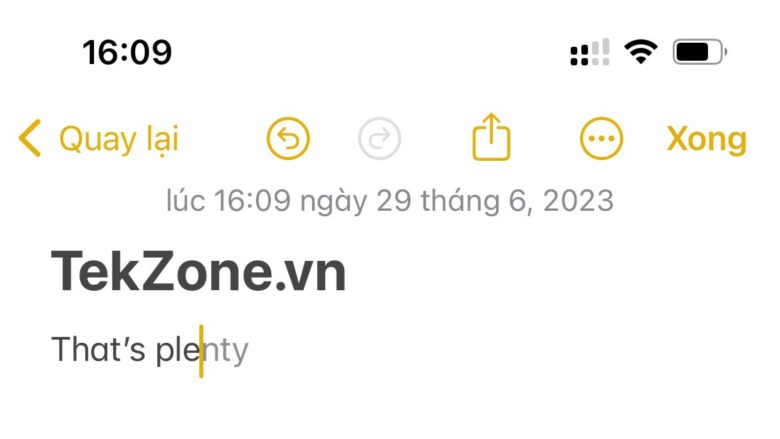
iOS 17 mang đến các tính năng bàn phím được cải thiện, bao gồm cả dự đoán nội tuyến. iPhone của bạn hoàn thành các câu một cách thông minh dựa trên thói quen nhập liệu của bạn, có thể truy cập bằng cách nhấn vào phím cách. Nó học hỏi từ cách sử dụng của bạn, tăng cường dự đoán theo thời gian. Để bật dự đoán nội tuyến, hãy đi tới Cài đặt > Cài đặt chung > Bàn phím > Dự đoán . Bắt đầu nhập và các dự đoán sẽ xuất hiện sau một vài từ, sẵn sàng để chèn bằng một lần nhấn phím cách. Để biết thêm chi tiết, hãy xem bài đăng dưới đây của chúng tôi.
3. Vuốt để trả lời
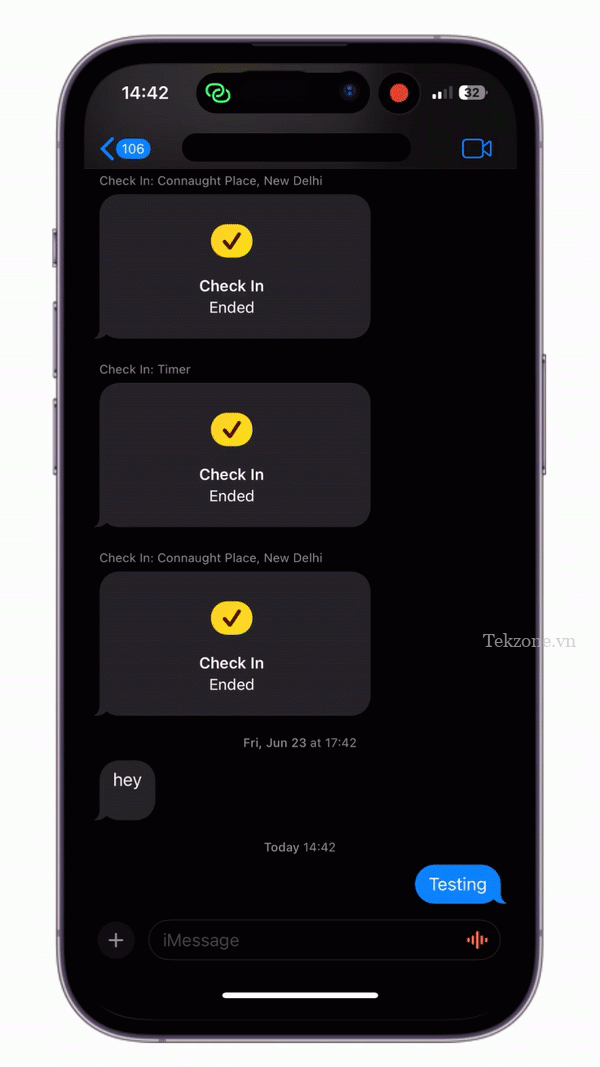
Tin nhắn cũng đã có vô số cải tiến và tính năng mới khi phát hành iOS 17 và giờ đây bạn có thể vuốt trên tin nhắn để trích dẫn và trả lời tin nhắn tương tự trong một cuộc chat. Mặc dù tính năng này đã tồn tại được một thời gian trong các trình nhắn tin tức thời khác cũng như Android, nhưng đây là lần đầu tiên tính năng này được giới thiệu cho iPhone. Vuốt để trả lời hoạt động trong cả cuộc teams chat và cá nhân và bạn có thể trích dẫn tất cả các tin nhắn bao gồm cả những tin nhắn do bạn gửi. Để trả lời một tin nhắn cụ thể, chạm và giữ vào tin nhắn đó rồi vuốt sang trái . Tin nhắn sẽ được trích dẫn và bạn có thể nhập tin nhắn của mình nếu cần và gửi tin nhắn đó trong cuộc chat. Đây là những gì nó trông giống như trong hành động.
4. Bộ lọc tìm kiếm
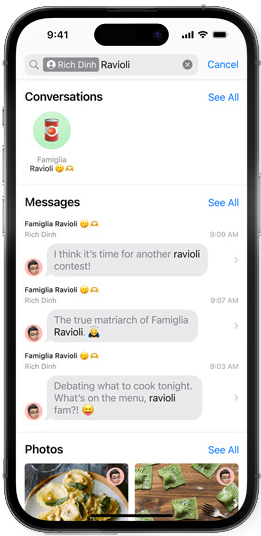
Như chúng tôi đã đề cập ở trên, Tin nhắn đã nhận được rất nhiều tính năng mới và trong số đó có việc bổ sung các bộ lọc tìm kiếm. Giờ đây, bạn có thể sử dụng nhiều bộ lọc tìm kiếm kết hợp với nhau khi tìm kiếm thư của mình trong ứng dụng. Điều này giúp dễ dàng tìm thấy một thư cụ thể hoặc các thư đề cập đến một từ cụ thể mà bạn có thể đang tìm kiếm. Về bộ lọc, bạn có thể lọc kết quả tìm kiếm của mình theo danh bạ, ảnh, liên kết và vị trí . Các bộ lọc của bạn sẽ tự động được áp dụng sau khi bạn chạm và chọn chúng và kết quả tìm kiếm của bạn sẽ được sửa đổi cho phù hợp. Để lọc tin nhắn, hãy đi tới Tin nhắn > thanh tìm kiếm > tên bộ lọc > chọn bộ lọc > thêm bộ lọc khác nếu cần. Vì vậy, nếu bạn từng gặp khó khăn khi tìm kiếm Tin nhắn trên iPhone của mình, giờ đây bạn có thể đơn giản hóa quy trình bằng các bộ lọc. Đây là những gì nó trông giống như trong hành động.
5. Để lại tin nhắn trên FaceTime
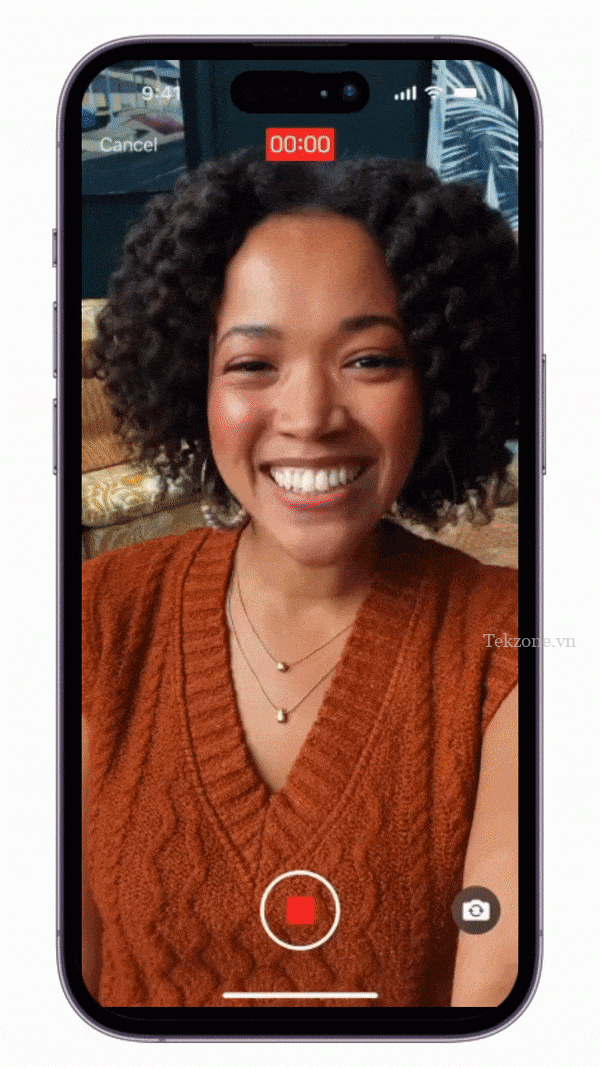
iOS 17 cũng mang đến một vài thay đổi cho FaceTime. Trong số này có khả năng để lại tin nhắn cho ai đó trong trường hợp họ không thể nhận cuộc gọi của bạn. Điều này có thể giúp bạn chuyển tải thông tin quan trọng tới ai đó khi họ bận để họ có thể kiểm tra tin nhắn video của bạn và nhận thông tin cập nhật. Bạn có tùy chọn gửi tin nhắn video mỗi khi cuộc gọi của bạn không được trả lời. Bạn có quyền truy cập vào các hiệu ứng, bộ lọc, biểu tượng cảm xúc và tất cả các tính năng khác khả dụng trong cuộc gọi FaceTime. Để để lại tin nhắn video khi cuộc gọi của bạn không được trả lời, hãy nhấn lại vào Ghi âm . Sau đó, bộ đếm ngược 3 giây sẽ được bắt đầu, sau đó bạn có thể ghi lại tin nhắn video của mình. Sau đó, bạn có thể nhấn vào biểu tượng Gửi ở dưới cùng để gửi tin nhắn. Bạn cũng có tùy chọn ghi lại tin nhắn của mình bằng cách nhấn vào Ghi lại. Bạn có thể tìm hiểu thêm về cách để lại tin nhắn FaceTime bằng bài đăng toàn diện từ chúng tôi được liên kết bên dưới.
6. Tắt tiếng nhanh cho AirPods
Nếu bạn sở hữu một cặp AirPods, thì bạn sẽ rất vui khi biết rằng giờ đây bạn có thể nhanh chóng tự tắt tiếng bằng một cử chỉ đơn giản. Nhiều người dùng từ lâu đã yêu cầu một cách nhanh chóng để tự tắt tiếng khi sử dụng AirPods và lời cầu nguyện của họ cuối cùng đã được đáp lại. Giờ đây, bạn có thể tự tắt tiếng bằng cách chỉ cần nhấn vào thân AirPods. Nếu bạn sử dụng AirPods Max, thay vào đó, bạn có thể nhấn vương miện để tự tắt tiếng trong khi gọi.
Tính năng này hoạt động trong tất cả các ứng dụng tương thích, đảm bảo bạn có thể tự tắt tiếng trong các cuộc họp ảo, cuộc gọi FaceTime, v.v. Tính năng này được hỗ trợ bởi AirPods Pro (Thế hệ 1 và Thế hệ 2), AirPods (Thế hệ 2 và Thế hệ thứ 3) và AirPods Max . Vì vậy, nếu bạn là người tham dự nhiều cuộc họp ảo hoặc nhận nhiều cuộc điện thoại, thì lần tới khi bạn muốn tự tắt tiếng, chỉ cần nhấn vào thân AirPods của bạn.
7. Tự động điền cho Mã xác nhận trong Email

Một tính năng mới đáng ngạc nhiên cho Mail là khả năng tự động điền mã xác minh trên iPhone của bạn. Điều này loại bỏ rắc rối khi mở ứng dụng thư, điều hướng đến email liên quan, ghi lại mã xác minh, sau đó nhập mã đó vào ứng dụng liên quan. Đây có thể là một quá trình tẻ nhạt và có thể gây tổn hại nếu bạn phải thực hiện nhiều lần liên tiếp. Với việc giới thiệu tính năng mới này, bạn không còn phải thực hiện quy trình này nữa vì iPhone của bạn sẽ tự động lấy mã xác minh và đề xuất chúng cho bạn trong trường có liên quan sau khi bạn nhận được email. Tính năng này được bật theo mặc định và bạn không cần thực hiện thêm bất kỳ thay đổi nào để sử dụng tính năng này. Tuy nhiên, xin lưu ý rằng tính năng này hiện chỉ được hỗ trợ trong Safari.
8. Check-in

Tính năng Đăng ký mới cho phép bạn tạo cảnh báo tạm thời dựa trên thời gian hoặc vị trí cho bạn bè hoặc gia đình của mình. Họ sẽ được thông báo khi bạn đến nơi an toàn. Nếu bạn không đến hoặc bỏ qua cảnh báo sau thời gian đã đặt, vị trí đã biết cuối cùng của bạn sẽ được chia sẻ. Bạn cũng có thể chọn chia sẻ tất cả các vị trí đã truy cập kể từ khi Đăng ký được tạo, cùng với mức pin và trạng thái dịch vụ di động. Để tạo Đăng ký, hãy đi tới Tin nhắn > nhấn vào cuộc chat > + > Khác > Đăng ký. Để biết thêm thông tin, hãy xem bài đăng được liên kết của chúng tôi.
9. Standby – hiển thị thông báo khi đang sạc

iOS 17 đã giới thiệu StandBy, một tính năng phổ biến giúp nâng cao trải nghiệm sạc iPhone của bạn. Nó hiển thị các tiện ích, thông báo và thông tin khác khi iPhone của bạn đang sạc và ở chế độ nằm ngang. StandBy có ba chế độ xem – chế độ xem widget, chế độ xem ảnh và chế độ xem đồng hồ đơn giản, mỗi chế độ có các tùy chọn tùy chỉnh. Để bật Chế độ chờ, hãy đi tới Cài đặt > Chờ > Bật/tắt Chế độ chờ . Tìm hiểu thêm từ bài viết toàn diện của chúng tôi tại liên kết dưới đây.
10. Áp phích liên hệ
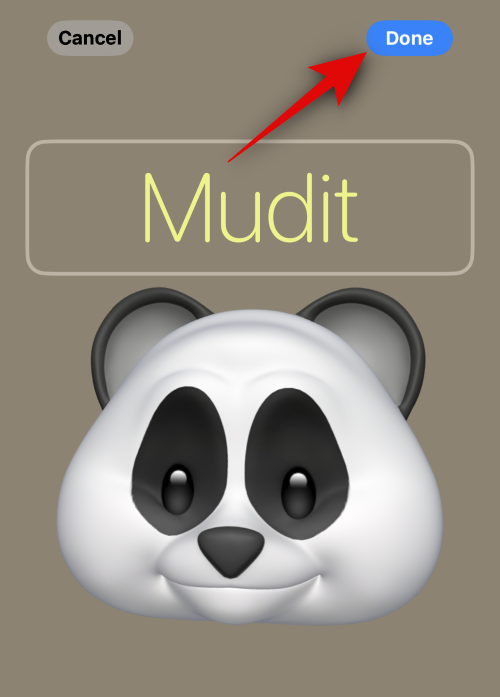
Áp phích liên hệ của iOS 17 đã đạt được sức hút lớn nhờ thẻ liên hệ tùy chỉnh của nó. Khi bạn gọi cho ai đó, diện mạo bạn đã chọn sẽ hiển thị trên iPhone của họ, giới thiệu bản thân một cách thẩm mỹ hơn. Tạo áp phích liên hệ bằng ảnh, biểu tượng cảm xúc hoặc chữ lồng và tùy chỉnh phông chữ, hình nền cũng như cài đặt quyền riêng tư. Tìm hiểu thêm từ hướng dẫn của chúng tôi tại liên kết dưới đây.
- Cách đặt Ảnh liên hệ và Áp phích trên iOS 17
11. Bản đồ offline
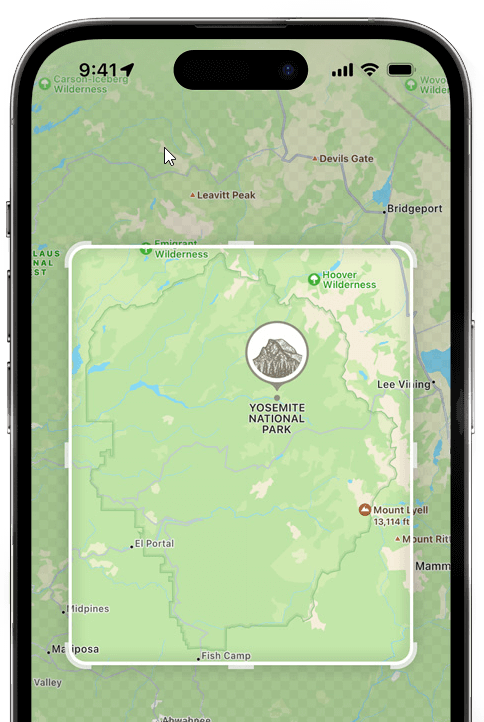
Trong iOS 17, Bản đồ offline cho phép bạn tải xuống và lưu các vùng trong Bản đồ để điều hướng offline. Lý tưởng cho việc khám phá vùng hoang dã hoặc cắm trại, bạn có thể tải xuống bản đồ để điều hướng mà không cần kết nối mạng. Để lưu bản đồ offline, hãy truy cập Bản đồ > Hình ảnh ID Apple > Bản đồ offline > Tải xuống Bản đồ mới . Chọn khu vực, điều chỉnh kích thước và chạm vào Tải xuống. Truy cập bản đồ offline từ cùng một phần bất cứ lúc nào.
12. Thư thoại trực tiếp
Thư thoại trực tiếp là một tính năng mới khác trong iOS 17 nhằm cải thiện trải nghiệm gọi điện tổng thể. Live Voicemail phiên âm thư thoại đến trong thời gian thực. Điều này giúp bạn theo kịp cuộc gọi ngay cả khi bạn đang bận. Bằng cách này, nếu đó là trường hợp khẩn cấp, bạn có thể xác định trường hợp tương tự bằng cách sử dụng bản chép lời và chọn nhận cuộc gọi nếu cần. Thư thoại trực tiếp có thể được kích hoạt thủ công bằng cách gửi cuộc gọi đến hộp thư thoại. Người gọi sau đó được thông báo về điều tương tự và họ có thể ghi lại tin nhắn của mình nếu cần. Bạn sẽ có thể xem âm thanh được sao chép trong thời gian thực. Nếu bạn đã bật Im lặng người gọi không xác định, thì tất cả những người gọi không xác định sẽ tự động được gửi vào hộp thư thoại. Để sử dụng Thư thoại trực tiếp, hãy đi tới Cài đặt > Điện thoại > Thư thoại trực tiếp > bật Thư thoại trực tiếp. Sau khi được bật, tất cả các tin nhắn được gửi đến hộp thư thoại sẽ được sao chép trong thời gian thực. Nếu bạn muốn tìm hiểu thêm về Thư thoại trực tiếp, bạn có thể xem bài đăng dành riêng từ chúng tôi được liên kết bên dưới.
13. Tạo nhãn dán
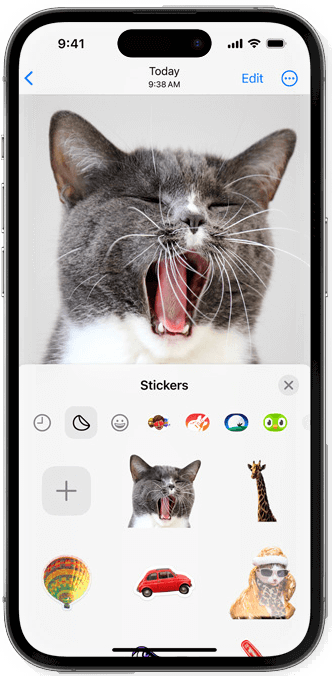
Một tính năng tuyệt vời khác của iOS 17 là khả năng tạo nhãn dán tùy chỉnh của riêng bạn từ ảnh bằng cách sử dụng Tra cứu trực quan và cắt ảnh. Bạn cũng có thể tạo nhãn dán động bằng tính năng này bằng cách chọn chủ đề từ ảnh trực tiếp. Hình dán do bạn tạo sẽ hiển thị trong phần hình dán của bàn phím biểu tượng cảm xúc, nghĩa là chúng sẽ khả dụng trên tất cả các ứng dụng, kể cả ứng dụng của bên thứ ba. Bằng cách này, bạn có thể tạo nhãn dán cho các chủ đề yêu thích của mình và thêm chúng vào bàn phím để bạn có thể sử dụng chúng trong các cuộc chat sau này với bạn bè và gia đình của mình. Để tạo nhãn dán tùy chỉnh, hãy đi tới Ảnh > ảnh liên quan > chạm và giữ vào chủ đề > Thêm nhãn dán > chọn hiệu ứng > Xong . Bạn có thể tìm hiểu thêm về cách tạo nhãn dán tùy chỉnh, sử dụng bài đăng toàn diện từ chúng tôi được liên kết bên dưới.
14. Phiên âm cho tin nhắn âm thanh
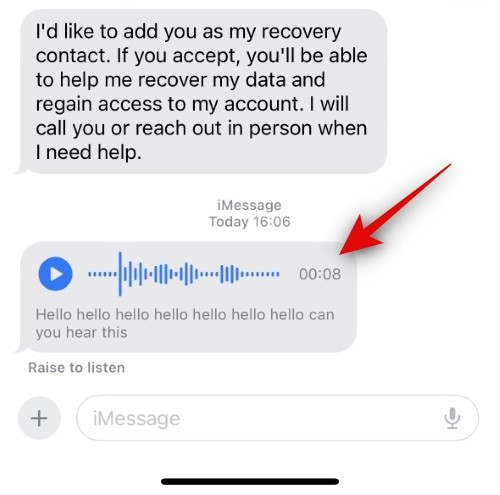
Lựa chọn cuối cùng của chúng tôi cho các tính năng hàng đầu trong iOS 17 là phiên âm cho tin nhắn âm thanh trong Tin nhắn. Hầu hết chúng ta có xu hướng nhắn tin cho ai đó khi chúng ta không thể nói chuyện với họ qua cuộc gọi. Mặc dù tin nhắn âm thanh là một cách tuyệt vời để tùy ý chat với ai đó trong những tình huống như vậy, nhưng đôi khi bạn không có tai nghe và không thể nghe được tin nhắn âm thanh đã nhận qua loa. Do đó, tất cả các tin nhắn âm thanh được phiên âm là một tính năng tuyệt vời cho các tình huống như vậy và hơn thế nữa. Giống như Thư thoại trực tiếp đã thảo luận ở trên, tin nhắn âm thanh được sao chép trong thời gian thực ngay khi chúng được nhận. Phiên âm có sẵn dưới tin nhắn âm thanh trong cuộc chat. Phiên âm tin nhắn âm thanh được bật theo mặc định và bạn không cần thực hiện thêm bất kỳ thao tác nào để bật chúng trên iPhone của mình. Nếu bạn muốn tìm hiểu thêm về phiên âm tin nhắn âm thanh,
Chúng tôi hy vọng bài đăng này đã giúp bạn tìm thấy các tính năng thú vị của iOS 17 có thể hỗ trợ quy trình làm việc của bạn. Nếu bạn có thêm bất kỳ câu hỏi nào, vui lòng liên hệ với chúng tôi bằng cách sử dụng phần bình luận bên dưới.
Mục lục
- 14 tính năng hay nhất trên iOS 17 bạn phải biết
- 1. NameDrop – Đặt tên, hình ảnh để chia sẻ
- 2. Dự đoán từ cần gõ trên bàn phím
- 3. Vuốt để trả lời
- 4. Bộ lọc tìm kiếm
- 5. Để lại tin nhắn trên FaceTime
- 6. Tắt tiếng nhanh cho AirPods
- 7. Tự động điền cho Mã xác nhận trong Email
- 8. Check-in
- 9. Standby – hiển thị thông báo khi đang sạc
- 10. Áp phích liên hệ
- 11. Bản đồ offline
- 12. Thư thoại trực tiếp
- 13. Tạo nhãn dán
- 14. Phiên âm cho tin nhắn âm thanh