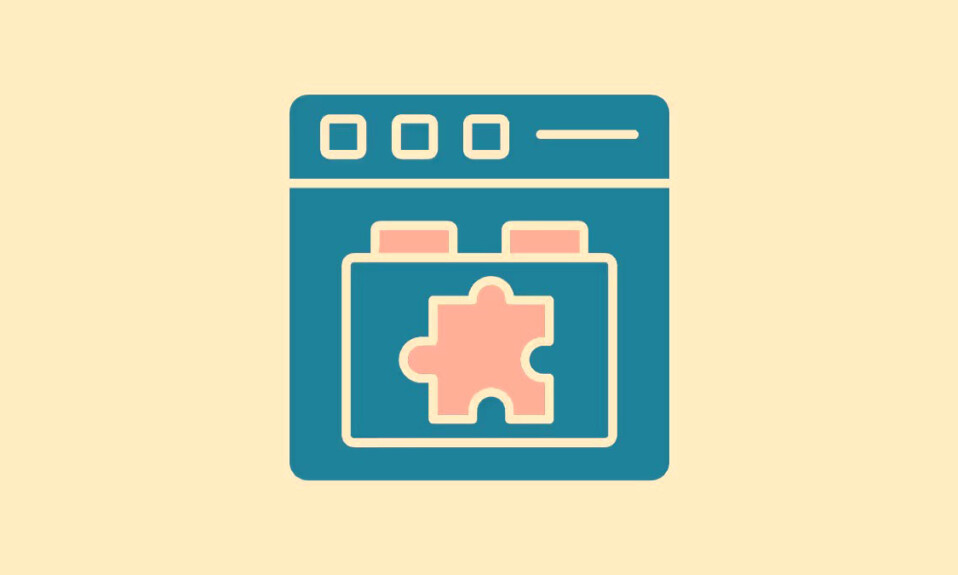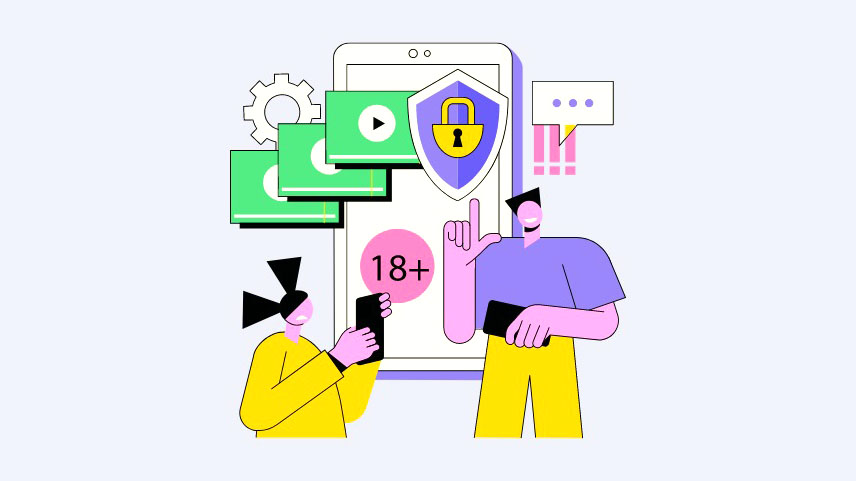
Internet là là điều hữu ích nhất và đáng sợ nhất trong lịch sử loài người. Bạn không phải lúc nào cũng có mặt bên cạnh con mình để theo dõi các hoạt động online của chúng.
May mắn thay, bạn có thể thực hiện một số bước để biến Internet thành một nơi an toàn hơn cho con mình. Trong hướng dẫn này, chúng tôi sẽ xem xét tất cả các cách bạn có thể làm cho Google Chrome – một trong những trình duyệt web được sử dụng rộng rãi nhất – an toàn hơn cho con bạn.
Sử dụng Family Link để giám sát con bạn
Nếu con bạn có Android hoặc Chromebook, việc đảm bảo Google Chrome an toàn cho con bạn cực kỳ dễ dàng với ứng dụng Family Link. Tuy nhiên, Family Link chỉ có thể được sử dụng để quản lý các hạn chế đối với Google Chrome trên thiết bị Android và Chromebook. Chúng sẽ không hoạt động nếu con bạn đang sử dụng Google Chrome trên thiết bị iOS hoặc máy tính để bàn Windows/Mac.
Family Link có sẵn dưới dạng một ứng dụng mà bạn có thể cài đặt trên iPhone hoặc điện thoại Android từ App Store/Play Store để theo dõi các hạn chế. Bạn cũng có thể truy cập trang web Google Family để sử dụng Family Link. Bước đầu tiên sau khi tải xuống Liên kết gia đình sẽ là thêm con của bạn vào đó. Nếu bạn có một nhóm Gia đình trên Google với con mình, bạn sẽ không cần thực hiện các bước tiếp theo.
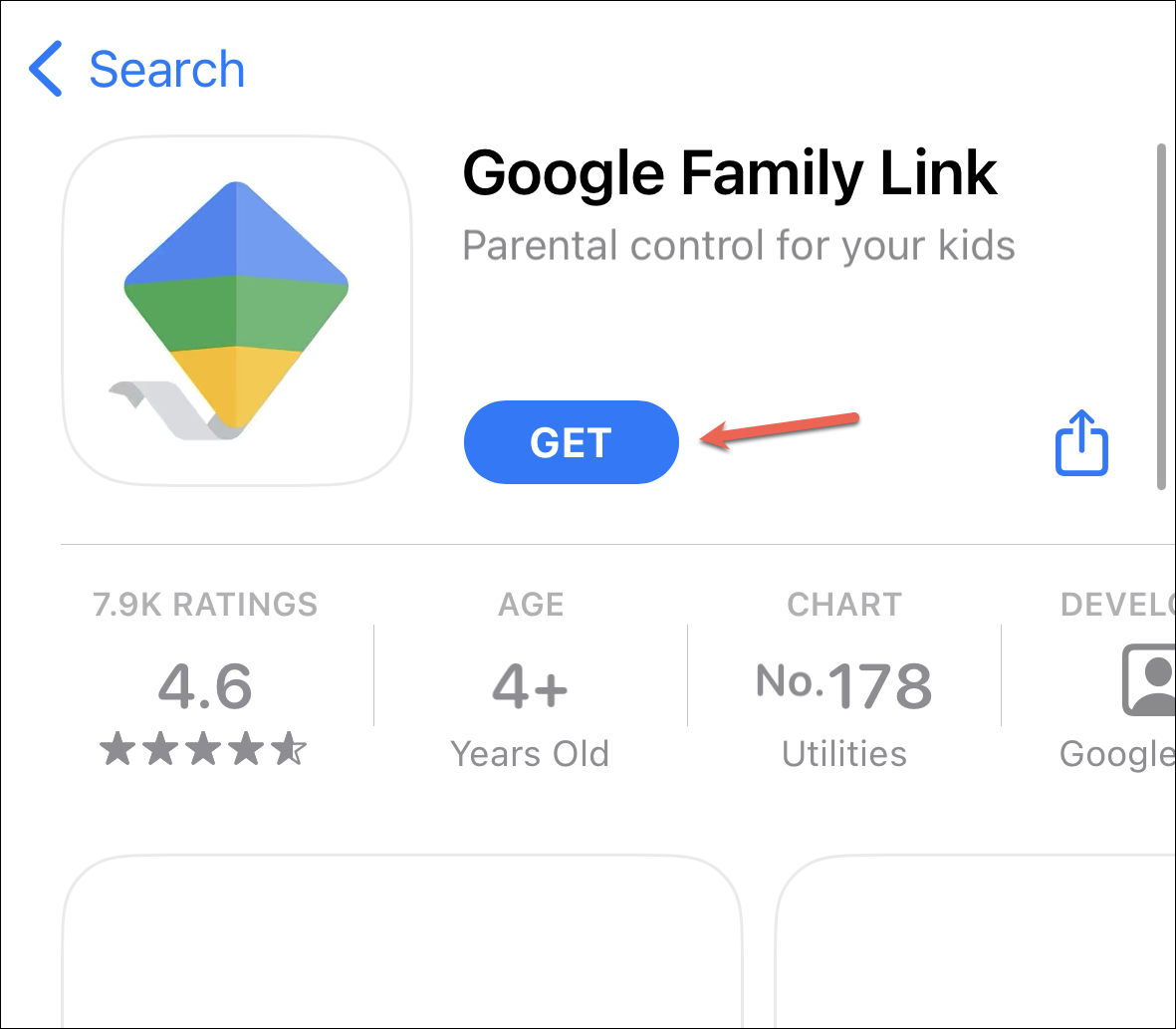
Sau khi tải ứng dụng Family Link xuống, hãy đăng nhập bằng tài khoản của bạn.

Sau đó, nếu con bạn đã có tài khoản Google, hãy nhấn vào biểu tượng ‘Có’ trên màn hình tiếp theo, nếu không, hãy nhấn vào ‘Không’.
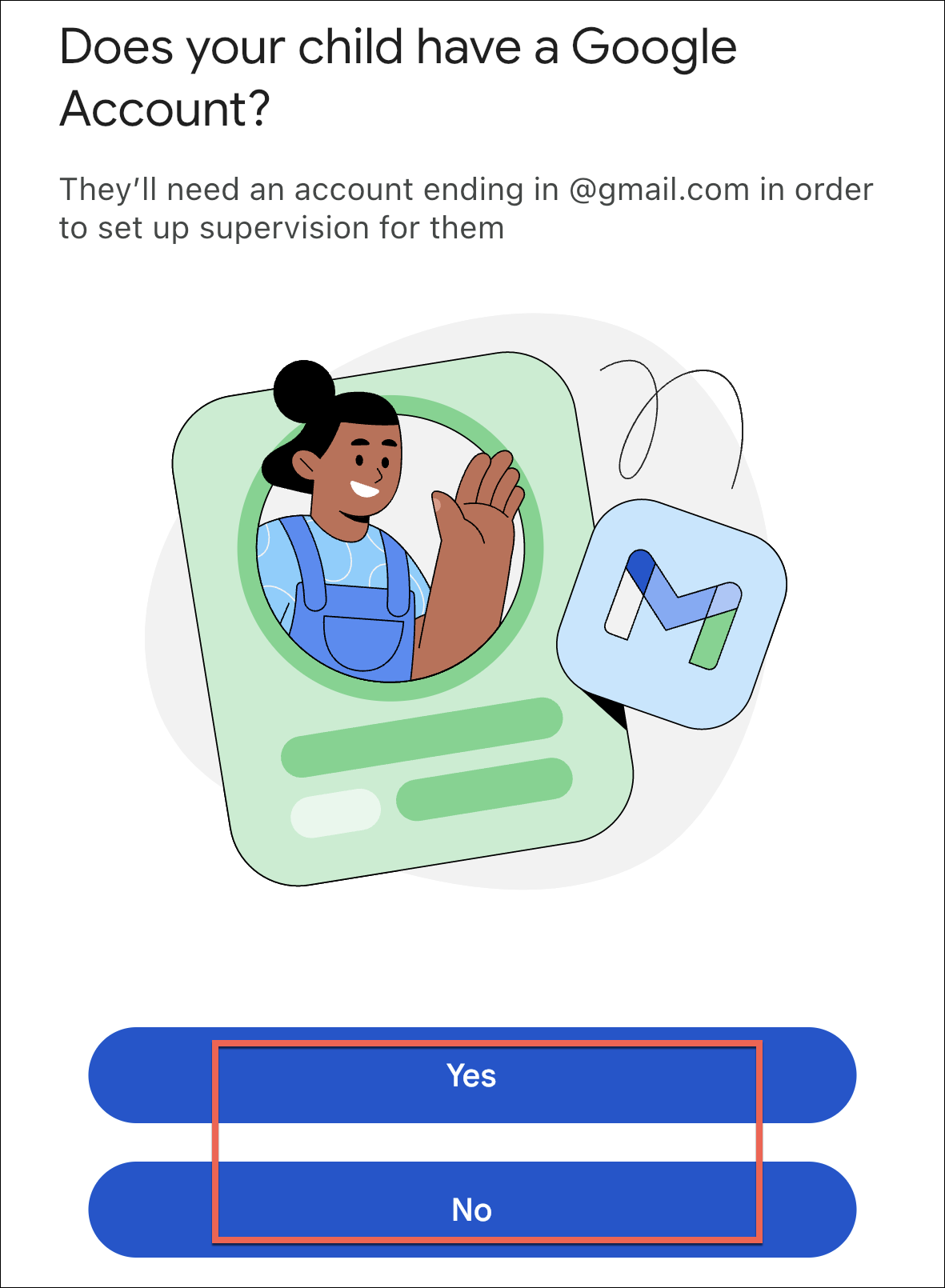
Nếu bạn đã nhấn vào Có, thì bạn sẽ cần thiết bị của con mình cho các bước tiếp theo. Mở Cài đặt trên Android hoặc Chromebook của con bạn.
Đối với Chromebook, hãy nhấn vào “Mọi người” từ ứng dụng Cài đặt. Sau đó, chọn ‘Kiểm soát của cha mẹ’ và hoàn thành các lời nhắc sau.
Đối với Android, hãy nhấn ‘Google’ từ Cài đặt.
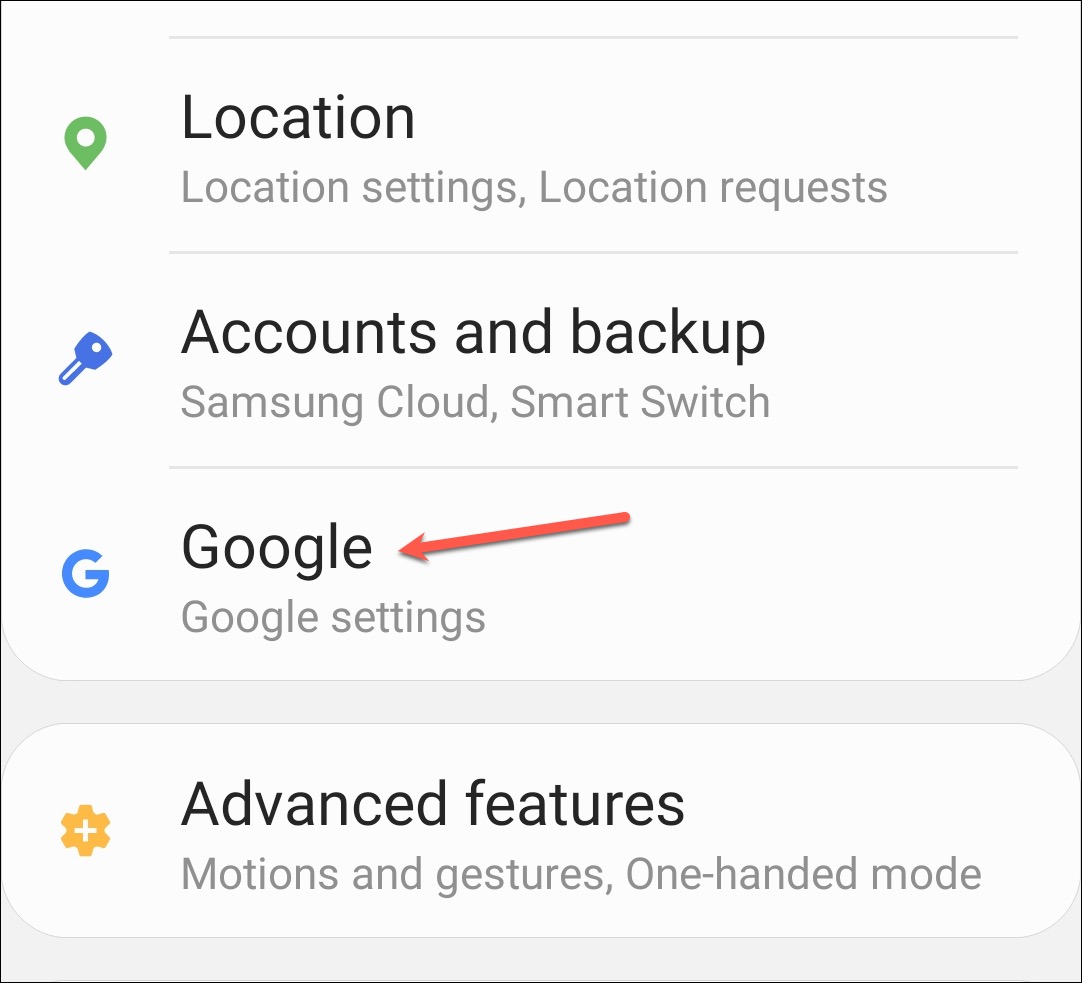
Sau đó, nhấn ‘Kiểm soát của cha mẹ’.
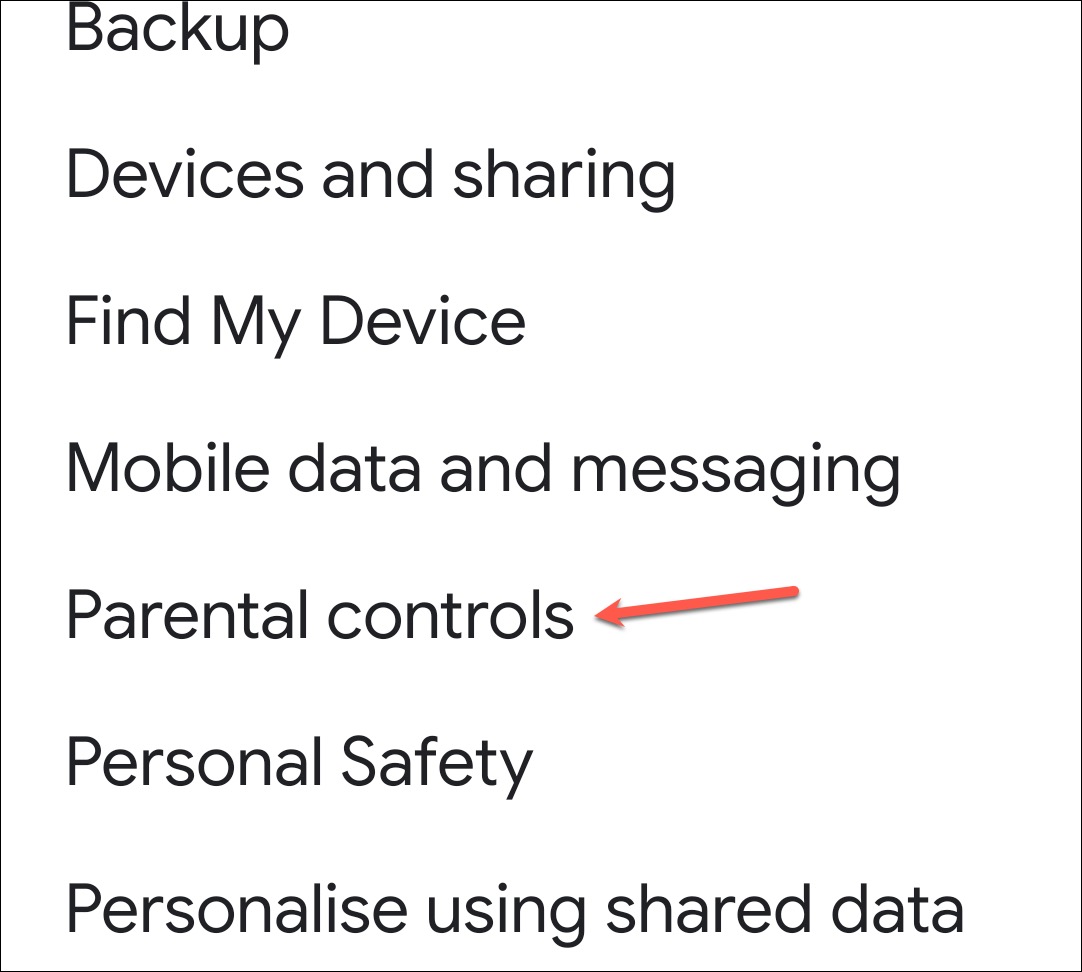
Trước tiên, hãy nhấn vào “Trẻ em hoặc Thanh thiếu niên” trên màn hình để hỏi ai sẽ sử dụng thiết bị.
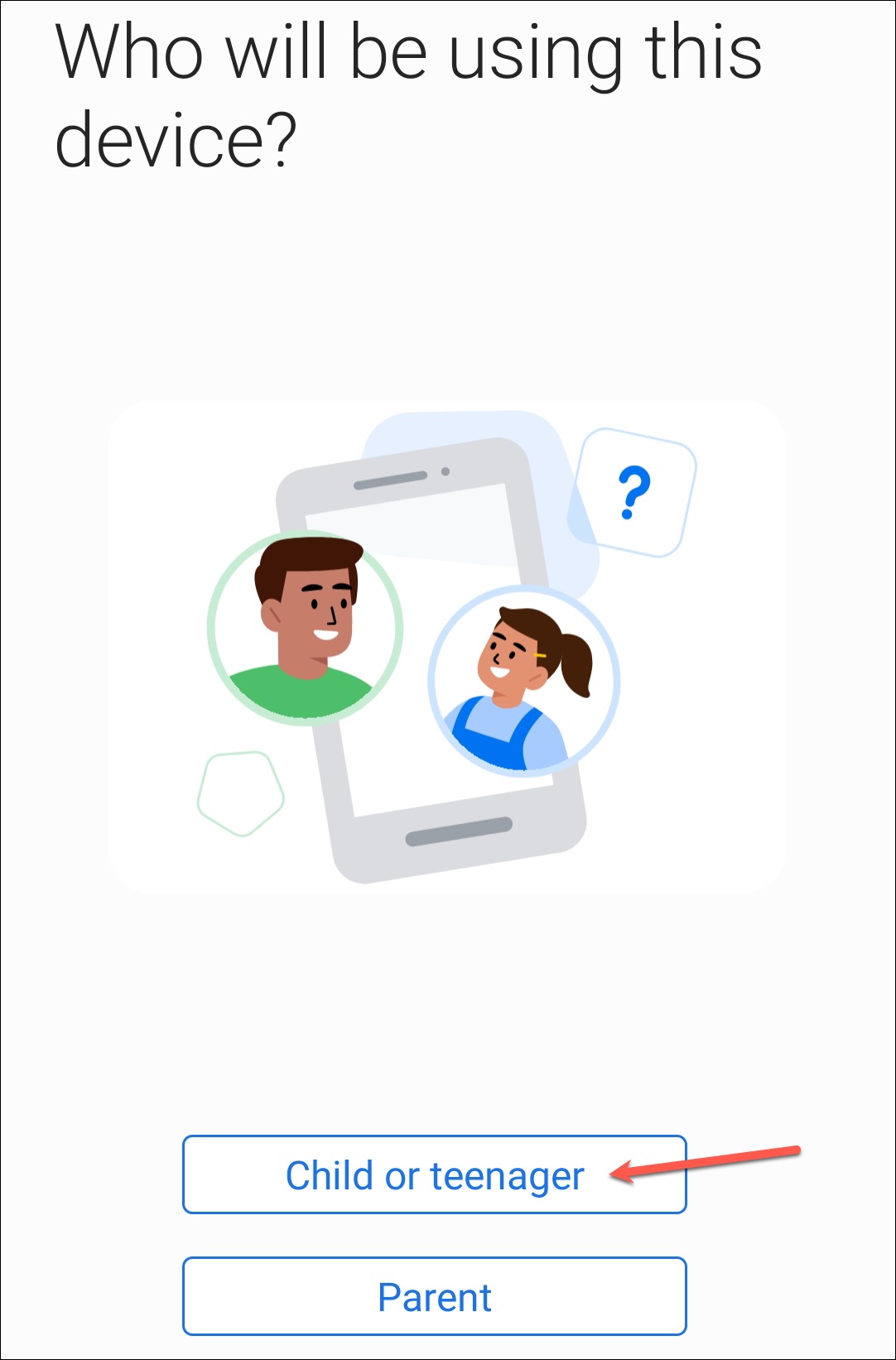
Nhấn ‘Tiếp theo’ để tiếp tục. Sau đó, nhập thông tin cho tài khoản của phụ huynh (ID Google và mật khẩu).
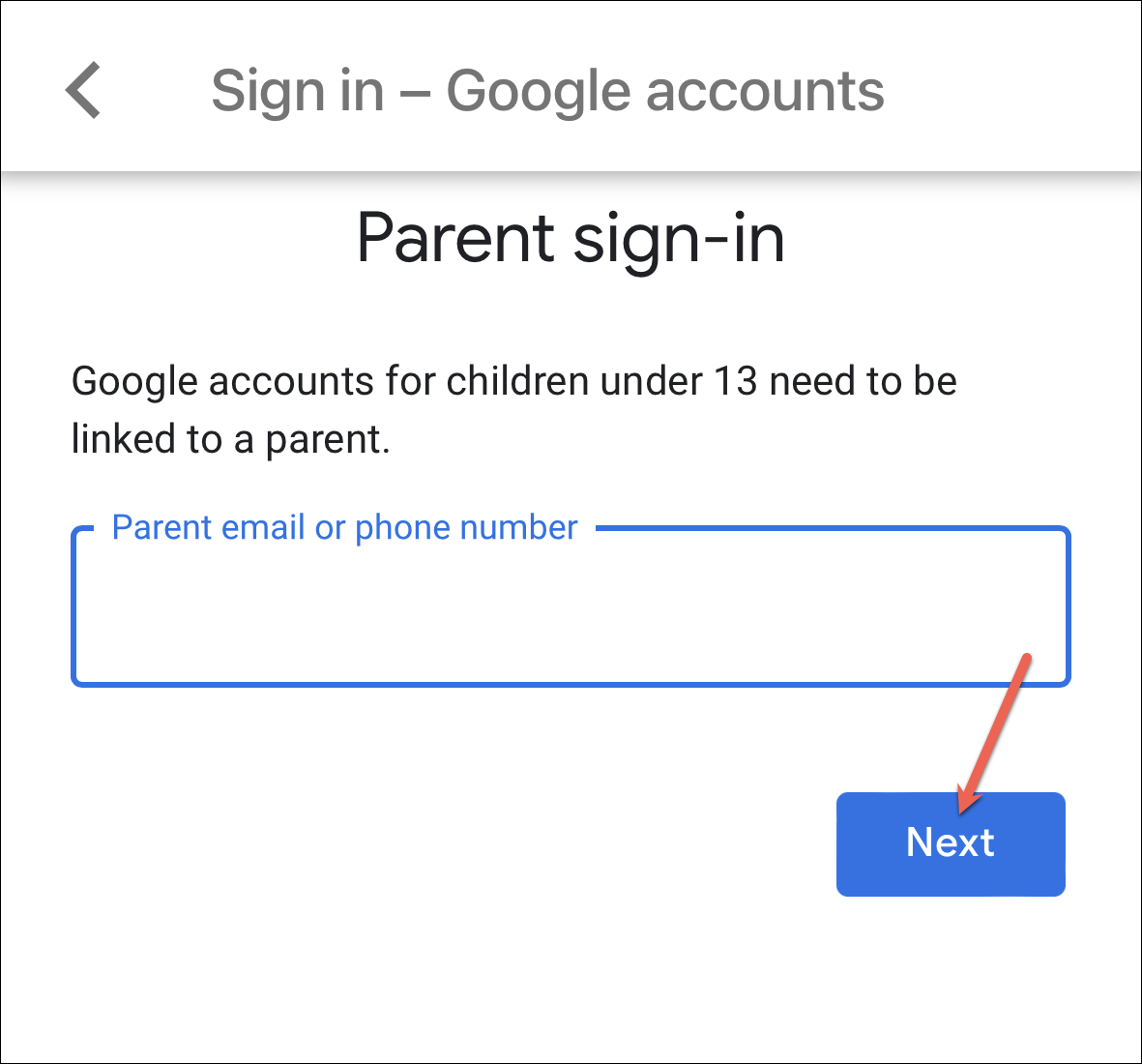
Bạn cũng có thể cần nhập thông tin thẻ tín dụng của mình để xác minh rằng bạn là cha mẹ; bạn sẽ không bị tính phí bất cứ điều gì.
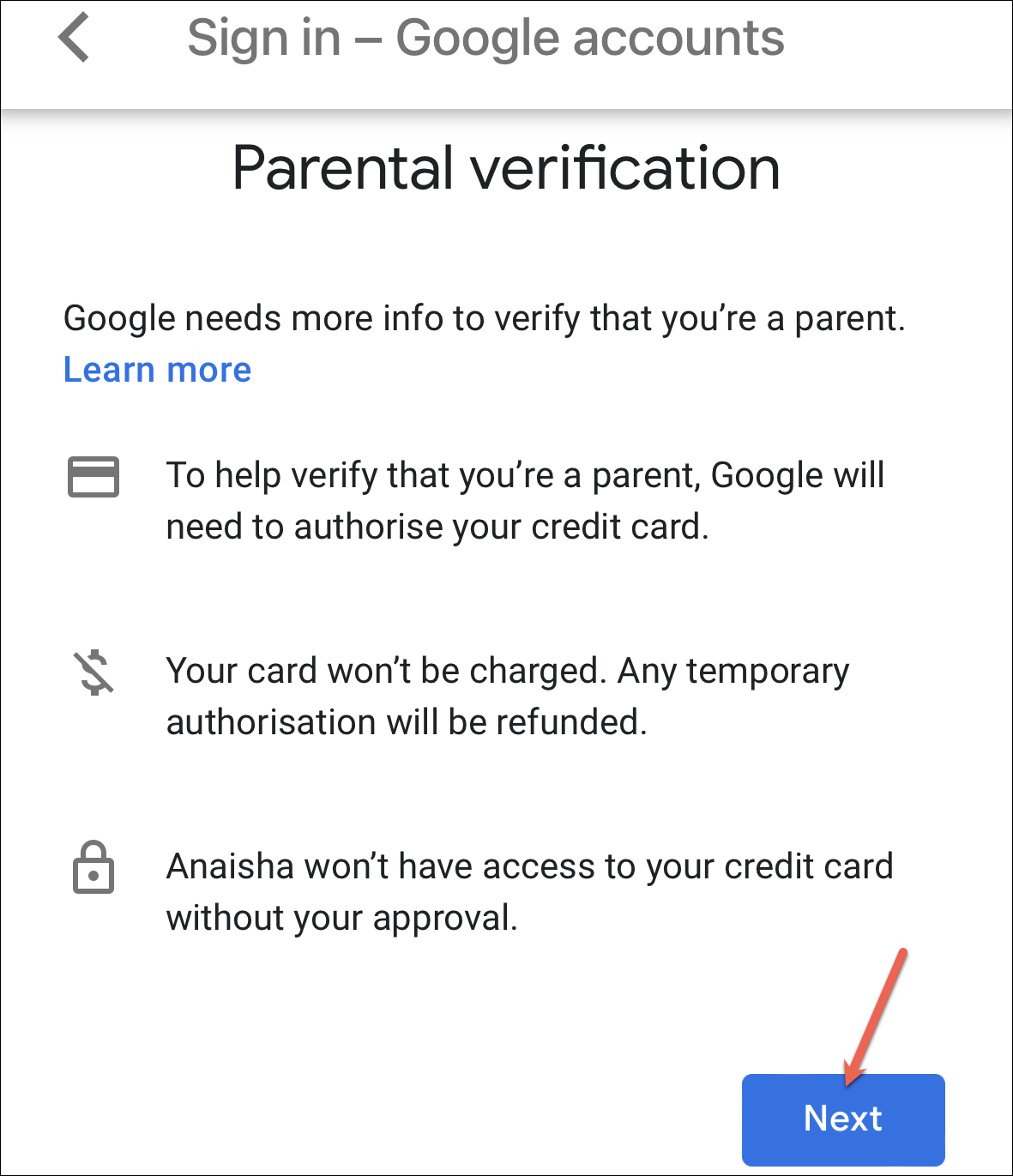
Sau đó, đồng ý với các điều khoản và điều kiện của Google để tiếp tục.

Cuối cùng, bạn sẽ cần nhập mật khẩu cho tài khoản của con mình để hoàn tất quá trình thiết lập. Sau khi hoàn tất, hãy quay lại ứng dụng Family Link trên điện thoại của bạn và nhấn vào “Xong”.
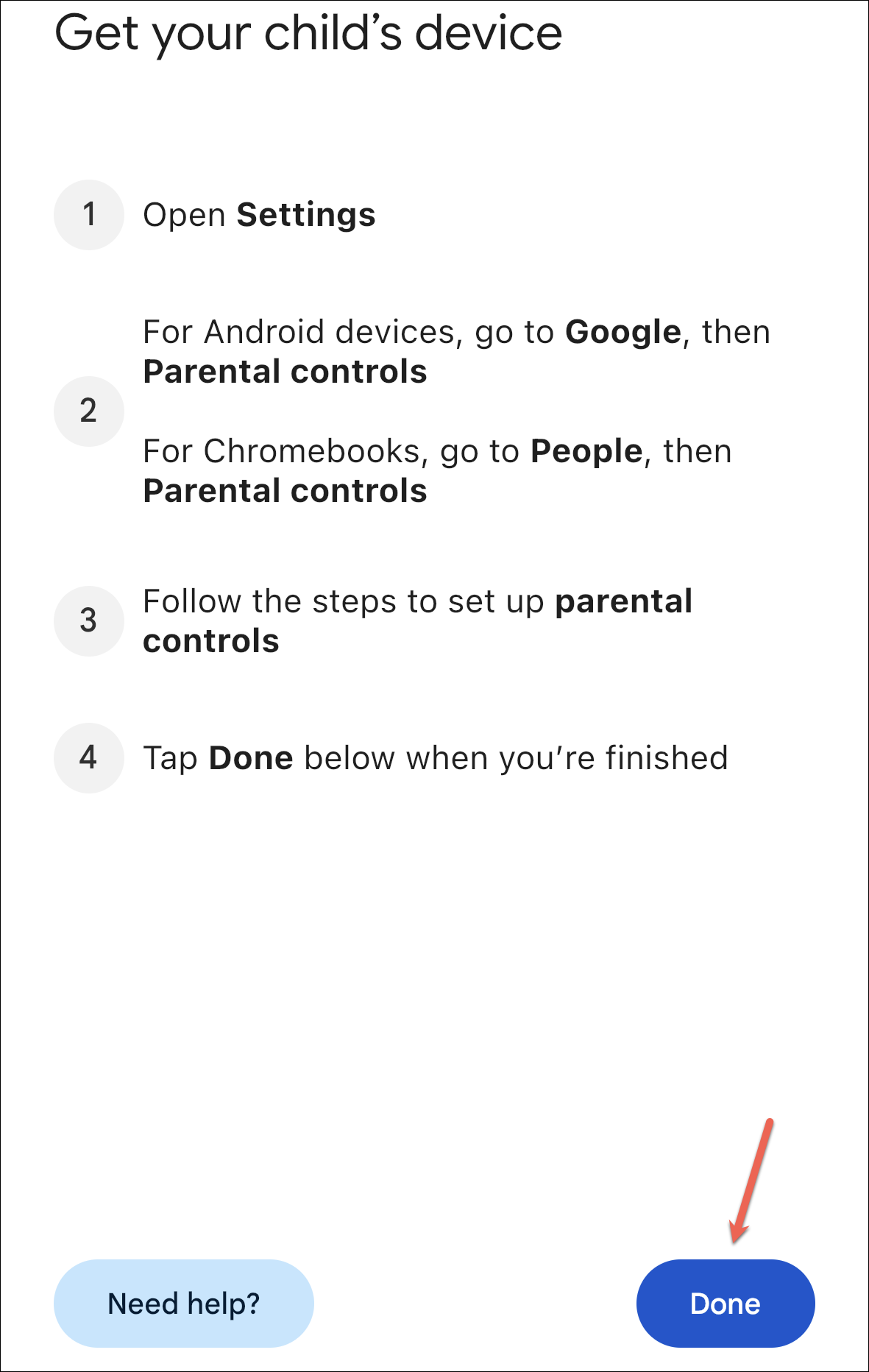
Nếu bạn đã chọn ‘Không’ trên màn hình hỏi con bạn có tài khoản Google hay không, thì bạn cần tạo tài khoản theo các bước sau. Nhập tên của con bạn và nhấn ‘Tiếp theo’.
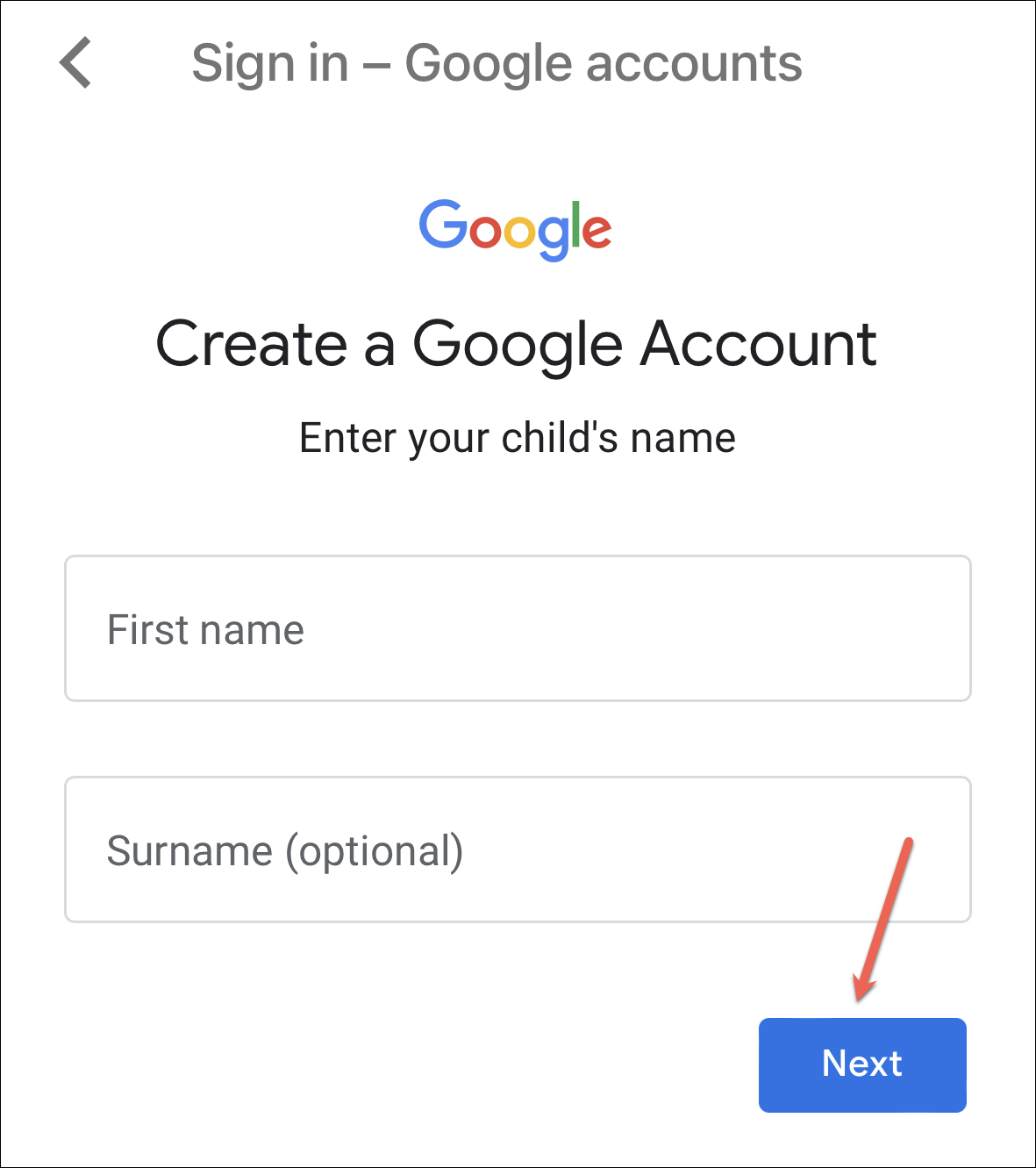
Sau đó, nhập thông tin cơ bản như ngày sinh và giới tính của họ và nhấn ‘Tiếp theo’.
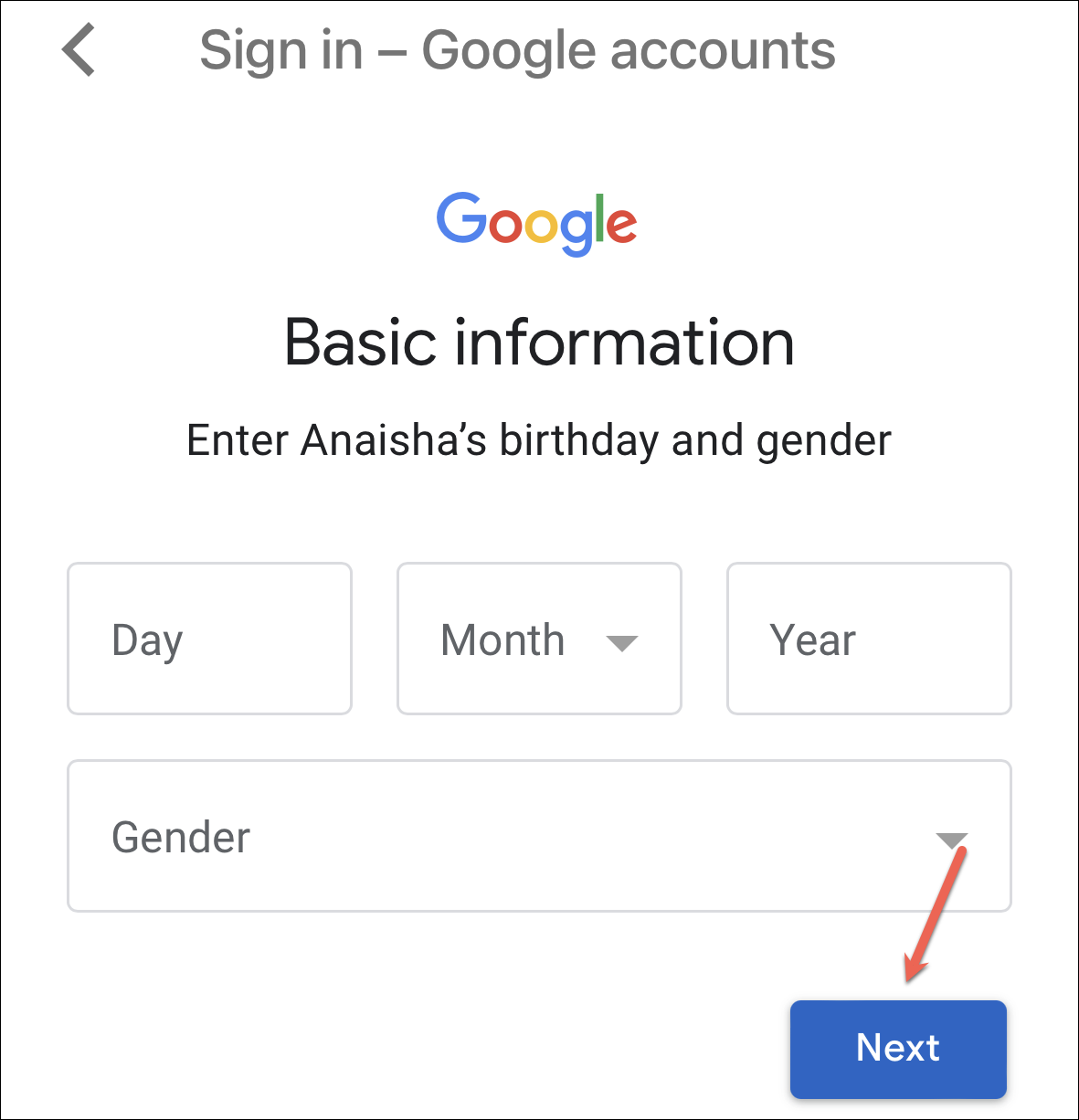
Tạo địa chỉ email và mật khẩu cho con bạn.
Sau đó, bạn sẽ cần nhập thông tin chi tiết (địa chỉ email và mật khẩu) của tài khoản gốc, tức là tài khoản của bạn đã đăng nhập vào ứng dụng Family link.
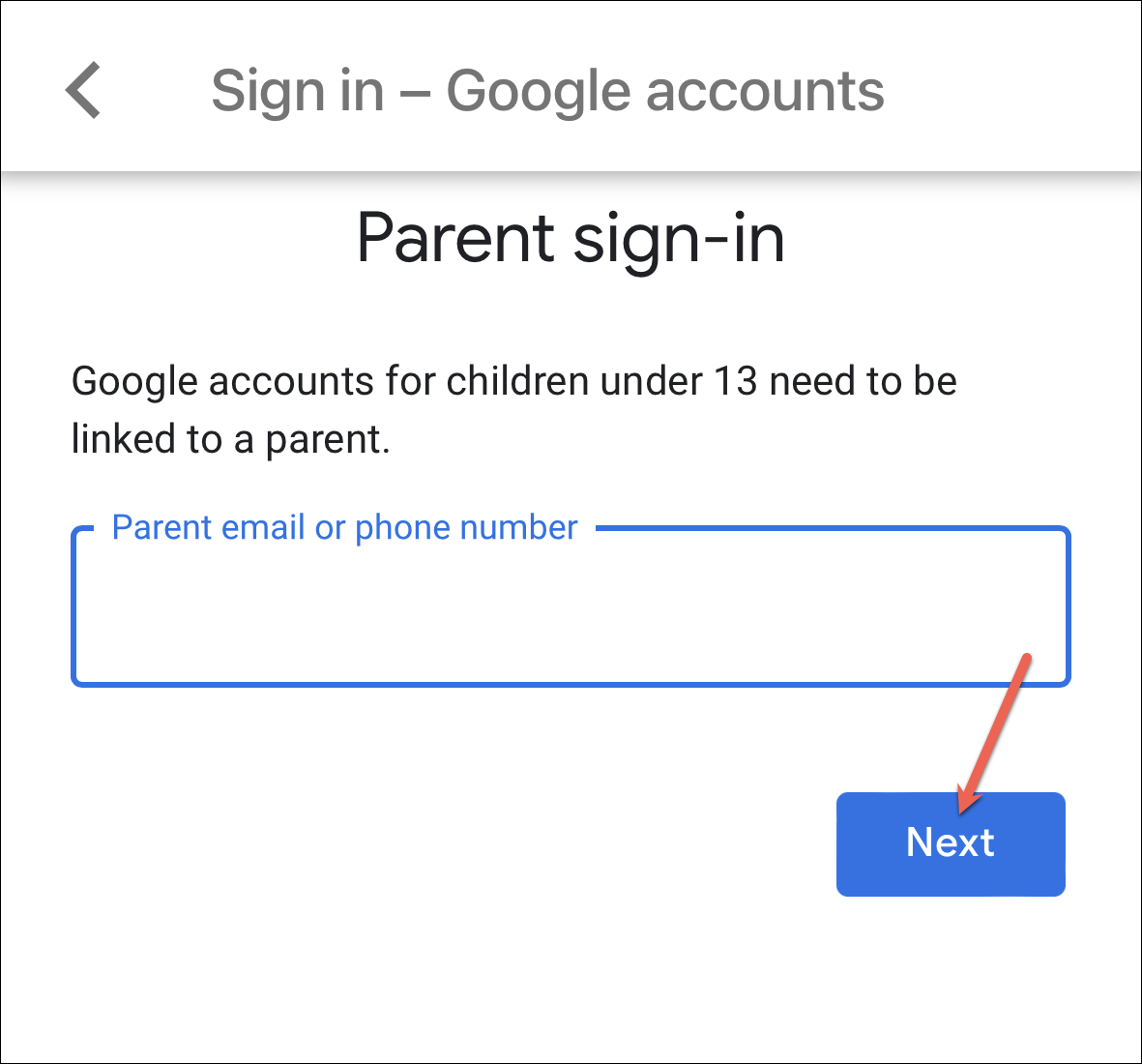
Tiếp theo, như trên, đồng ý với các điều khoản và thỏa thuận của Google.

Và tài khoản của con bạn sẽ được tạo và thêm vào Liên kết gia đình. Đảm bảo đăng nhập vào thiết bị Android hoặc Chromebook của họ bằng tài khoản bạn đã tạo ở trên để quản lý hoạt động của thiết bị.

Quản lý hoạt động của con trên Chrome
Sau khi thêm con mình vào ứng dụng Family Link, bạn có thể sử dụng ứng dụng này để quản lý hoạt động của con trên Chrome.
Mở ứng dụng Family Link và chọn con (nếu có nhiều con) mà bạn muốn định cấu hình Chrome. Sau đó, chuyển sang tab ‘Điều khiển’ từ cuối màn hình.
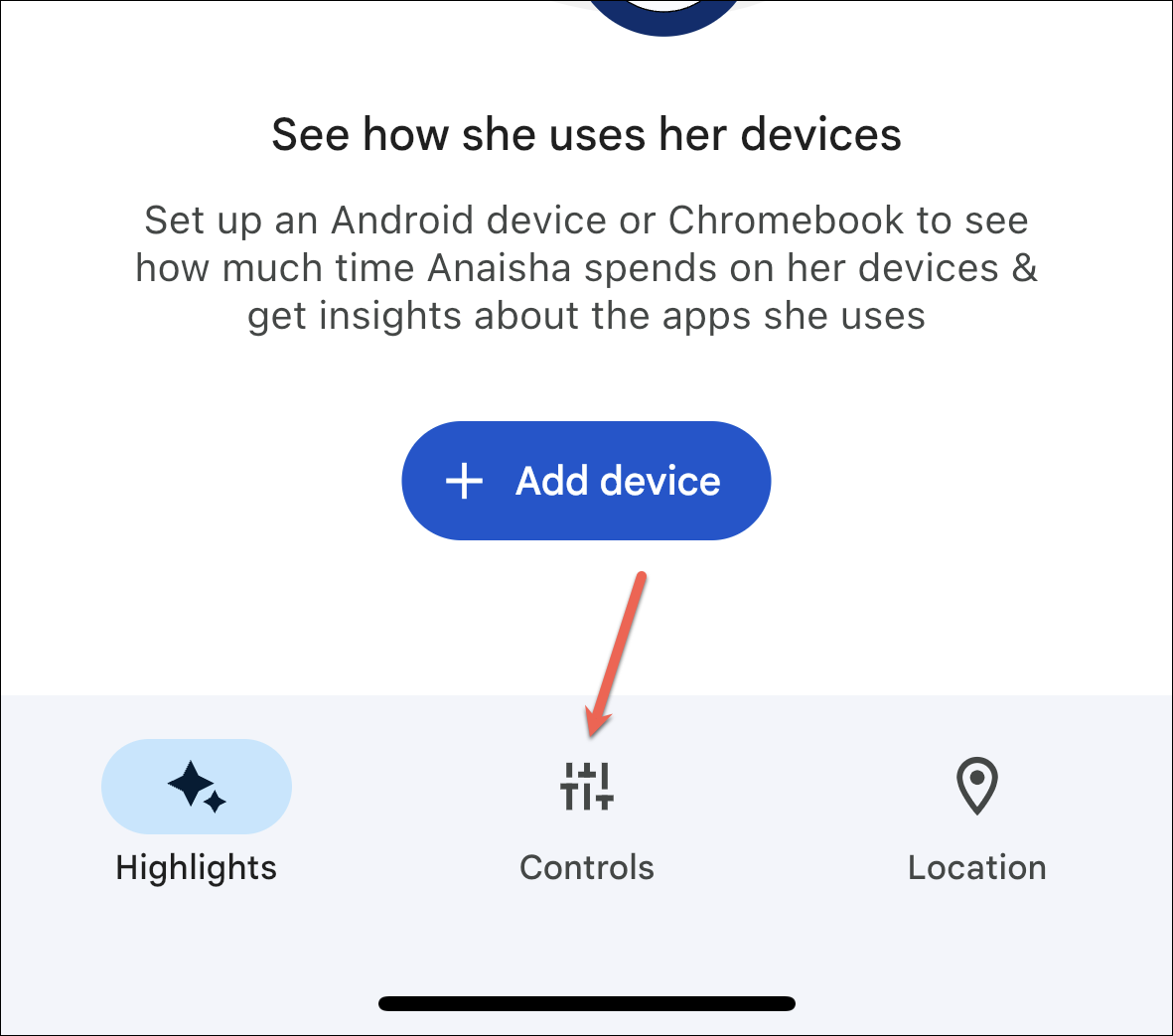
Nhấn vào ‘Hạn chế nội dung’ từ các tùy chọn có sẵn.

Tiếp theo, nhấn ‘Google Chrome’.
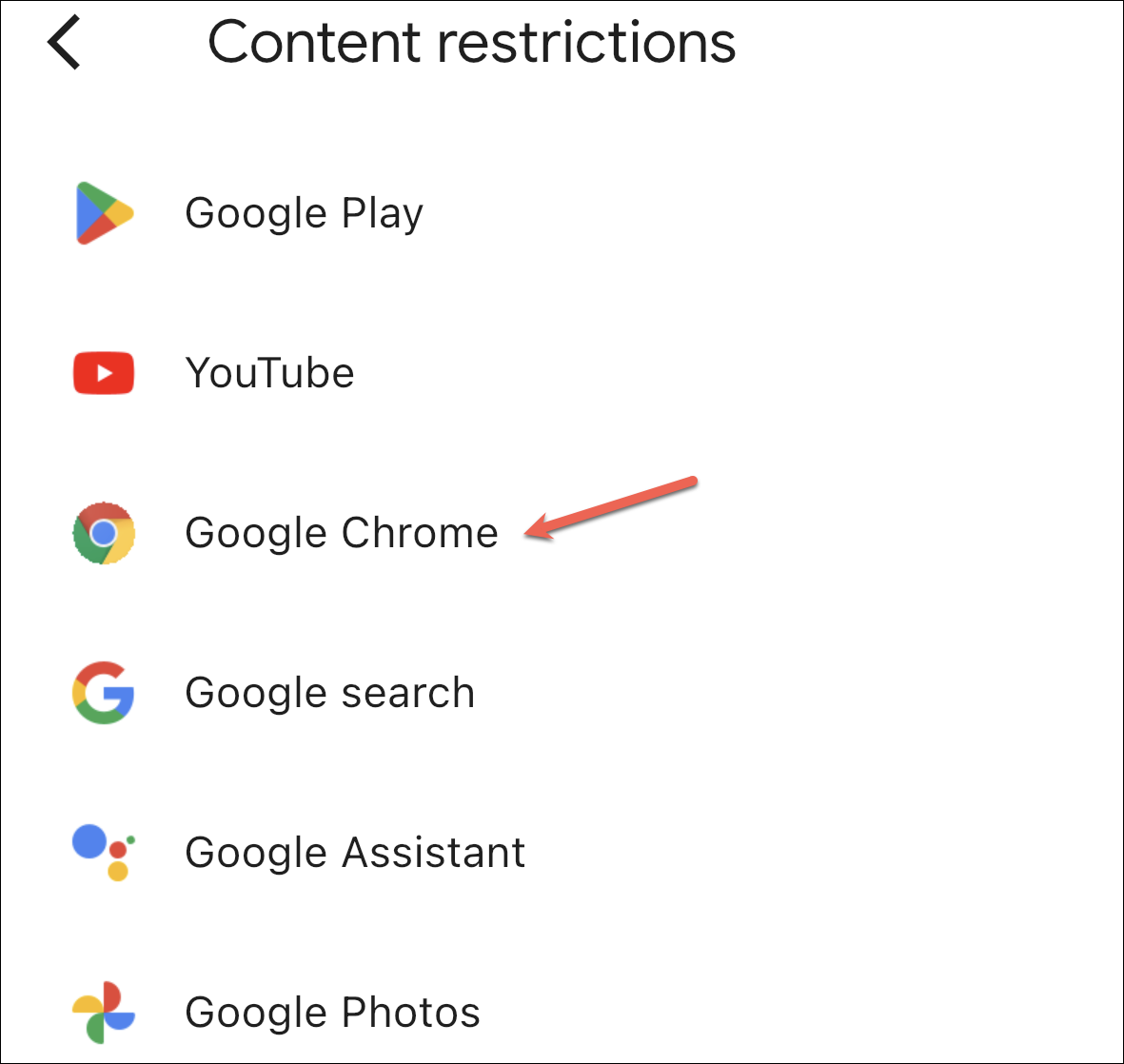
Tại đây, bạn có thể chọn cài đặt phù hợp với con mình.
Nếu bạn chọn ‘Cho phép tất cả các trang web’, con bạn sẽ có thể truy cập tất cả các trang web ngoại trừ những trang web bạn chặn. Với ‘Cố gắng chặn các trang web khiêu dâm’, Google Chrome sẽ cố gắng chặn tất cả các trang web khiêu dâm và bạo lực bằng bộ lọc. Trong khi chọn ‘Chỉ cho phép các trang web được phê duyệt’, con bạn chỉ có thể truy cập các trang web mà bạn thêm.
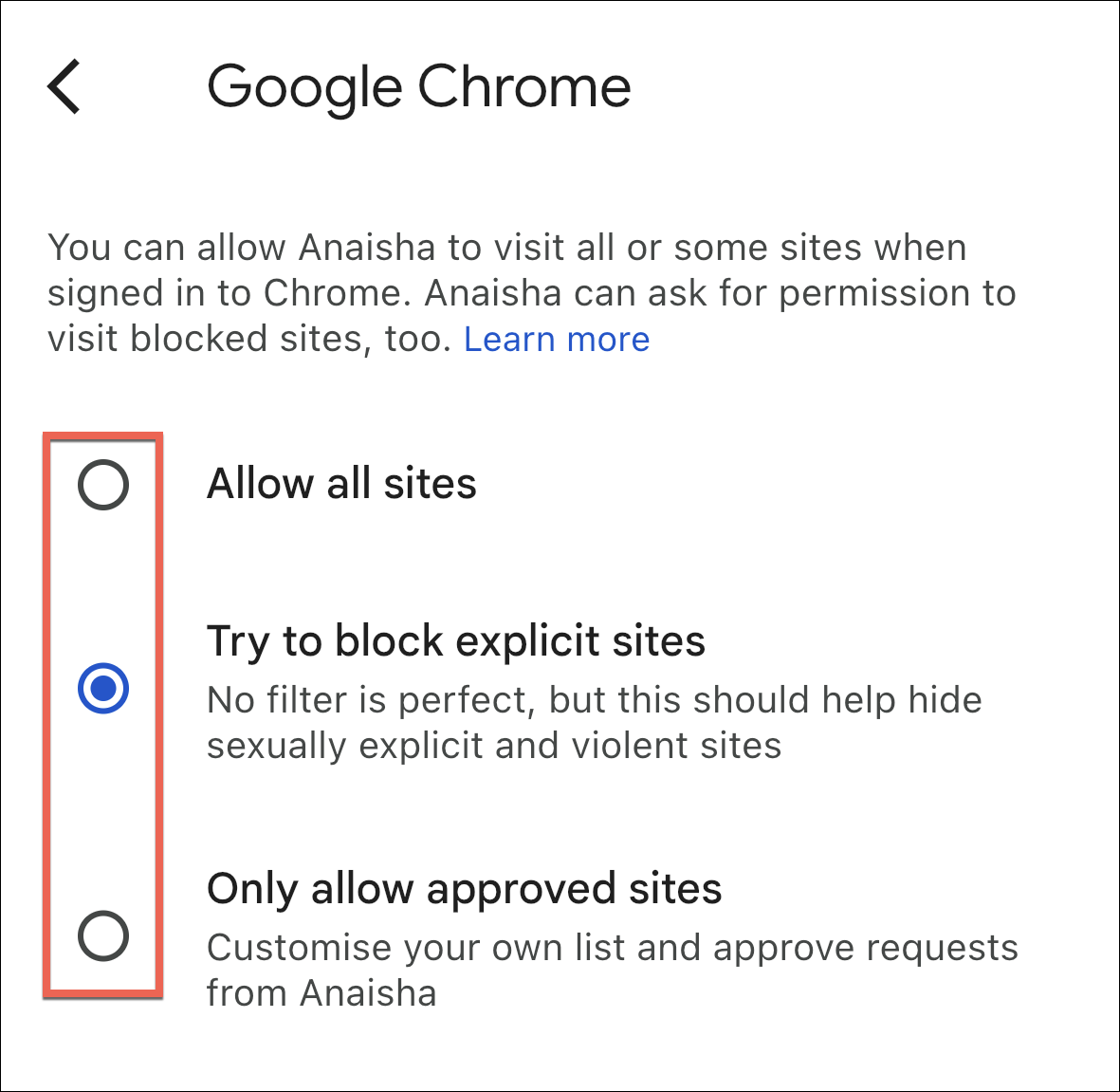
Thêm hoặc chặn trang web
Bây giờ, để thêm các trang web mà bạn muốn cho phép hoặc chặn, hãy nhấn vào ‘Các trang web được phê duyệt’ hoặc ‘Các trang web bị chặn’ trong Quản lý trang web để thêm chúng theo cách thủ công.
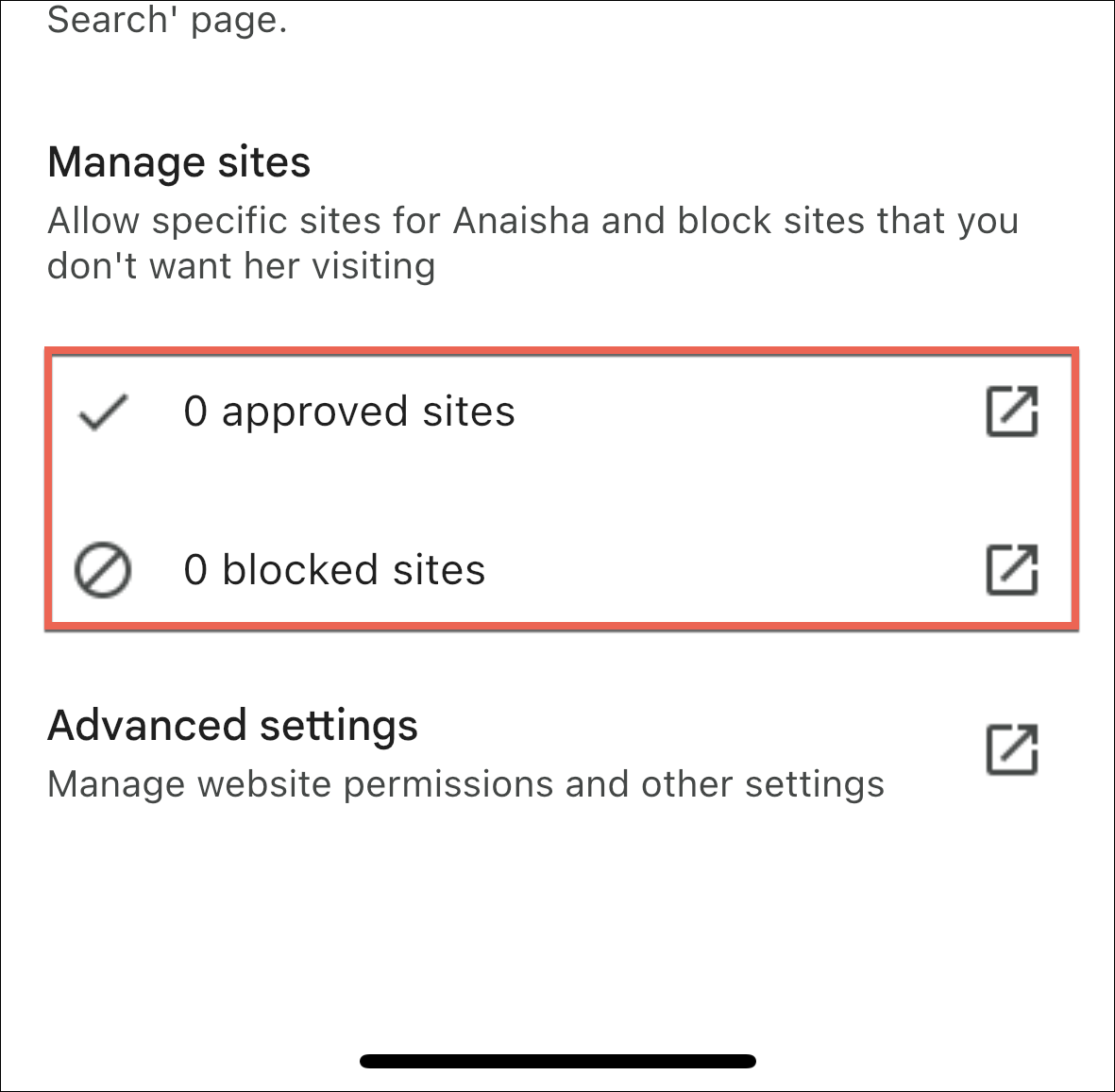
Sau đó, nhấn vào nút ‘Thêm trang web’.
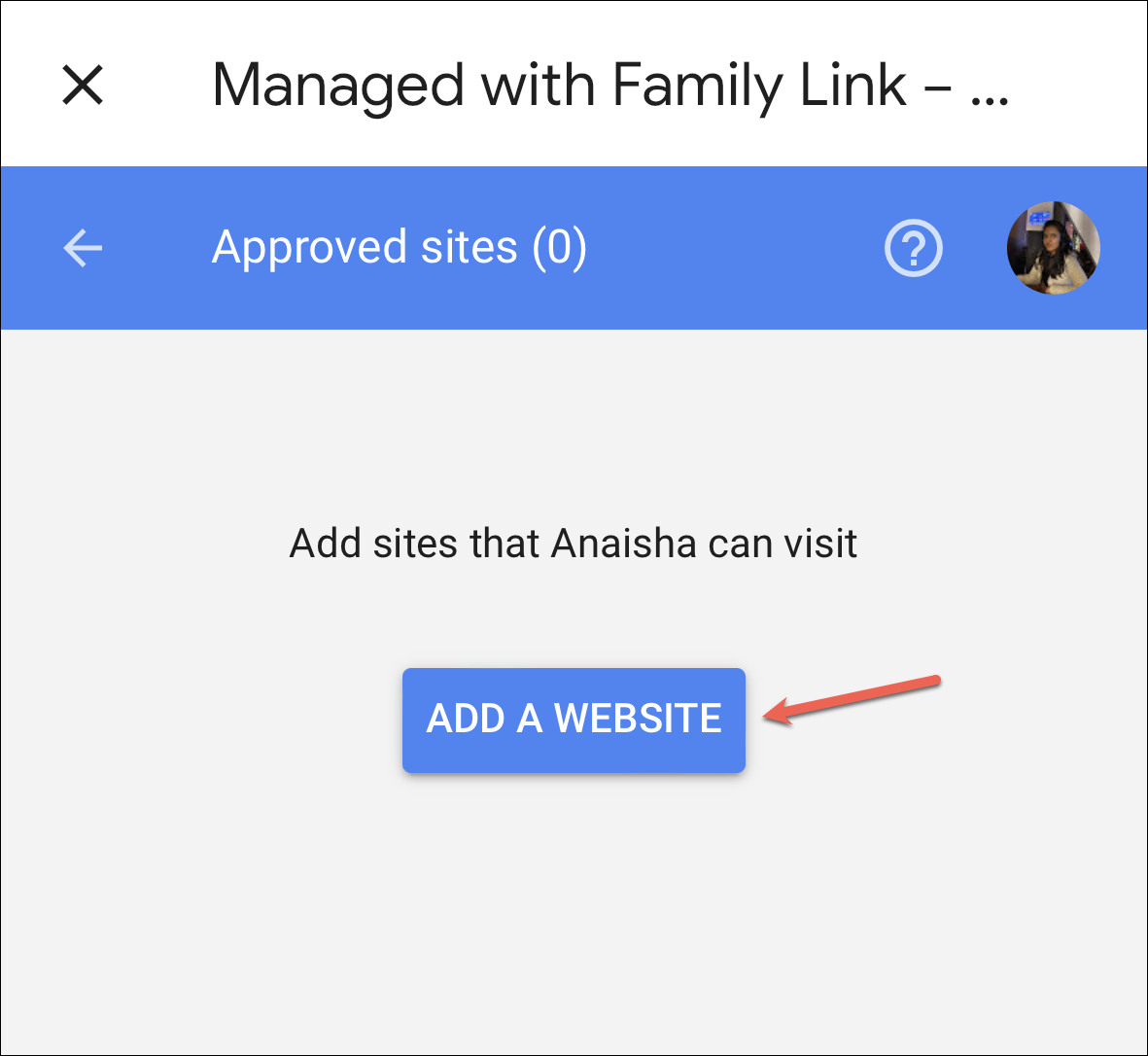
Nhập URL đầy đủ cho trang web (bao gồm cả www) hoặc tên miền và nhấn ‘Lưu’.
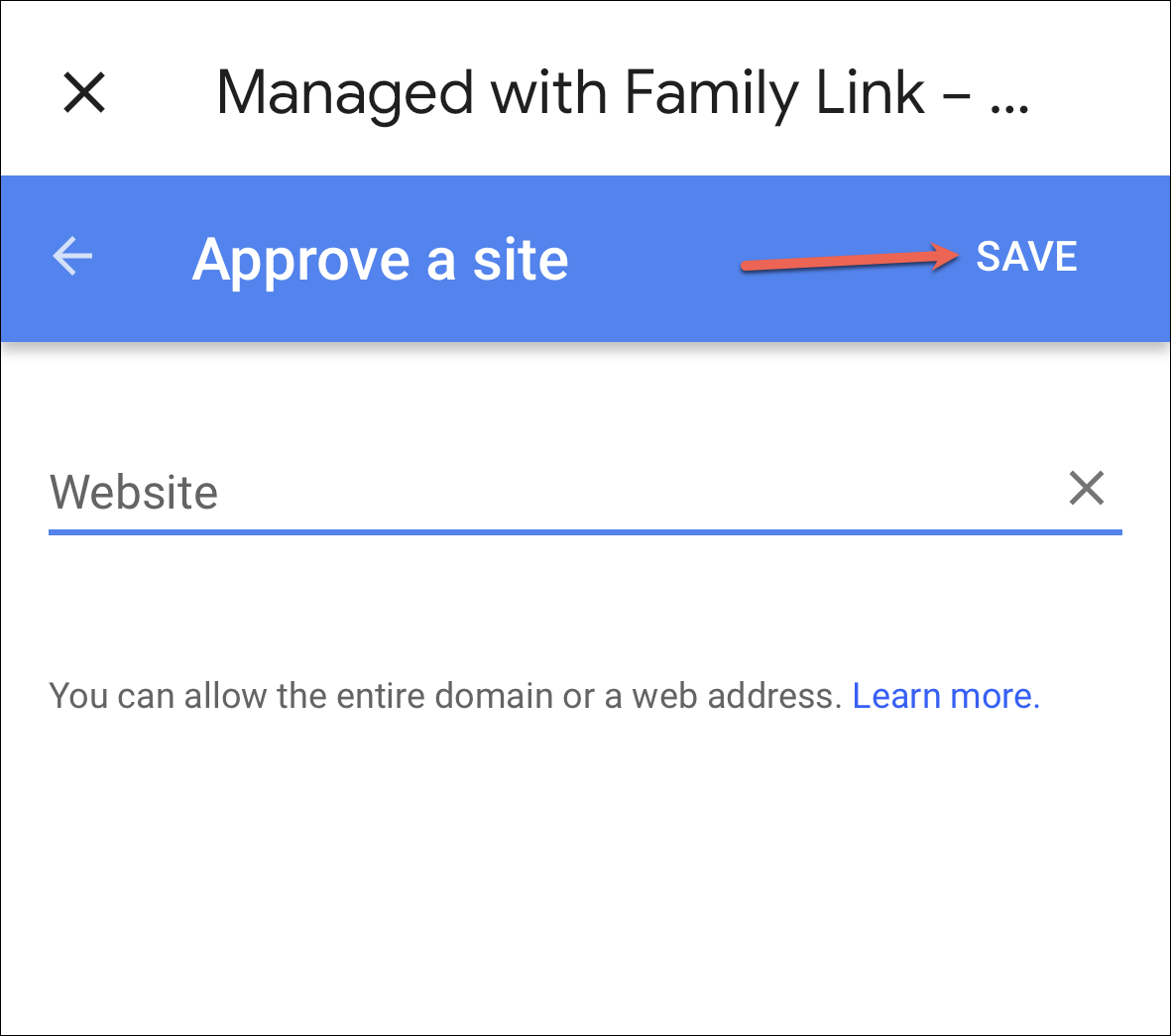
Khi bạn chặn một trang web, con bạn có thể yêu cầu bạn cho phép truy cập trang web đó. Bạn có thể phê duyệt hoặc từ chối quyền này từ ứng dụng Family Link của mình.
Khi bạn chặn hoặc cho phép một trang web, chỉ trang web cụ thể bị chặn mới được phép. Ví dụ: chặn www.google.com không chặn các trang web như www.google.co.uk hoặc photos.google.com.
Để chặn hoặc cho phép tất cả các trang web trong miền đó, hãy nhập tên miền. Ví dụ: nhập ‘google’ để chặn tất cả các trang web có tên google ngay cả khi chúng bắt đầu hoặc kết thúc khác nhau, chẳng hạn như trong ví dụ trước.
Quản lý quyền truy cập trang web
Với ứng dụng Family Link, bạn cũng có thể định cấu hình Chrome của con mình theo cách mà chúng không thể cấp bất kỳ quyền vị trí, máy ảnh hoặc quyền nào khác cho các ứng dụng và trang web mà chúng truy cập.
Nhấn vào tùy chọn cho ‘Cài đặt nâng cao’ trong cài đặt Google Chrome trong ứng dụng Family Link.
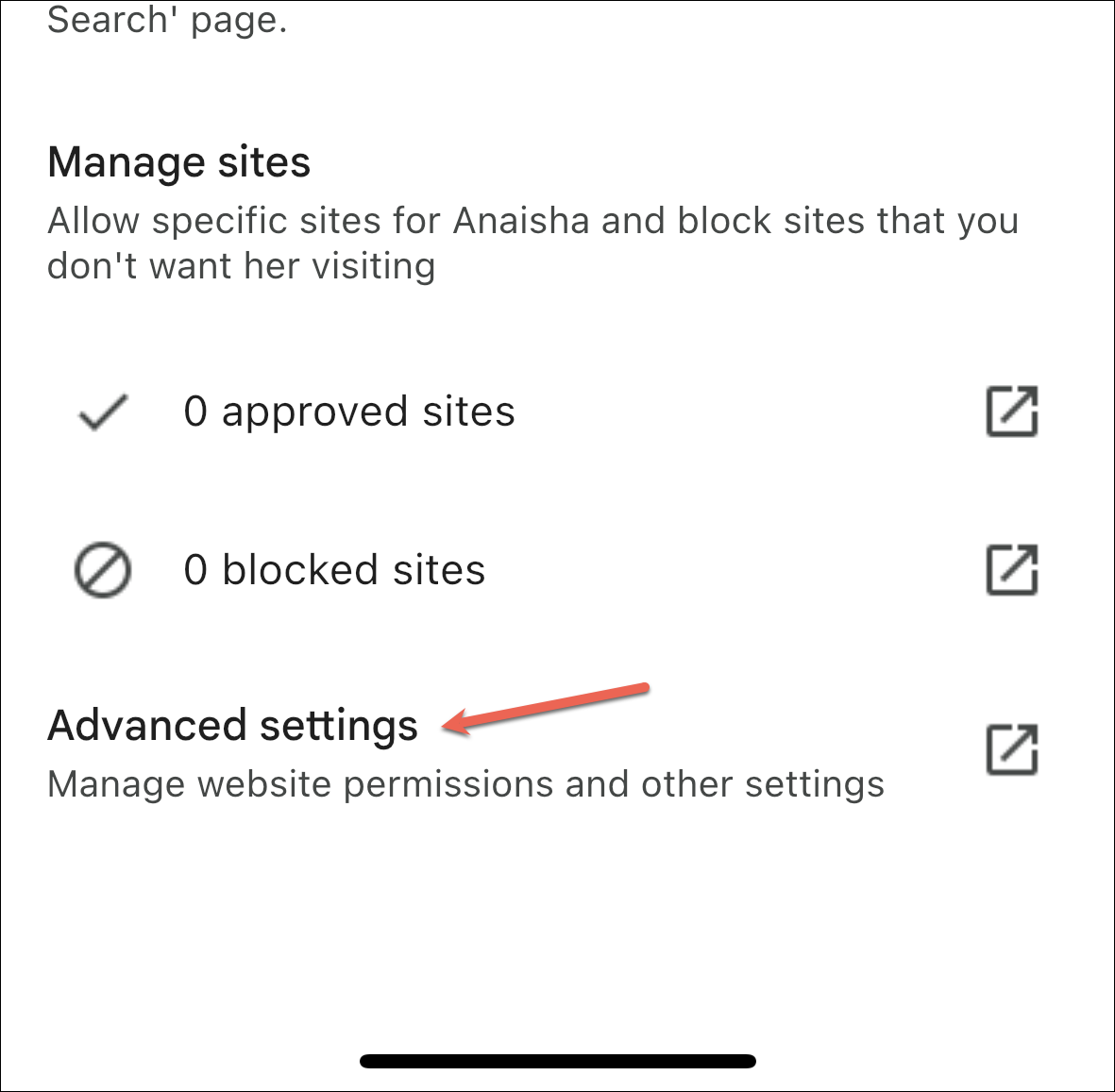
Sau đó, tắt nút gạt cho “Quyền dành cho trang web, ứng dụng và tiện ích mở rộng”.
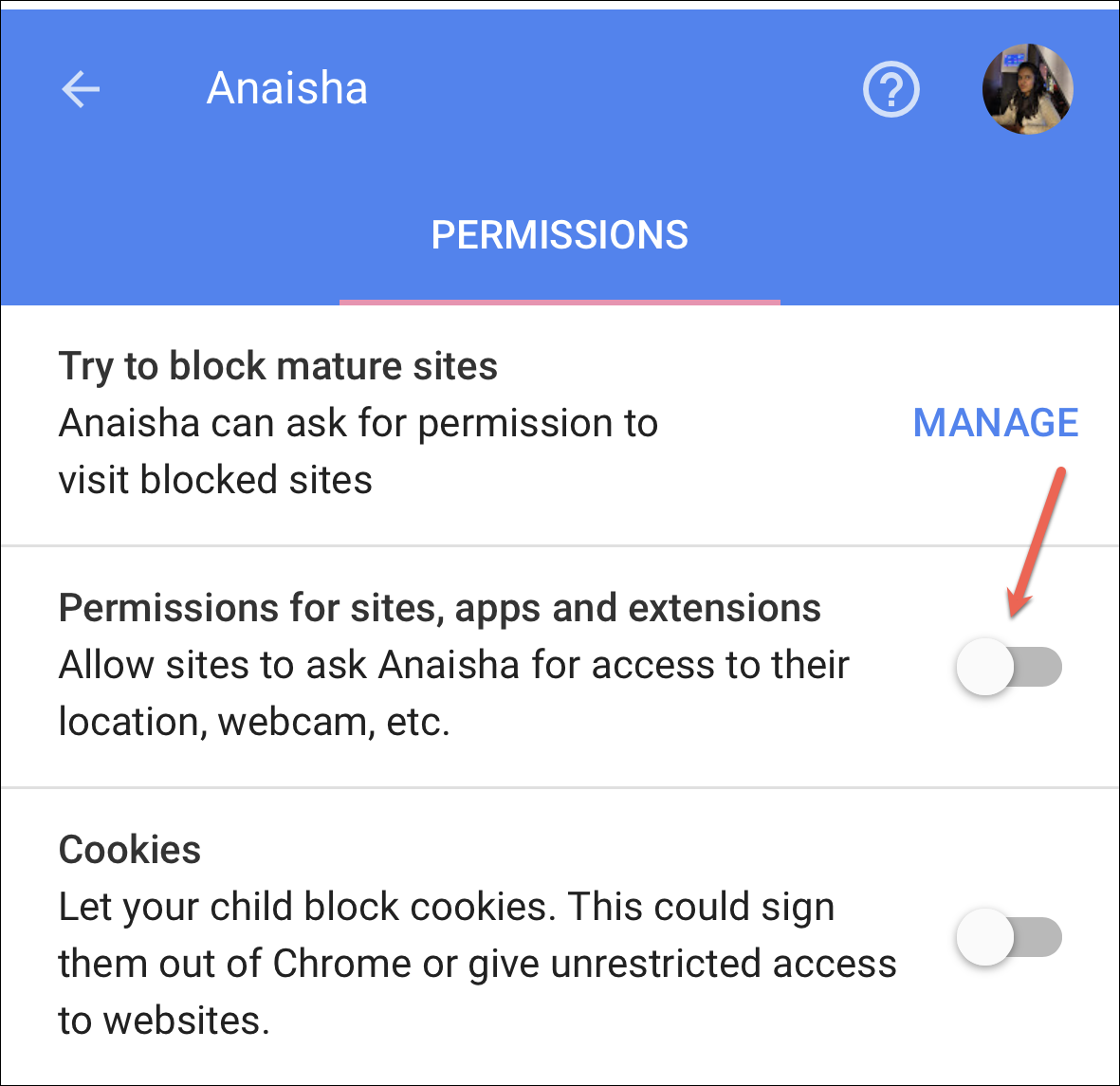
Về sau, con bạn sẽ không thể cấp quyền về vị trí, webcam, v.v. cho bất kỳ trang web nào. Nhưng các quyền mà họ có thể đã cấp sẽ được giữ nguyên.
Bật Tìm kiếm an toàn
Nếu con bạn đang sử dụng Google Chrome trên thiết bị iOS hoặc máy tính để bàn, cách tốt nhất bạn có thể làm cho tìm kiếm an toàn cho chúng là bật Tìm kiếm an toàn cho tài khoản đã đăng nhập vào Google Chrome.
Truy cập google.com/preferences và đăng nhập vào tài khoản Google nếu được yêu cầu.
Sau đó, chọn tùy chọn ‘Bật Tìm kiếm An toàn’ và nhấp vào ‘Lưu’ ở cuối trang.
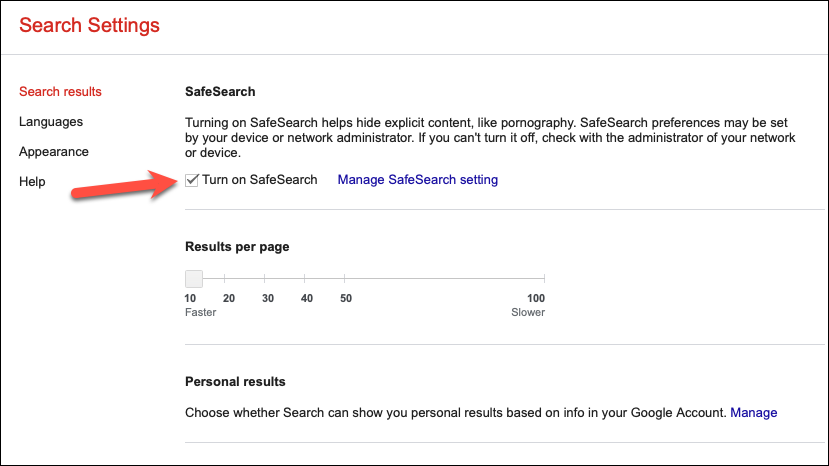
Bây giờ, kết quả Tìm kiếm của Google sẽ không hiển thị bất kỳ kết quả rõ ràng nào.
Mặc dù vậy, Tìm kiếm an toàn chỉ hoạt động đối với kết quả tìm kiếm của Google chứ không phải URL của trang web. Cách duy nhất để chặn một số trang web nhất định trong Chrome dành cho máy tính để bàn là tải xuống tiện ích mở rộng, chẳng hạn như BlockSite và đối với Chrome dành cho iOS là thông qua Giới hạn nội dung và quyền riêng tư trong cài đặt Thời gian sử dụng. Hãy xem hướng dẫn của chúng tôi để chặn các trang web trên iPhone ; nó hoạt động trong tất cả các trình duyệt, bao gồm cả Google Chrome.
Mặc dù để con bạn sử dụng Internet mà không được giám sát là một ý nghĩ đáng sợ, nhưng bạn có thể làm cho Google Chrome an toàn hơn bằng cách sử dụng các bước ở trên. Ngoài ra, bạn cũng có thể xem Microsoft Edge ở Chế độ dành cho trẻ em trên màn hình nền Windows để có trải nghiệm duyệt web an toàn hơn.