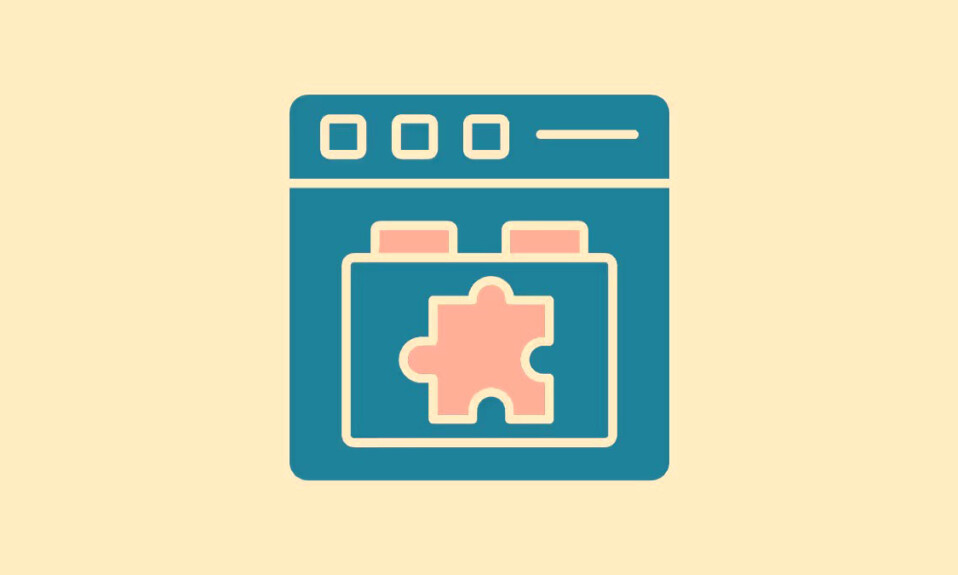Bạn có nhận được thông báo “Something went wrong. Try reloading” khi dùng Twitter trên Google Chrome trên máy tính? Nền tảng Twitter dạng web có thể ngừng hoạt động hoặc trình duyệt web có thể gặp sự cố. Nhiều lý do khác nhau có thể khiến Chrome không mở được Twitter như bình thường. Chúng tôi sẽ chỉ cho bạn một số cách để giải quyết vấn đề này trên máy tính.
Một số lý do khiến bạn gặp sự cố khi truy cập Twitter là kết nối internet không hoạt động, tiện ích mở rộng Chrome bị lỗi, bạn có phiên bản Chrome lỗi thời, v.v.
Kiểm tra kết nối Internet
Khi một trang web không tải được trong trình duyệt web, điều đầu tiên cần làm là kiểm tra xem kết nối internet có hoạt động không. Kết nối có thể đã ngừng hoạt động, khiến trang Twitter không tải được.
Mở một tab mới trong trình duyệt Chrome và thử truy cập một trang web khác. Nếu trang web này không tải được, bạn có thể gặp sự cố kết nối. Trong trường hợp này, hãy thử giải quyết các sự cố kết nối bằng cách khởi động lại bộ định tuyến , khởi động lại máy tính , kết nối lại mạng không dây, v.v.
Kiểm tra xem Twitter có bị sập không
Sau khi xác nhận rằng kết nối internet đang hoạt động, hãy kiểm tra và đảm bảo rằng Twitter không bị hỏng. Điều này là do bạn không thể truy cập trang web nếu máy chủ của trang web đang gặp sự cố ngừng hoạt động.
Bạn có thể kiểm tra trạng thái online của Twitter bằng trang web như Downdetector . Nếu Twitter đang gặp bất kỳ sự cố nào, bạn sẽ thấy những sự cố đó được báo cáo tại đây trên trang web này.
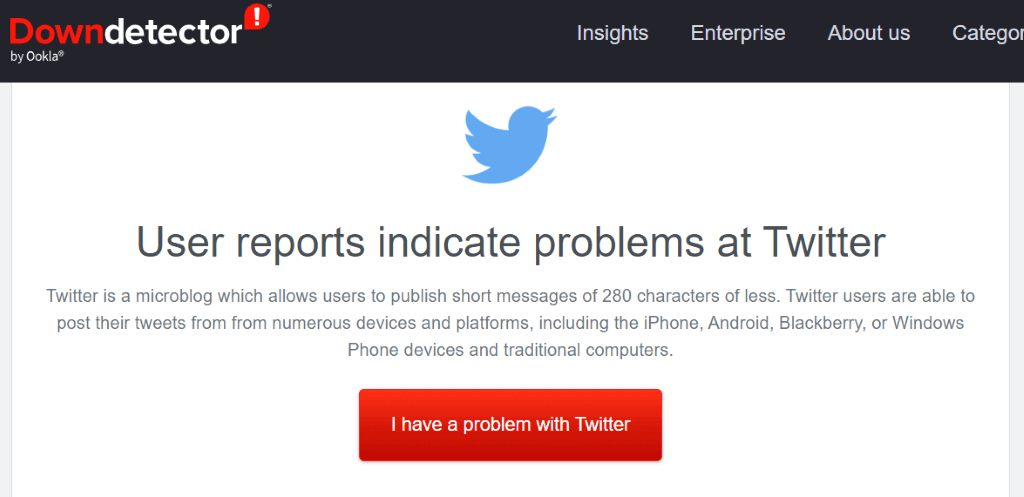
Nếu Twitter thực sự ngừng hoạt động, hãy đợi cho đến khi công ty giải quyết vấn đề và đưa nền tảng này hoạt động trở lại.
F5 tải lại trang web Twitter
Nếu bạn đã thực hiện làm mới đơn giản trang web Twitter của mình nhưng không có kết quả, hãy thử làm mới cứng để bỏ qua nội dung được lưu trong bộ nhớ cache và tải trang web từ đầu. Điều này giúp bạn truy cập các trang web mà từ chối mở.
Bạn có thể làm mới trang web hiện tại của mình một cách khó khăn bằng cách nhấn và giữ nút Shift trên bàn phím và chọn biểu tượng làm mới bên cạnh thanh địa chỉ của Chrome.
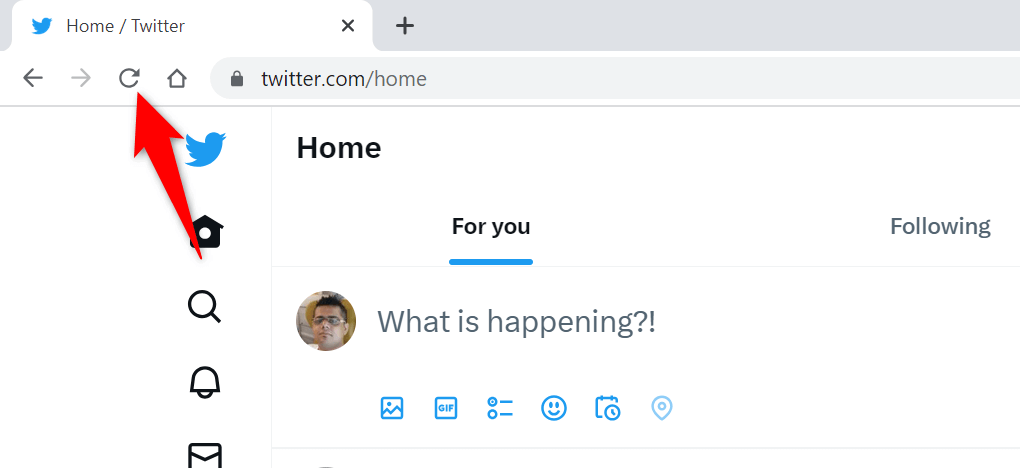
Một cách khác để làm mới trang web trong Chrome là nhấn Shift + F5 hoặc Ctrl + Shift + R trên Windows hoặc nhấn Command + Shift + R trên máy tính Mac.
Khởi động lại Google Chrome trên máy tính
Nếu bạn vẫn không thể truy cập Twitter trong trình duyệt Chrome của mình, hãy khởi động lại trình duyệt để có thể khắc phục lỗi. Sự cố có thể xảy ra do trục trặc nhỏ trong Chrome. Bạn có thể khắc phục lỗi này bằng cách khởi động lại trình duyệt của mình.
Thoát và khởi chạy lại Chrome dễ dàng như nhập lệnh vào thanh địa chỉ của trình duyệt hoặc sử dụng phương pháp đóng và mở tiêu chuẩn trên máy tính. Đây là cả hai cách.
Sử dụng lệnh
- Đặt con trỏ vào thanh địa chỉ của Chrome.
- Nhập lệnh sau và nhấn Enter : chrome://restart
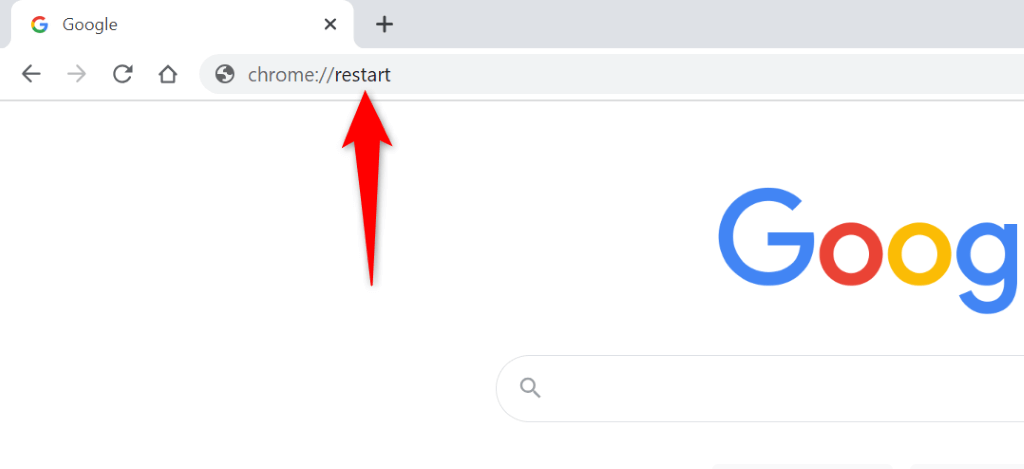
- Chrome sẽ đóng và mở lại.
- Truy cập Twitter trong trình duyệt.
Trên Windows
- Chọn X ở góc trên cùng bên phải của Chrome để đóng tất cả các tab đang mở và thoát khỏi trình duyệt.
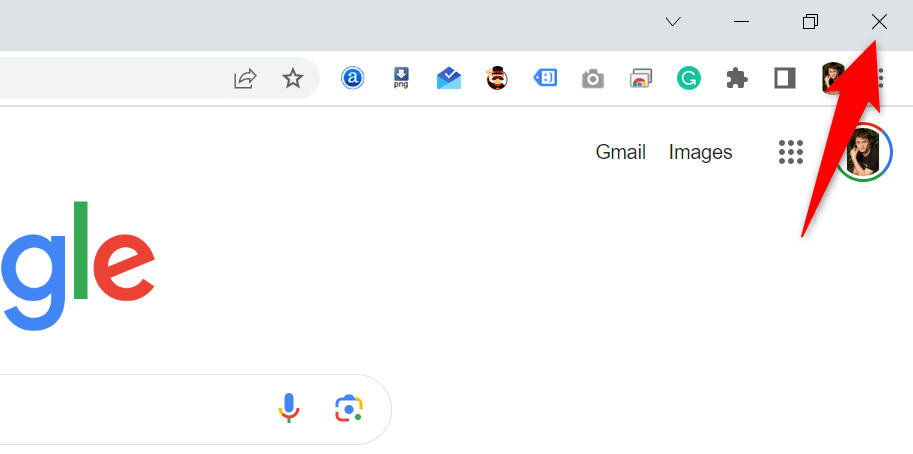
- Truy cập Start Menu trên PC , tìm Google Chrome và chọn trình duyệt trong kết quả tìm kiếm.
Trên macOS
- Chọn Chrome > Thoát Google Chrome trong thanh menu của trình duyệt.
- Mở Spotlight bằng cách nhấn Command + Space , nhập Google Chrome và chọn trình duyệt.
Xóa nội dung được lưu trong bộ nhớ cache của Chrome
Chrome lưu trữ các file bộ nhớ đệm khác nhau trên máy để tăng tốc độ tải các trang web. Đôi khi, bộ đệm này bị hỏng và không hoạt động tốt với trình duyệt, khiến trình duyệt không tải các trang web. Đây có thể là lý do khiến bạn nhận được thông báo “Đã xảy ra sự cố. Hãy thử tải lại” lỗi khi truy cập Twitter.
Bạn có thể khắc phục lỗi đó bằng cách xóa các tệp đã lưu trong bộ nhớ cache của Chrome . Bạn không bị mất lịch sử duyệt web, mật khẩu, dấu trang hoặc các mục khác khi thực hiện điều đó.
- Mở Chrome , chọn ba dấu chấm ở góc trên cùng bên phải và chọn Cài đặt .
- Chọn Quyền riêng tư và bảo mật ở thanh bên trái.
- Chọn Xóa dữ liệu duyệt web ở khung bên phải.
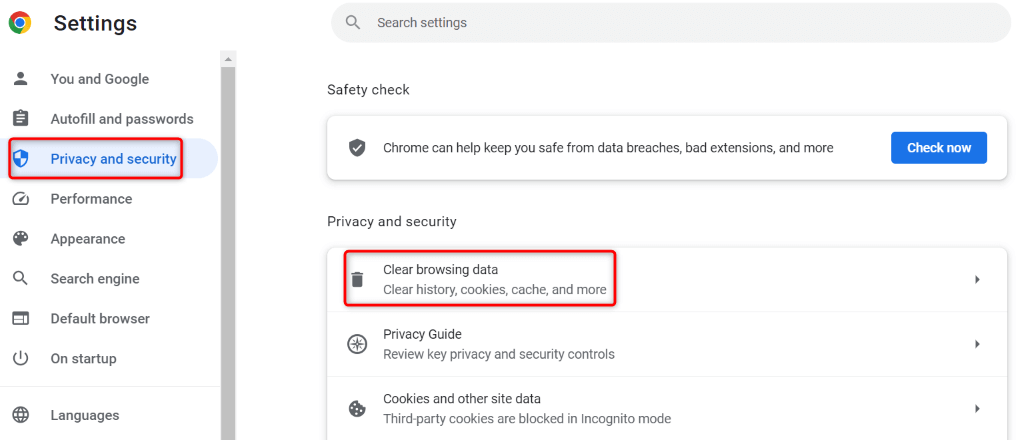
- Chọn Tất cả thời gian từ menu thả xuống Khoảng thời gian .
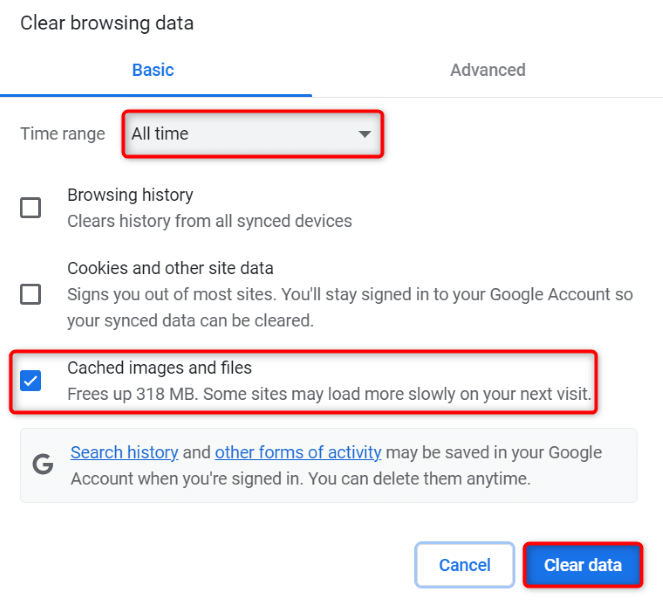
- Bật tùy chọn File và hình ảnh được lưu trong bộ nhớ cache và bỏ chọn tất cả các tùy chọn khác.
- Chọn Xóa dữ liệu ở dưới cùng.
- Đóng và mở lại Chrome , sau đó truy cập trang web Twitter.
Vô hiệu hóa tiện ích mở rộng Chrome đã cài đặt
Bạn có thể thêm tiện ích mở rộng vào Chrome để mở rộng các chức năng của trình duyệt. Đôi khi, các tiện ích mở rộng bạn cài đặt bị hỏng, gây ra sự cố ngẫu nhiên trong trình duyệt. Đây có thể là lý do khiến bạn không vào được Twitter.
Trong trường hợp này, hãy tắt các tiện ích mở rộng Chrome đã cài đặt và xem sự cố có xảy ra không.
- Mở Chrome , chọn ba dấu chấm ở góc trên cùng bên phải và chọn Tiện ích mở rộng > Quản lý tiện ích mở rộng .
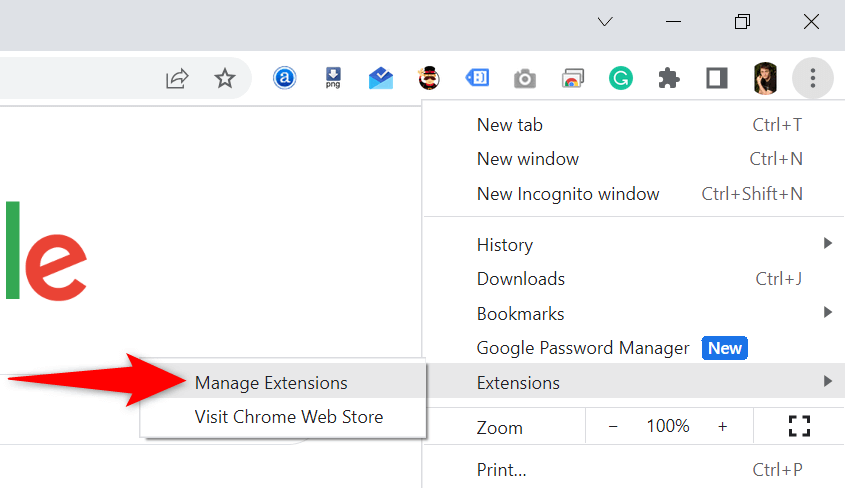
- Vô hiệu hóa chuyển đổi cho tất cả các tiện ích mở rộng.
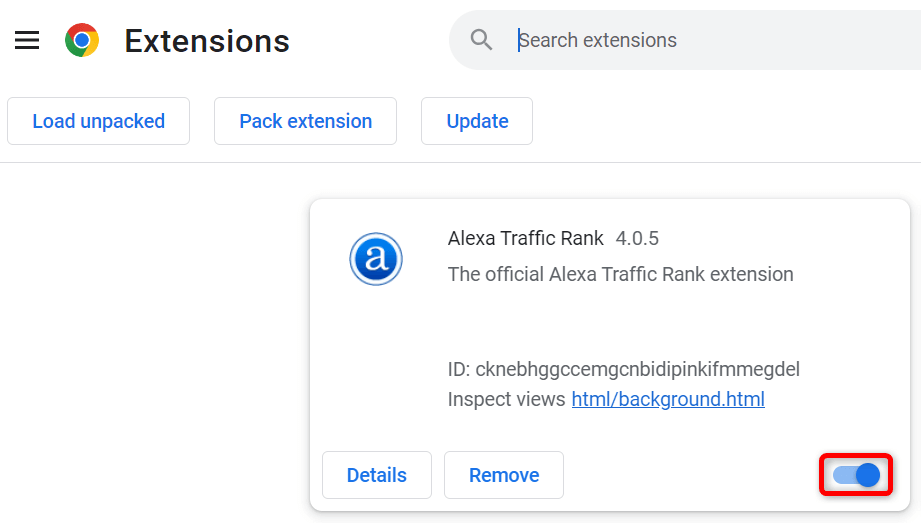
- Hãy thử truy cập Twitter .
Nếu Twitter tải sau khi bạn đã tắt tiện ích mở rộng của mình, thì một hoặc nhiều tiện ích mở rộng là thủ phạm. Trong trường hợp này, hãy bật từng tiện ích mở rộng một để tìm thủ phạm, sau đó xóa tiện ích mở rộng đó .
Cập nhật Google Chrome trên máy tính
Giải pháp cuối cùng để khắc phục lỗi “Đã xảy ra sự cố. Hãy thử tải lại” Lỗi Twitter là cập nhật Chrome trên máy tính . Có thể bạn đang sử dụng phiên bản trình duyệt lỗi thời, chứa nhiều lỗi và sự cố.
Bạn có thể giải quyết các lỗi và sự cố đó bằng cách đưa trình duyệt của mình lên phiên bản mới nhất .
- Chọn ba dấu chấm ở góc trên cùng bên phải của Chrome và chọn Cài đặt .
- Chọn Giới thiệu về Chrome ở thanh bên trái.
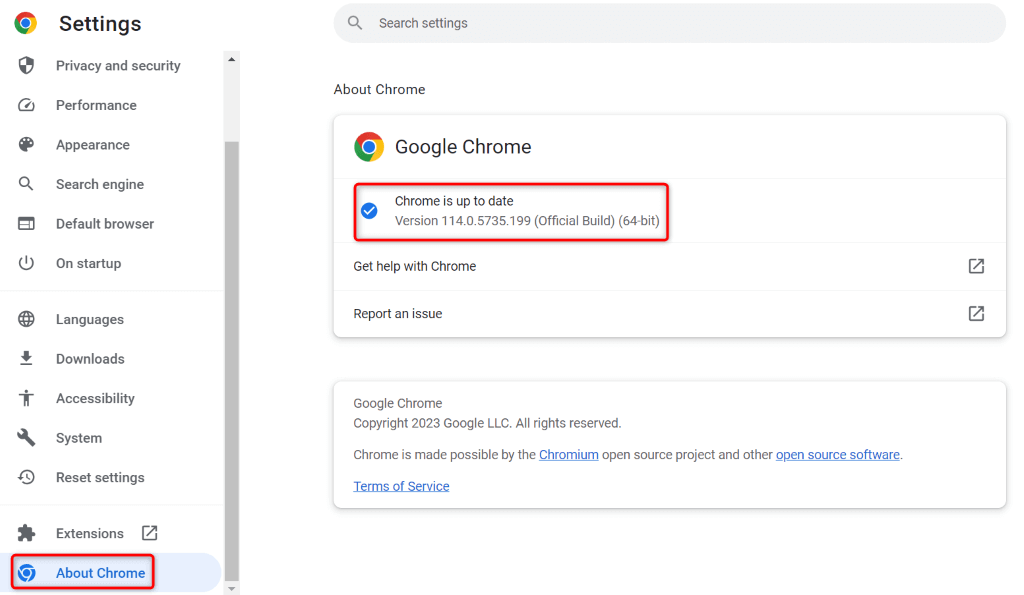
- Hãy để Chrome kiểm tra và cài đặt các bản cập nhật hiện có.
- Khởi động lại trình duyệt.
Giải quyết các vấn đề về quyền truy cập của Twitter trong Chrome trên máy tính
Thật khó chịu khi bạn muốn truy cập nguồn cấp dữ liệu Twitter của mình, hồ sơ của ai đó hoặc một chủ đề thú vị và Twitter không tải trong trình duyệt . Bạn có thể sử dụng các phương pháp được nêu ở trên để giải quyết các sự cố Twitter trong trình duyệt Chrome của mình.
Mục lục
- Kiểm tra kết nối Internet
- Kiểm tra xem Twitter có bị sập không
- F5 tải lại trang web Twitter
- Khởi động lại Google Chrome trên máy tính
- Xóa nội dung được lưu trong bộ nhớ cache của Chrome
- Vô hiệu hóa tiện ích mở rộng Chrome đã cài đặt
- Cập nhật Google Chrome trên máy tính
- Giải quyết các vấn đề về quyền truy cập của Twitter trong Chrome trên máy tính