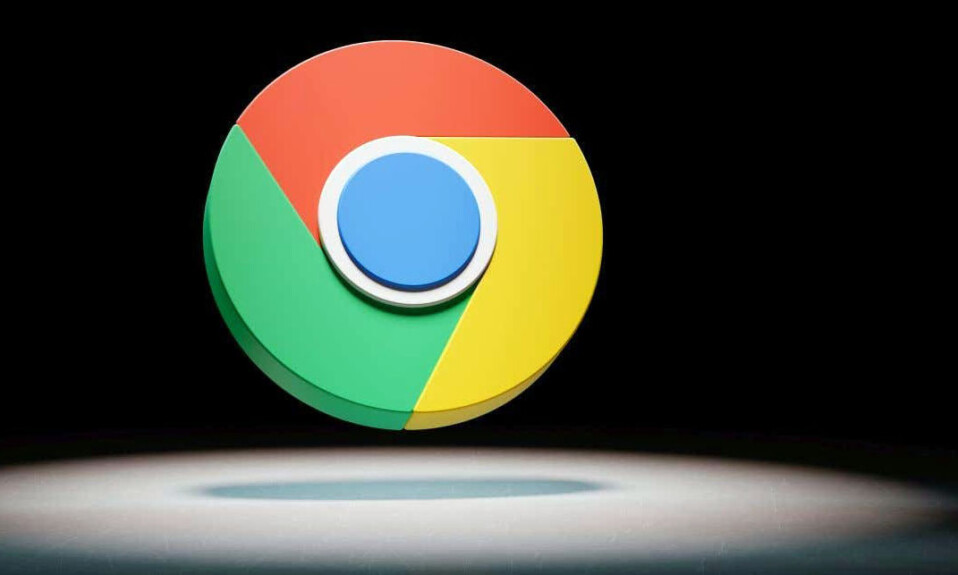
Lỗi “chrome-error://chromewebdata/” bất ngờ xuất hiện Google Chrome có vẻ khó khăn, nhưng bạn có thể dễ dàng xử lý sự cố này trong trình duyệt web của mình. Bạn có thể thay đổi một vài tùy chọn ở đây và ở đó trong trình duyệt của mình và thực hiện một vài thay đổi trên hệ thống để giải quyết vấn đề của mình. Dưới đây là tất cả các cách để làm điều đó.
Một số lý do khiến bạn không thể truy cập trang web của mình trong Chrome và gặp lỗi có thể là do liên kết web (URL) hoặc số cổng không chính xác, máy chủ bị hỏng, các file được lưu trong bộ nhớ cache của Chrome bị lỗi, tiện ích mở rộng trình duyệt bị trục trặc, máy tính bị lỗi. nhiễm phần mềm độc hại hoặc hồ sơ Chrome bị hỏng.

Mục lục
- Đảm bảo liên kết web (URL) và số Port là chính xác
- Đảm bảo máy chủ web đang hoạt động
- Xóa nội dung được lưu trong bộ nhớ cache trên Google Chrome
- Khắc phục lỗi Google Chrome bằng cách tắt tiện ích mở rộng
- Chạy Quét virus và phần mềm độc hại trên máy tính
- Cập nhật Google Chrome
- Tạo và sử dụng Profile Chrome mới
- Đặt lại Cài đặt của Chrome
- Xóa và cài đặt lại Chrome trên máy tính
- Giải quyết lỗi dữ liệu web của Chrome bằng các phương pháp khác nhau
Đảm bảo liên kết web (URL) và số Port là chính xác
Khi bạn gặp lỗi “chrome-error://chromewebdata/”, điều đầu tiên cần làm là kiểm tra và đảm bảo rằng địa chỉ web và số Port bạn đã nhập là chính xác. URL và/hoặc số Port không hợp lệ có thể khiến Chrome hiển thị thông báo lỗi ở trên.
Nếu địa chỉ web là chính xác, đảm bảo số cổng cũng chính xác. Một số chức năng máy chủ yêu cầu sử dụng số cổng cụ thể và bạn phải sử dụng số hợp lệ để đảm bảo Chrome có thể tạo kết nối.
Bạn có thể liên hệ với administrator máy chủ của mình để tìm đúng tên máy chủ và số cổng.
Ghi chú : Số Port dãy số đằng sau 1 tên miền nào đó như https://tekzone.vn:8989
Đảm bảo máy chủ web đang hoạt động
Khi bạn đã xác minh rằng URL máy chủ và số cổng của mình là chính xác, hãy đảm bảo rằng máy chủ đang hoạt động. Có thể máy chủ đang gặp sự cố ngừng hoạt động khiến Chrome hiển thị thông báo lỗi.
Có nhiều lý do khiến máy chủ có thể ngừng hoạt động. Trong trường hợp này, hãy liên hệ với công ty máy chủ và kiểm tra trạng thái của máy chủ. Nếu máy chủ gặp sự cố ngừng hoạt động, hãy đợi cho đến khi công ty khắc phục lỗi và đưa máy chủ hoạt động trở lại.
Xóa nội dung được lưu trong bộ nhớ cache trên Google Chrome
Bộ nhớ cache bị hỏng của Chrome có thể khiến việc truy cập các trang web trở nên khó khăn. Lỗi “chrome-error://chromewebdata/” có thể là do bộ đệm Chrome không tốt. Trong trường hợp này, bạn có thể xóa các file đã lưu trong bộ nhớ cache của trình duyệt để khắc phục lỗi của mình.
Xóa bộ nhớ cache của trình duyệt không xóa lịch sử duyệt web, dấu trang, mật khẩu và bất kỳ dữ liệu nào khác mà bạn có thể đã lưu trong trình duyệt của mình. Chrome sẽ tạo lại bộ đệm khi bạn duyệt các trang web trong trình duyệt này.
- Mở Chrome , chọn ba dấu chấm ở góc trên cùng bên phải và chọn Cài đặt .
- Chọn Quyền riêng tư và bảo mật ở bên trái và Xóa dữ liệu duyệt web ở bên phải.
- Chọn Tất cả thời gian từ menu thả xuống Phạm vi thời gian , bật Hình ảnh và file được lưu trong bộ nhớ cache và chọn Xóa dữ liệu .
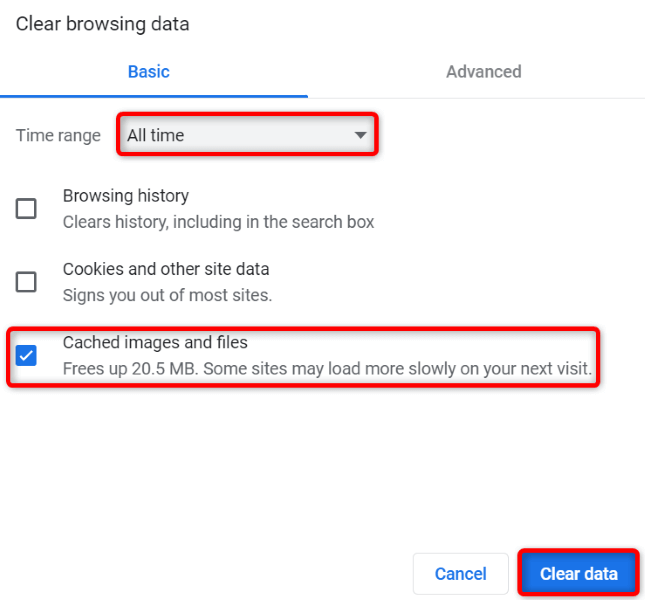
- Khởi động lại Chrome và thử truy cập trang web.
Khắc phục lỗi Google Chrome bằng cách tắt tiện ích mở rộng
Bạn có thể cài đặt nhiều tiện ích mở rộng khác nhau trong Chrome để thêm nhiều chức năng hơn cho trình duyệt của mình. Có thể bạn đã cài đặt tiện ích mở rộng có lỗi khiến Chrome hiển thị thông báo lỗi khi truy cập trang web.
Trong trường hợp này, hãy tắt tất cả các tiện ích mở rộng của Chrome , sau đó bật từng tiện ích mở rộng một để tìm ra thủ phạm.
- Mở Chrome , chọn ba dấu chấm ở góc trên cùng bên phải và chọn Công cụ khác > Tiện ích mở rộng .
- Vô hiệu hóa chuyển đổi cho tất cả các tiện ích mở rộng.
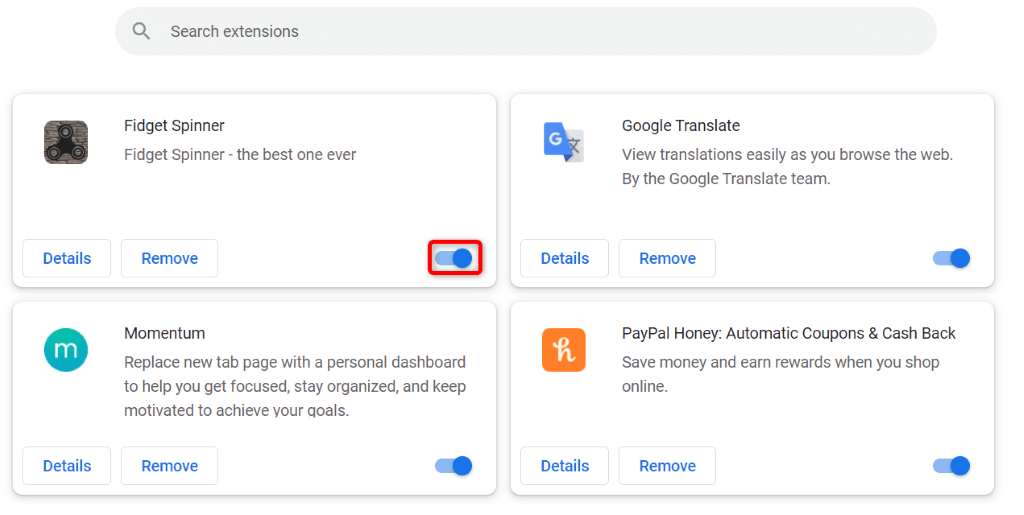
- Truy cập trang web trong trình duyệt. Nếu trang web tải, hãy bật một tiện ích mở rộng trong trình duyệt.
- Tiếp tục bật tiện ích mở rộng cho đến khi trang web ngừng tải. Khi điều đó xảy ra, hãy xóa tiện ích mà bạn đã bật lần cuối bằng cách chọn Xóa .
Chạy Quét virus và phần mềm độc hại trên máy tính
“Chrome-error://chromewebdata/” của Chrome có thể do virus hoặc phần mềm độc hại trên hệ thống gây ra. Bạn có thể gặp mối đe dọa này từ một file đã tải xuống hoặc một nguồn khác, gây ra nhiều sự cố khác nhau trên máy tính.
Một cách để đối phó với những virus và phần mềm độc hại đó là chạy quét virus toàn bộ , đồng thời tìm và xóa tất cả các mối đe dọa khỏi máy. Bạn có thể sử dụng tính năng Chống Virut của Bộ bảo vệ Microsoft tích hợp sẵn trong Windows để làm điều đó.
- Mở ứng dụng Windows Security trên PC .
- Chọn Virus & threat protection trong ứng dụng.
- Chọn Scan options trên màn hình sau.
- Bật tùy chọn Full scan và chọn Quét ngay ở dưới cùng.

- Đợi máy quét tìm và loại bỏ virus khỏi máy.
- Khởi động lại PC, khởi chạy Chrome và thử truy cập trang web.
Cập nhật Google Chrome
Phiên bản ứng dụng cũ hơn của Chrome có thể gây ra nhiều sự cố khác nhau, bao gồm cả lỗi “chrome-error://chromewebdata/”. Trong trường hợp này, bạn có thể cập nhật trình duyệt của mình lên phiên bản mới nhất , phiên bản này có nhiều cách sửa lỗi để giải quyết vấn đề.
Cập nhật Chrome miễn phí và dễ dàng, dưới đây là cách thực hiện việc đó.
- Mở Chrome , chọn ba dấu chấm ở góc trên cùng bên phải và chọn Trợ giúp > Giới thiệu về Google Chrome .
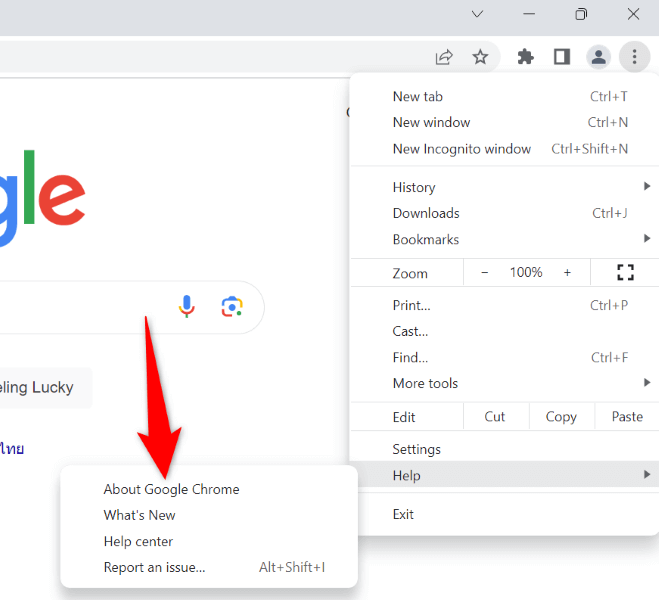
- Chrome sẽ tự động kiểm tra các bản cập nhật mới nhất.
- Hãy để Chrome cài đặt các bản cập nhật có sẵn rồi khởi động lại trình duyệt.
Tạo và sử dụng Profile Chrome mới
Nếu lỗi Chrome vẫn còn, hồ sơ trình duyệt có thể bị hỏng. Cấu hình bị hỏng dẫn đến nhiều thông báo lỗi khác nhau, bao gồm cả thông báo bạn đang gặp phải. Trong trường hợp này, giải pháp tốt nhất là tạo và sử dụng một hồ sơ mới .
Bạn sẽ thêm tài khoản Google hiện tại của mình vào hồ sơ mới, mang lại tất cả nội dung được đồng bộ hóa như dấu trang và mật khẩu.
- Khởi chạy Chrome , chọn biểu tượng hồ sơ ở góc trên cùng bên phải và chọn Thêm .
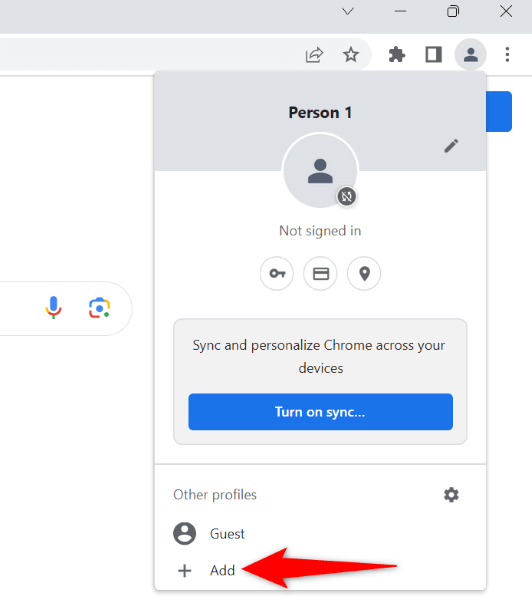
- Chọn Đăng nhập trên cửa sổ mở để đăng nhập vào tài khoản Google.
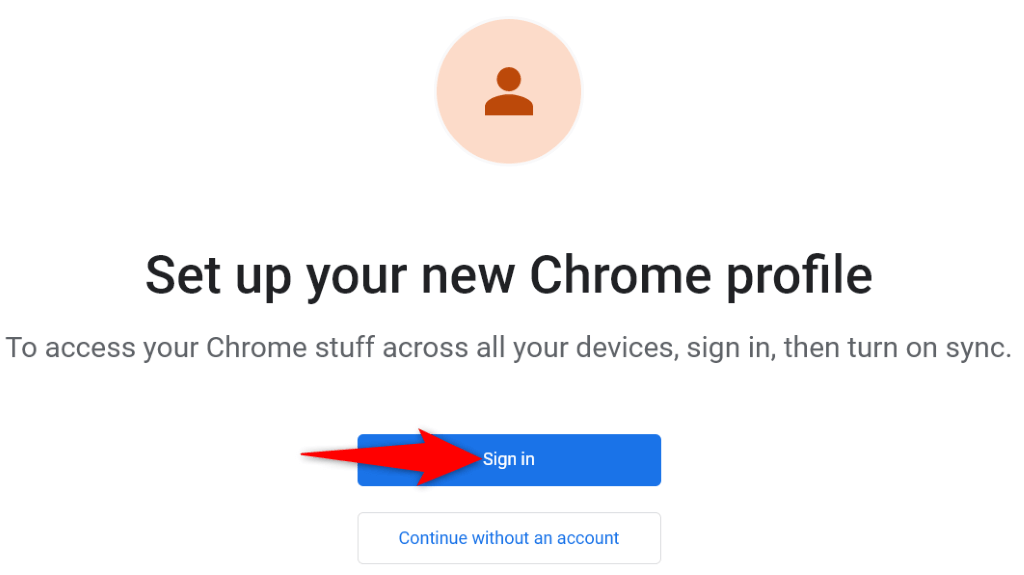
- Nhập tên người dùng và mật khẩu tài khoản Google để đăng nhập vào tài khoản.
Đặt lại Cài đặt của Chrome
Nếu lỗi “chrome-error://chromewebdata/” vẫn chưa được khắc phục, cài đặt trình duyệt của Chrome có thể bị lỗi. Bạn hoặc người khác có thể đã cấu hình sai các cài đặt này, khiến trình duyệt hiển thị thông báo lỗi.
Trong trường hợp này, bạn có thể khắc phục lỗi bằng cách đưa Chrome về cài đặt mặc định . Làm như vậy sẽ xóa cài đặt, lối tắt, tiện ích mở rộng, cookie và dữ liệu trang web nhưng vẫn giữ lại dấu trang, lịch sử và mật khẩu đã đồng bộ hóa.
- Mở Chrome , chọn ba dấu chấm ở góc trên cùng bên phải và chọn Cài đặt .
- Chọn Đặt lại cài đặt ở thanh bên trái.
- Chọn Khôi phục cài đặt về mặc định ban đầu ở bên phải.
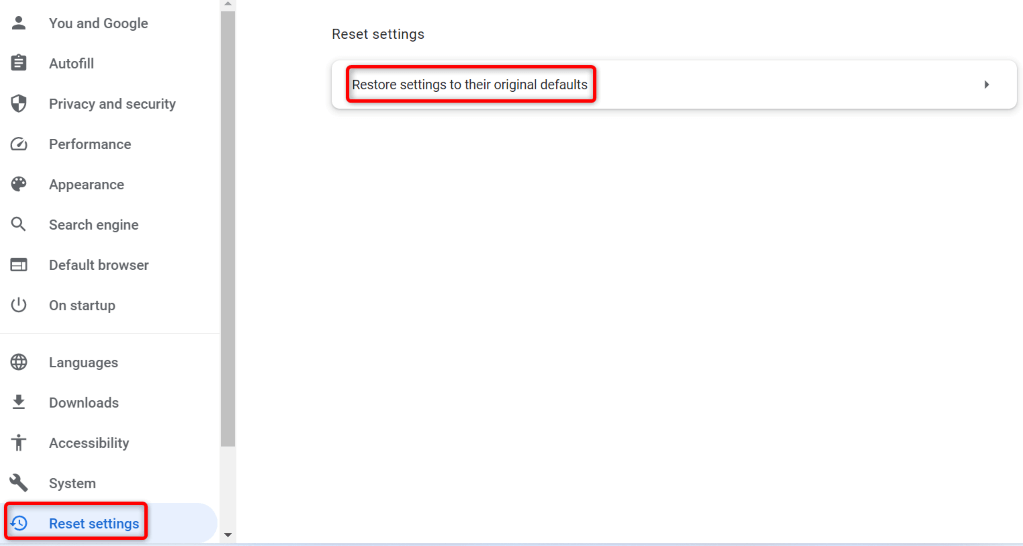
- Chọn Đặt lại cài đặt trong lời nhắc.

Xóa và cài đặt lại Chrome trên máy tính
Nếu lỗi Chrome không được giải quyết, biện pháp cuối cùng là xóa và cài đặt lại trình duyệt trên máy tính của mình. Thao tác này sẽ xóa tất cả các file trình duyệt khỏi máy tính, loại bỏ mọi sự cố do các file đó gây ra.
Gỡ cài đặt Chrome sẽ xóa bộ nhớ cache, lối tắt, tiện ích mở rộng, cookie và dữ liệu trang web của trình duyệt nhưng vẫn giữ nguyên dấu trang, lịch sử và mật khẩu đã đồng bộ hóa.
- Khởi chạy Control Panel trên PC Windows.
- Chọn Uninstall a program trong công cụ.
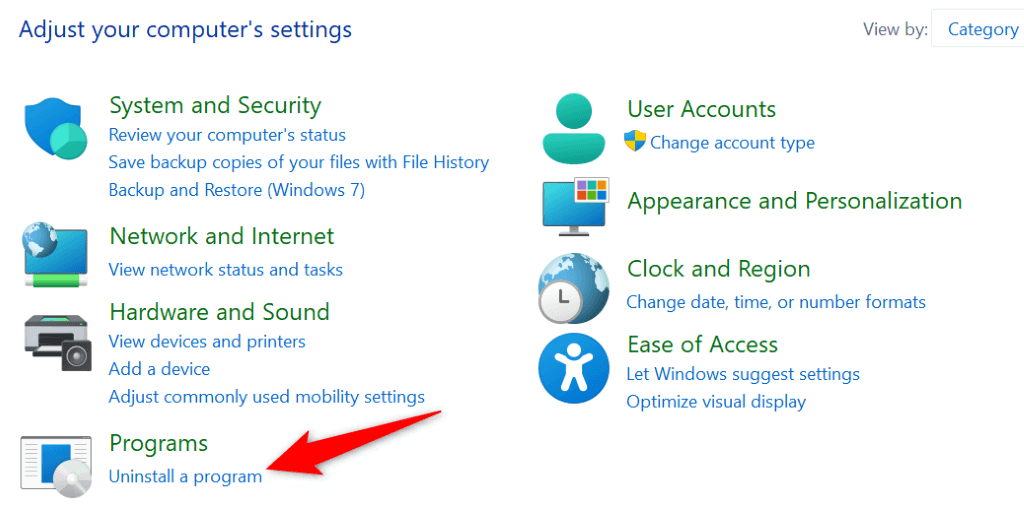
- Chọn Google Chrome trong danh sách và chọn Gỡ cài đặt ở trên cùng.

- Chọn Có trong lời nhắc Kiểm soát tài khoản người dùng .
- Sau khi xóa Chrome, hãy khởi chạy trang web tải xuống Chrome và tải xuống và cài đặt lại trình duyệt trên máy tính.
Giải quyết lỗi dữ liệu web của Chrome bằng các phương pháp khác nhau
“Chrome-error://chromewebdata/” của Chrome chắc chắn gây khó chịu, nhưng bạn có thể xử lý lỗi này bằng nhiều phương pháp khác nhau, như được mô tả ở trên. Khi bạn đã thực hiện các thay đổi cần thiết để khắc phục lỗi, sự cố sẽ không còn nữa và bạn có thể truy cập tất cả các trang web ưa thích của mình trong trình duyệt web yêu thích của mình.




