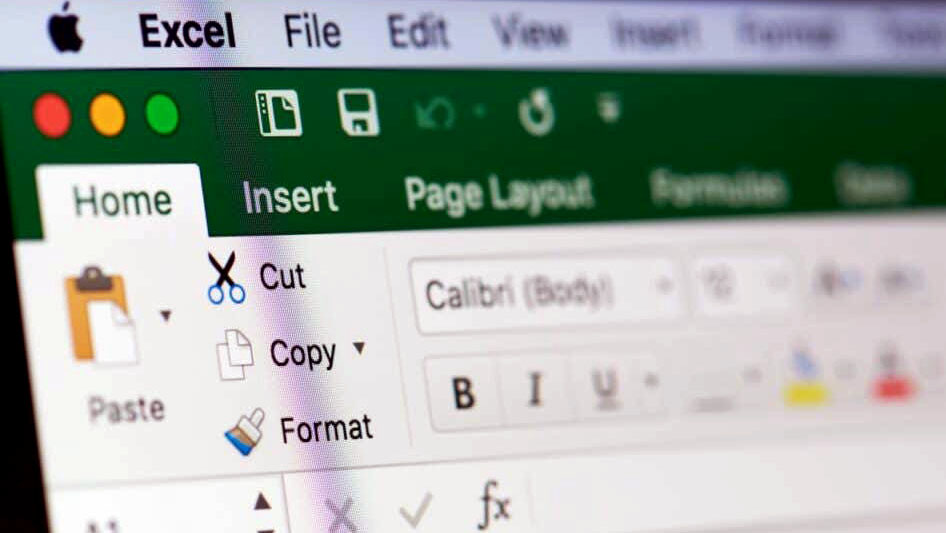
Nếu bạn sử dụng Microsoft Excel thường xuyên, bạn có thể gặp phải lỗi không thể nhập bất cứ thứ gì vào trang tính Excel – bị khóa. May mắn thay, đây là một vấn đề khá phổ biến—cùng với các vấn đề khác về khả năng phản hồi của Excel —và có một số cách để giải quyết vấn đề.
Nếu bạn đang thắc mắc “Tại sao tôi không gõ được chữ Excel?” Chúng tôi có sáu cách sửa lỗi để thử.
1. Bật Chỉnh sửa
Nếu bạn đã mở một bảng tính mà bạn không tạo ra — nghĩa là bảng tính do người khác gửi cho bạn hoặc được tải xuống từ web — bạn có thể thấy bảng tính đó được bảo vệ. Bạn sẽ biết khi mở file, bạn sẽ thấy mình không thể nhập bất kỳ văn bản nào vào các ô. Vì vậy, làm thế nào để bạn khắc phục vấn đề này?
- Khi mở một bảng tính được bảo vệ, bạn sẽ thấy một cửa sổ bật lên màu vàng ở đầu bảng tính có nội dung “ PROTECTED VIEW Be careful — files from the internet can contain viruses. Unless you need to edit, it’s safer to stay in Protected View .”
- Bên cạnh nút này, có một nút màu xám được đánh dấu là “ Enable Editing ”.

- Để nhập văn bản vào bảng tính được bảo vệ, chỉ cần nhấp vào Enable Editing .
- Sau đó, bạn sẽ thấy mình có thể nhập văn bản và lưu trang tính với các thay đổi của mình.
2. Bỏ bảo vệ Sheet hoặc Sổ làm việc của bạn
Có thể trang tính hoặc sổ làm việc bạn đang cố nhập đã được bảo vệ. Trong trường hợp này, Excel sẽ không cho phép bạn nhập bất kỳ dữ liệu nào vào trang tính và sẽ hiển thị thông báo cho bạn biết. Thật dễ dàng để bỏ bảo vệ một trang tính hoặc sổ làm việc để bạn có thể nhập dữ liệu, mặc dù nếu trang tính hoặc sổ làm việc được bảo vệ bằng mật khẩu, bạn sẽ cần mật khẩu từ người tạo ra nó.

- Nhấp vào tab Review .
- Nếu trang tính hoặc sổ làm việc bạn đang cố nhập được bảo vệ, bạn sẽ thấy các tùy chọn Unprotect Sheet hoặc Unprotect Workbook .
- Để nhập văn bản vào trang tính hoặc sổ làm việc được bảo vệ, chỉ cần chọn Unprotect Sheet hoặc Unprotect Workbook .
- Nếu tài liệu được bảo vệ bằng mật khẩu, bạn sẽ thấy cửa sổ bật lên nhắc bạn nhập mật khẩu. Nhập nó, sau đó bấm OK .
- Giờ đây, bạn có thể nhập văn bản vào trang tính hoặc sổ làm việc và lưu các thay đổi của mình.

3. Vô hiệu hóa NumLock
Nghe có vẻ hiển nhiên, nhưng bạn có đang cố gắng nhập số vào trang tính Excel hoặc sổ làm việc bằng bàn phím số riêng ở bên phải bàn phím không? Nếu trường hợp này xảy ra và bạn không thể nhập bất kỳ số nào, có thể NumLock đang bật.
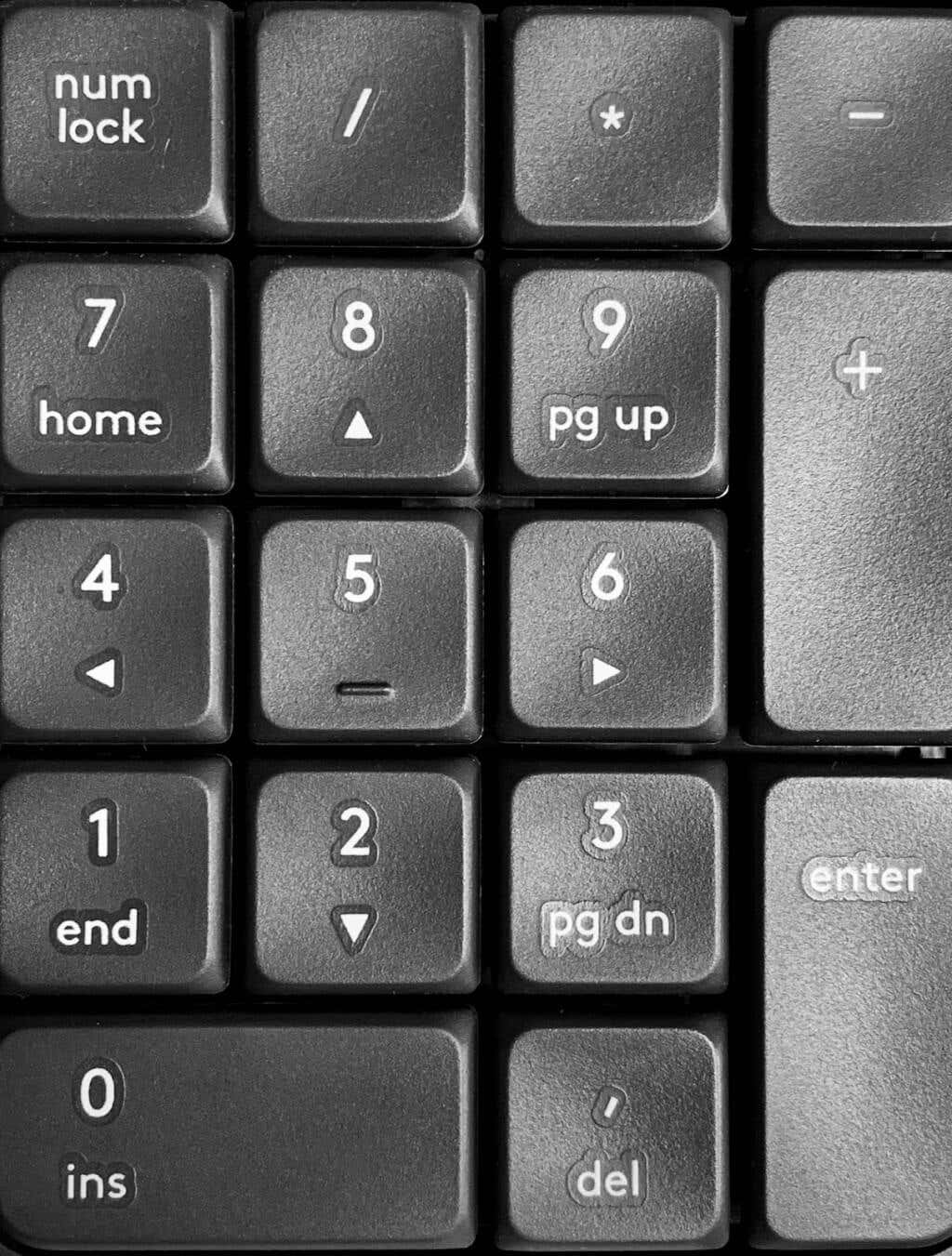
Đây là cách vô hiệu hóa nó.
- Tìm phím NumLock trên bàn phím của bạn. Một số phím sẽ có đèn LED sáng để cho biết NumLock đang bật.
- Nhấn phím NumLock để tắt (hoặc bật) NumLock.
Lưu ý: Nhiều bàn phím hiện đại không có bàn phím số riêng, do đó sẽ không có phím NumLock.
4. Clear Data Validation Rules
Quy tắc xác thực dữ liệu có thể hạn chế những giá trị mà người dùng có thể nhập — ví dụ: bạn có thể cung cấp một dải giá trị đã chỉ định, chẳng hạn như số nguyên từ 0 đến 100. Nếu bạn cố gắng nhập bất kỳ giá trị nào khác, điều này sẽ dẫn đến thông báo lỗi.
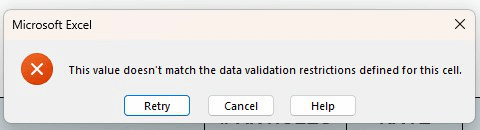
Có hai tùy chọn ở đây: Bạn có thể tuân thủ các hạn chế xác thực dữ liệu hoặc liên hệ với người tạo trang tính nếu bạn không chắc chắn giá trị đầu vào nào được yêu cầu. Hoặc bạn có thể loại bỏ các hạn chế xác thực dữ liệu. Đây là cách để làm điều đó.
- Chọn các ô áp dụng các hạn chế xác thực dữ liệu.
- Nhấp vào tab Data , sau đó chọn Data Validation trong Data Tools .
- Chọn Clear All , sau đó nhấp vào OK .
- Bây giờ bạn có thể nhập bất kỳ giá trị nào vào các ô.

5. Vô hiệu hóa Add-Ins
Nếu gần đây bạn đã cài đặt các phần bổ trợ mới trong Excel thì đây có thể là lý do khiến bạn không thể nhập liệu trong Excel. Bằng cách khởi chạy Excel ở chế độ an toàn, bạn có thể biết liệu phần bổ trợ có gây ra sự cố này hay không. Khởi chạy Excel ở chế độ an toàn cũng là một giải pháp tốt nếu Excel không phản hồi .
Cách khởi chạy Excel ở Chế độ an toàn
Đây là cách khởi chạy Excel ở chế độ an toàn.
- Đóng tài liệu Excel hiện tại của bạn — đảm bảo lưu mọi thay đổi trước tiên.
- Nhấn phím Windows + R.
- Trong hộp Run, nhập Excel/safe vào trường Open.
- Bấm OK .
- Excel sẽ khởi chạy ở chế độ an toàn.
- Hãy thử nhập vào trang tính để xem sự cố đã được khắc phục chưa.
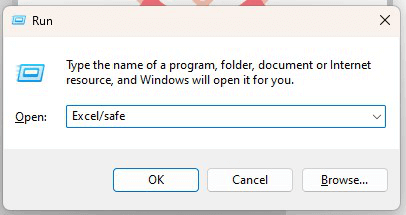
Vẫn không thể gõ trong Excel? Bây giờ bạn đã biết rằng một phần bổ trợ đang gây ra sự cố, câu hỏi duy nhất là, làm thế nào để bạn biết phần bổ trợ nào là thủ phạm?
Vô hiệu hóa Add-Ins
Trước tiên, bạn cần xác định phần bổ trợ nào gây ra sự cố, sau đó xóa phần bổ trợ đó. Đây là cách để làm điều đó.
- Mở Excel và chuyển đến tab File .
- Dưới Options , chọn Add-Ins .
- Ở dưới cùng bên cạnh Manage , chọn COM Add-Ins từ menu thả xuống.
- Nhấn Go.
- Một danh sách các phần bổ trợ đã cài đặt sẽ xuất hiện.
- Chọn hộp cho một bổ trợ và bỏ chọn các bổ trợ khác.
- Chọn OK .

- Khởi động lại Excel.
- Hãy thử nhập vào trang tính của bạn. Nếu bạn có thể nhập, bạn biết phần bổ trợ này không phải là phần bổ trợ có vấn đề.
- Lặp lại các bước từ 1 đến 9 để xác định phần bổ trợ nào đang gây ra sự cố.
- Sau khi bạn đã tìm ra phần bổ trợ nào có lỗi, hãy lặp lại các bước từ 1 đến 5 để hiển thị danh sách các phần bổ trợ đã cài đặt, nhưng lần này hãy chọn hộp cho phần bổ trợ vi phạm, sau đó nhấp vào Xóa để gỡ cài đặt phần bổ trợ đó .
- Khởi động lại Excel và thử nhập — hy vọng bây giờ bạn sẽ không gặp bất kỳ sự cố nào khi nhập văn bản.
6. Điều chỉnh Editing Options
Nếu một công thức được áp dụng cho một ô, thông thường bạn có thể bấm đúp vào ô đó hoặc nhấn phím F2 để xem công thức — và chỉnh sửa công thức đó. Nếu bạn nhấn F2 hoặc bấm đúp vào một ô và không thể chỉnh sửa công thức hoặc nhập vào ô, bạn cần điều chỉnh các tùy chọn chỉnh sửa của mình. Đây là cách để làm điều đó.
- Chuyển đến tab File và chọn Options .
- Trong hộp thoại Excel Options , chọn Advanced .
- Bên dưới Editing Options , hãy đảm bảo chọn hộp Allow Editing Directly in Cells .
- Bấm OK .
- Bây giờ bạn có thể nhập vào bất kỳ ô nào để chỉnh sửa công thức.

Như bạn có thể thấy, có một số nguyên nhân có thể gây ra sự cố nếu bạn không thể nhập trong Excel. May mắn thay, cũng có một số cách khắc phục nhanh chóng và dễ dàng để thử nếu bạn gặp sự cố này, vì vậy bạn sẽ nhanh chóng thiết lập và chạy lại.




