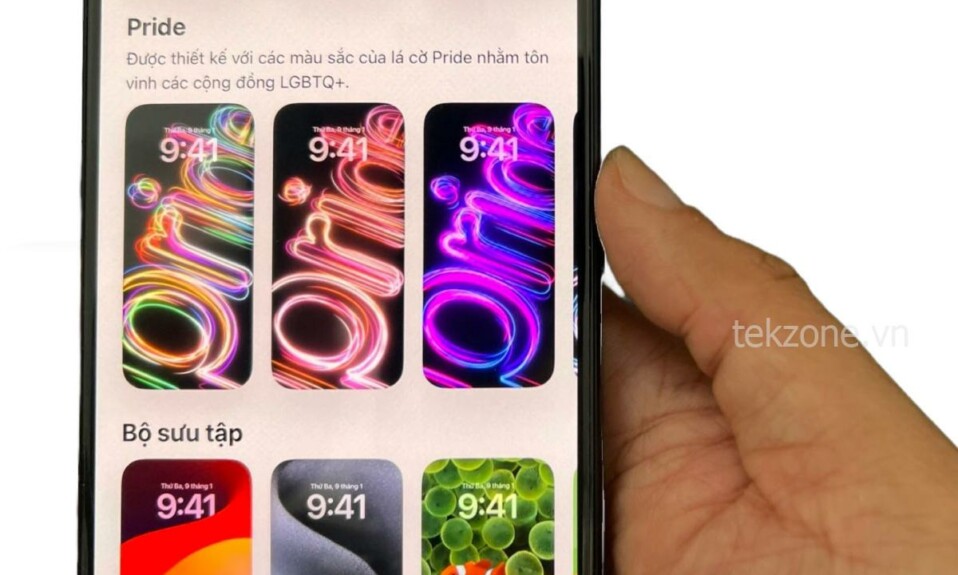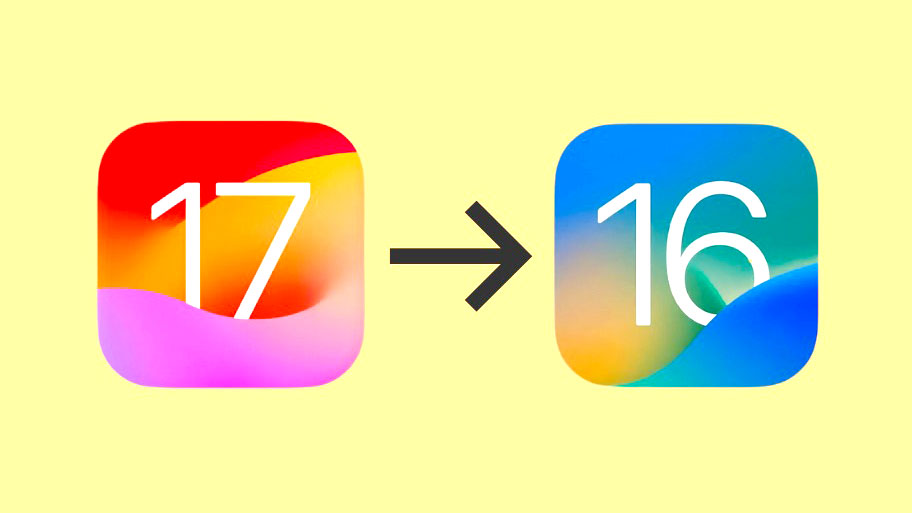
Hàng năm, Apple công bố một phiên bản iOS mới sẽ ra mắt công chúng vào mùa thu cuối năm đó. Tuy nhiên, Apple phát hành phiên bản beta trước khi phiên bản ổn định ra mắt. Phiên bản Beta dành cho nhà phát triển dành cho các nhà phát triển ứng dụng để họ có thể thực hiện các thay đổi/cập nhật cần thiết trong ứng dụng của mình để sử dụng các bản cập nhật mới một cách có ý nghĩa. Phiên bản Beta công khai dành cho công chúng muốn thử nghiệm phiên bản mới nhất và giúp công ty trong quá trình thực hiện với phản hồi.
Bản beta dành cho nhà phát triển iOS 17 đã có sẵn, trong khi bản Beta công khai sẽ có vào tháng tới (tại thời điểm viết bài này). Bây giờ, các phiên bản beta không quá ổn định, đặc biệt là các phiên bản đầu tiên. Chúng dễ bị treo ứng dụng hơn và mọi thứ không mượt mà như ở bản build ổn định. Điều đó thậm chí còn đúng hơn đối với Developer Beta.
Nếu bạn cũng là một trong những người dùng đầu tiên đã cài đặt iOS 17 beta nhưng hiện muốn quay lại bản build iOS 16 ổn định, thì hướng dẫn này là tất cả những gì bạn cần.
Tắt cập nhật iOS 17 Beta
Bắt đầu với iOS 17, bản beta không còn được cài đặt bằng cấu hình beta nữa. Vì vậy, bạn không thể xóa cấu hình beta để bắt đầu nhận bản cập nhật iOS 16. Bạn chỉ có thể tắt các bản cập nhật beta và chờ bản phát hành thương mại của iOS 17.
Trước tiên, hãy truy cập ứng dụng Cài đặt từ Màn hình chính, Thư viện ứng dụng hoặc bằng cách tìm kiếm ứng dụng đó.

Sau đó, nhấn vào ô ‘Chung’ để tiếp tục.
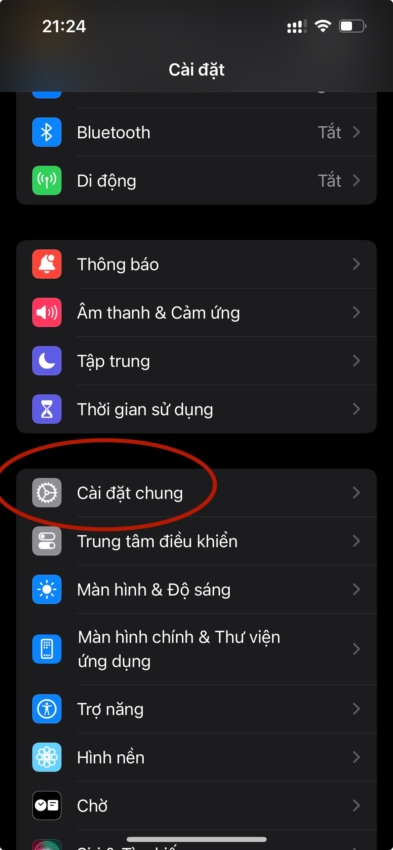
Sau đó, xác định vị trí và nhấn vào ‘Cập nhật phần mềm’ để tiếp tục.

Sau đó, chạm vào ô ‘Cập nhật Beta’.

Tiếp theo, nhấn vào ‘Tắt’.
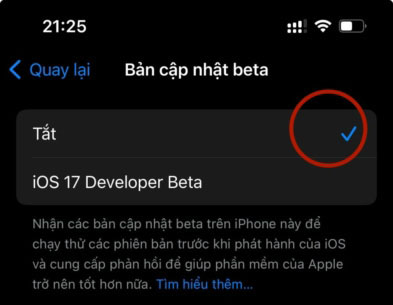
Khi bạn đã ‘Tắt’ các bản cập nhật beta, bạn sẽ chỉ nhận được các bản cập nhật khi bản build công khai của iOS 17 được phát hành và cho đến lúc đó, bạn sẽ vẫn sử dụng phiên bản hiện được cài đặt.
Hạ cấp xuống iOS 16 bằng iTunes
Lưu ý: Bạn sẽ chỉ có thể hạ cấp xuống iOS 16 nếu bạn đã tạo một bản sao lưu lưu trữ trước khi cài đặt iOS 17 beta trên iPhone của mình.
Trong trường hợp bạn không muốn đợi bản cập nhật bản build ổn định tiếp theo và muốn xóa hoàn toàn bản beta dành cho nhà phát triển khỏi iPhone của mình, bạn có thể làm như vậy bằng iTunes. Bạn sẽ cần sử dụng máy tính mà bạn đã sử dụng để tạo bản sao lưu lưu trữ cho iPhone của mình.
Hãy nhớ rằng mọi bản sao lưu (Offline hoặc Đám mây) sau khi bạn đã cài đặt bản beta dành cho nhà phát triển của iOS 17 sẽ không thể khôi phục dữ liệu của bạn vì bản sao lưu iOS 17 không tương thích với iOS 16.
Đầu tiên, khởi chạy iTunes trên máy tính của bạn. Sau đó, kết nối iPhone của bạn bằng cáp.
Bây giờ, bạn sẽ phải vào chế độ khôi phục trên iPhone của mình. Để làm điều đó, hãy nhấn và thả nhanh nút tăng âm lượng, sau đó nhấn và thả nút giảm âm lượng tương tự. Cuối cùng, nhấn và giữ nút Nguồn cho đến khi bạn nhìn thấy màn hình khôi phục. Bạn sẽ thấy một dây nối có dây với sơ đồ iTunes khi bạn vào chế độ Khôi phục.
Lưu ý: Ngay cả khi có vẻ như iPhone đang khởi động lại, hãy tiếp tục giữ nút Khóa.

Sau khi iPhone vào chế độ khôi phục, bạn sẽ nhận được lời nhắc trên iTunes cho biết ‘Đã xảy ra sự cố với thiết bị và thiết bị cần được khôi phục.’ Nhấp vào ‘Khôi phục’ để tiếp tục.
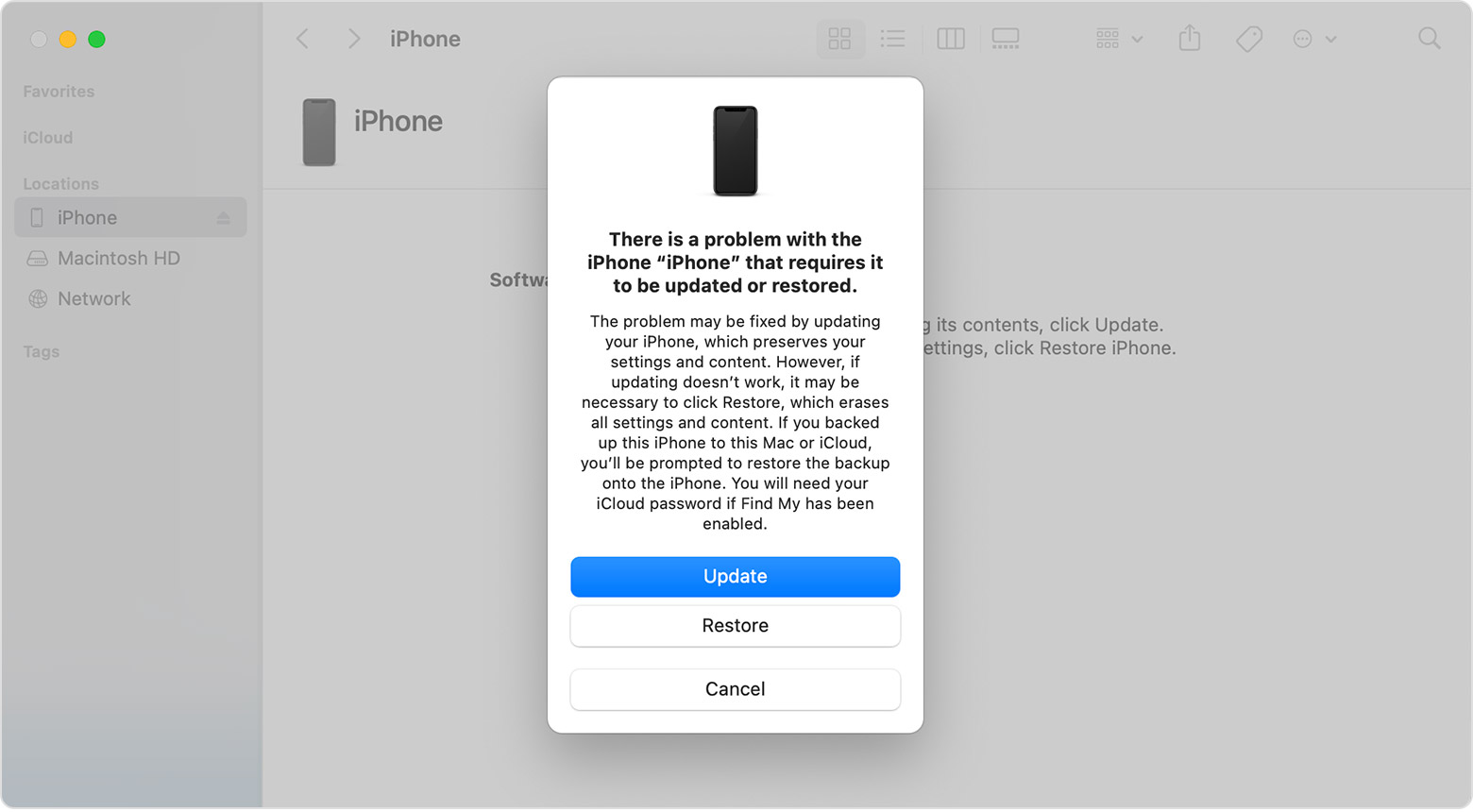
iTunes sau đó sẽ bắt đầu tải xuống iOS 16 từ các máy chủ của Apple. Xin lưu ý rằng iPhone của bạn sẽ thoát khỏi chế độ khôi phục sau 15 phút không hoạt động. Trong trường hợp mất hơn 15 phút để tải xuống iOS, hãy nhập lại chế độ khôi phục trên iPhone của bạn bằng các bước được đề cập ở trên trong hướng dẫn này sau khi tải xuống xong hệ điều hành.
Khi bạn vào chế độ khôi phục trên iPhone của mình sau khi iOS 16 tải xuống xong, nó sẽ ngay lập tức cài đặt bản build ổn định trên thiết bị của bạn mà không có bất kỳ dữ liệu nào và khôi phục thiết bị về trạng thái xuất xưởng.
Khi đã xong, hãy bắt đầu với quy trình thiết lập lần đầu và chọn tùy chọn ‘Khôi phục từ Mac hoặc PC’ trên màn hình ‘Ứng dụng & Dữ liệu’.

Sau đó, hãy làm theo các hướng dẫn trên màn hình trên thiết bị macOS hoặc Windows của bạn để hoàn tất quá trình khôi phục. Khi iPhone của bạn được khôi phục, bạn sẽ có tất cả dữ liệu cá nhân và tùy chọn của mình, đồng thời thiết bị của bạn sẽ được hạ cấp xuống iOS 16.
Trải nghiệm bản beta dành cho nhà phát triển luôn thú vị và hấp dẫn nhưng đi kèm với rủi ro tương đối. Rất may, rủi ro đó có thể được giảm thiểu bằng cách tạo trước một bản sao lưu đã lưu trữ để bạn có thể nhanh chóng quay lại bản build ổn định nếu bạn gặp phải bất kỳ vấn đề hoặc sự cố nào với nó.