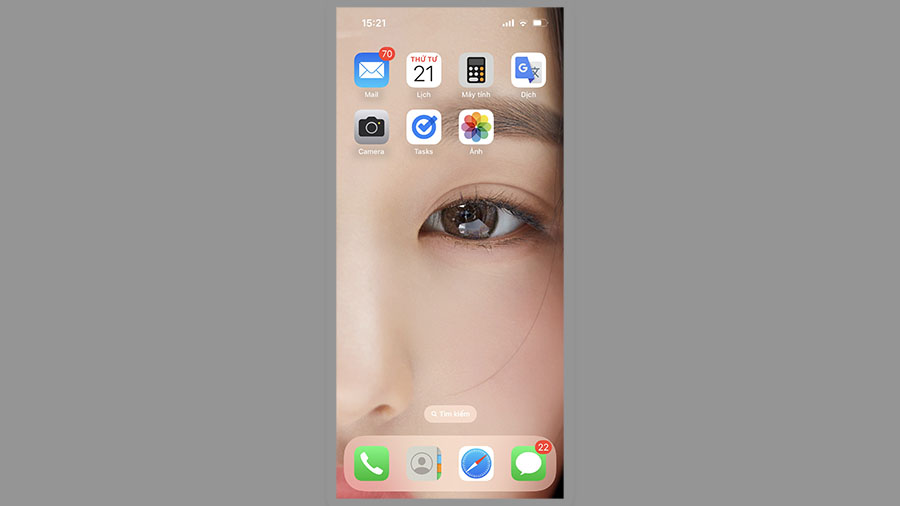
Bạn đang tìm cách xóa các app không có trên màn hình chính trên Apple iPhone và iPad ? Đọc tiếp để tìm hiểu về những cách tốt nhất để làm điều đó.
iOS cung cấp cho bạn nhiều cách để ẩn ứng dụng trên iPhone và iPad . Điều đó không chỉ giúp bảo mật mà còn giảm sự lộn xộn trên Màn hình chính. Tuy nhiên, các ứng dụng ẩn sẽ tiêu tốn dung lượng lưu trữ.
Nếu bạn muốn xóa các ứng dụng ẩn khỏi iPhone hoặc iPad của mình nhưng không biết hoặc không thể nhớ cách truy cập chúng, thì các phương pháp trong hướng dẫn này sẽ giúp bạn.
1. Sử dụng Tìm kiếm Spotlight
Bạn có biết rằng sử dụng Tìm kiếm Spotlight là cách nhanh nhất để xóa các ứng dụng ẩn — hoặc bất kỳ ứng dụng nào khác cho vấn đề đó — trên iPhone và iPad không?
Chỉ cần vuốt xuống trên bất kỳ trang Màn hình chính của iPhone nào để hiển thị Tìm kiếm Spotlight. Sau đó, nhập tên ứng dụng vào trường Tìm kiếm ở đầu màn hình. Trên danh sách kết quả hiển thị, hãy nhấn và giữ biểu tượng ứng dụng và nhấn vào Xóa ứng dụng > Xóa ứng dụng trên menu bật lên.
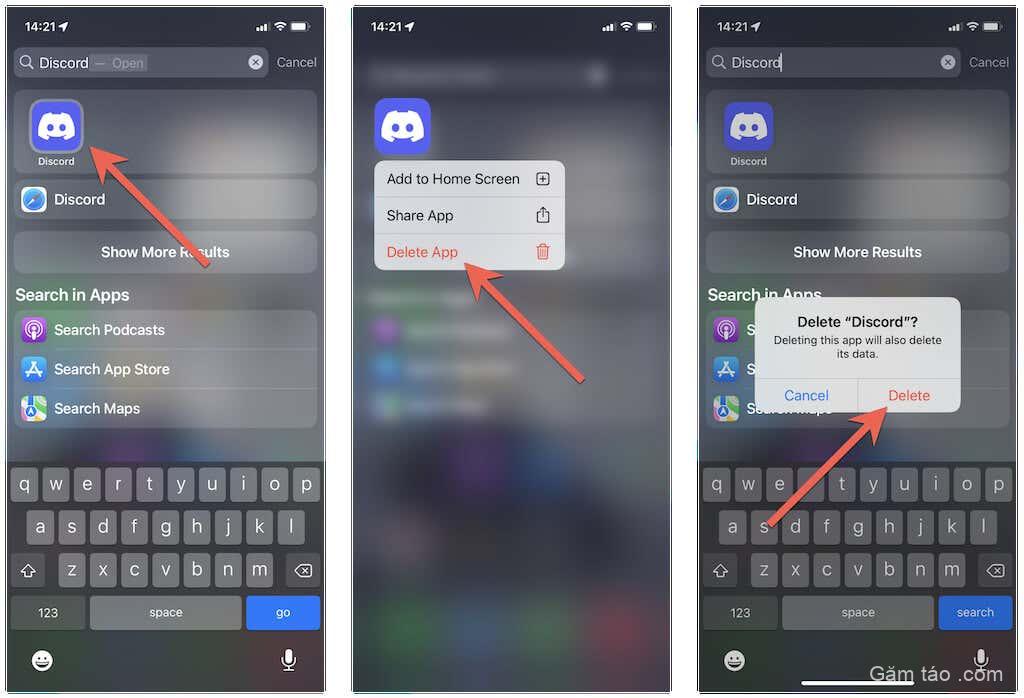
Nếu bạn không thể nhớ tên của ứng dụng hoặc bạn đã thiết lập để ứng dụng đó không hiển thị trong Tìm kiếm tiêu điểm, các phương pháp sau sẽ giúp bạn.
2. Kiểm tra bên trong thư mục
Một trong những cách lâu đời nhất để ẩn ứng dụng trên iPhone và iPad của bạn là đặt chúng bên trong các thư mục. Nếu bạn có bất kỳ thứ gì trên Màn hình chính, chỉ cần nhìn vào bên trong. Nếu bạn tìm thấy một ứng dụng bạn muốn xóa, chỉ cần nhấn và giữ biểu tượng ứng dụng và nhấn vào Xóa ứng dụng > Xóa ứng dụng .

Giống như Màn hình chính, các thư mục có thể có nhiều trang , khiến chúng trở thành điểm ẩn hoàn hảo. Nếu bạn thấy nhiều dấu chấm ở cuối cửa sổ bật lên của thư mục, hãy vuốt sang trái để điều hướng lướt qua chúng.
3. Hiện các trang trên màn hình chính
Nếu bạn sử dụng iPhone hoặc iPad chạy iOS 14 / iPadOS 15 trở lên, bạn có tùy chọn ẩn toàn bộ trang Màn hình chính. Để kiểm tra xem bạn có bất kỳ ứng dụng nào bị ẩn bên trong hay không, trước tiên bạn phải hiện các trang Màn hình chính.
Để làm điều đó, hãy nhấn và giữ một vùng trống trên Màn hình chính và nhấn vào chỉ báo trang phía trên Dock. Sau đó, kiểm tra các vòng kết nối bên cạnh các trang bạn muốn hiện và nhấn vào Xong .
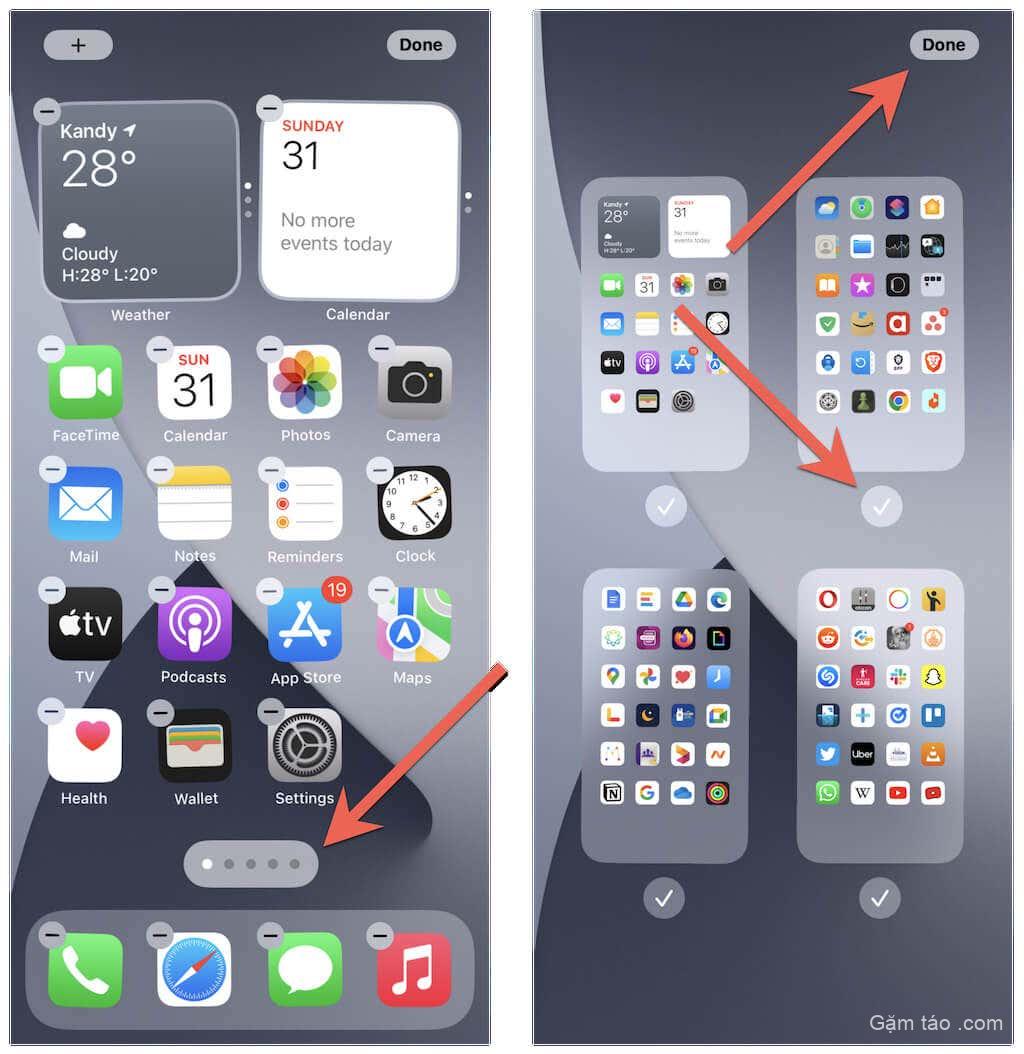
Khi bạn đã hoàn thành việc đó, hãy kiểm tra các trang bạn hiện và xóa ứng dụng bạn muốn — nhấn và giữ một biểu tượng và nhấn Xóa ứng dụng > Xóa ứng dụng . Hãy ẩn các trang một lần nữa.
4. Sử dụng Thư viện ứng dụng
Nếu việc tìm kiếm bên trong các thư mục hoặc hiện các trang Màn hình chính nghe có vẻ là một việc vặt, hãy xem xét sử dụng Thư viện ứng dụng . Đây là một vị trí tập trung liệt kê mọi ứng dụng trên thiết bị iOS của bạn.
Để truy cập Thư viện ứng dụng, hãy vuốt sang trái từ trang Màn hình chính cuối cùng. Sau đó, đi sâu vào các danh mục— Giải trí , Xã hội , Năng suất , v.v. — để tìm ứng dụng bạn muốn xóa.
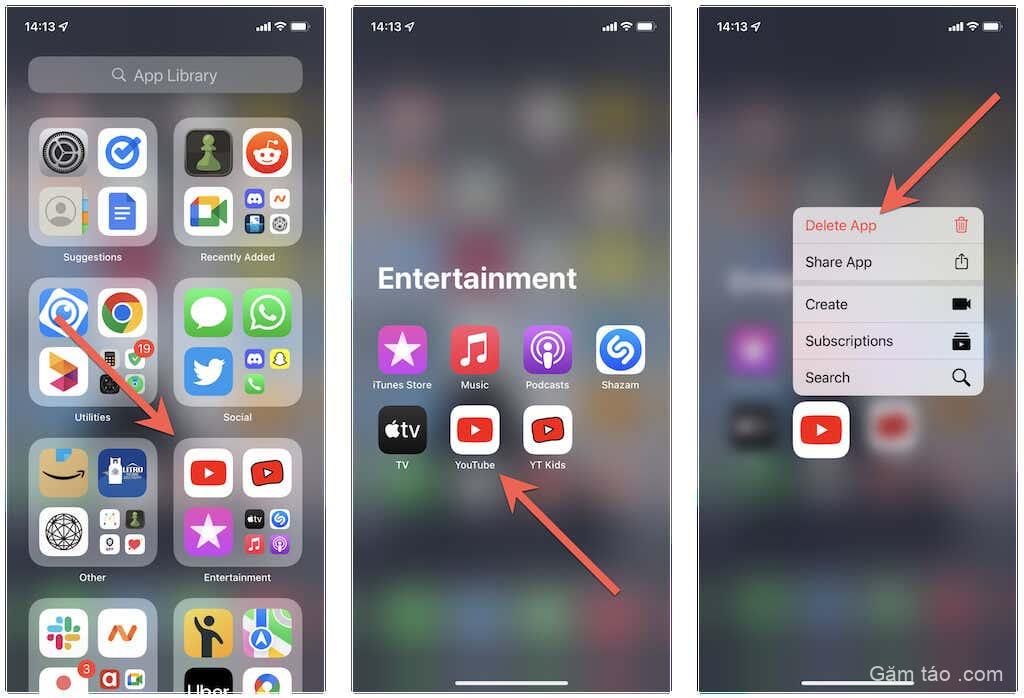
Bạn cũng có thể sử dụng thanh Tìm kiếm ở đầu màn hình Thư viện ứng dụng để tìm kiếm ứng dụng. Khi bạn tìm thấy ứng dụng bạn muốn xóa, hãy nhấn và giữ biểu tượng và nhấn Xóa ứng dụng > Xóa .
5. Truy cập màn hình Quản lý bộ nhớ
Giống như Thư viện ứng dụng, bảng điều khiển Quản lý bộ nhớ liệt kê tất cả các ứng dụng đã cài đặt trên iPhone và iPad của bạn, cung cấp một cách tuyệt vời để xóa hoặc giảm tải các mục ẩn. Mở ứng dụng Cài đặt iPhone và nhấn Chung > Bộ nhớ iPhone để truy cập Quản lý bộ nhớ.
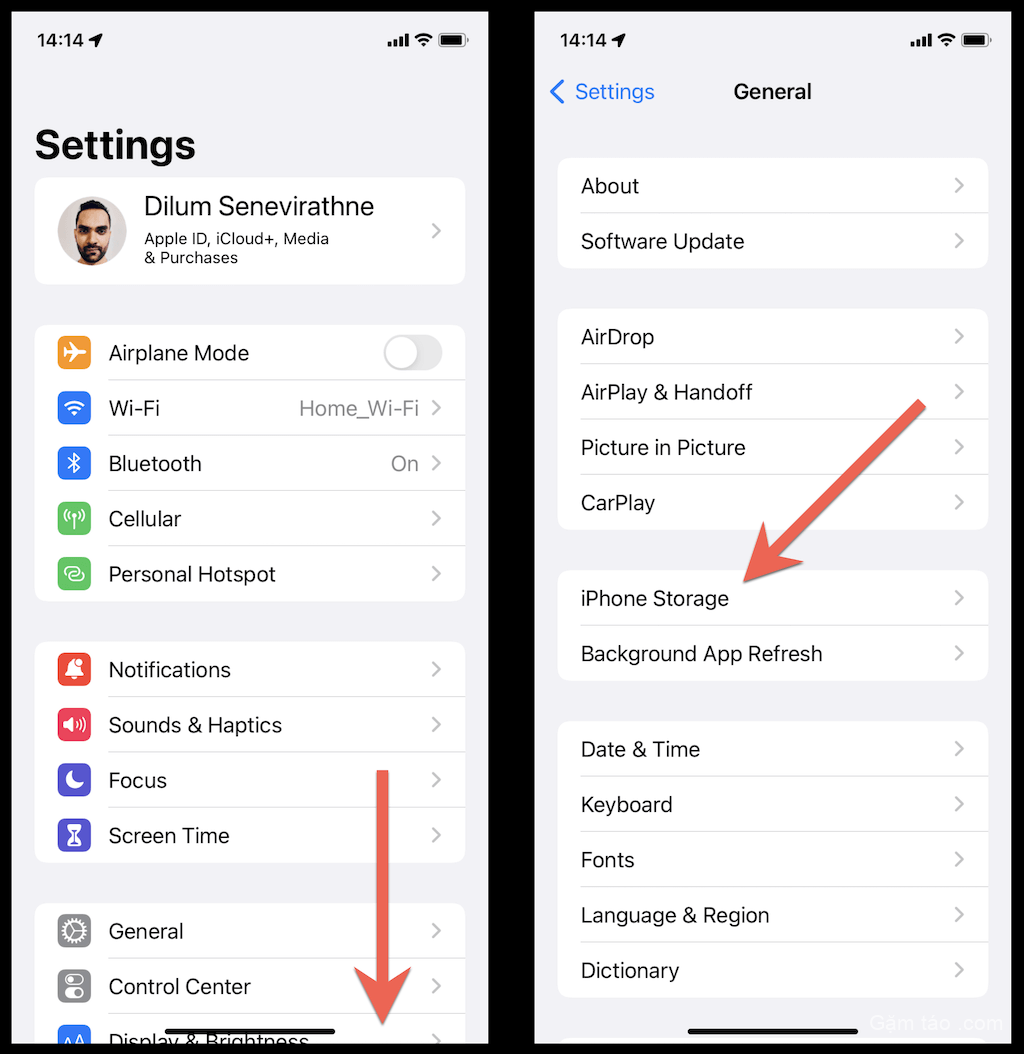
Sau đó, cuộn xuống danh sách ứng dụng và nhấn vào một ứng dụng mà trước đây bạn không thể tìm thấy bằng Tìm kiếm Spotlight hoặc Màn hình chính. Tiếp theo, nhấn vào Xóa ứng dụng hoặc Tải xuống ứng dụng .
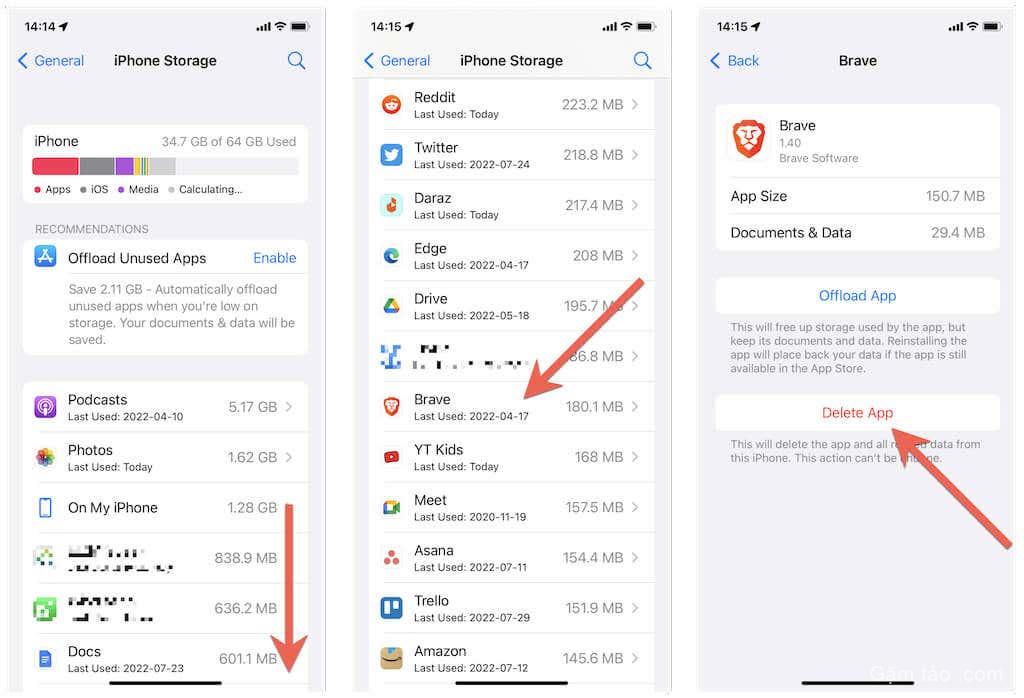
Mẹo : Tải xuống giữ lại mọi tài liệu và dữ liệu được tạo cục bộ liên quan đến một ứng dụng, có nghĩa là bạn có thể tiếp tục ngay tại nơi bạn đã dừng lại nếu bạn muốn cài đặt lại ứng dụng.
6. Kiểm tra Danh sách cập nhật App Store
Không giống như trên Android, bạn không thể sử dụng App Store của iPhone để tìm kiếm và gỡ cài đặt các ứng dụng ẩn. Tuy nhiên, bạn có thể kiểm tra danh sách cập nhật của mình và xóa mọi ứng dụng ẩn với các bản cập nhật đang chờ xử lý.
Để làm điều đó, hãy mở App Store và nhấn vào ảnh hồ sơ của bạn. Sau đó, thực hiện cử chỉ vuốt xuống để bắt đầu quét các bản cập nhật ứng dụng App Store mới hơn.
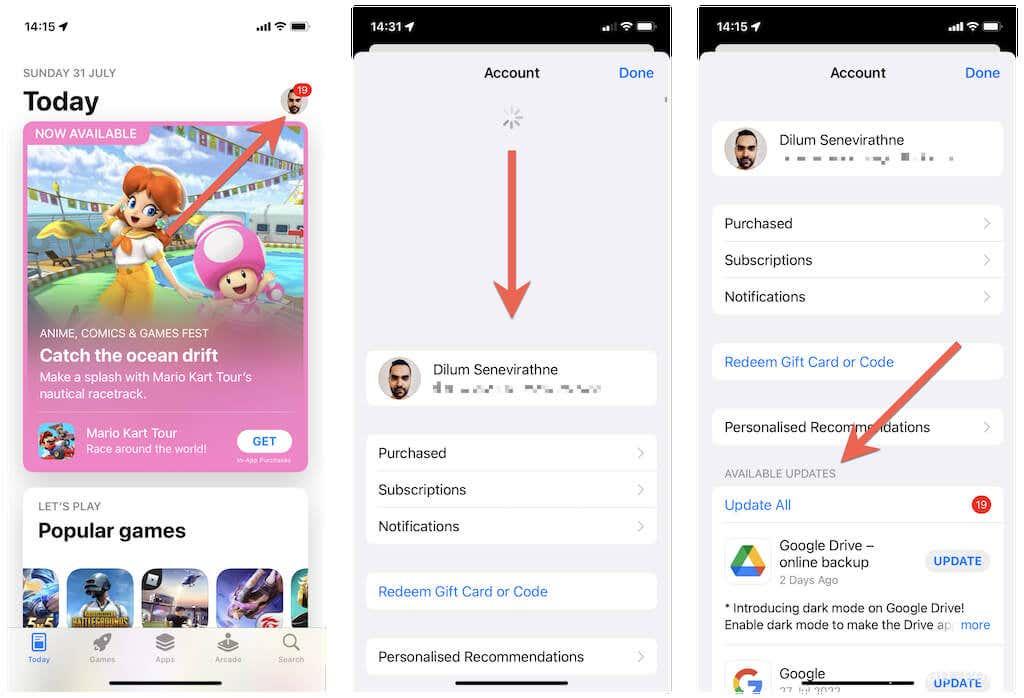
Tiếp theo, kiểm tra danh sách Cập nhật có sẵn . Nếu một ứng dụng ẩn có bản cập nhật đang chờ xử lý, bạn có thể chọn xóa ứng dụng đó mà không cần cài đặt bản cập nhật. Chỉ cần vuốt sang danh sách ở bên trái và nhấn vào Xóa .
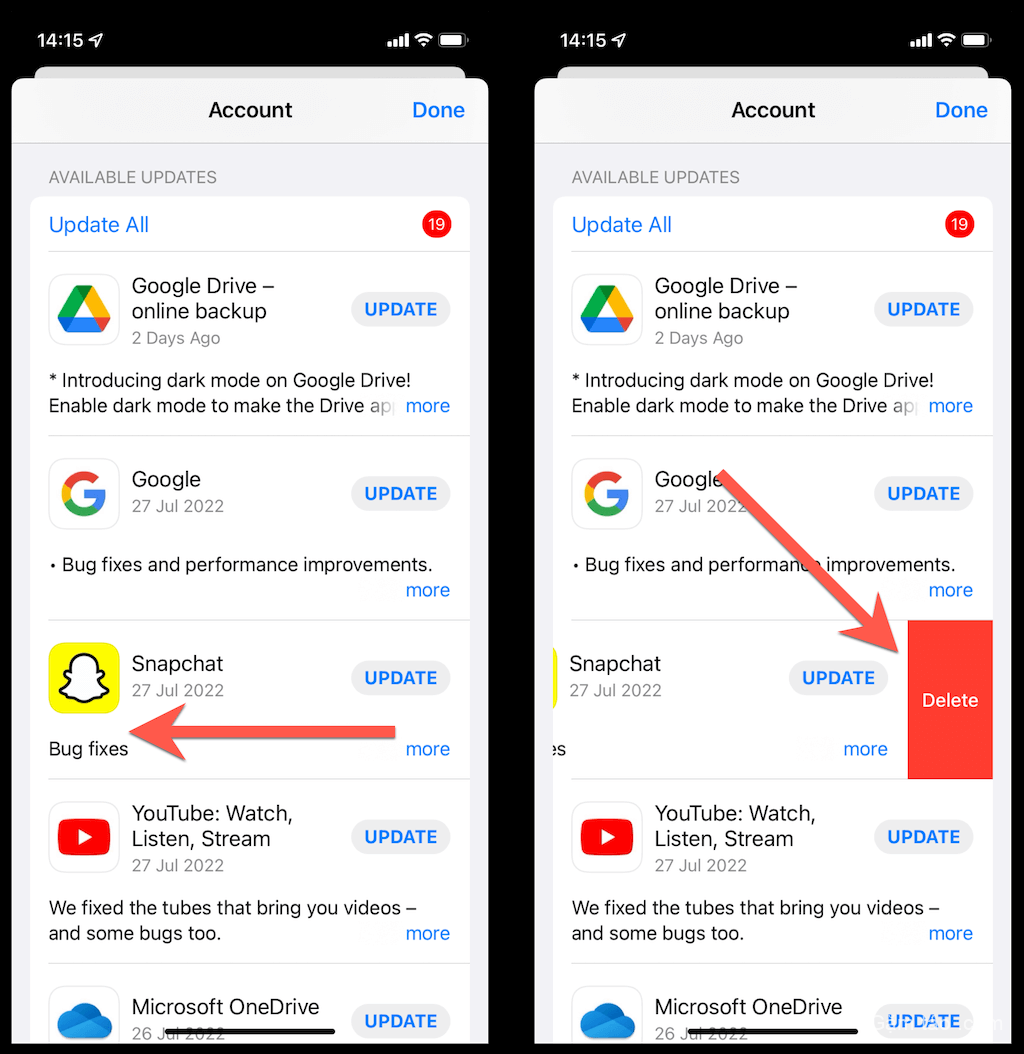
7. Hiện ứng dụng bằng thời gian sử dụng thiết bị
Bạn có gặp khó khăn khi định vị các ứng dụng iOS gốc như Podcast và Tin tức trên iPhone hoặc iPad của mình không? Nếu vậy, có thể bạn đã ẩn chúng bằng Thời gian sử dụng . Để kiểm tra, hãy chuyển đến Cài đặt và chạm vào Thời gian sử dụng .
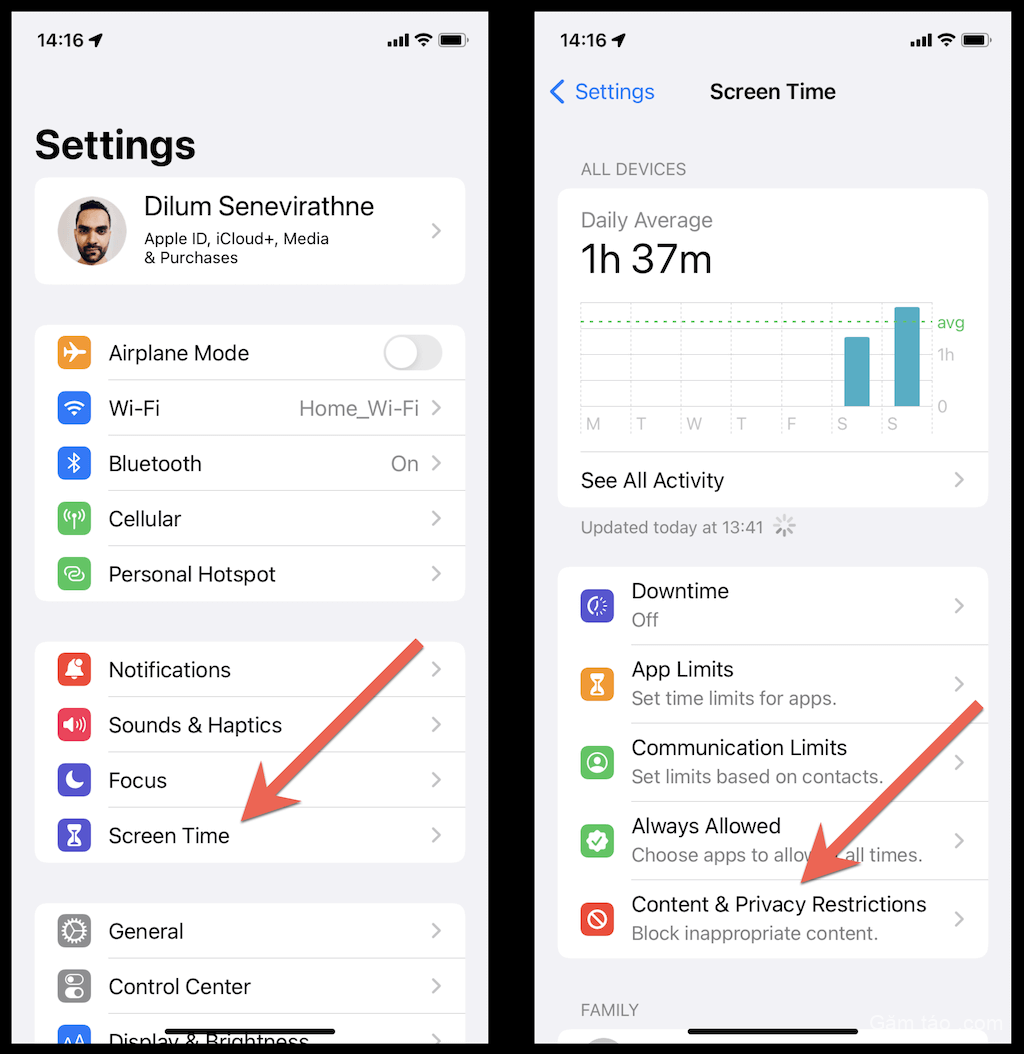
Nhập mật mã Thời gian sử dụng của bạn và nhấn vào Hạn chế về nội dung và quyền riêng tư > Ứng dụng được phép . Sau đó, bật công tắc bên cạnh các ứng dụng bạn muốn xóa nếu chúng không hoạt động.

Sau đó, xác định vị trí các ứng dụng bằng bất kỳ phương pháp nào ở trên và xóa chúng. Lưu ý rằng iOS không cho phép bạn xóa mọi ứng dụng xuất hiện trên danh sách Ứng dụng được phép của Screen Time — ví dụ: Safari .
8. Sử dụng Phần mềm quản lý iPhone của bên thứ ba
Đôi khi, bạn có thể gặp phải sự cố khi xóa ứng dụng trên iPhone hoặc iPad của mình . Nếu bạn có quyền truy cập vào PC hoặc Mac, bạn có thể giải quyết vấn đề bằng một giải pháp thay thế iTunes như iMazing hoặc iExplorer .
Ví dụ, đây là cách sử dụng iMazing để xóa các ứng dụng ẩn trên iPhone và iPad.
1. Tải xuống và cài đặt iMazing (phiên bản miễn phí là đủ). Sau đó, kết nối iPhone hoặc iPad của bạn qua USB, cung cấp cho máy tính của bạn quyền đọc iPhone của bạn và xác thực iCloud hoặc Apple ID của bạn.
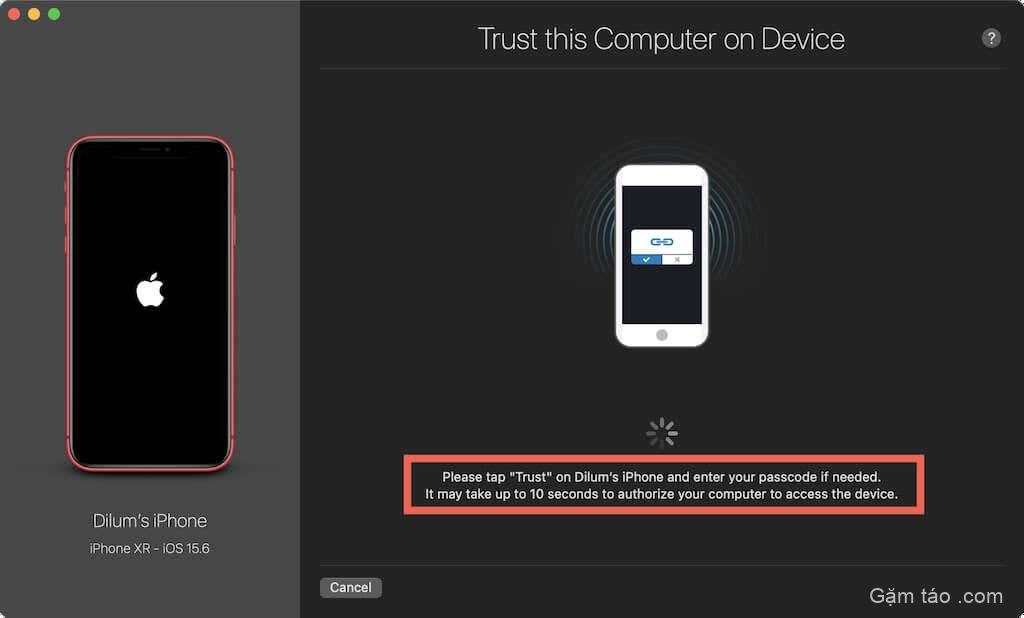
2. Chọn iPhone của bạn trên thanh bên iMazing và chọn tùy chọn Quản lý ứng dụng để hiển thị danh sách các ứng dụng — bao gồm các ứng dụng ẩn — trên thiết bị của bạn.
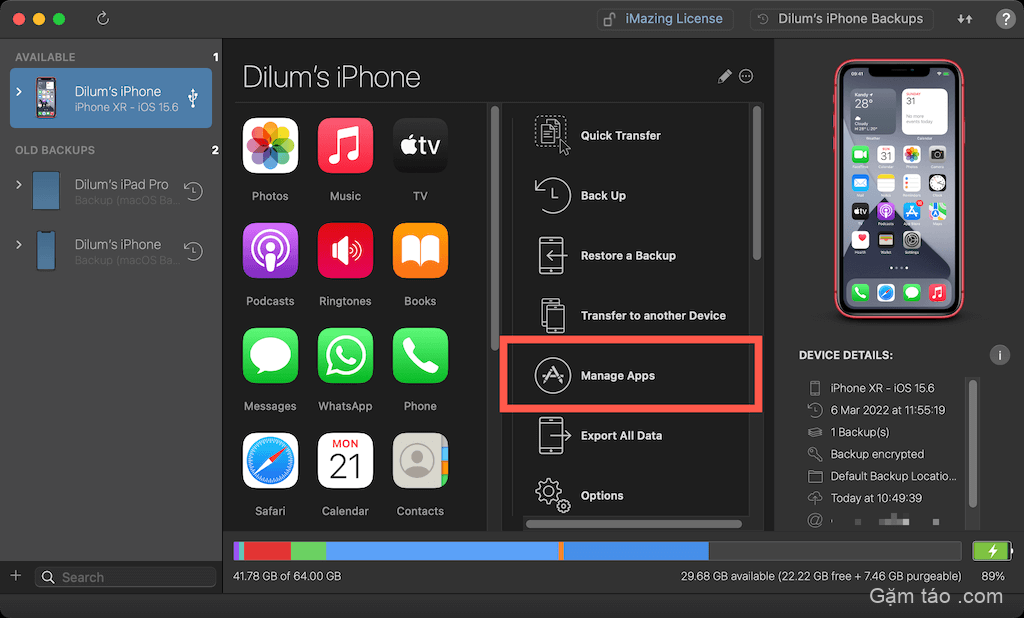
3. Đánh dấu ứng dụng bạn muốn xóa và chọn Gỡ cài đặt. Lặp lại cho bất kỳ ứng dụng nào khác mà bạn muốn xóa.
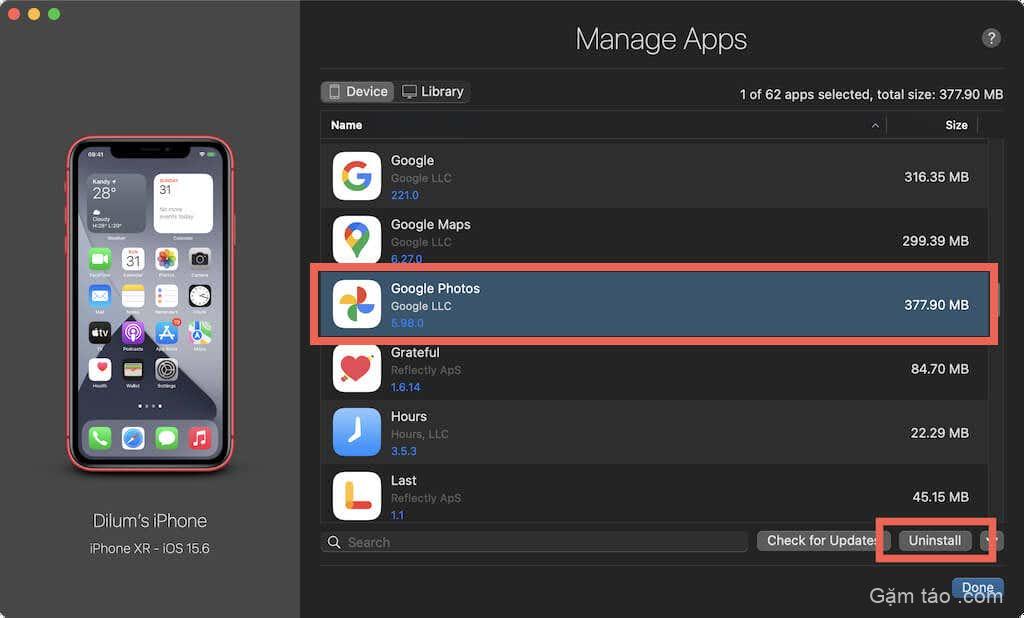
Ứng dụng ẩn Không còn nữa
Như bạn vừa tìm hiểu, việc xóa các ứng dụng ẩn trên iPhone hoặc iPad tương đối dễ dàng. Có thể bạn sẽ không cần bất kỳ thứ gì khác ngoài Spotlight Search cho điều đó, nhưng tốt nhất bạn nên biết các phương pháp thay thế để đề phòng.
Mục lục
- 1. Sử dụng Tìm kiếm Spotlight
- 2. Kiểm tra bên trong thư mục
- 3. Hiện các trang trên màn hình chính
- 4. Sử dụng Thư viện ứng dụng
- 5. Truy cập màn hình Quản lý bộ nhớ
- 6. Kiểm tra Danh sách cập nhật App Store
- 7. Hiện ứng dụng bằng thời gian sử dụng thiết bị
- 8. Sử dụng Phần mềm quản lý iPhone của bên thứ ba
- Ứng dụng ẩn Không còn nữa




