
Nếu bạn gặp khó khăn khi tìm ứng dụng trên iPhone của mình hoặc bạn không còn có thể thấy ứng dụng ở chỗ bạn thường thấy, thì ứng dụng đó có thể đã bị ẩn theo cách này hay cách khác.
Nếu có những ứng dụng bị ẩn trên iPhone, bài đăng sau đây sẽ giải thích cho bạn tất cả các cách bạn có thể bỏ ẩn chúng để bạn có thể truy cập chúng một cách dễ dàng từ màn hình chính, bảng chia sẻ và App Store. Như một phần thưởng, chúng tôi cũng sẽ giúp bạn bỏ ẩn các ứng dụng trên Apple Watch cũng như trực tiếp từ iPhone.
Mục lục
Ứng dụng có thể được ẩn ở đâu trên iPhone?
Các ứng dụng có thể bị ẩn trên nhiều khu vực trên iOS. Nếu bạn muốn ít lộn xộn hơn và thích màn hình chính tối giản, bạn có thể ẩn các ứng dụng khỏi màn hình chính tại thời điểm đó, các ứng dụng ẩn chỉ có thể truy cập được từ Spotlight hoặc Thư viện ứng dụng. Tương tự, bạn có thể ẩn toàn bộ trang trên màn hình chính, thao tác này sẽ ẩn tất cả các ứng dụng đã có trước đó trên đó.
Bạn cũng có thể ẩn các ứng dụng bằng cách giới hạn quyền truy cập ứng dụng đó bên trong Giới hạn nội dung của iPhone hoặc chỉ cần xóa chúng khỏi thiết bị. Một số ứng dụng cũng có thể được định cấu hình để không hiển thị trong Bảng chia sẻ khi bạn thử gửi nội dung từ iPhone của mình. Ngoài ra, Apple cho phép bạn ẩn các ứng dụng bạn đã mua từ App Store để ứng dụng đó không hiển thị trong danh sách Ứng dụng đã mua khi bạn hoặc ai đó xem chúng trên iPhone.
Cách bỏ ẩn ứng dụng trên iPhone
Như đã giải thích ở trên, có một số cách bạn có thể bỏ ẩn ứng dụng trên iPhone của mình. Nếu có ứng dụng không xuất hiện trên màn hình chính, bảng chia sẻ, Thư viện ứng dụng hoặc trên danh sách mua hàng trên App Store, các phương pháp sau sẽ giúp bạn khôi phục và bỏ ẩn chúng.
Bỏ ẩn các ứng dụng bị hạn chế
Nếu trước đây bạn đã sử dụng Hạn chế nội dung để hạn chế việc con bạn sử dụng iPhone, thì một số ứng dụng có thể không xuất hiện trên iPhone trong những trường hợp như vậy. Để hiện các ứng dụng bị hạn chế trên iPhone, hãy mở ứng dụng Cài đặt .
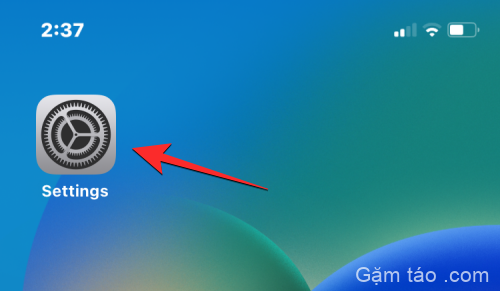
Bên trong Cài đặt, chạm vào Thời gian sử dụng .

Trên màn hình tiếp theo, chọn Giới hạn nội dung & quyền riêng tư .
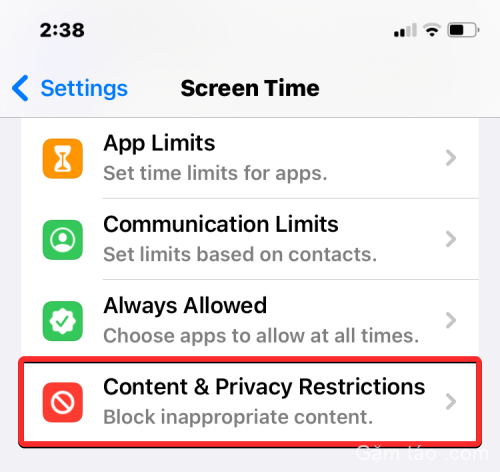
Nếu nút bật tắt Giới hạn nội dung và quyền riêng tư được bật ở trên cùng, một số ứng dụng trên iPhone có thể đã bị ẩn trước đó. Để kiểm tra các ứng dụng ẩn, chạm vào Ứng dụng được phép trên màn hình này.
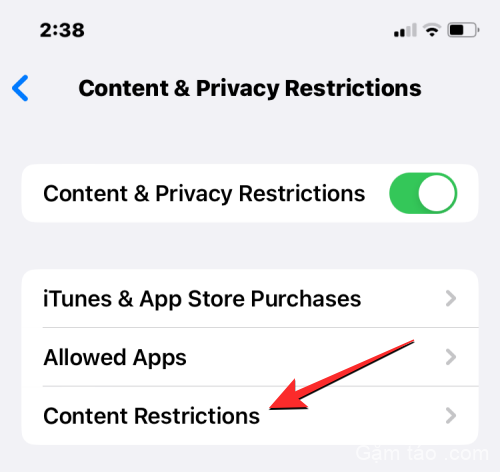
Bên trong Ứng dụng được phép, các ứng dụng bị ẩn trên iPhone sẽ bị tắt trên màn hình.
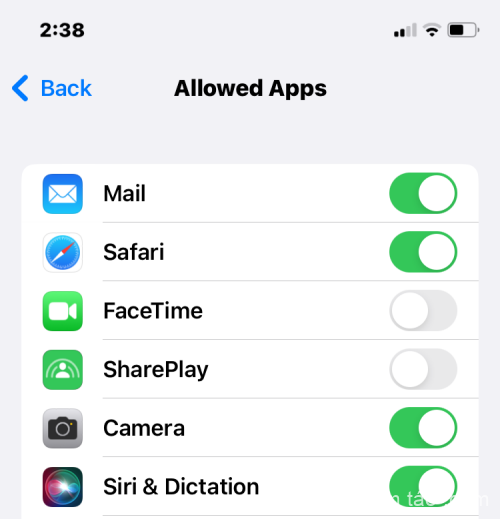
Để hiện chúng, hãy bật các nút bên cạnh các ứng dụng này để chúng xuất hiện lại trên màn hình chính và Thư viện ứng dụng của iPhone.
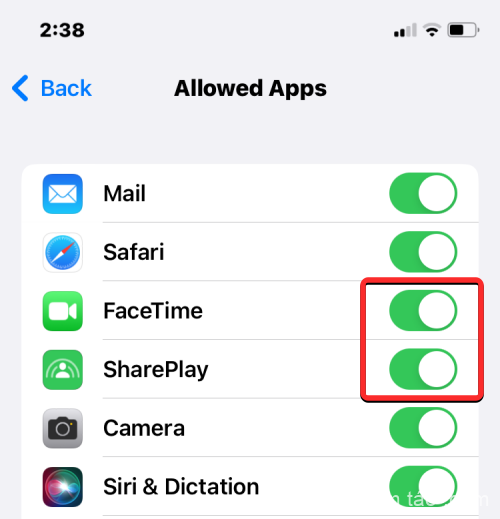
Bỏ ẩn ứng dụng khỏi Mục chia sẻ
Đôi khi, khi bạn đang chia sẻ nội dung từ một nơi nào đó, bạn có thể nhận thấy rằng iOS không hiển thị tất cả các ứng dụng được cài đặt trên iPhone trên Bảng chia sẻ. Điều này có thể là do các ứng dụng bạn muốn chia sẻ đã bị tắt trên Bảng chia sẻ. Tuy nhiên, các ứng dụng có thể được hiển thị trên Bảng chia sẻ bằng cách bật lại chúng.
Để làm điều đó, hãy mở một file, ảnh hoặc bất kỳ loại nội dung nào trên iPhone mà từ đó bạn có thể chia sẻ nội dung. Trong trường hợp này, chúng tôi sẽ mở ứng dụng Ảnh và chọn ảnh để chia sẻ.
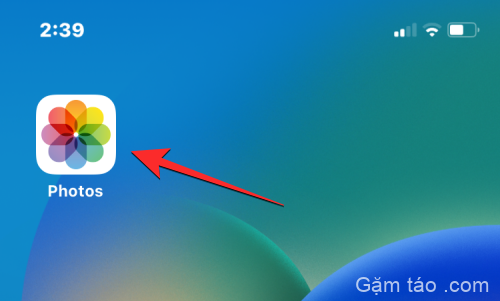
Khi file hoặc ảnh được mở ở chế độ toàn màn hình, hãy nhấn vào biểu tượng Chia sẻ ở góc dưới cùng bên trái để mở Bảng chia sẻ.
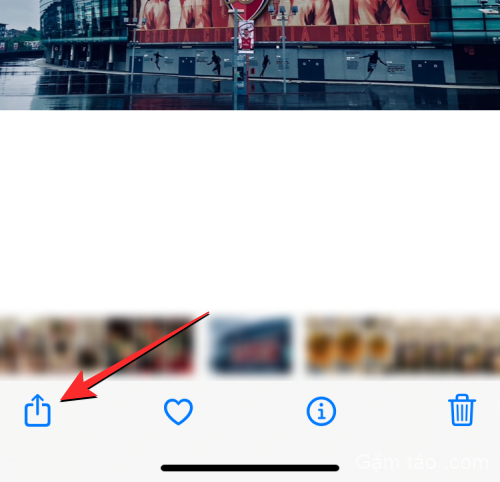
Thao tác này sẽ mở Bảng chia sẻ iOS trên màn hình. Tại đây, hãy vuốt sang phần ngoài cùng bên phải của hàng ứng dụng.
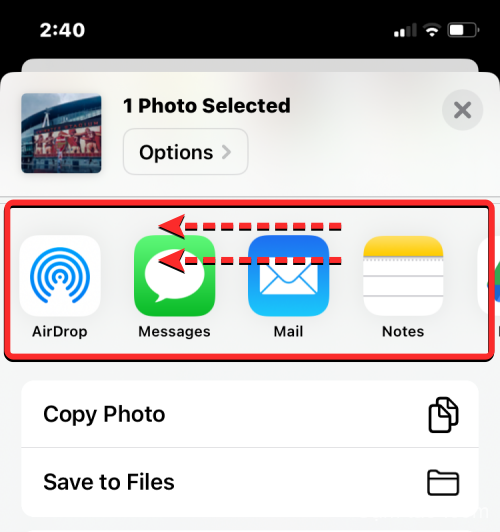
Tại đây, xác định vị trí và nhấn vào Thêm .
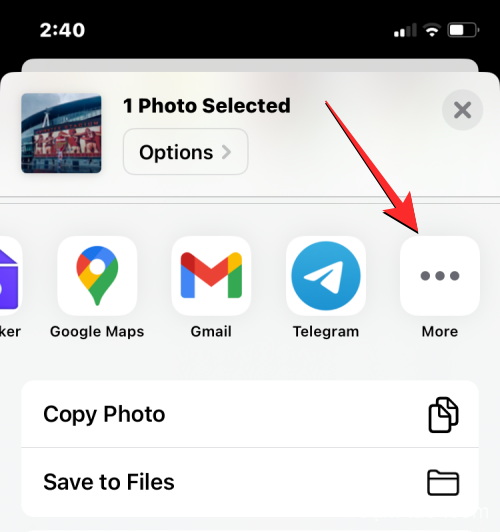
Trong màn hình Ứng dụng xuất hiện, bạn có thể thấy một số ứng dụng không hiển thị trong danh sách ứng dụng có sẵn trên Bảng chia sẻ. Để hiện các ứng dụng bị ẩn, hãy nhấn vào Chỉnh sửa ở góc trên cùng bên phải.
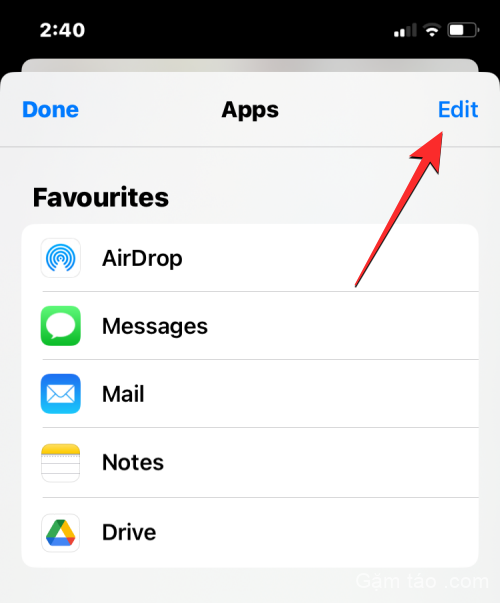
Khi danh sách chuyển sang chế độ chỉnh sửa, hãy cuộn xuống phần Đề xuất và tìm các ứng dụng bị ẩn trên Bảng chia sẻ. Các ứng dụng ẩn sẽ có các nút chuyển đổi bị vô hiệu hóa ở phía bên tay phải của chúng.
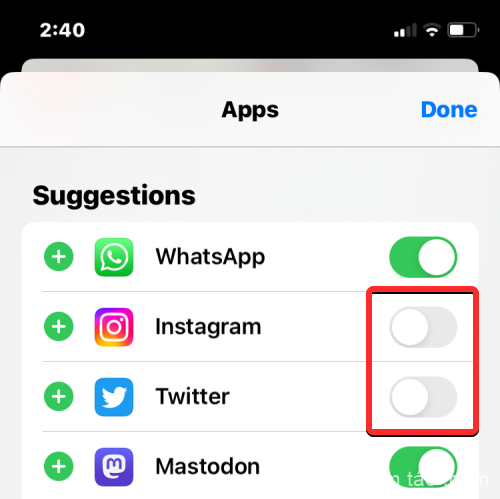
Để bỏ ẩn các ứng dụng này, chỉ cần bật công tắc của chúng. Nếu bạn muốn một số ứng dụng này hiển thị chủ yếu trên Bảng chia sẻ iOS, hãy nhấn vào biểu tượng + màu xanh lục ở phía bên trái. Thao tác này sẽ di chuyển các ứng dụng đã chọn vào danh sách Yêu thích ở trên cùng.

Sau khi bỏ ẩn các ứng dụng này, bạn có thể lưu các thay đổi bằng cách nhấn vào Xong ở góc trên cùng bên phải.

Trên màn hình Ứng dụng, chạm vào Xong ở góc trên cùng bên trái để quay lại Bảng chia sẻ.

Bây giờ, bạn sẽ thấy các ứng dụng được hiển thị trên Bảng chia sẻ vào lần tới khi bạn muốn chia sẻ nội dung nào đó từ iPhone của mình.
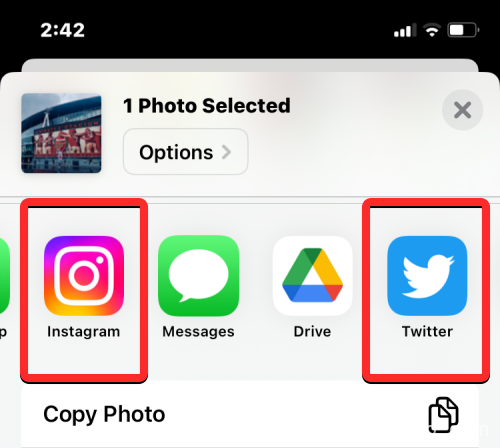
Bỏ ẩn ứng dụng bằng Spotlight
Cài đặt một ứng dụng trên iPhone không nhất thiết có nghĩa là nó sẽ hiển thị trên màn hình chính. Nếu có một ứng dụng mà bạn muốn bỏ ẩn và đặt trên màn hình chính, cách dễ nhất để tra cứu ứng dụng đó là sử dụng Spotlight trên iOS.
Đối với điều này, hãy mở khóa iPhone và vuốt xuống từ bất kỳ đâu trên màn hình chính.

Bây giờ, bạn sẽ thấy màn hình tìm kiếm Spotlight với thanh tìm kiếm ở dưới cùng. Sử dụng bàn phím trên màn hình hiển thị, nhập tên của ứng dụng bạn muốn tìm.
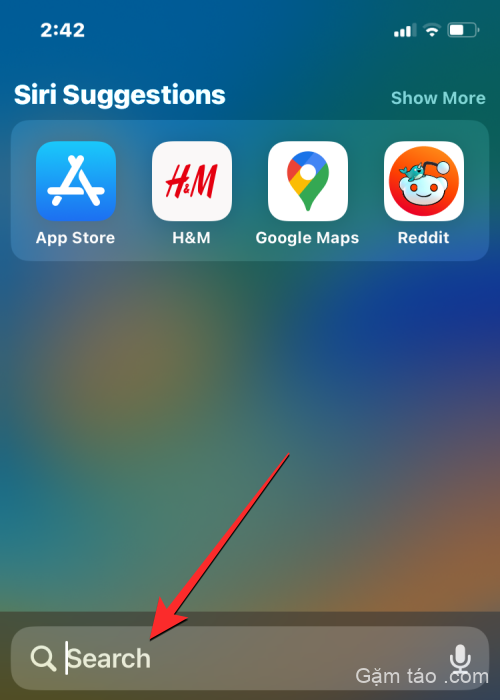
Khi ứng dụng bạn tìm kiếm hiển thị trong kết quả tìm kiếm, bạn có thể mở ứng dụng đó bằng cách nhấn vào biểu tượng ứng dụng.

Nếu bạn muốn bỏ ẩn ứng dụng này và di chuyển nó đến màn hình chính, hãy nhấn và giữ biểu tượng của ứng dụng đó và kéo nó đến phần mong muốn trên màn hình chính.
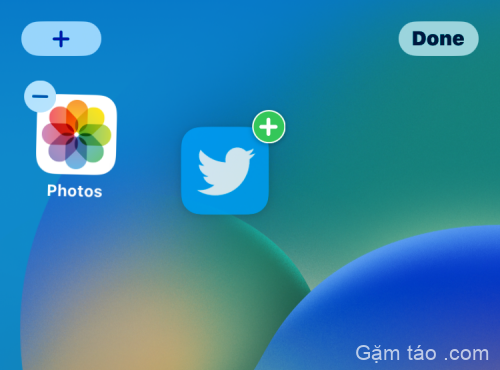
Bằng cách này, ứng dụng bạn đã tìm kiếm sẽ hiển thị ngay khi bạn mở khóa iPhone và sẽ không bị ẩn.
Bỏ ẩn ứng dụng bằng Thư viện ứng dụng
Nếu bạn sở hữu một chiếc iPhone hiện đại đang chạy iOS 14 trở lên, thì tất cả các ứng dụng bạn cài đặt trên iPhone đều hiển thị trong một danh mục chuyên dụng mà Apple gọi là “Thư viện ứng dụng”. Phần này chứa danh sách tất cả các ứng dụng bạn đã tải xuống iPhone của mình và mỗi ứng dụng được liệt kê ở đây được sắp xếp thành các danh mục khác nhau dựa trên cách sử dụng và chức năng của chúng. Thư viện ứng dụng cũng có thể được mở rộng theo thứ tự bảng chữ cái của ứng dụng trên iPhone thông qua thao tác vuốt và bạn cũng có thể tìm kiếm ứng dụng theo tên của chúng.
Trước khi bạn có thể hiện ứng dụng khỏi Thư viện ứng dụng, trước tiên bạn cần truy cập phần này trên iPhone của mình. Đối với điều này, hãy vuốt sang trang màn hình chính ngoài cùng bên phải trên thiết bị, sau đó vuốt sang trái một lần nữa để mở Thư viện ứng dụng.
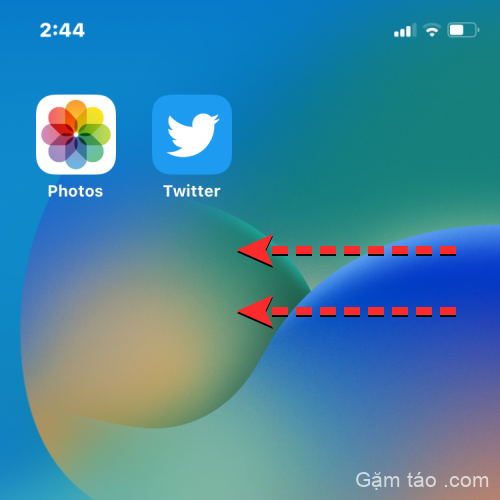
Khi Thư viện ứng dụng mở ra, bạn sẽ có thể thấy các ứng dụng của mình được sắp xếp thành lưới gồm các thư mục khác nhau như Đề xuất, Đã thêm gần đây, Tiện ích, Giải trí, v.v. Một số thư mục sẽ có 4 ứng dụng hoặc ít hơn, giúp mở chúng dễ dàng hơn bằng cách chỉ cần nhấn vào biểu tượng của ứng dụng.

Đối với các thư mục có nhiều hơn 4 ứng dụng, bạn sẽ có thể xem tất cả các ứng dụng trong thư mục đó bằng cách nhấn vào ô cuối cùng bên trong thư mục hiển thị các biểu tượng có kích thước nhỏ hơn.

Khi bạn nhấn vào ô cuối cùng bên trong một thư mục có 5 ứng dụng trở lên, nó sẽ mở rộng để hiển thị tất cả các ứng dụng bên trong thư mục đó.
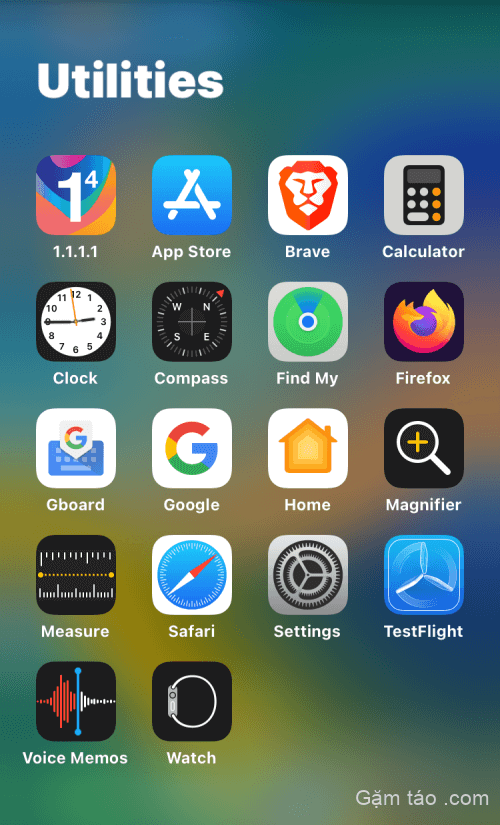
Bạn có thể cuộn qua các thư mục này cho đến khi tìm thấy ứng dụng mà mình đang tìm kiếm. Để tìm kiếm ứng dụng dễ dàng hơn nhiều, bạn có thể vuốt xuống trên màn hình Thư viện ứng dụng để chuyển chế độ xem từ dạng lưới sang danh sách được sắp xếp theo thứ tự bảng chữ cái.
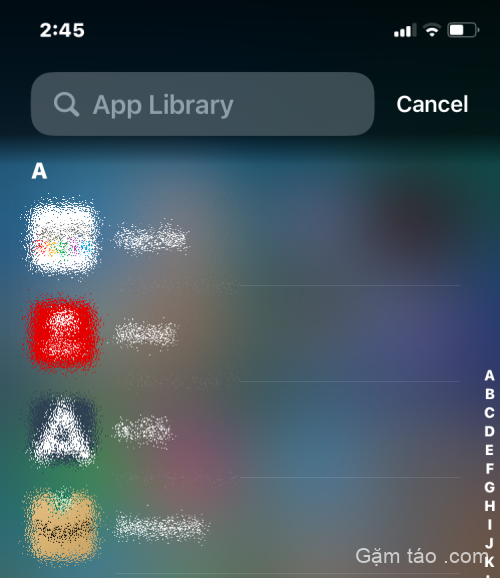
Bạn cũng có thể sử dụng Thanh tìm kiếm ở đầu Thư viện ứng dụng để tìm ứng dụng theo tên của chúng.

Thanh tìm kiếm này cũng hiển thị khi bạn truy cập Thư viện ứng dụng ở format danh sách.
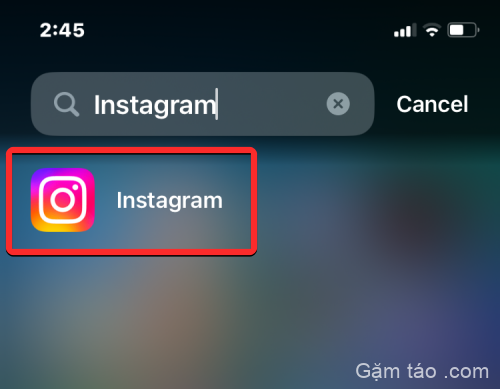
Khi tìm thấy ứng dụng muốn bỏ ẩn, bạn có thể nhấn và giữ vào ứng dụng đó và kéo đến vị trí mong muốn trên màn hình chính.

Bỏ ẩn trang màn hình chính
Nếu bạn không thể tìm thấy các ứng dụng đã từng hiển thị trên trang màn hình chính, thì có thể bạn đã ẩn nhầm toàn bộ trang khỏi màn hình chính iPhone của mình. Kể từ iOS 14, Apple cho phép người dùng ẩn các trang khỏi màn hình chính nhưng bạn có thể bỏ ẩn và đưa chúng trở lại màn hình chính một cách dễ dàng.
Để hiện trang màn hình chính, hãy mở khóa iPhone và nhấn và giữ vào phần trống trên màn hình chính hiện tại.

Khi màn hình chính chuyển sang chế độ chỉnh sửa (các biểu tượng ứng dụng bắt đầu lắc lư vào thời điểm này), hãy nhấn vào thanh hình viên thuốc với một vài dấu chấm ở cuối màn hình ngay phía trên thanh công cụ.
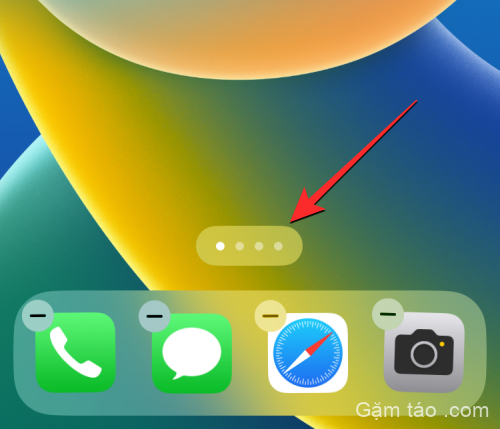
Bây giờ, bạn sẽ thấy tất cả các trang màn hình chính có sẵn trên iPhone của mình. Bạn có thể phát hiện một trang màn hình chính bị ẩn nếu không nhìn thấy vòng tròn có dấu tích bên dưới. Để bỏ ẩn một trang bị ẩn, chạm vào vòng tròn bỏ đánh dấu dưới màn hình chính mà bạn muốn bỏ ẩn.

Thao tác này sẽ đánh dấu vòng tròn bằng dấu kiểm để cho biết rằng trang đã chọn đã được hiển thị. Để lưu các thay đổi, hãy nhấn vào Xong ở góc trên cùng bên phải.

Bây giờ, bạn sẽ thấy trang màn hình chính bị ẩn cùng với các ứng dụng đã bị ẩn trước đó.
Bỏ ẩn các ứng dụng bạn đã cài đặt trước đó
IPhone sẽ chỉ hiển thị danh sách các ứng dụng hiện được cài đặt trên đó chứ không phải toàn bộ danh sách ứng dụng bạn đã tải xuống kể từ khi thiết lập lần đầu tiên. Nếu trước đây bạn đã gỡ cài đặt một ứng dụng khỏi iPhone của mình nhưng bạn muốn gọi lại ứng dụng đó về thiết bị của mình để hiện ứng dụng đó, bạn sẽ cần thực hiện việc này bằng App Store.
App Store là nơi duy nhất bạn có thể kiểm tra tất cả các ứng dụng bạn đã từng cài đặt trên iPhone của mình. Để hiện các ứng dụng đã được cài đặt từ iPhone, hãy mở App Store trên iOS.
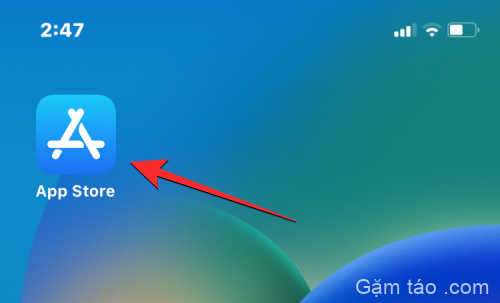
Trong App Store, chạm vào ảnh tài khoản ở góc trên cùng bên phải.

Trong menu xuất hiện tiếp theo, chạm vào Đã mua .
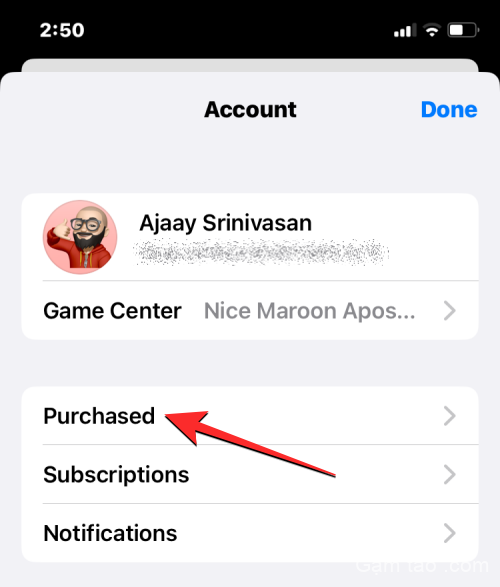
Tiếp theo, chạm vào Mua hàng của tôi từ màn hình Tất cả mua hàng.
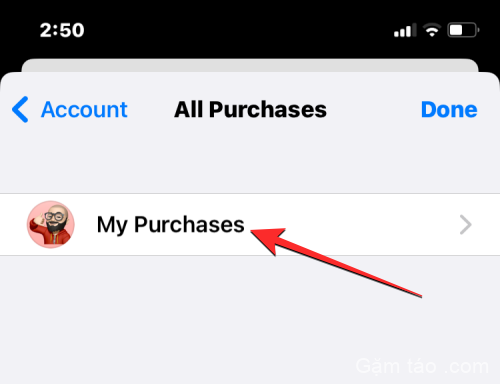
Bây giờ bạn sẽ thấy tất cả các ứng dụng mà bạn đã từng cài đặt trên iPhone của mình. Danh sách này cũng sẽ bao gồm các ứng dụng hiện chưa được cài đặt nhưng đã được tải xuống trước đó. Để lọc danh sách này để kiểm tra các ứng dụng đã được gỡ cài đặt, hãy nhấn vào tab Không có trên iPhone này ở góc trên cùng bên phải.

Thao tác này sẽ mở danh sách tất cả các ứng dụng mà bạn đã cài đặt trước đó nhưng không khả dụng trên iPhone. Để tải xuống ứng dụng mà bạn muốn bỏ ẩn, hãy tìm ứng dụng đó từ danh sách này và nhấn vào biểu tượng Tải xuống (được đánh dấu bằng đám mây và mũi tên xuống) ở phía bên tay phải.

Bạn cũng có thể tìm kiếm các ứng dụng mà bạn đã gỡ cài đặt bằng thanh tìm kiếm ở trên cùng. Bên trong thanh tìm kiếm, nhập tên của ứng dụng bạn đang tìm kiếm. Khi kết quả tìm kiếm hiển thị, hãy tìm ứng dụng và nhấn vào biểu tượng Tải xuống ở bên phải để cài đặt ứng dụng đó trên iPhone.
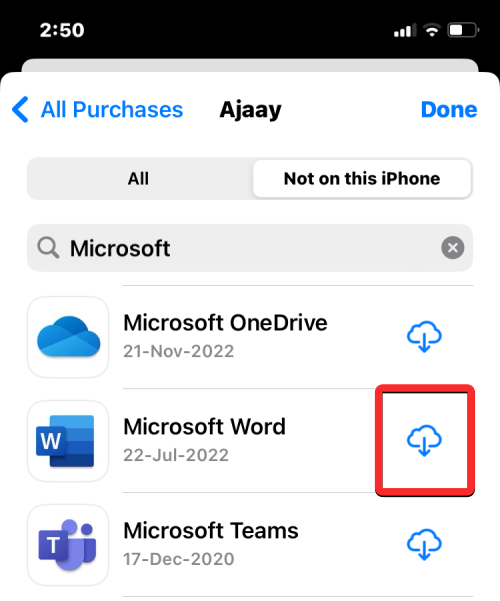
Ứng dụng bạn đã tải xuống sẽ được gửi tới Thư viện ứng dụng và màn hình chính (nếu bạn đã cho phép các ứng dụng mới hiển thị tại đây).
Bỏ ẩn ứng dụng khỏi danh sách mua trên App Store
Nếu bạn đã mua hoặc tải xuống một ứng dụng mà bạn không muốn người khác nhìn thấy trong lịch sử mua hàng của mình, Apple cho phép bạn ẩn ứng dụng đó trong danh sách mua hàng của mình. Ứng dụng mà bạn đã ẩn trong lịch sử mua hàng có thể được cài đặt hoặc không trên iPhone nhưng sẽ không xuất hiện trong danh sách các ứng dụng bạn đã tải xuống trước đó.
Tuy nhiên, bất cứ lúc nào bạn cũng có thể bỏ ẩn ứng dụng khỏi lịch sử mua hàng của mình bằng cách mở App Store trên iPhone trước.

Trong App Store, chạm vào ảnh tài khoản ở góc trên cùng bên phải.
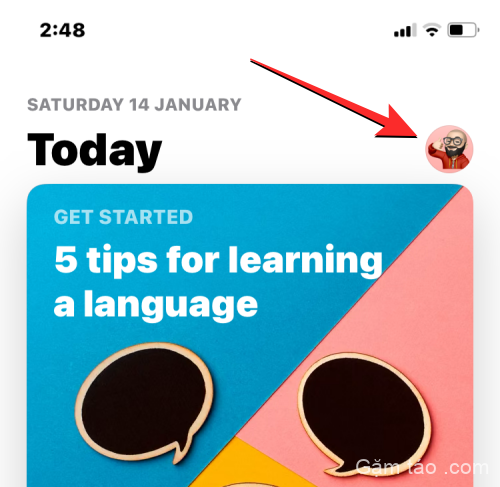
Khi bạn thấy màn hình Tài khoản xuất hiện, hãy nhấn vào tên ID Apple ở đầu màn hình.

Bạn có thể phải xác thực bằng Face ID hoặc có thể phải đăng nhập bằng ID Apple của mình. Trong màn hình xuất hiện tiếp theo, cuộn xuống và nhấn vào Mua hàng ẩn trong “Tải xuống và mua hàng”.
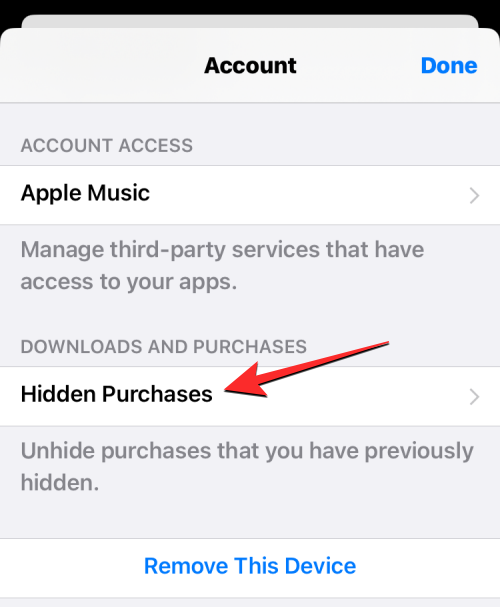
Bây giờ, bạn sẽ thấy danh sách các ứng dụng mà bạn đã ẩn khỏi danh sách mua trên App Store của mình. Để bỏ ẩn ứng dụng và chuyển ứng dụng đó trở lại danh sách đã mua, hãy nhấn vào Bỏ ẩn ở phía bên tay phải của ứng dụng.

Cách ngăn ứng dụng bị ẩn trên iPhone
Mặc dù có thể truy cập các ứng dụng trên iPhone bằng Spotlight hoặc từ Thư viện ứng dụng, nhưng bạn có thể đảm bảo rằng bất kỳ ứng dụng nào bạn tải xuống từ App Store đều có thể tìm thấy trên màn hình chính của iPhone. Khi các ứng dụng được thêm trực tiếp vào màn hình chính, bạn không cần phải tìm kiếm chúng theo cách thủ công mỗi khi muốn mở chúng.
Để cho phép các ứng dụng hiển thị trực tiếp trên màn hình chính sau khi cài đặt, hãy mở ứng dụng Cài đặt trên iPhone.
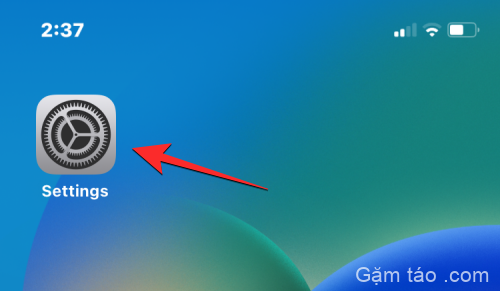
Bên trong Cài đặt, cuộn xuống và chọn Màn hình chính .
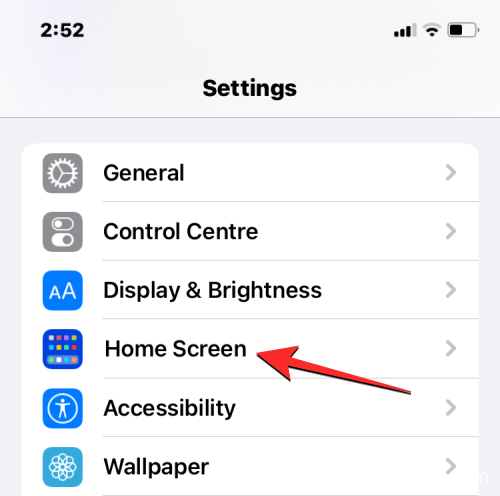
Trên màn hình tiếp theo, chạm vào Thêm vào Màn hình chính trong phần “Ứng dụng mới tải xuống”.
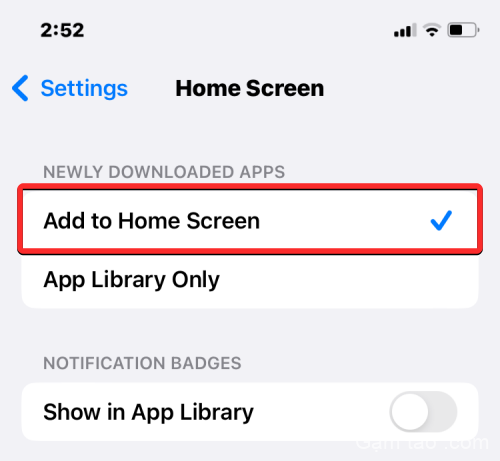
Điều này sẽ đảm bảo rằng bất kỳ ứng dụng mới nào bạn tải xuống trên iPhone đều hiển thị trực tiếp trên màn hình chính. Bằng cách này, các ứng dụng sẽ không bị ẩn trên màn hình chính cho đến khi bạn xóa chúng theo cách thủ công.
Cách bỏ ẩn ứng dụng trên Apple Watch
Lý tưởng nhất là bất kỳ ứng dụng nào bạn tải xuống trên iPhone cũng sẽ hiển thị trên Apple Watch miễn là chúng được cho là trên watchOS. Nếu một ứng dụng bạn đang tìm kiếm trên Apple Watch, rất có thể bạn đã gỡ cài đặt ứng dụng khỏi thiết bị đeo của mình hoặc watchOS đã được định cấu hình để không tự động cài đặt ứng dụng. Trong cả hai trường hợp, bạn có thể bỏ ẩn các ứng dụng trên Apple Watch bằng cách cài đặt chúng theo cách thủ công từ iPhone của mình.
Để hiện ứng dụng và cài đặt ứng dụng đó trên Apple Watch, hãy mở ứng dụng Đồng hồ trên iPhone.
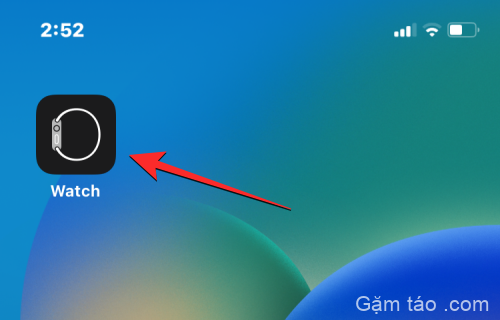
Khi ứng dụng mở ra, hãy chọn tab Đồng hồ của tôi ở góc dưới cùng bên trái.

Tại đây, cuộn xuống trên màn hình cho đến khi bạn tìm thấy phần “Ứng dụng khả dụng”. Phần này sẽ hiển thị tất cả các ứng dụng đã được cài đặt trên iPhone nhưng chưa được tải xuống trên Apple Watch. Để hiện bất kỳ ứng dụng nào được liệt kê này trên đồng hồ, hãy nhấn vào Cài đặt .

Khi bạn làm như vậy, ứng dụng Đồng hồ sẽ ngay lập tức bắt đầu tải ứng dụng xuống Apple Watch và bạn sẽ sớm có thể thấy ứng dụng này trong phần “Đã cài đặt trên Apple Watch” trên màn hình.

Ứng dụng này cũng sẽ xuất hiện trong danh sách ứng dụng trên Apple Watch.
Cách ngăn ứng dụng bị ẩn trên Apple Watch
Nếu bạn muốn ngăn các ứng dụng mới trên iPhone của mình ẩn trên Apple Watch, bạn cần bật cài đặt ứng dụng tự động trên watchOS. Bằng cách này, các ứng dụng bạn cài đặt trên iOS sẽ được gửi trực tiếp đến đồng hồ mà không cần xác nhận. Để hoàn thành việc này, hãy mở ứng dụng Đồng hồ trên iPhone.
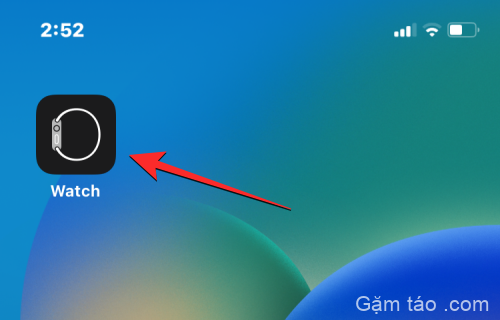
Bên trong Watch, cuộn xuống và chọn General .
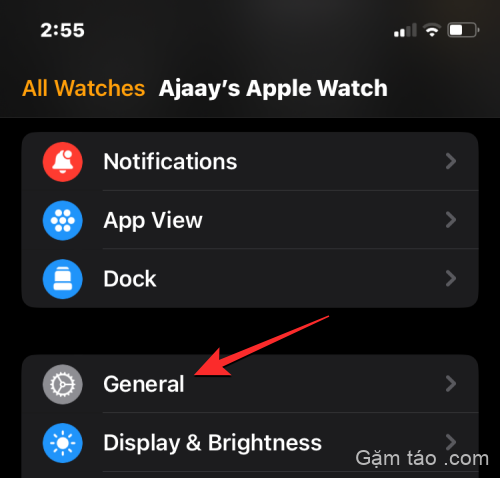
Trên màn hình tiếp theo, bật nút chuyển đổi Cài đặt ứng dụng tự động ở trên cùng.
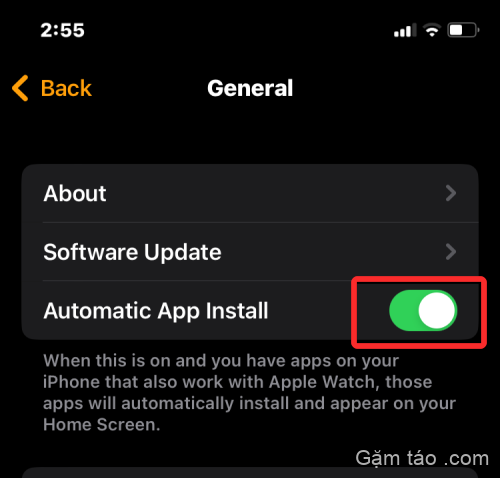
Điều này sẽ cho phép đồng hồ cài đặt ứng dụng watchOS trực tiếp ngay khi ứng dụng khách iOS của ứng dụng được cài đặt trên iPhone.
Đó là tất cả những gì bạn cần biết về việc bỏ ẩn ứng dụng trên iPhone của mình.




