
Hướng dẫn này sẽ hỗ trợ tốt cho bạn nếu bạn chưa quen với Linux Mint và muốn làm quen với việc cài đặt và cập nhật ứng dụng.
Mint là một trong những bản phân phối Linux phổ biến nhất vì : nó nhanh, có thể tùy chỉnh và ổn định. Bạn có thể chạy nó trên các máy tính đời cũ, cấu hình yếu một cách dễ dàng vì yêu cầu phần cứng của nó là
- RAM 2GB (khuyên dùng 4GB)
- Dung lượng ổ đĩa 20 GB (khuyên dùng 100 GB)
- Độ phân giải 1024×768 (ở độ phân giải thấp hơn, nhấn ALT để kéo các cửa sổ bằng chuột nếu chúng không vừa với màn hình)
Ngoài ra, hệ điều hành còn hỗ trợ một thư viện khổng lồ các ứng dụng nguồn mở mà bạn có thể tải xuống và cài đặt dễ dàng. Việc cập nhật các ứng dụng này cũng rất đơn giản, chỉ mất vài giây. Nếu bạn mới làm quen với Linux Mint và muốn tìm hiểu cách cài đặt và cập nhật ứng dụng trên hệ thống thì đây chính là hướng dẫn bạn cần.
Cài đặt ứng dụng
Có một số cách khác nhau để bạn có thể cài đặt các ứng dụng phần mềm khác nhau trên Linux Mint. Bạn có thể dùng Package Manager mặc định, giao diện dòng lệnh và thậm chí trực tiếp từ các trang web phần mềm.
Dùng Synaptic Package Manager
Cách lý tưởng để cài đặt ứng dụng trên Linux là thông qua phần mềm hoặc Package Manager. Các bản phân phối Linux khác nhau đi kèm với phần mềm hoặc Package Manager riêng, cho phép bạn cài đặt nhiều ứng dụng khác nhau trên hệ thống. Package Manager không chỉ cài đặt ứng dụng bạn cần mà còn tất cả các thư viện và phần phụ thuộc cần thiết để chạy ứng dụng đó trên máy.
Bạn có thể tìm thấy hàng nghìn chương trình trong phần mềm quản lý phần mềm, chúng được gọi là gói, do đó có tên là Package Manager. Mint được cài đặt sẵn Synaptic Package Manager và đây là cách bạn có thể dùng nó để cài đặt các chương trình trên hệ thống của mình.
Trên màn hình Linux Mint, nhấp vào nút ‘Menu’ ở góc dưới bên trái của màn hình Mint để mở menu.
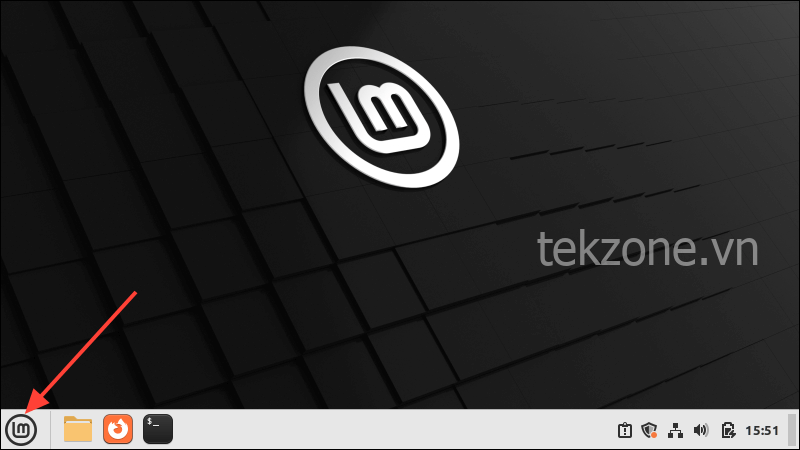
Nhập Synaptic Package Managervà nhấp vào nó khi nó xuất hiện trong kết quả tìm kiếm.
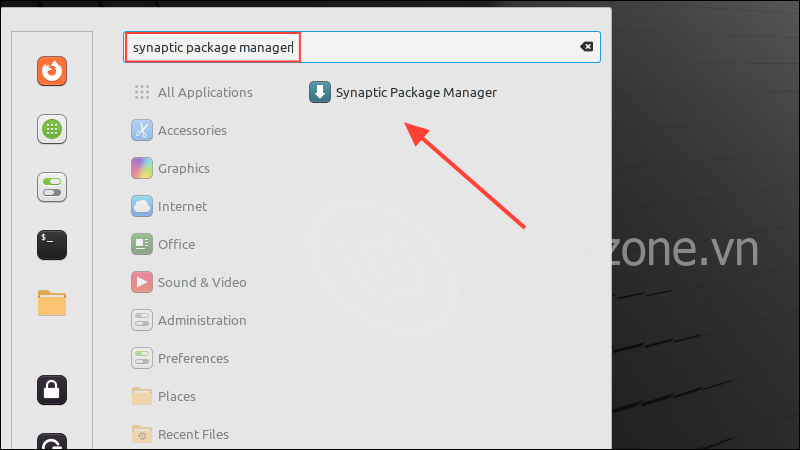
Nó sẽ hỏi mật khẩu trước khi mở, vì vậy hãy nhập mật khẩu vào hộp xác thực và nhấn phím ‘Enter’ hoặc nhấp vào nút ‘Xác thực’.
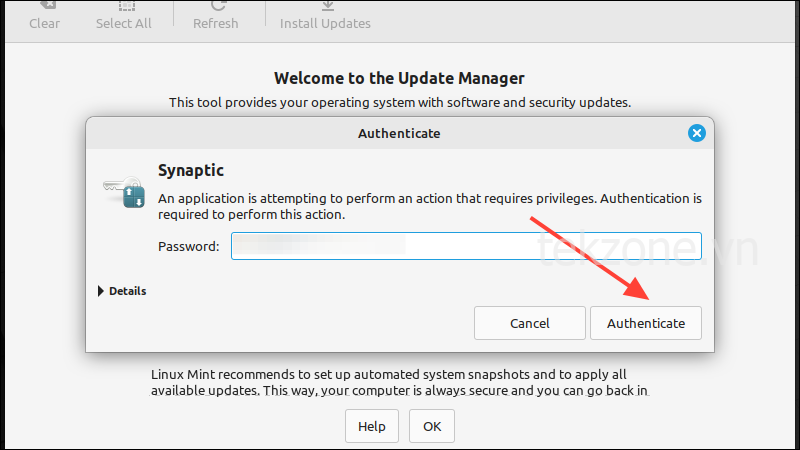
Khi Package Manager mở ra lần đầu tiên, nó sẽ hiển thị cho bạn một thông báo giới thiệu. Nhấp vào nút ‘Đóng’ để đóng nó và truy cập phần mềm quản lý.
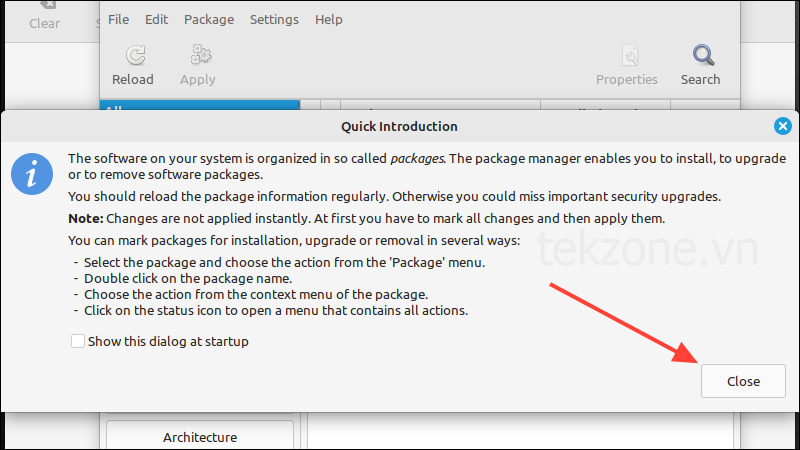
Bây giờ, hãy nhấp vào nút ‘Tìm kiếm’ ở trên cùng bên phải để tìm kiếm ứng dụng bạn muốn cài đặt.
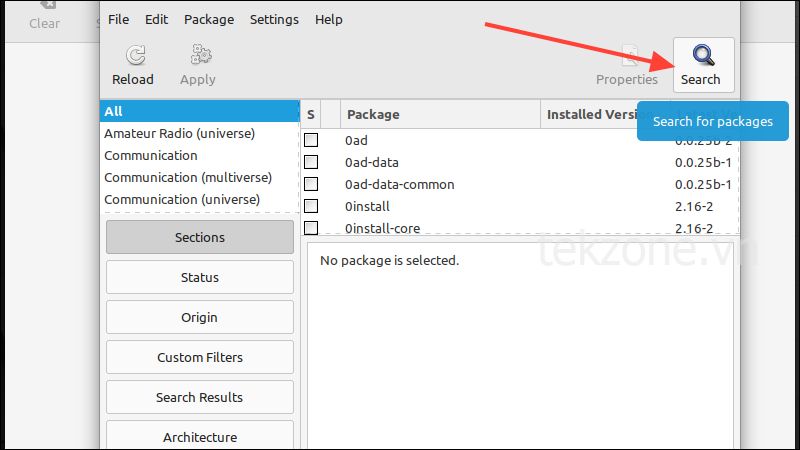
Làm như vậy sẽ mở ra một hộp tìm kiếm. Nhập tên ứng dụng bạn muốn tìm kiếm, chẳng hạn như VLC Media Playervà nhấp vào nút ‘Tìm kiếm’.
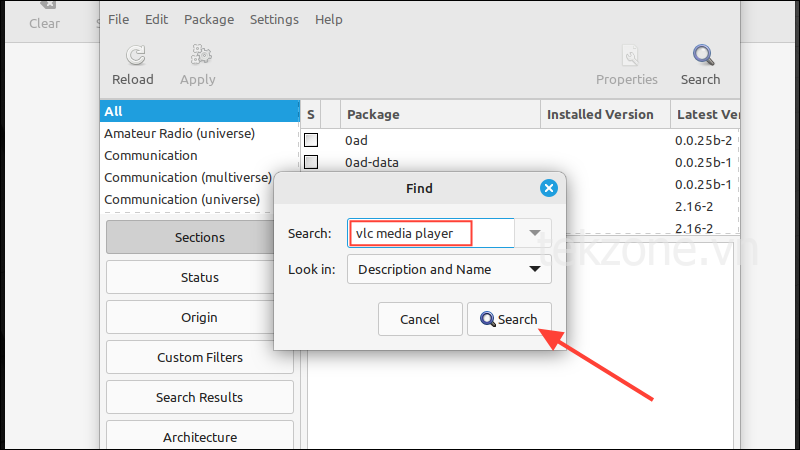
Trong kết quả tìm kiếm xuất hiện, cuộn xuống cho đến khi bạn tìm thấy ‘VLC’. Bấm vào nó để chọn nó.
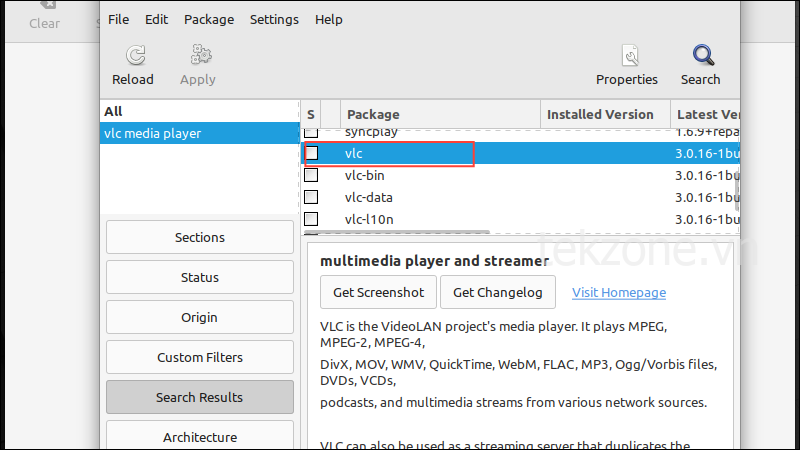
Tiếp theo, nhấp vào hộp kiểm và bạn sẽ có tùy chọn ‘Đánh dấu để cài đặt’. Bấm vào nó để chọn nó.
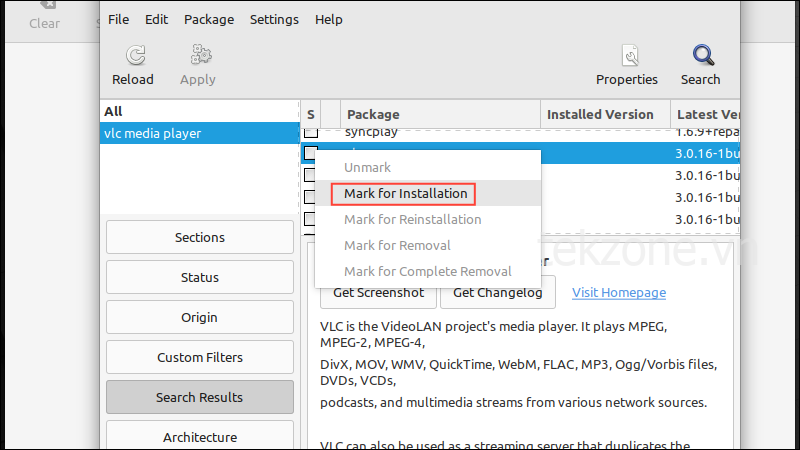
Đánh dấu ứng dụng để cài đặt sẽ hiển thị cho bạn tất cả các phần phụ thuộc sẽ được cài đặt cùng với ứng dụng để ứng dụng có thể chạy trên máy tính. Nhấp vào nút ‘Đánh dấu’ một lần nữa để tiếp tục.
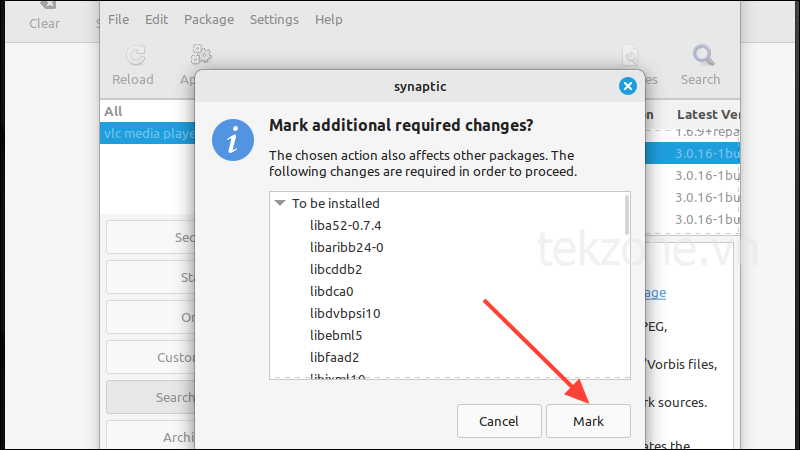
Khi bạn đánh dấu ứng dụng muốn cài đặt, Package Manager sẽ đánh dấu các mục nó sẽ tải xuống bằng màu xanh lục. Nhấp vào nút ‘Áp dụng’ để bắt đầu tải xuống ứng dụng và các phần phụ thuộc của nó.
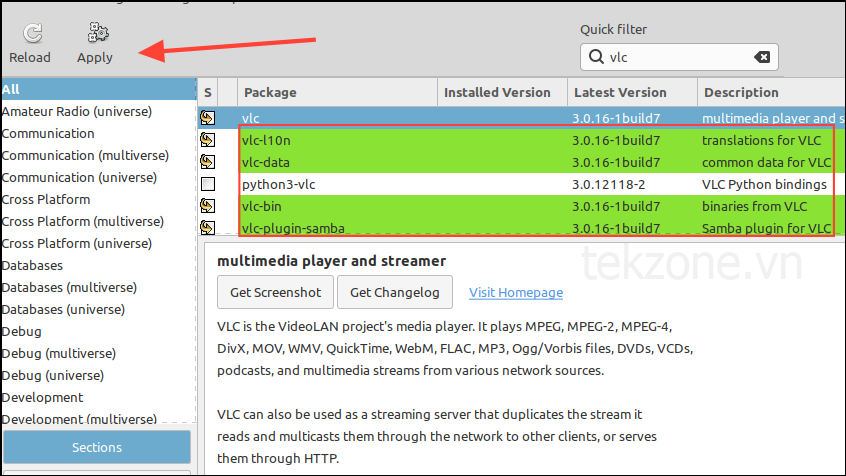
Bạn sẽ thấy bản tóm tắt cuối cùng về các mục sẽ được tải xuống và bạn có thể chọn tiếp tục hoặc hủy quá trình. Nhấp vào nút ‘Áp dụng’ một lần nữa.
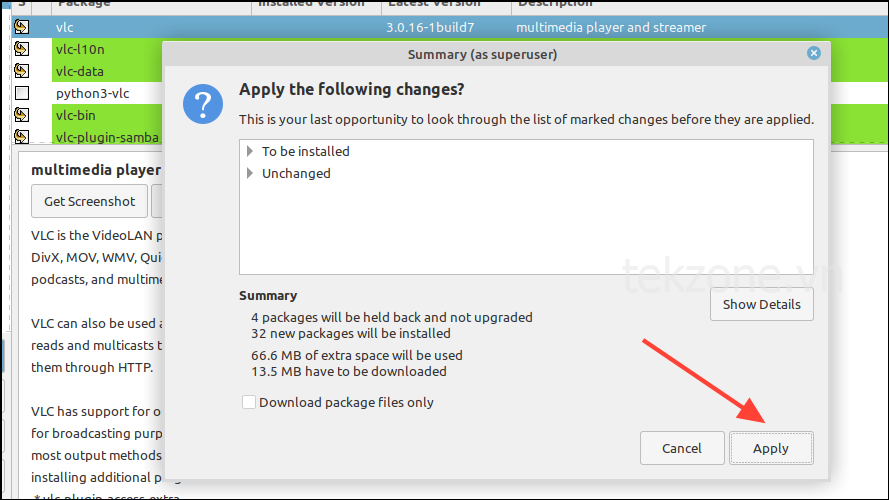
Package Manager sẽ bắt đầu tải xuống ứng dụng và bất kỳ thư viện nào cần chạy.
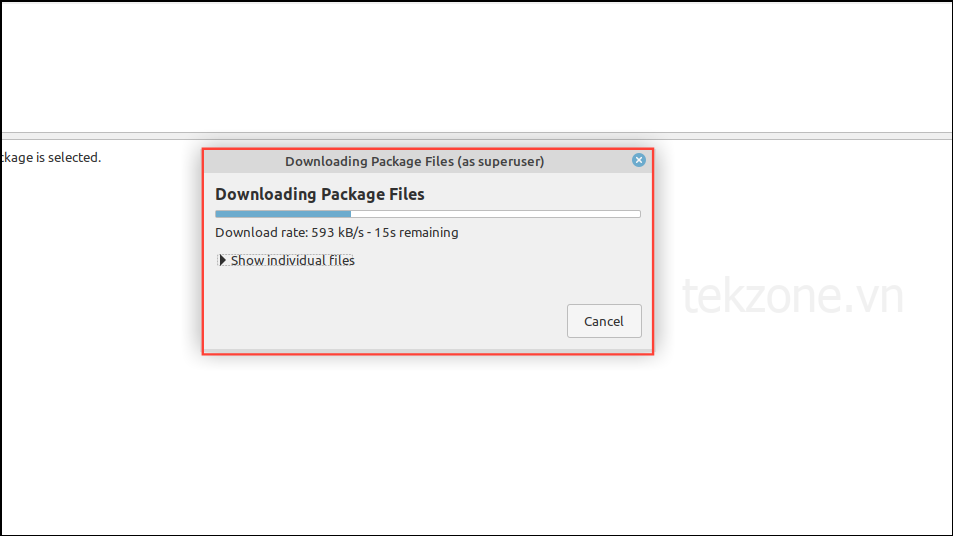
Sau khi Package Manager tải xuống tất cả các file, nó sẽ tự động bắt đầu cài đặt ứng dụng vào hệ thống. Bạn không cần phải làm gì cả, chỉ cần đợi vài phút cho đến khi quá trình hoàn tất.
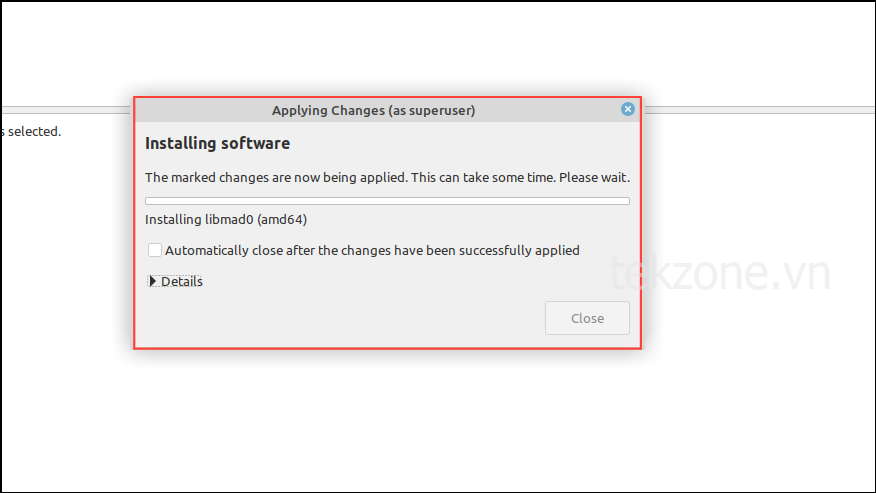
Sau khi quá trình hoàn tất, bạn sẽ tìm thấy ứng dụng trong menu Mint của mình. Chỉ cần nhấp chuột trái vào nút Menu và nhập tên của ứng dụng, chẳng hạn như ‘VLC’.
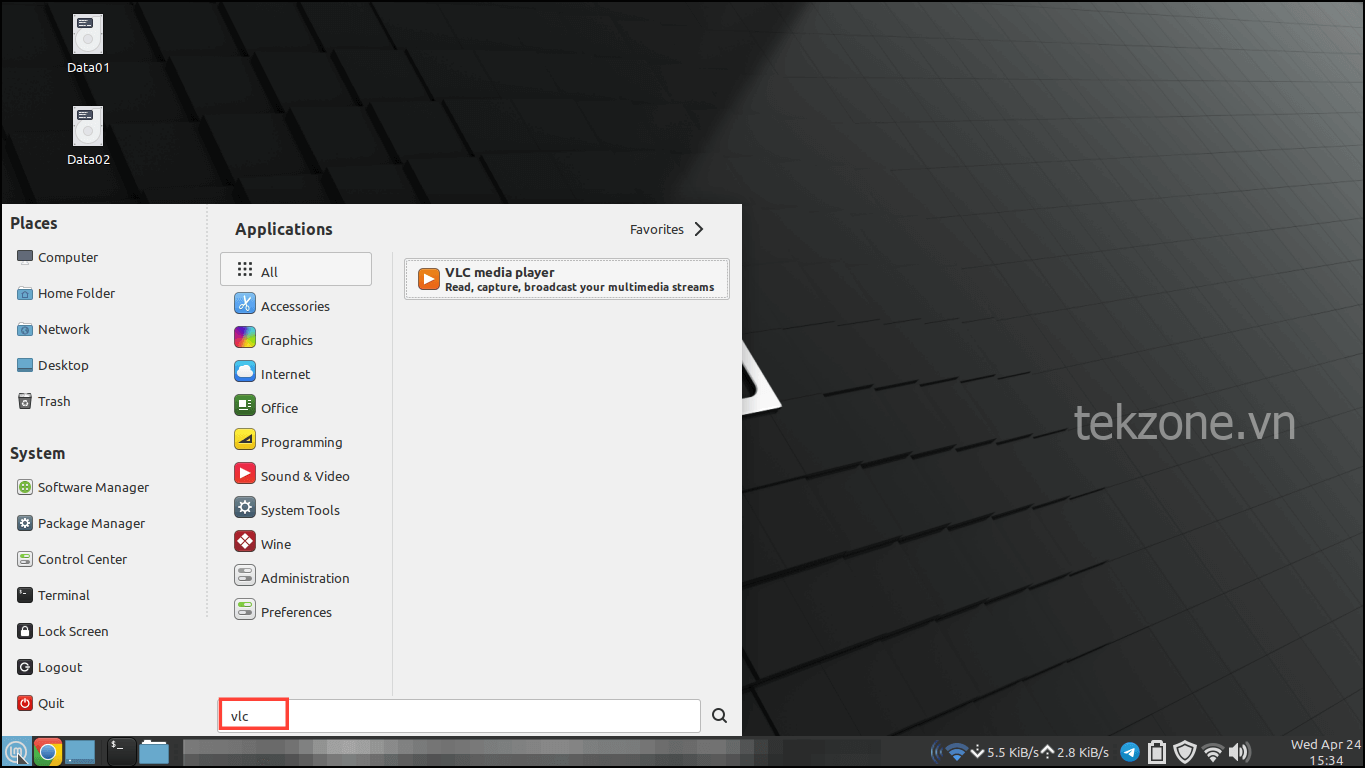
Khi ứng dụng xuất hiện, hãy nhấp vào nó để mở.
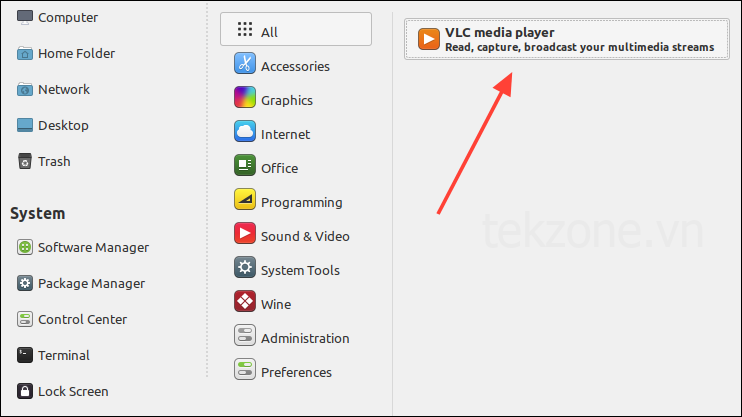
Dùng Command Line
Nếu bạn đã quen với dòng lệnh và thấy nó dễ dùng hơn thì đó là một tùy chọn khác cho phép bạn cài đặt ứng dụng trong Mint. Việc cài đặt ứng dụng thông qua dòng lệnh hoặc terminal cũng thường nhanh hơn, đặc biệt là khi bạn đã quen với nó.
Nhấp vào biểu tượng terminal ở phía dưới bên trái của bảng điều khiển. Bảng điều khiển là thứ xuất hiện ở cuối màn hình, tương tự như Taskbar trong Windows.
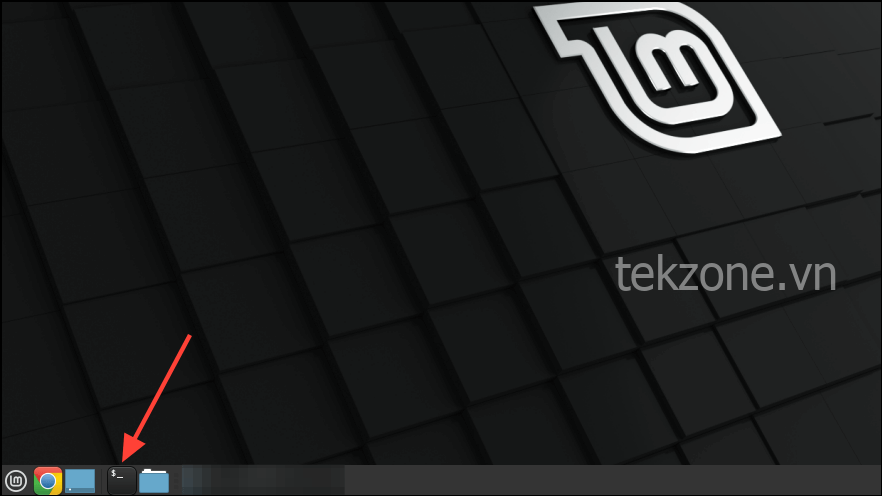
Bạn có thể cài đặt ứng dụng trong Mint chỉ bằng cách gõ các lệnh đơn giản trong terminal. Ví dụ: để cài đặt CherryTree, một ứng dụng ghi chú đơn giản, chỉ cần nhập sudo apt install cherrytreevào cửa sổ terminal và nhấn phím ‘Enter’.
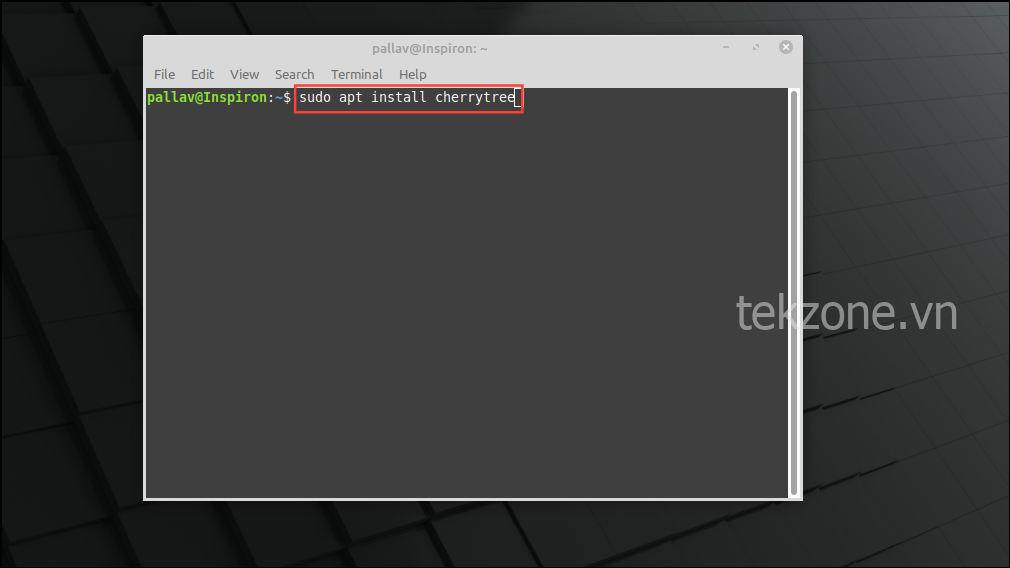
Mint sau đó sẽ hỏi mật khẩu. Nhập nó vào và nhấn phím ‘Enter’ lần nữa.
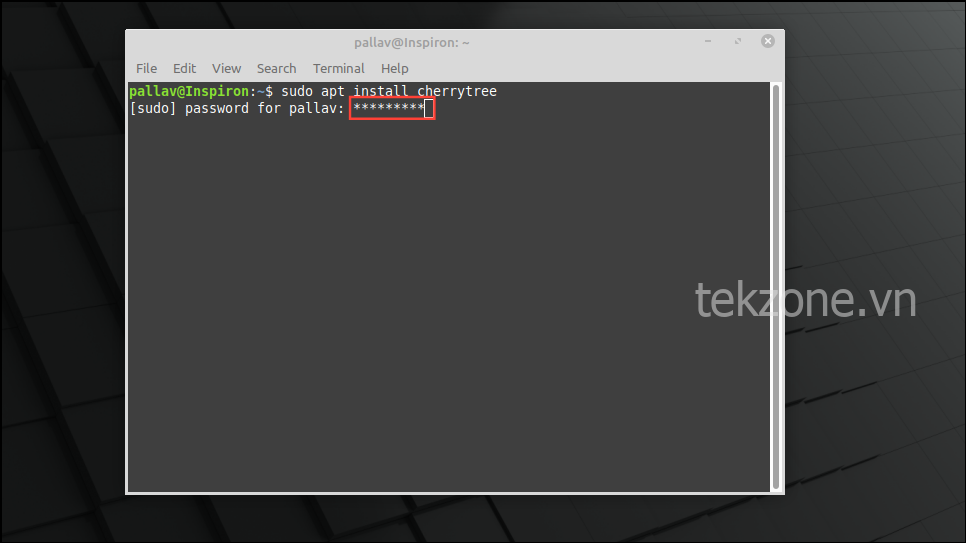
Điều này sẽ cho phép Mint tải xuống các phần phụ thuộc cho ứng dụng. Sau đó, nó sẽ thông báo cho bạn về dung lượng ổ đĩa sẽ được dùng và liệu bạn có muốn tiếp tục hay không. Nhấn Yphím trên bàn phím để tiếp tục.
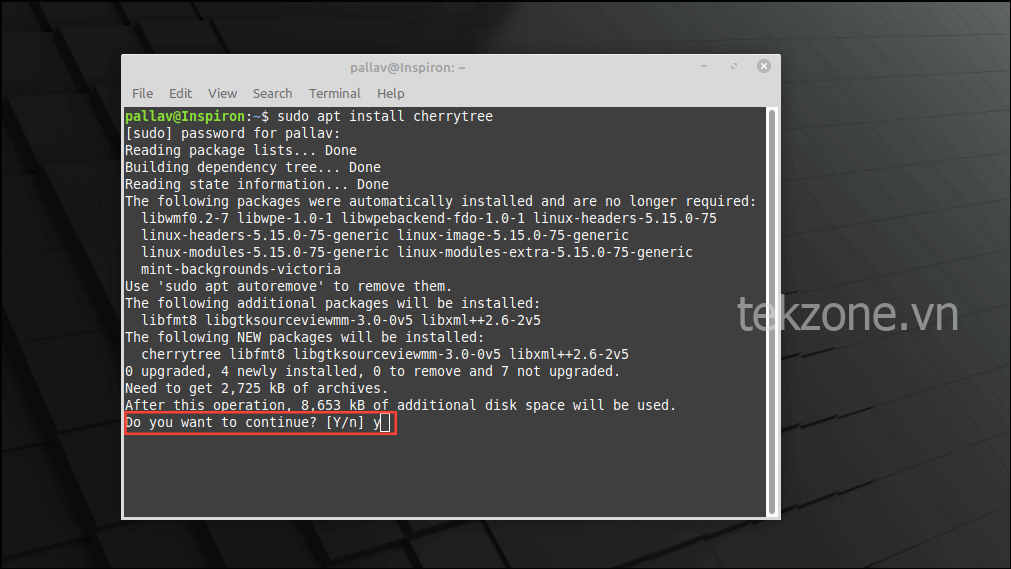
Mint sẽ mất vài giây để cài đặt ứng dụng. Sau khi hoàn tất, hãy nhấp vào menu ở phía dưới bên trái và nhập ‘CherryTree’ để tìm nó.
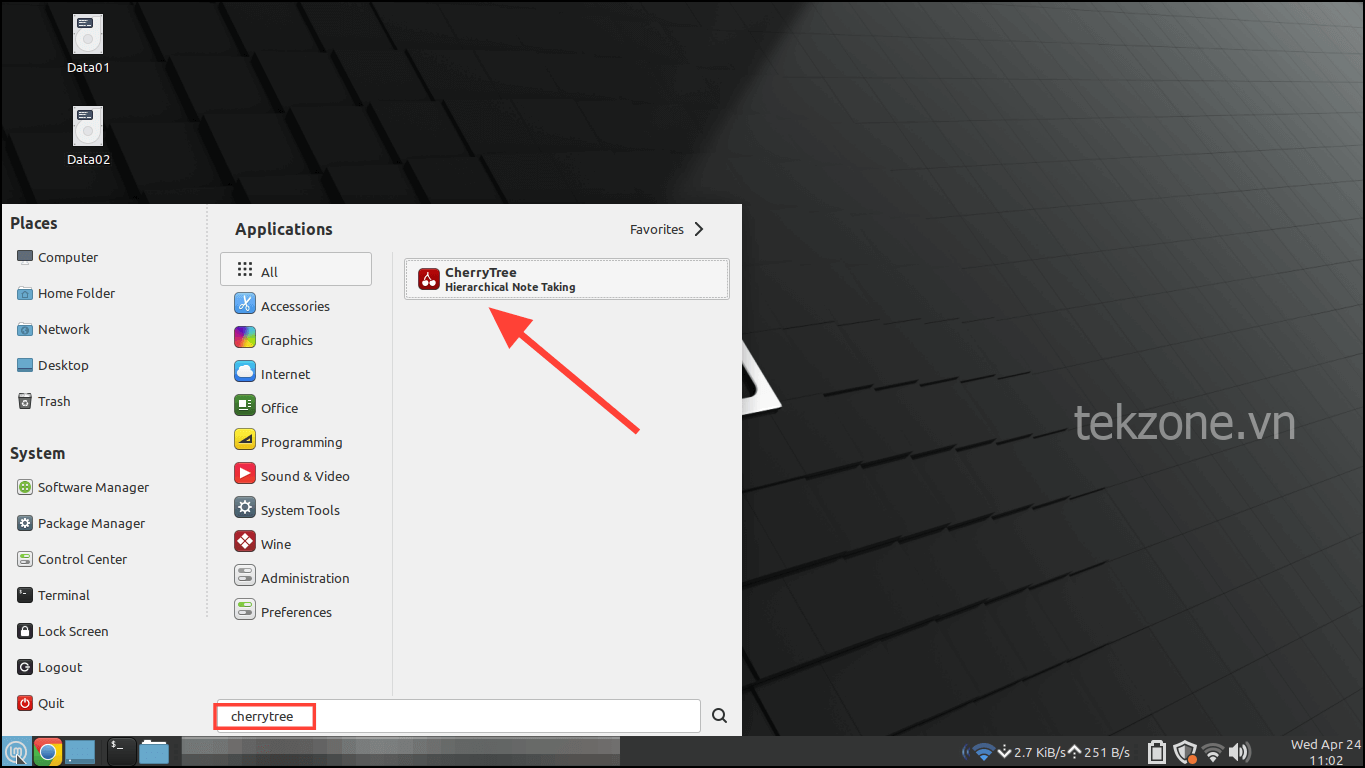
Tương tự, bạn chỉ cần dùng lệnh trên với tên của ứng dụng muốn cài đặt và cài đặt nó vào máy tính một cách nhanh chóng và dễ dàng.
Từ các trang web ứng dụng
Một phương pháp khác mà bạn có thể dùng để cài đặt ứng dụng trong Mint là trực tiếp từ các trang web ứng dụng, mặc dù phương pháp này có thể không phù hợp với tất cả các ứng dụng.
Để cài đặt một ứng dụng trực tiếp từ trang web của nó, trước tiên hãy truy cập trang web của nó. Ví dụ: để cài đặt trình duyệt Edge, hãy truy cập trang tải xuống của nó và nhấp vào nút tải xuống. Đối với Mint, chọn tùy chọn .deb.
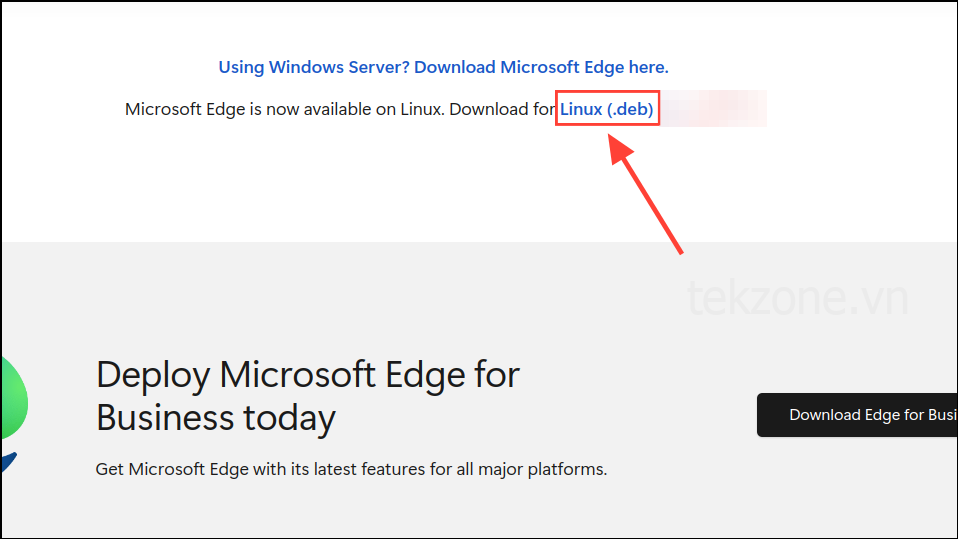
Lưu ý: Khi cài đặt ứng dụng trực tiếp trong Linux, hãy đảm bảo bạn tải xuống đúng trình cài đặt. Mint dựa trên Debian nên bạn có thể tải xuống các gói .deb và cài đặt chúng một cách dễ dàng. Mặc dù về mặt kỹ thuật bạn có thể cài đặt các file .RPM nhưng quá trình này khá phức tạp và có thể không phải lúc nào cũng hoạt động.
Sau khi nhấp vào tùy chọn .deb, bạn sẽ phải chấp nhận các điều khoản và điều kiện để dùng phần mềm. Nhấp vào nút ‘Chấp nhận và tải xuống’.
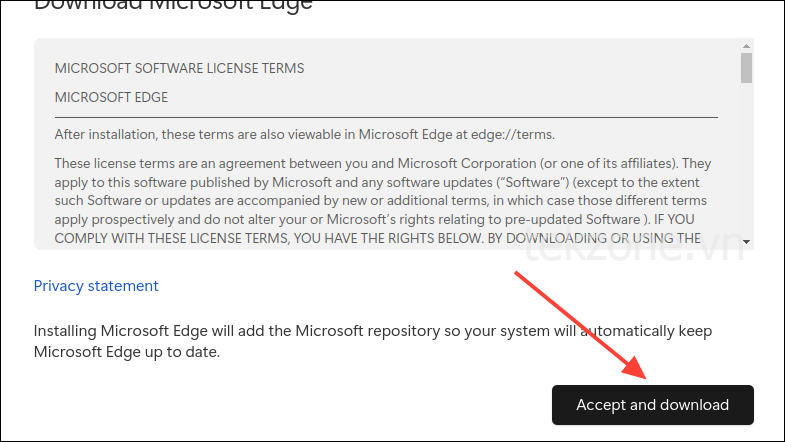
Lưu trình cài đặt vào máy tính và đợi quá trình tải xuống hoàn tất. Sau khi tải xuống, hãy nhấp vào nó và bạn sẽ thấy cửa sổ quản lý gói xuất hiện. Nhấp vào nút ‘Cài đặt gói’.
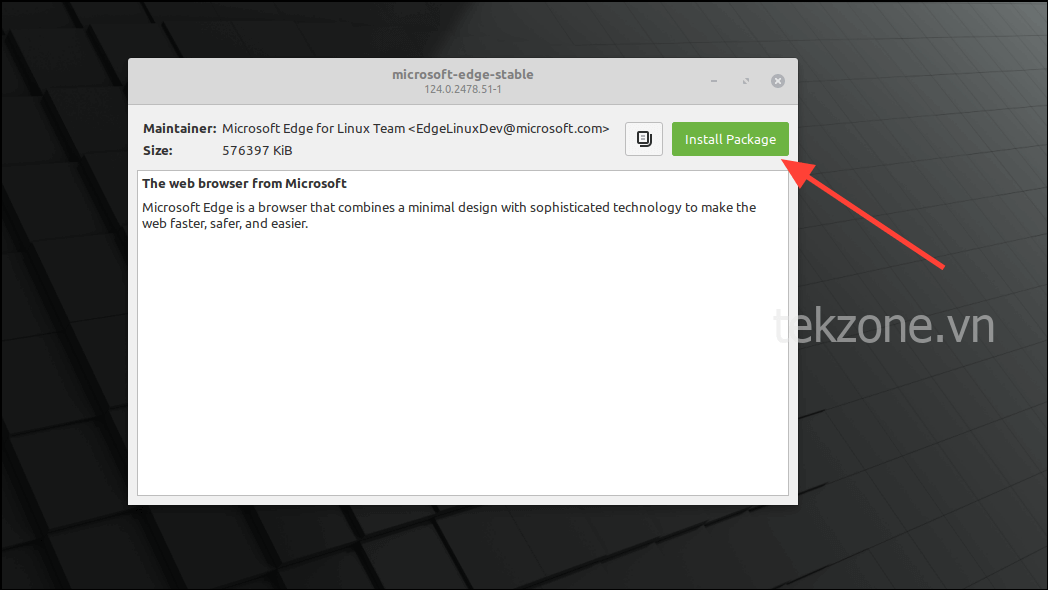
Package Manager sẽ yêu cầu mật khẩu trước khi cài đặt ứng dụng. Nhập nó vào hộp xác thực và nhấn phím ‘Enter’.
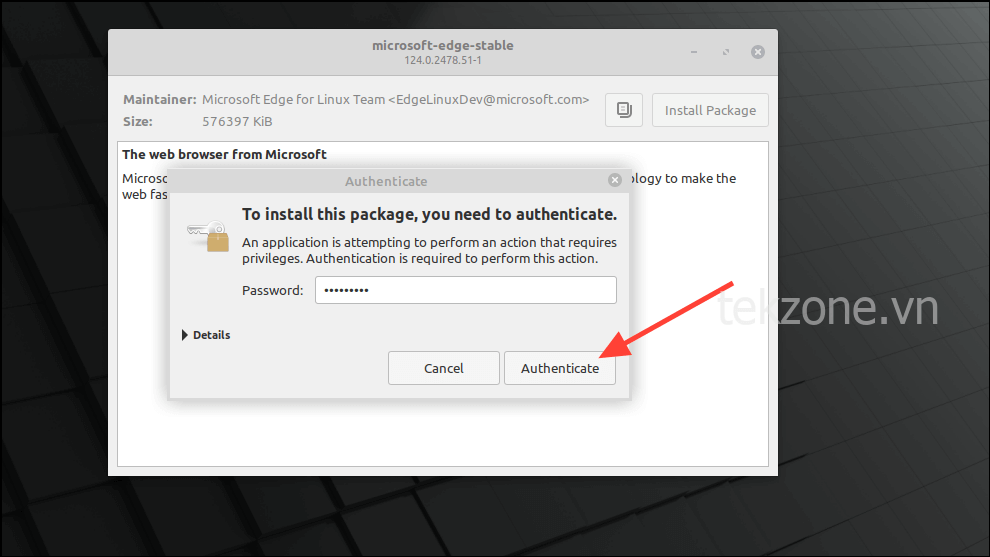
Đợi cho đến khi Package Manager cài đặt trình duyệt Edge trên hệ thống. Người quản lý gói sẽ thông báo cho bạn khi hoàn tất.
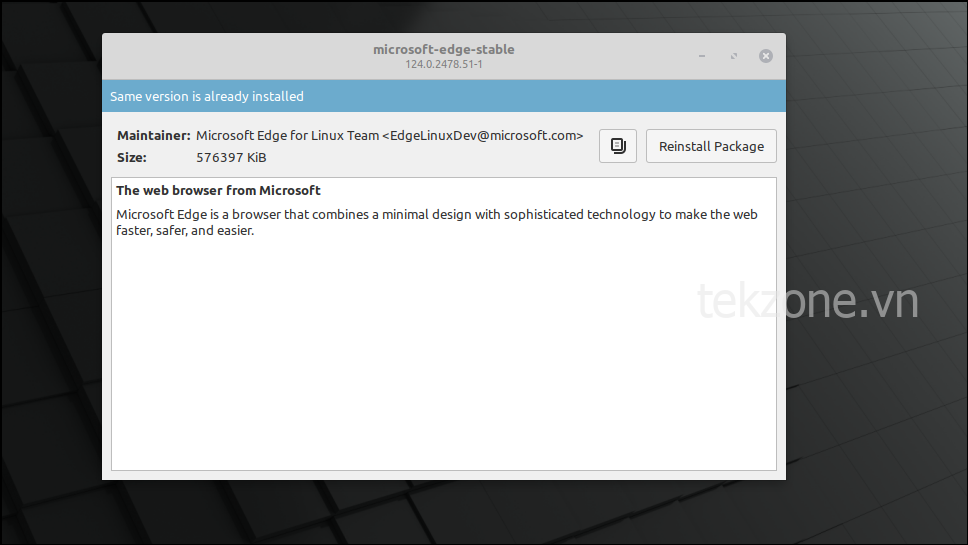
Để mở trình duyệt, nhấp vào nút Menu ở phía dưới bên trái và gõ edge browser. Nhấp vào nó khi nó xuất hiện trong kết quả tìm kiếm để khởi chạy nó.
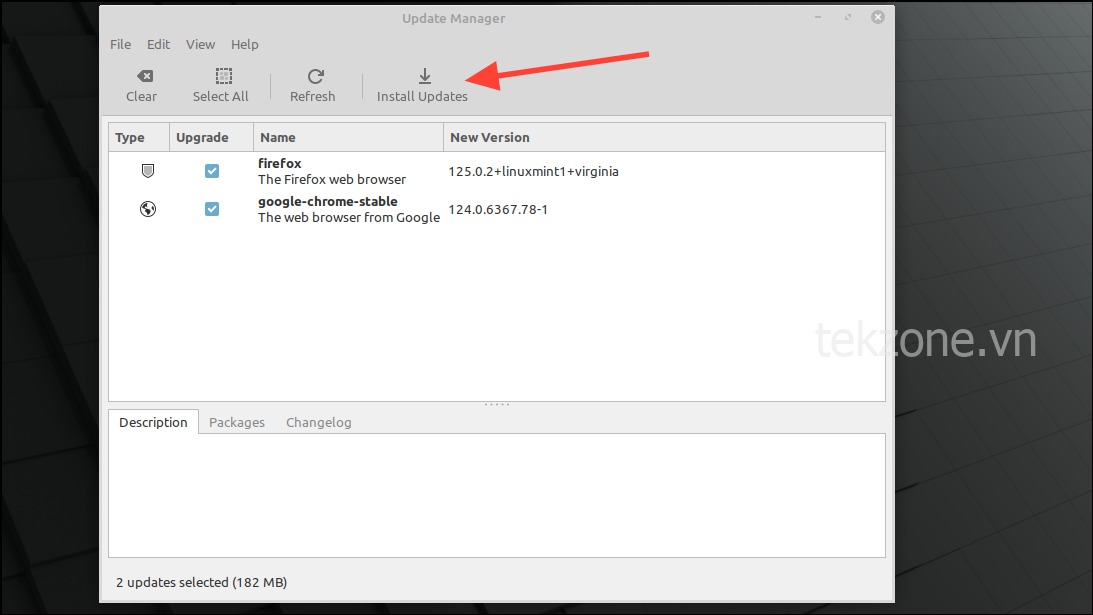
Cập nhật ứng dụng
Cũng giống như cài đặt ứng dụng, việc cập nhật chúng khá đơn giản trong Mint. Các bản phân phối Linux tự động kiểm tra các bản cập nhật phần mềm và ứng dụng, do đó bạn không cần phải thực hiện thủ công. Quan trọng hơn, họ thông báo cho bạn về các bản cập nhật nhưng cho phép bạn chọn thời điểm cài đặt chúng, không giống như Windows.
Mint và các bản phân phối Linux khác không tự cài đặt các bản cập nhật mà không có sự đồng ý của người dùng. Do đó, khả năng hệ thống gặp sự cố là rất thấp và bạn có toàn quyền kiểm soát cách cài đặt các bản cập nhật. Đây là cách bạn có thể cập nhật ứng dụng trên Mint.
Với Update Manager
Như đã giải thích ở trên, Mint và các bản phân phối Linux khác tự động kiểm tra các bản cập nhật. Nếu có bản cập nhật, bạn sẽ thấy biểu tượng cái khiên có dấu chấm thông báo ở phía dưới bên phải của bảng điều khiển. Bấm vào nó để xem các bản cập nhật có sẵn.

Nhấp vào biểu tượng sẽ mở Update Manager, nơi sẽ hiển thị cho bạn các bản cập nhật có sẵn. Chúng có thể bao gồm các bản cập nhật cho cả thành phần hệ thống và ứng dụng đã cài đặt. Bạn có thể chọn cài đặt bản cập nhật nào bằng cách chọn hoặc bỏ chọn các hộp bên cạnh các ứng dụng khác nhau.
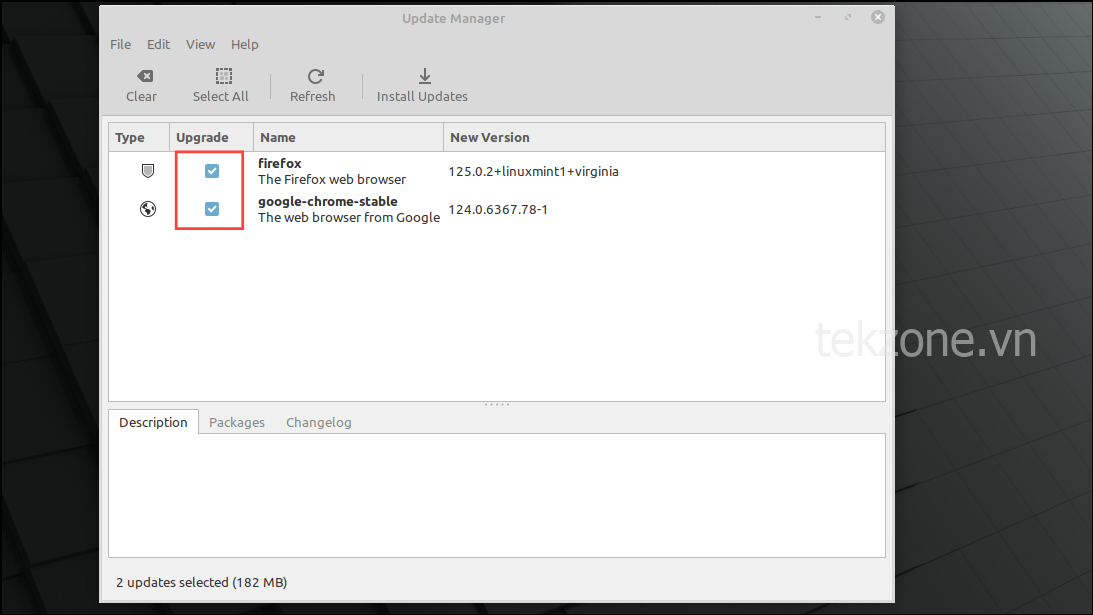
Sau khi chọn các bản cập nhật bạn muốn cài đặt, hãy nhấp vào nút ‘Cài đặt bản cập nhật’ ở trên cùng.
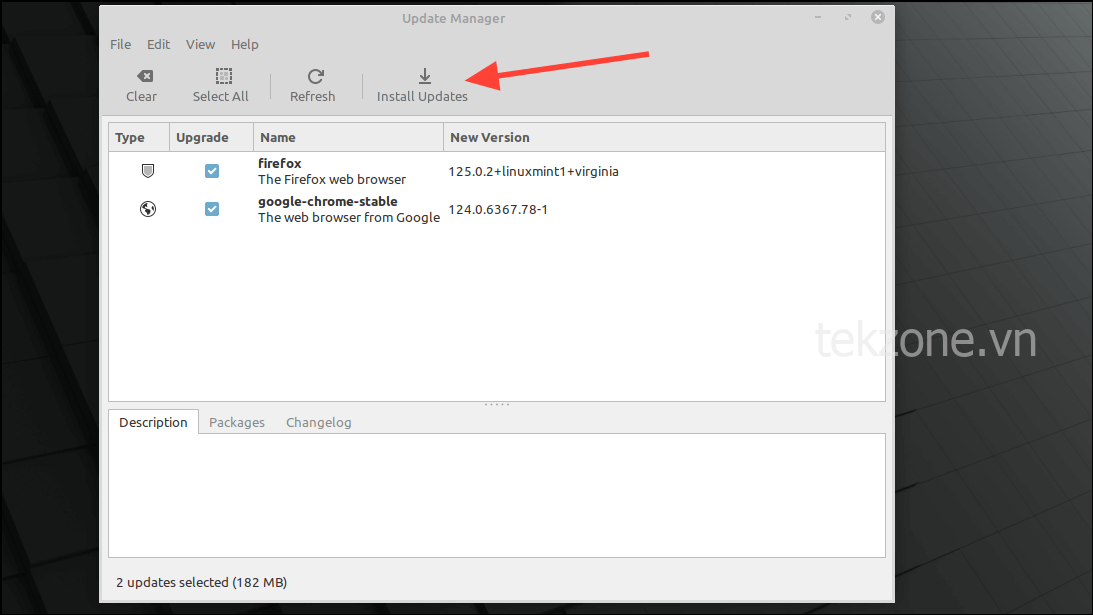
Update Manager sẽ hỏi mật khẩu trước khi cập nhật ứng dụng đã cài đặt, vì vậy hãy nhập mật khẩu đó vào và nhấn phím ‘Enter’ hoặc nhấp vào nút ‘Xác thực’.
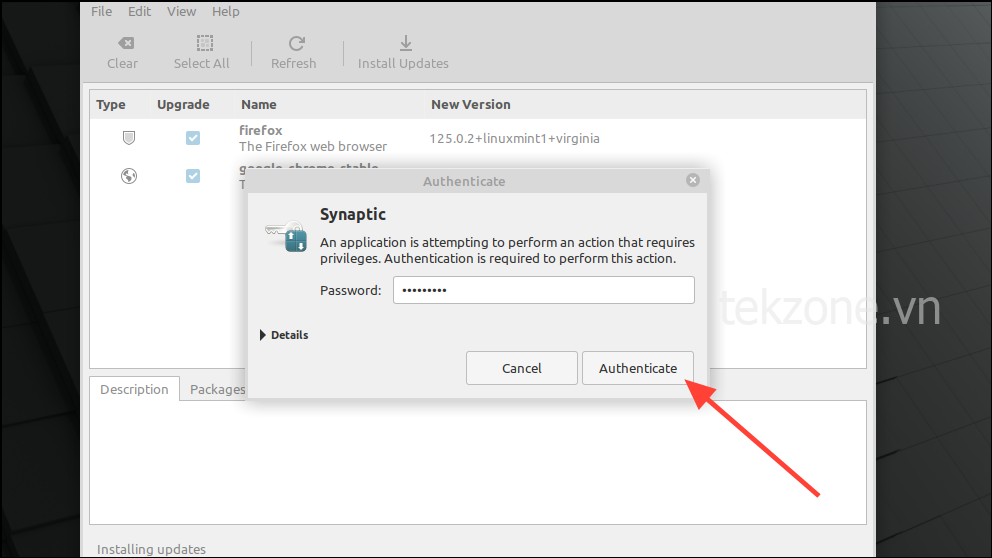
Update Manager sẽ tải xuống và cài đặt các bản cập nhật. Sau khi hoàn tất, nó sẽ kiểm tra lại các bản cập nhật. Bạn sẽ nhận được thông báo khi tất cả các bản cập nhật hoàn tất.

Chỉ cần thế là xong. Bạn đã cập nhật thành công các ứng dụng đã cài đặt của mình.
Lưu ý: Cài đặt mặc định trong Update Manager là lý tưởng cho những người mới bắt đầu muốn cập nhật ứng dụng của mình bằng cách dùng nó. Tuy nhiên, khi đã quen với Mint, bạn thậm chí có thể định cấu hình nó theo ý muốn và kiểm soát cách cài đặt các bản cập nhật.
Qua Terminal
Bên cạnh việc cài đặt ứng dụng, bạn có thể dùng terminal để kiểm tra và cài đặt các bản cập nhật trong Mint.
Bấm vào biểu tượng terminal trên bảng điều khiển hoặc dùng phím tắt Ctrl + Alt + T.
Nhập sudo apt get updatevào terminal và nhấn phím ‘Enter’.

Khi được hỏi, hãy nhập mật khẩu và nhấn phím ‘Enter’ lần nữa.
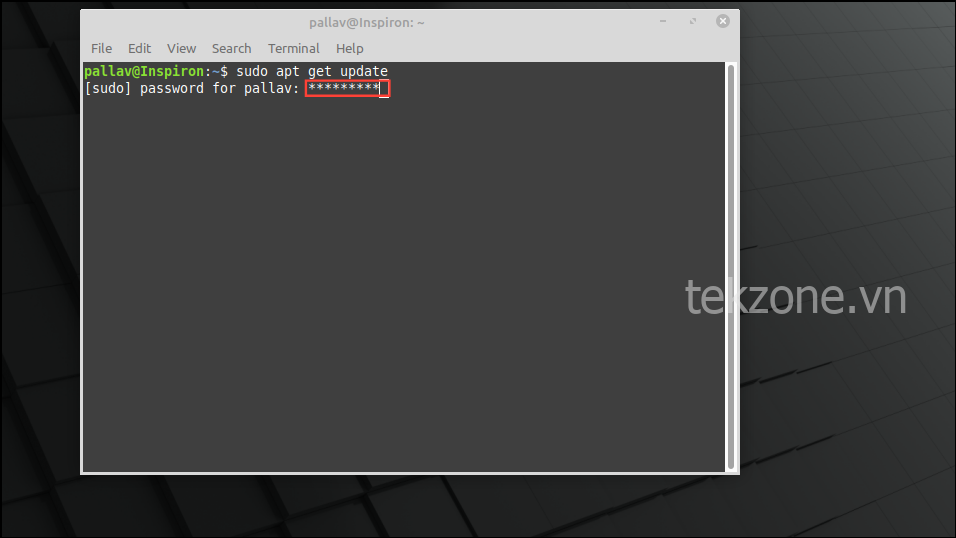
Nếu có bản cập nhật, người quản lý gói sẽ hiển thị chúng. Nó sẽ cho bạn thấy lượng dữ liệu sẽ được tải xuống và kích thước đĩa sẽ được dùng. Bạn có thể cài đặt các bản cập nhật theo cách tương tự như khi cài đặt ứng dụng bằng terminal.
Việc cài đặt và cập nhật các thành phần hệ thống cũng như ứng dụng rất dễ dàng trong Mint, cho dù bạn chọn thực hiện bằng công cụ đồ họa hay dòng lệnh. Trong cả hai trường hợp, HĐH sẽ thông báo cho bạn về dữ liệu và dung lượng ổ đĩa mà các bản cập nhật sẽ yêu cầu, điều này khá tiện lợi.
Ngoài ra, trong hầu hết các trường hợp, bạn không cần phải khởi động lại hệ thống sau khi cài đặt bản cập nhật. Ngay cả khi bản cập nhật yêu cầu khởi động lại hệ thống, Mint chỉ đưa ra đề xuất đó, nghĩa là bạn có thể tiếp tục dùng nó mà không cần khởi động lại ngay lập tức. Nó sẽ tự động cài đặt bản cập nhật bất cứ khi nào bạn khởi động lại máy vào lần tiếp theo.




