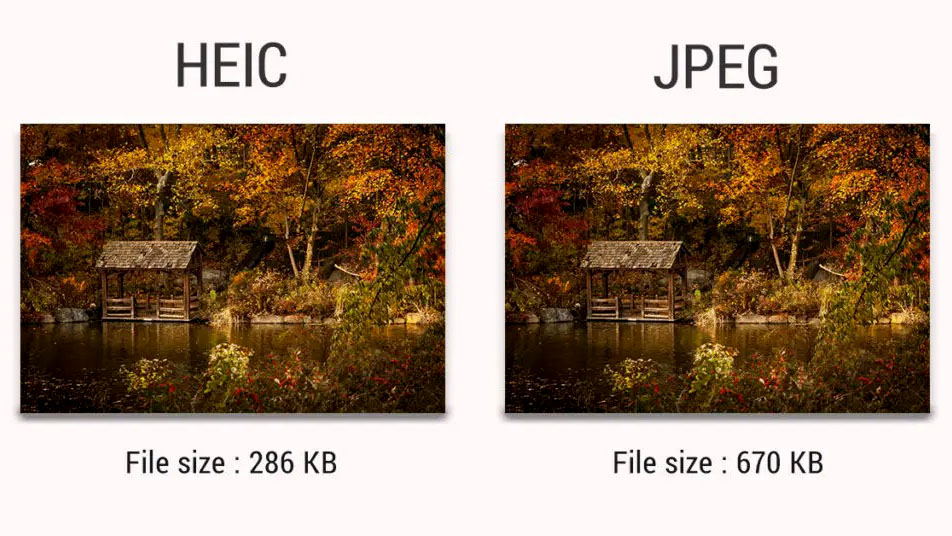Bạn vừa mới tậu 1 em máy Mac mới và đang băn khoăn về các cài đặt mà bạn cần chú ý trước tiên? Đây là một danh sách dành cho bạn.
Việc chuyển sang máy tính Windows có thể tốn thời gian nhưng nếu bạn đang chuyển sang một hệ sinh thái MacOS lần đầu, cũng có thể hết sức khó khăn. Để tận dụng tối đa PC của mình, bạn cần thiết lập nó theo cách phục vụ bạn tốt nhất. Tất nhiên, định nghĩa về điều đó sẽ phụ thuộc vào cách bạn định dùng PC của mình và sẽ khác nhau đối với mọi người.
Tuy nhiên, có một số điều mà mọi người nên làm ngay khi thiết lập máy Mac của mình lần đầu. Đây là sau khi bạn hoàn tất thiết lập ban đầu, như đăng ký bằng ID Apple, chuyển bất kỳ dữ liệu nào từ PC trước đó, thiết lập Touch ID, v.v. Hãy bắt tay vào thực hiện.
1. Cài đặt bản cập nhật phần mềm
Điều đầu tiên bạn nên làm sau khi thiết lập máy Mac mới là kiểm tra và cài đặt mọi bản cập nhật phần mềm đang chờ xử lý. Mặc dù máy Mac lẽ ra đã được cung cấp các bản cập nhật mới nhất hiện có vào thời điểm đó nhưng các bản cập nhật tính năng và bảo mật mới vẫn được phát hành thường xuyên.
- Để kiểm tra các bản cập nhật phần mềm, hãy mở ứng dụng ‘Cài đặt hệ thống’ trên máy Mac.
- Sau đó, điều hướng đến ‘Chung’ từ menu bên trái và ‘Cập nhật phần mềm’ từ bên phải.
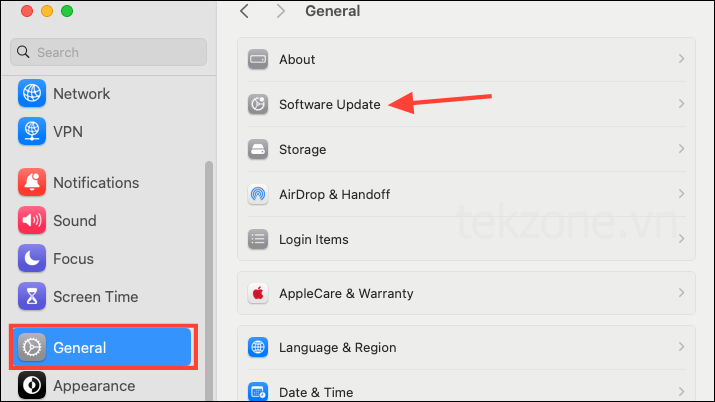
Nếu có bất kỳ bản cập nhật nào, hãy cài đặt chúng.
2. Thiết lập FileVault
Máy Mac nổi tiếng về tính bảo mật nên mọi người thường không chú ý đến bất kỳ tính năng bảo mật nào khác. Nhưng đó là một sai lầm. FileVault là một tính năng bảo mật trong macOS cung cấp lớp bảo mật bổ sung bằng cách bảo vệ dữ liệu bằng mật khẩu đăng nhập.
Mặc dù đây là một lớp bảo mật bổ sung tốt nhất cần có trên máy Mac có chip Apple Silicons hoặc T2 (tự động mã hóa dữ liệu), nhưng nó được coi là một lớp bảo mật tuyệt đối cần thiết nếu bạn không có những máy Mac này.
Để bật FileVault trên máy Mac, hãy đi tới Settings> Privacy & Security.
Cuộn xuống và nhấp vào tùy chọn ‘FileVault’.
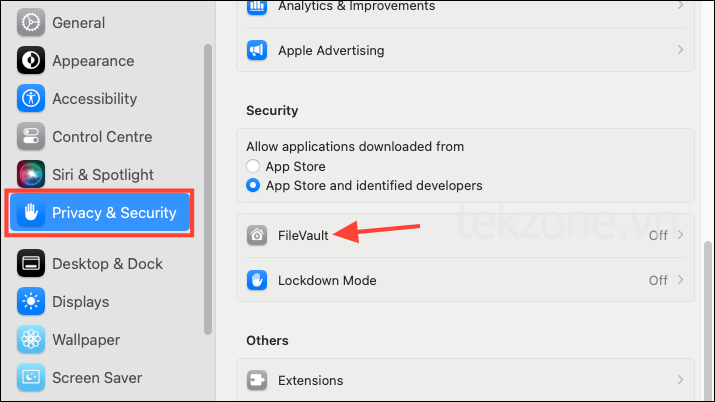
Nhấp vào ‘Bật’ để bật FileVault.
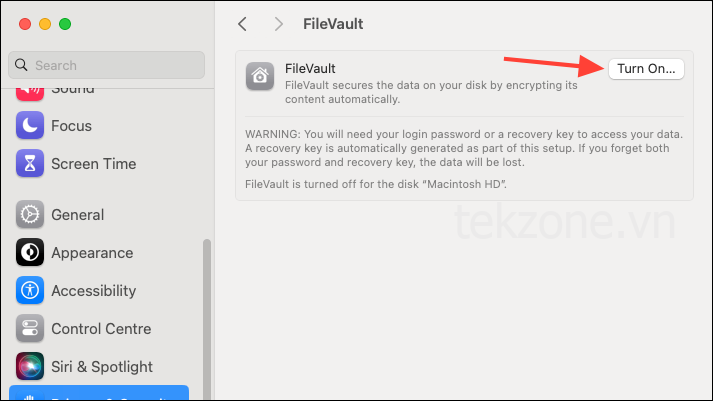
Nhập tên và mật khẩu tài khoản administrator rồi nhấp vào ‘Mở khóa’ để tiếp tục.
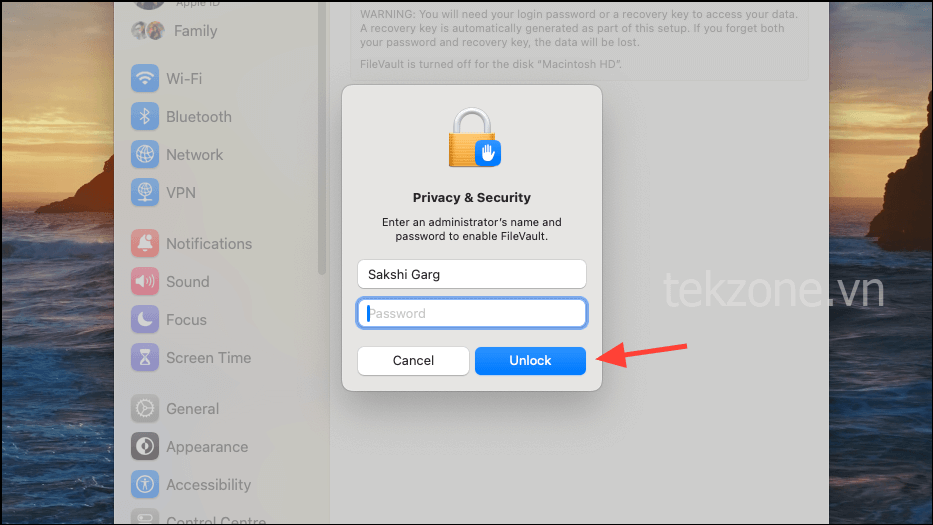
Sau đó, chọn xem bạn muốn dùng tài khoản iCloud hay tạo Recovery Key để mở khóa ổ đĩa trong trường hợp bạn quên mật khẩu máy Mac.
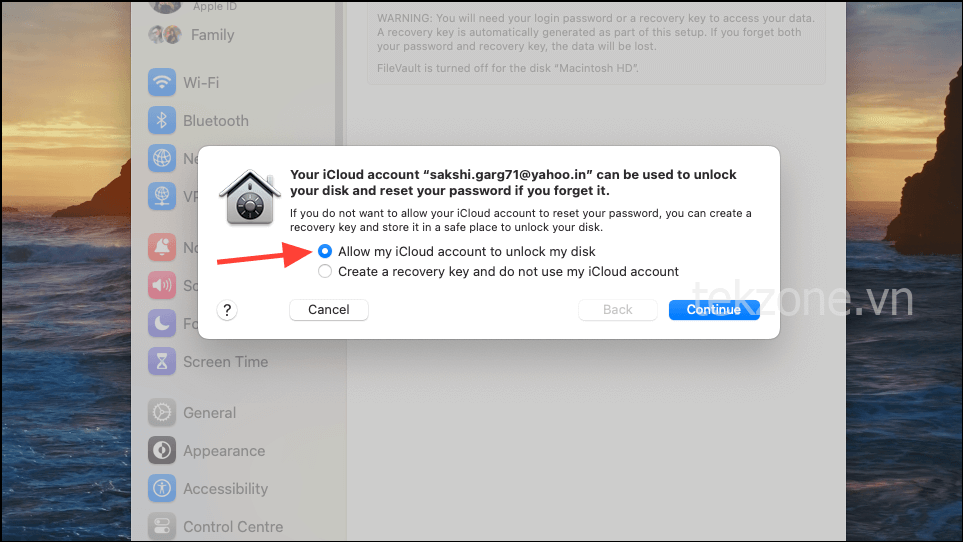
Lưu ý: Nếu bạn chọn tạo Recovery Key, hãy giữ nó ở nơi an toàn. Khi bật FileVault, nếu bạn quên mật khẩu đăng nhập cũng như chi tiết đăng nhập Recovery Key/iCloud (tùy theo lựa chọn nào bạn chọn), bạn sẽ không thể đăng nhập. Các file/cài đặt sẽ bị mất.
3. Sắp xếp Dock
Dock là một trong những phần tinh túy của trải nghiệm Mac. Nhưng người dùng mới thường không để ý đến nó. Tuy nhiên, bạn có thể điều chỉnh Dock theo sở thích của mình để có trải nghiệm cá nhân hóa hơn.
- Mở ứng dụng Cài đặt và điều hướng đến ‘Máy tính để bàn & Dock’ từ bên trái.
- Tại đây, bạn có thể tùy chỉnh cài đặt Dock của mình, như vị trí của Dock, hiệu ứng phóng to, bạn có muốn dùng hiệu ứng Genie để thu nhỏ ứng dụng hay không, tự động hiển thị/ẩn dock, v.v.
- Đi qua các cài đặt và tùy chỉnh chúng theo sở thích.
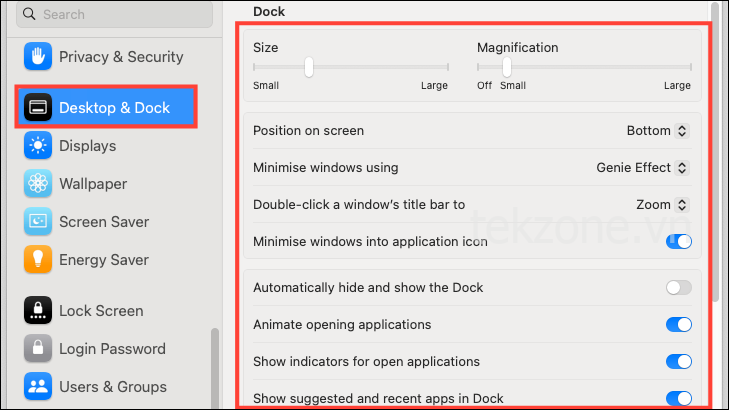
4. Cho phép tải xuống ứng dụng của bên thứ ba
Như tôi đã nói trước đây, máy Mac nổi tiếng về tính bảo mật. Nhưng để thực hiện bảo mật đó, nhiều biện pháp được đưa ra. Một biện pháp bảo mật như vậy mà bạn sẽ tìm thấy trên máy Mac của mình là nó chỉ cho phép tải xuống ứng dụng từ App Store.
Tuy nhiên, có rất nhiều ứng dụng macOS tốt nhất mà bạn chỉ có thể tải xuống từ Internet vì chúng không bao giờ được đưa vào App Store. Và bạn có thể dễ dàng trải nghiệm các ứng dụng này bằng cách thay đổi cài đặt này.
Mở ứng dụng Cài đặt hệ thống trên máy Mac và điều hướng đến ‘Quyền riêng tư & Bảo mật’.
Cuộn xuống và chọn ‘App Store và các Developer được xác định’ trong phần ‘Bảo mật’, thay vì chỉ đơn giản là ‘App Store’ sẽ là cài đặt mặc định.
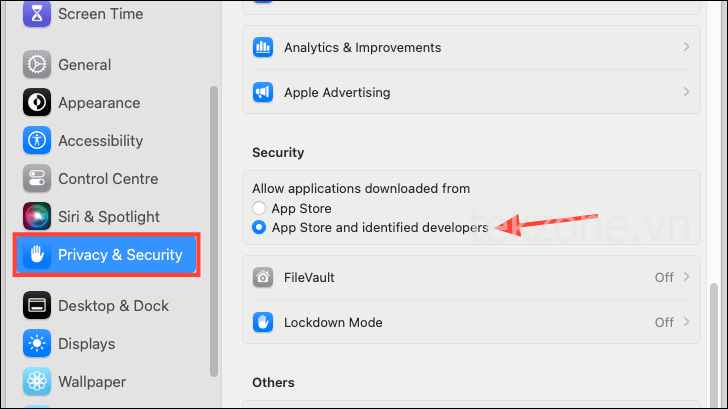
5. Thiết lập các Góc
Nếu bạn không tận dụng Hot Corners trên máy Mac thì bạn đang bỏ lỡ cơ hội. Với Hot Corners, bạn có thể tăng tốc một số tác vụ nhất định bằng cách truy cập nhanh các ứng dụng hoặc cài đặt từ các góc của màn hình máy Mac, giống như các phím tắt.
Mở ứng dụng Cài đặt và điều hướng đến ‘Máy tính để bàn & Dock’.
Cuộn xuống và nhấp vào nút ‘Góc nóng’.
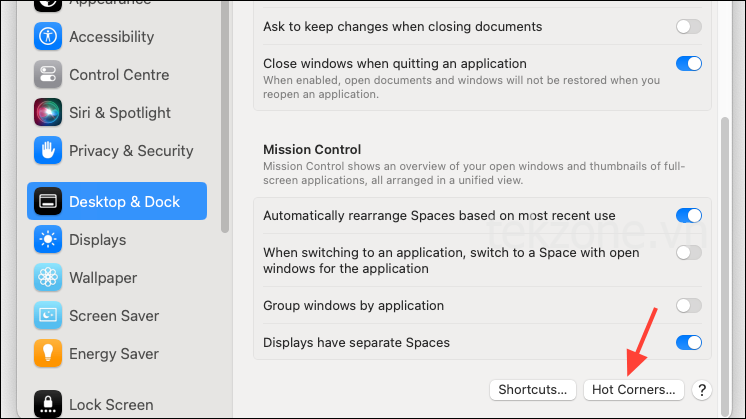
Sau đó, chọn góc bạn muốn định cấu hình và nhấp vào menu thả xuống để chọn hành động.

Có 11 hành động có sẵn để lựa chọn. Bấm vào cái bạn muốn gán.
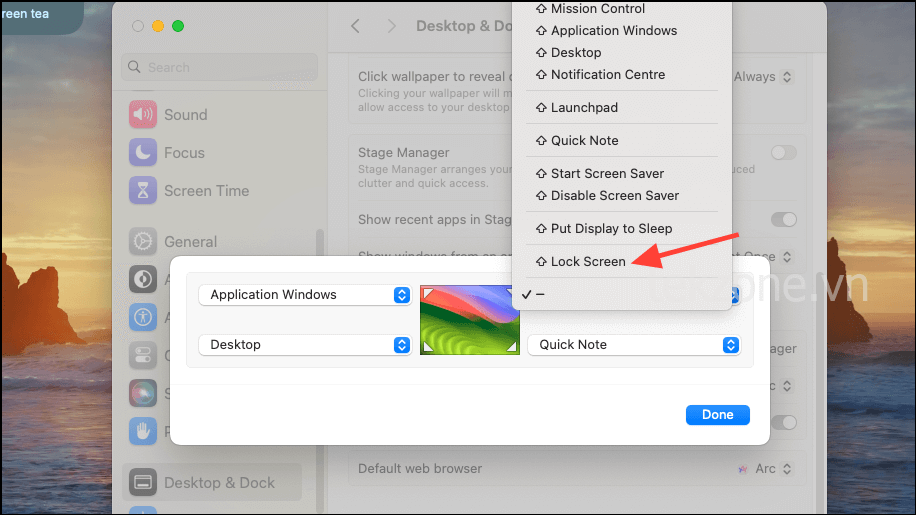
Bạn cũng có thể nhấn một trong các phím như Cmd, Shift, Option, Ctrl(hoặc kết hợp chúng) để kích hoạt góc nóng một cách có chủ ý hơn thay vì vô tình kích hoạt nó bằng một cú di chuột đơn giản.
6. Tinh chỉnh cài đặt thông báo
Tinh chỉnh thông báo theo cách bạn muốn sẽ mang lại môi trường làm việc hiệu quả. Bị tấn công dồn dập bởi những thông báo không cần thiết sẽ chỉ khiến bạn mất tập trung.
Mở ứng dụng Cài đặt và đi tới ‘Thông báo’.
Bạn có thể quản lý cài đặt thông báo tổng thể, như thời điểm xem bản xem trước và thời điểm nhận thông báo, từ các tùy chọn ở trên cùng.
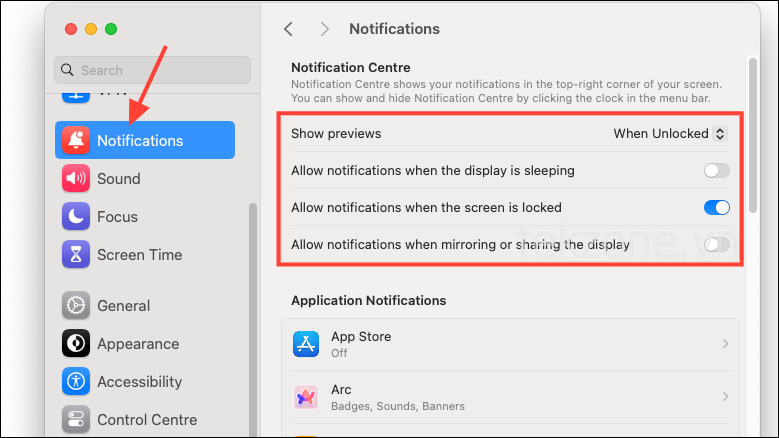
Tiếp theo, chọn ứng dụng riêng lẻ mà bạn muốn điều chỉnh thông báo.
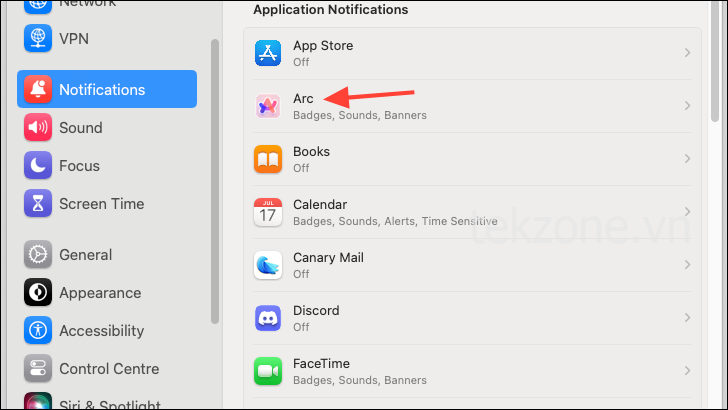
Trên trang tiếp theo, bạn có thể quản lý thông báo cho ứng dụng. Chọn xem bạn có muốn cho phép thông báo cho nó hay không và cách nhận chúng.
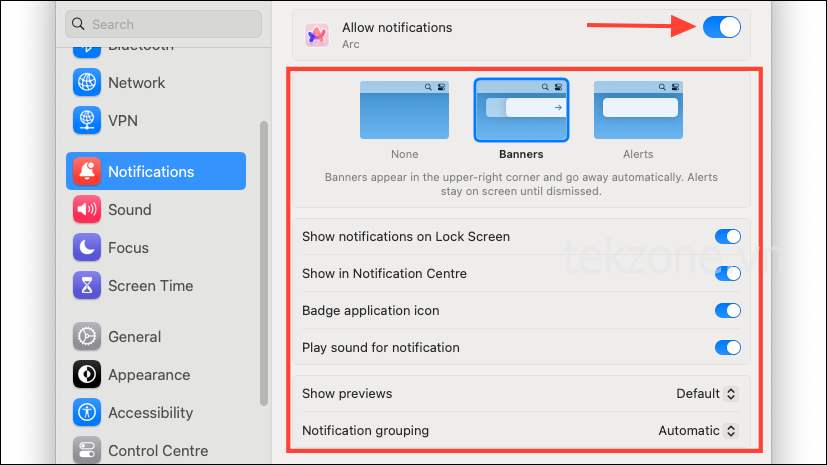
7. Tùy chỉnh giao diện
Điều tuyệt đối tiếp theo bạn nên làm trên máy Mac là thay đổi giao diện để tùy chỉnh màn hình nền theo sở thích.
Mở ứng dụng Cài đặt và điều hướng đến ‘Hình nền’. Chọn hình nền từ nhiều hình nền do Apple cung cấp hoặc đặt hình nền của riêng bạn.
Bạn cũng có thể tạo hình nền động tùy chỉnh của riêng mình cho máy Mac.
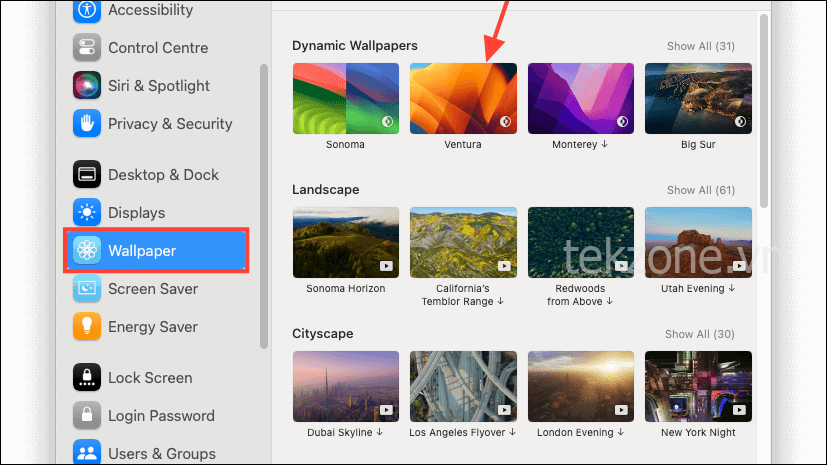
Tiếp theo, đi tới ‘Giao diện’ từ menu bên trái.
Tại đây, bạn có thể tùy chỉnh phần còn lại của giao diện, như dùng chế độ sáng/tối/tự động, màu nhấn, màu nổi bật, v.v.
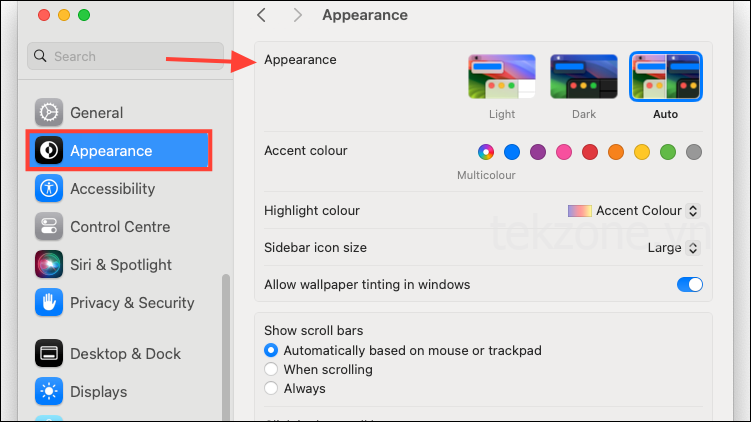
8. Thiết lập sao lưu hệ thống
Sao lưu cực kỳ quan trọng vì bạn có thể khôi phục dữ liệu của mình trong trường hợp có bất kỳ rủi ro nào, nhưng chỉ khi bạn tạo bản sao lưu thường xuyên. Với thiết bị lưu trữ bên ngoài tùy ý dùng, bạn có thể dùng tính năng Time Machine trên máy Mac để tạo bản sao lưu thường xuyên.
Kết nối ổ đĩa ngoài với máy Mac.
Sau đó, mở ứng dụng Cài đặt và điều hướng đến General> Time Machine.
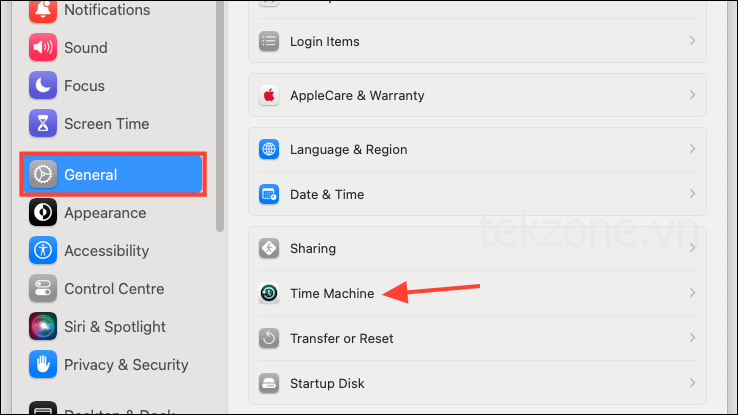
Tiếp theo, nhấp vào ‘Thêm đĩa sao lưu’ và chọn đĩa bạn đã kết nối.

Time Machine sau đó sẽ bắt đầu tạo bản sao lưu thường xuyên vào ổ đĩa được kết nối.
9. Tùy chỉnh Widget
Widget có thể cực kỳ hữu ích trong việc cung cấp cho bạn thông tin trong nháy mắt. Với macOS Sonoma, bạn cũng có thể đặt Widget trên Màn hình chính và thậm chí dùng Widget từ iPhone của mình .
Để dùng các tiện ích trên máy Mac, hãy nhấp vào ngày và giờ từ thanh menu để mở Trung tâm thông báo.
Sau đó, nhấp vào ‘Chỉnh sửa Widget’ ở dưới cùng.
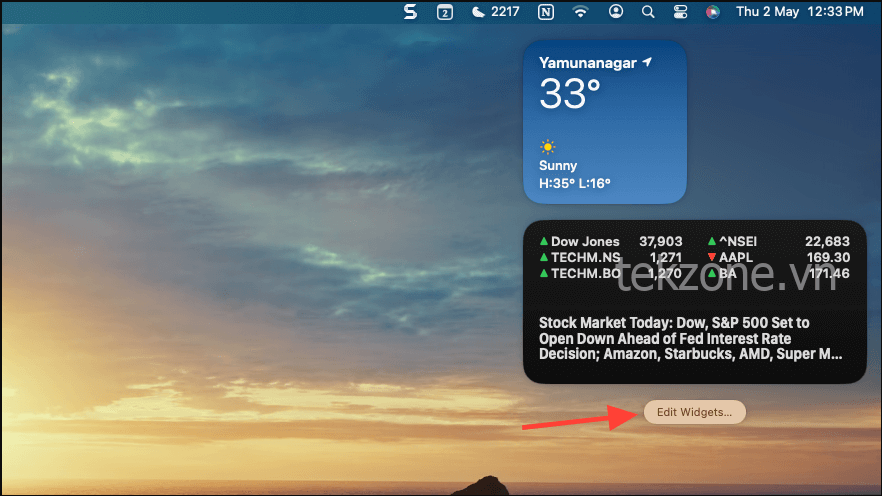
Bây giờ bạn có thể chọn các tiện ích bạn muốn dùng từ thư viện tiện ích.
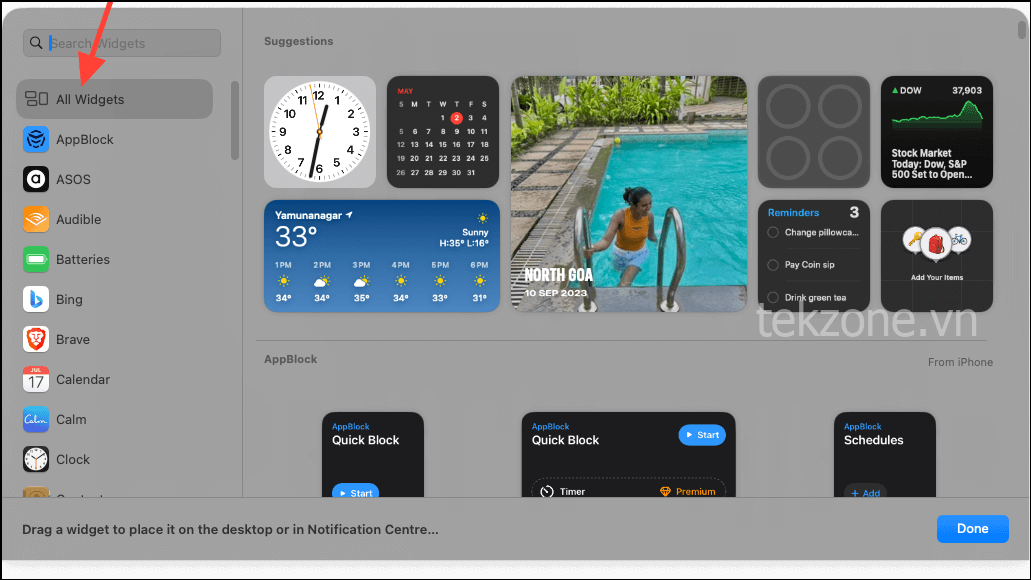
10. Thiết lập hồ sơ tiêu điểm
Nếu trước đây bạn đã dùng máy Mac hoặc iPhone/iPad đã thiết lập Focus Profiles, bạn sẽ không cần phải lo lắng về cài đặt này. Nhưng nếu không, bạn nên thiết lập Focus Profiles trên máy Mac của mình ngay lập tức. Các phiên bản DND tùy chỉnh này có thể giúp bạn tập trung vào nhiệm vụ trước mắt, cho dù đó là Công việc hay Cá nhân, bằng cách giảm thiểu những phiền nhiễu khác như một người chuyên nghiệp.
Để thiết lập Cấu hình tiêu điểm, hãy mở ứng dụng ‘Cài đặt’ và đi tới ‘Tiêu điểm’ từ menu bên trái.
Sau đó, tùy chỉnh một trong các chế độ Lấy nét nhất định hoặc nhấp vào ‘Thêm tiêu điểm’ để tạo chế độ mới.

Bạn có thể tìm hiểu thêm về cách thiết lập Focus Profiles trên macOS Ventura trở lên từ hướng dẫn chuyên dụng của mình bên dưới.
Đây chỉ là một số thứ bạn nên thiết lập và điều chỉnh ngay sau khi có máy Mac mới. Bạn cũng nên chú ý đến các ứng dụng được cài đặt sẵn, gỡ cài đặt những ứng dụng không cần thiết và truy cập App Store để cài đặt các ứng dụng cần thiết khác. Sau khi máy Mac được tối ưu hóa theo cách bạn muốn, bạn có thể tiếp tục công việc hàng ngày của mình.