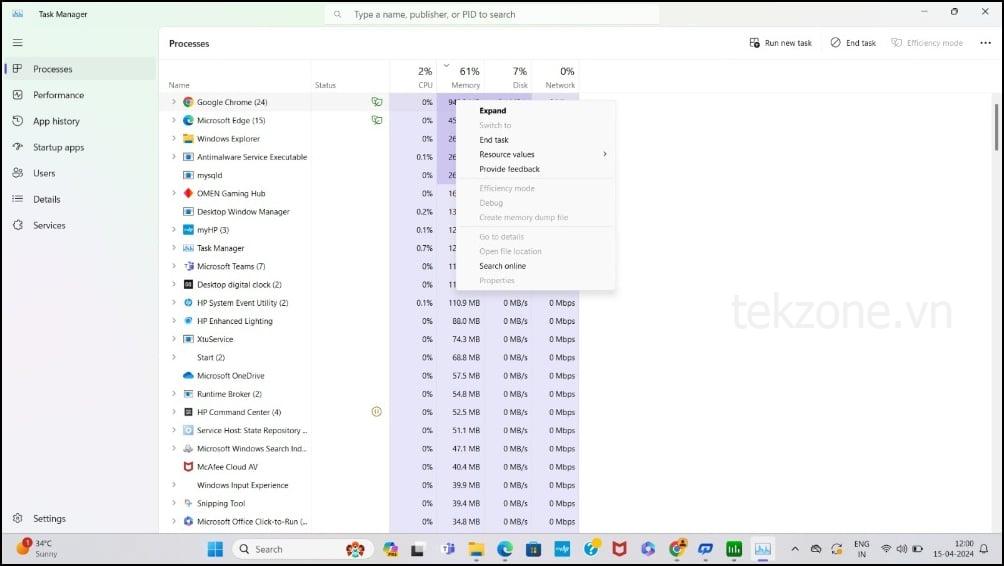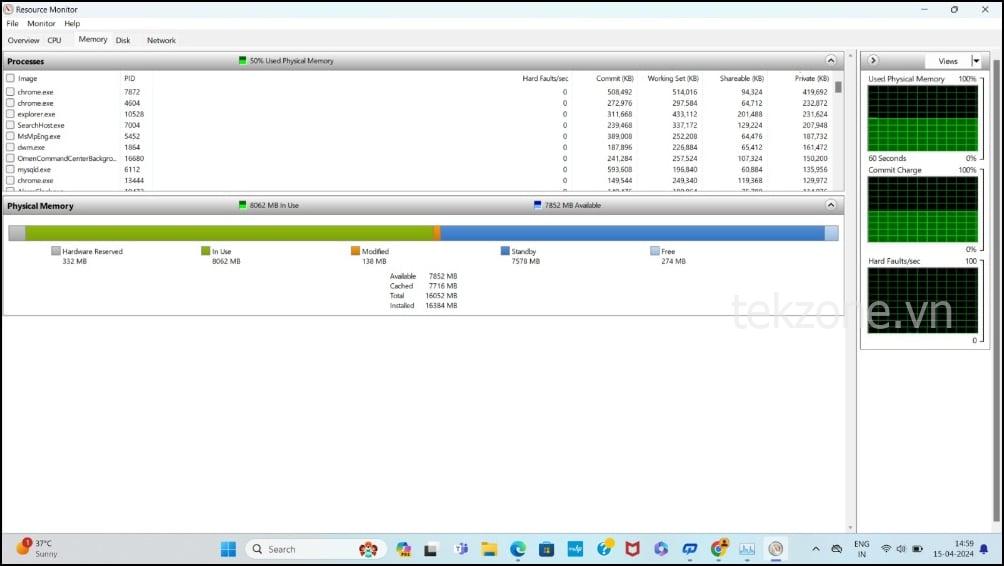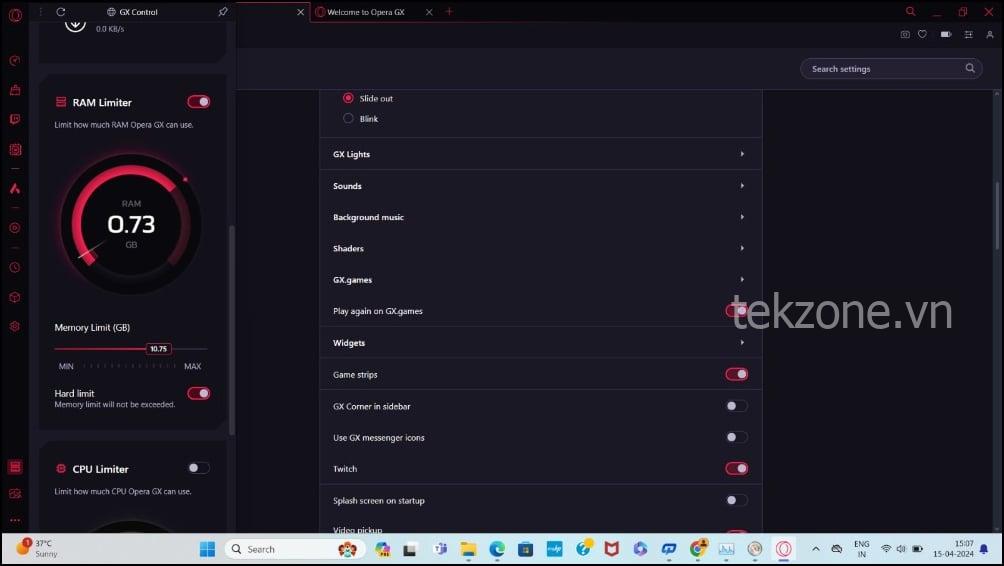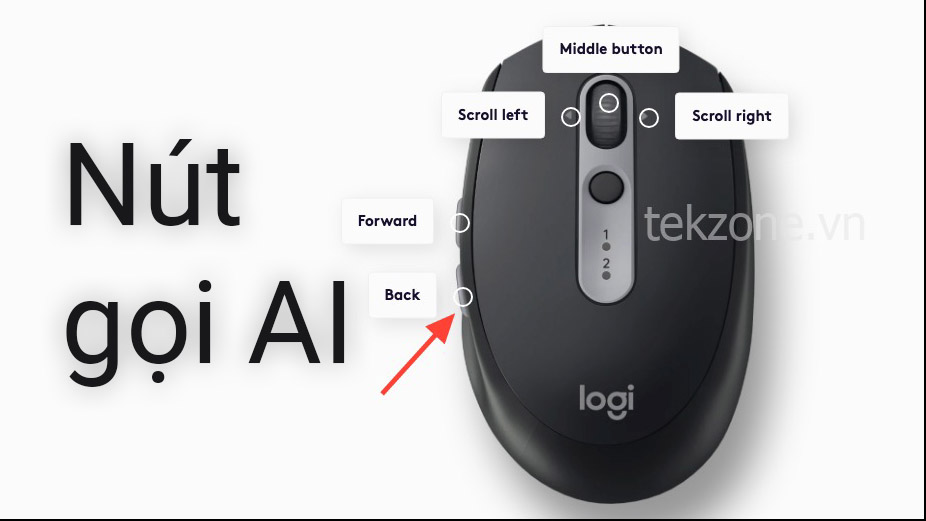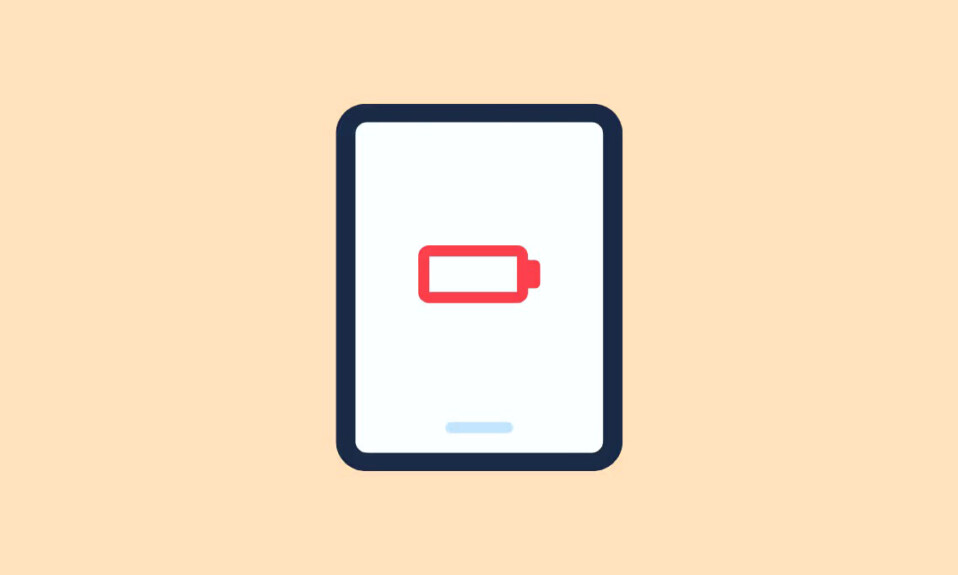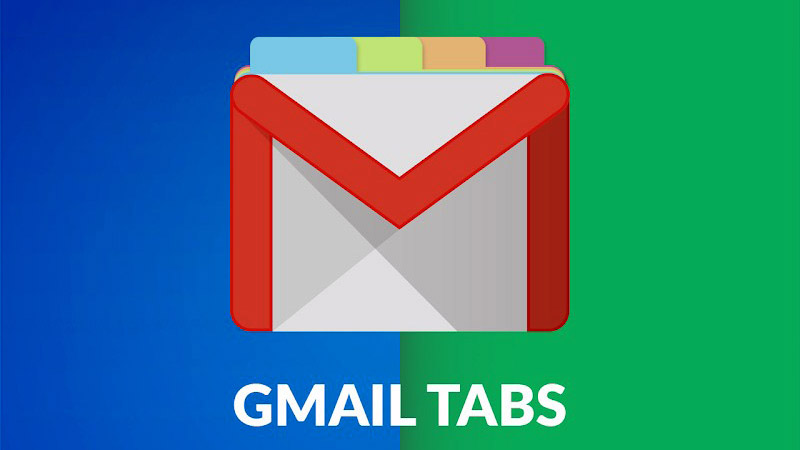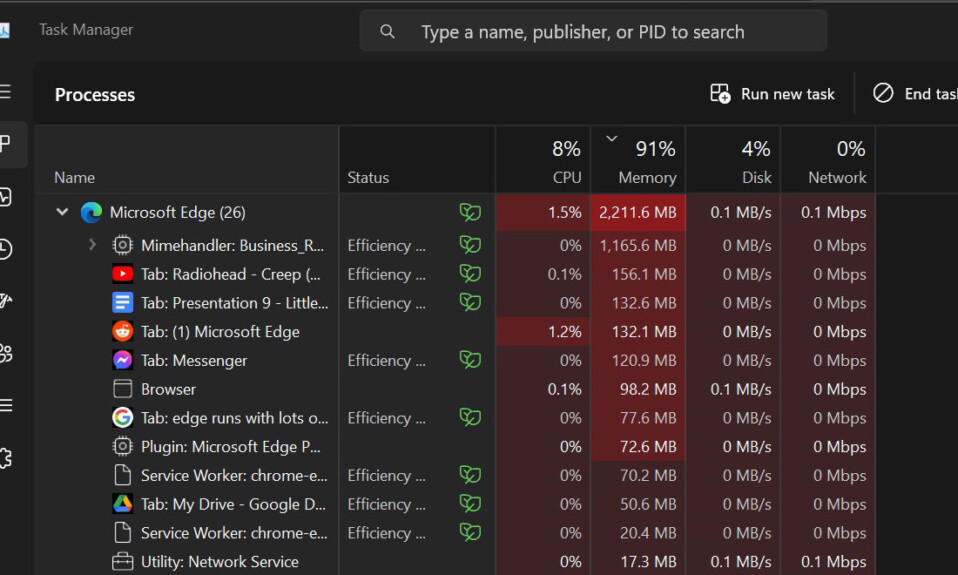
Giới hạn RAM trong Windows có thể giúp cải thiện tính ổn định và hiệu suất máy tính, đặc biệt nên làm cho các laptop đời cũ hoặc máy tính để bàn dưới 8GB RAM. Windows bao gồm các công cụ tích hợp để phân tích và giám sát việc dùng RAM. Ngoài ra, nhiều công cụ của bên thứ ba cung cấp các tính năng nâng cao để hạn chế việc dùng RAM của một số ứng dụng nhất định. Trong hướng dẫn này, bạn sẽ tìm hiểu cách xác định các ứng dụng dùng nhiều RAM và cách hạn chế mức dùng RAM cho các ứng dụng cụ thể.
Mục lục
- Tìm hiểu cách dùng RAM trong Windows
- Cách kiểm tra RAM máy tính đang chạy trên Windows
- Cách giới hạn RAM cho một chương trình, app trên Windows
- Câu hỏi thường gặp về Giảm giới hạn RAM trên Windows
- Việc điều chỉnh cài đặt RAM ảo có thể ảnh hưởng đến việc dùng RAM như thế nào?
- Tác động của việc vô hiệu hóa các chương trình khởi động đến hiệu suất hệ thống là gì?
- Liệu lắp thêm RAM có phải là giải pháp hiệu quả hơn việc hạn chế dùng RAM?
- Rò rỉ RAM trong Windows là gì và nó ảnh hưởng đến hiệu suất như thế nào?
Tìm hiểu cách dùng RAM trong Windows
Windows dùng phân bổ RAM động để phân bổ Memory. Các tiến trình (Processes) có mức ưu tiên cao nhất sẽ nhận được nhiều RAM và tài nguyên hệ thống hơn. Các phần mềm, game chỉnh sửa video thường yêu cầu nhiều RAM. Tuy nhiên, trong một số trường hợp, ứng dụng mong muốn có thể tiêu tốn nhiều hơn mức cần thiết do tối ưu hóa kém hoặc rò rỉ RAM.
Cách kiểm tra RAM máy tính đang chạy trên Windows
Kểm tra RAM máy tính đang chạy có thể giúp bạn tìm ra ứng dụng hoặc Processes nào đang tiêu tốn nhiều tài nguyên máy tính nhất. Có một số cách để giám sát việc dùng RAM trong Windows nhưng hiệu quả nhất là dùng Task Manager và Resource Monitor.
- Task manager: Cung cấp cái nhìn tổng quan đơn giản về lượng RAM đang được dùng bởi mỗi ứng dụng và Processes.
- Resource Monitor: Cung cấp số liệu thống kê chi tiết hơn về việc dùng RAM của ứng dụng và phù hợp với người dùng cao cấp.
Giám sát việc dùng RAM bằng Task manager
Task manager lý tưởng để theo dõi RAM nhanh chóng trên Windows. Nó cho phép bạn xem các tiến trình hiện đang chạy trên máy tính và mỗi tiến trình đang dùng bao nhiêu RAM.
Các bước:
- Nhấn Ctrl+Shift+Esc trên bàn phím để mở Task Manager .
- Chuyển đến tab “ Processes ”
- Cuộn qua danh sách các ứng dụng và tiến trình nền. Bạn có thể xem mỗi ứng dụng đang dùng bao nhiêu RAM trong cột “ RAM ”. Tìm ứng dụng dùng nhiều RAM hơn.
Dùng Resource Monitor
Resource Monitor cung cấp thông tin chi tiết về việc dùng RAM trong Windows. Nó chia mức dùng RAM thành các danh mục khác nhau và cung cấp phân tích chi tiết về lượng RAM mà một Processes cụ thể đang dùng. Với Resource Monitor trên Windows, bạn sẽ có được bản phân tích chi tiết và chuyên sâu hơn nữa.
Các bước:
- Nhập Resource Monitor vào thanh tìm kiếm của Windows và nhấn enter để mở nó.
- Nhấp vào tab “ RAM ” ở đầu cửa sổ Giám sát tài nguyên.
- Tại đây, bạn sẽ thấy danh sách tất cả các Processes đang chạy trong phần “ Processes with Memory Activity ”.
- Bạn có thể xem mỗi ứng dụng đang dùng bao nhiêu RAM (RAM) trong cột “Commit (KB)” và “Working Set (KB)”.
Cách giới hạn RAM cho một chương trình, app trên Windows
| Phương pháp | Sự miêu tả |
| Đặt mức độ ưu tiên của ứng dụng bằng Task manager | Cách nhanh chóng và dễ dàng để giới hạn tài nguyên hệ thống cho các Processes dùng mức độ ưu tiên |
| Đặt giới hạn RAM bằng ứng dụng của bên thứ ba | Kiểm soát nhiều hơn lượng RAM mà mỗi ứng dụng có thể dùng, cùng với các tính năng bổ sung để quản lý RAM nâng cao |
| Giới hạn RAM cho các trình duyệt cụ thể | Trực tiếp giới hạn dung lượng RAM mà trình duyệt có thể dùng, ngăn chúng tiêu tốn quá nhiều tài nguyên hệ thống. |
Đặt mức độ ưu tiên của ứng dụng thông qua Task manager
Với Task manager, bạn có thể đặt mức độ ưu tiên và giới hạn mức dùng RAM cho một Processes cụ thể. Bạn có thể đặt năm mức độ ưu tiên khác nhau cho ứng dụng. Tùy theo mức độ ưu tiên mà mỗi tiến trình được gán RAM và CPU.
Mức độ ưu tiên và ý nghĩa của chúng:
- Realtime – Thời gian thực: Mức độ ưu tiên cao nhất, tiến trình nhận được lượng tài nguyên CPU tối đa.
- High: Cung cấp mức độ ưu tiên cao cho Processes so với hầu hết các Processes khác nhưng thấp hơn thời gian thực.
- Above Normal : Cung cấp cho Processes mức độ ưu tiên cao hơn bình thường nhưng giữ nó ở mức thấp hơn các nhiệm vụ có mức độ ưu tiên cao.
- Normal: Mức độ ưu tiên mặc định cho hầu hết các Processes.
- Below Normal: Cung cấp cho Processes ít mức độ ưu tiên hơn so với các tác vụ thông thường.
- Low: Mức độ ưu tiên thấp nhất, trong đó tiến trình nhận được ít tài nguyên CPU nhất.
Các bước:
- Mở Task manager bằng cách nhấn Ctrl+Shift+Esc trên bàn phím.
- Nhấp vào tab Details .
- Tìm ứng dụng mà bạn muốn thay đổi mức độ ưu tiên.
- Nhấp chuột phải vào tên ứng dụng, nhấp vào “ Set priority “ và Chọn mức độ ưu tiên mong muốn.
Dùng công cụ của bên thứ ba
Các công cụ của bên thứ ba cung cấp các tính năng quản lý RAM nâng cao ngoài cấu hình cơ bản. Những công cụ này cho phép bạn đặt giới hạn RAM cho các ứng dụng cụ thể và tự động điều chỉnh chúng theo thời gian thực. Đây là hai công cụ quản lý RAM phổ biến cho Windows.
- Process Lasso: Cung cấp khả năng kiểm soát nâng cao đối với việc phân bổ CPU và RAM, bao gồm các điều chỉnh theo thời gian thực cho từng ứng dụng.
- Minimem: Một công cụ đơn giản chủ yếu tập trung vào việc giảm mức dùng RAM của các ứng dụng đã chọn bằng cách xóa định kỳ RAM không dùng.
1. Process Lasso
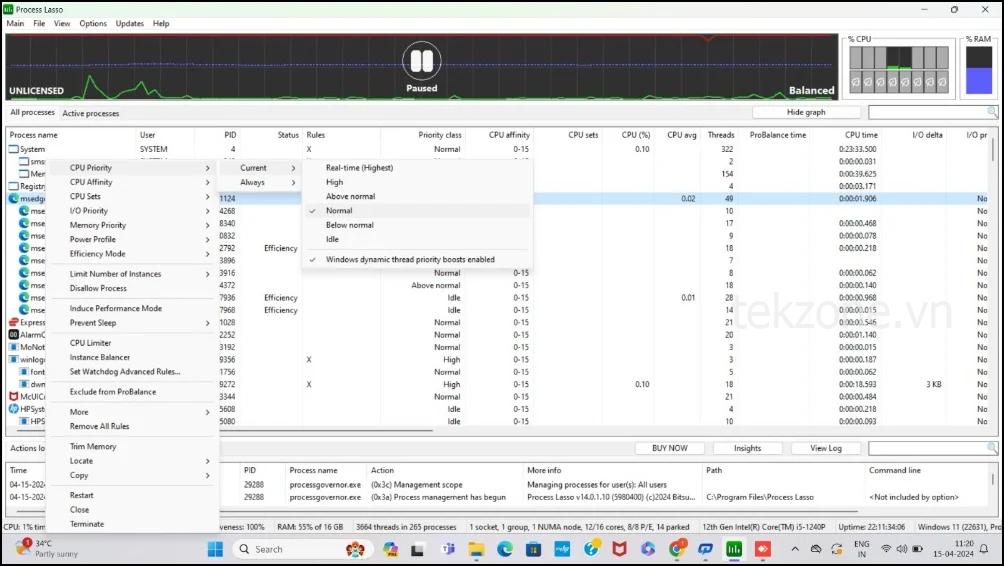
Các tính năng chính
- Cung cấp một loạt các công cụ tối ưu hóa hệ thống ngoài quản lý RAM.
- Đặt mức độ ưu tiên của CPU và giới hạn RAM cho các ứng dụng cụ thể.
- Cung cấp khả năng kiểm soát nâng cao đối với việc quản lý CPU và RAM.
- Điều chỉnh theo thời gian thực.
Process Lasso là một công cụ quản lý RAM dành cho Windows, cho phép bạn đặt mức độ ưu tiên của CPU và giới hạn RAM cho các ứng dụng cụ thể. Nó cung cấp cho bạn khả năng kiểm soát nâng cao về những tiến trình nào có thể tiêu tốn nhiều tài nguyên CPU hơn và ngăn chặn những tiến trình khác dùng cùng một dòng CPU.
Process Lasso cũng có thể tự động điều chỉnh việc phân bổ RAM và CPU theo thời gian thực. Phiên bản miễn phí có giới hạn nhưng cũng đủ nếu bạn muốn kiểm soát việc dùng RAM cho các ứng dụng cụ thể và phân bổ nhiều RAM hơn cho các ứng dụng được ưu tiên.
2. Minimem
Các tính năng chính
- Dễ dàng thiết lập và quản lý mà không cần điều chỉnh nhiều cài đặt hệ thống.
- Đặt giới hạn cho các Processes cụ thể.
- Tự động điều chỉnh RAM được phân bổ cho từng Processes dựa trên nhu cầu hiện tại của nó.
- Đặt mức độ ưu tiên giới hạn RAM cho các Processes khác nhau.
Minimem là giải pháp miễn phí của bên thứ ba để đặt giới hạn RAM cho một số ứng dụng Windows nhất định. Giống như các công cụ khác, bạn có thể dùng Minimem để chọn các ứng dụng cụ thể và giới hạn RAM của chúng. Minimem cũng thường xuyên dọn sạch RAM không được các ứng dụng được chỉ định dùng để điều chỉnh mức dùng RAM.
Theo mặc định, khoảng thời gian cho những điều chỉnh này được đặt thành 30 giây nhưng bạn có thể tăng hoặc giảm khoảng thời gian này nếu cần. Bạn cũng có thể chọn các ứng dụng cụ thể để áp dụng các tối ưu hóa RAM thông thường này nhằm hạn chế việc dùng RAM.
Dùng tính năng giới hạn RAM trên trình duyệt web
Nếu bạn mở nhiều tab và tiện ích mở rộng, trình duyệt có thể dùng nhiều RAM và làm chậm máy tính. Ví dụ: Google Chrome nổi tiếng với các tính năng ngốn RAM. Nhiều trình duyệt đã đưa ra giới hạn RAM cho phép bạn giới hạn RAM cho một số tab nhất định. Ngoài ra còn có các tính năng nâng cao trong một số trình duyệt cho phép bạn giới hạn hoàn toàn RAM. Nếu bạn đang gặp vấn đề về RAM với trình duyệt của mình, bạn có thể dùng các tính năng này của trình duyệt để hạn chế việc dùng RAM.
1. Kích hoạt tính năng Memory Saver trên Google Chrome
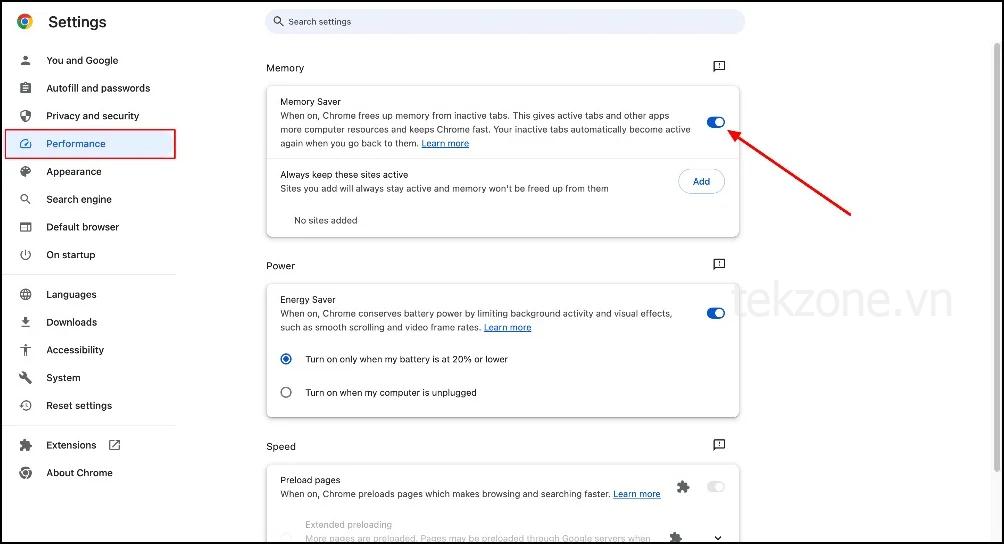
Tính năng Memory Saver của Google Chrome giải phóng RAM của các tab không hoạt động trong một thời gian. Chạy nhiều tab là một trong những nguyên nhân chính khiến trình duyệt tiêu tốn nhiều RAM. Với chức năng này, Google Chrome sẽ tự động giải phóng RAM của các tab không hoạt động và do đó giảm mức tiêu thụ RAM tổng thể của trình duyệt.
Để bật tính năng Memory Saver trong Google Chrome, hãy làm theo các bước sau:
- Mở Google Chrome và nhấp vào menu ba chấm ở góc trên bên phải.
- Chọn “ Cài đặt ” từ menu.
- Nhấp vào tab “ Hiệu suất ”.
- Nhấp để bật tính năng “ Tiết kiệm RAM ”.
2. Tính năng giới hạn RAM tiện dụng của Microsoft Edge
Tương tự, Microsoft Edge cũng đã tung ra tab Sleeping , tương tự như tính năng Memory Saver trên Google Chrome giúp hạn chế việc dùng RAM. Giống như Google Chrome, Microsoft Edge bao gồm tính năng Tab ngủ giúp giải phóng RAM khỏi các tab không dùng. Microsoft cũng đang nghiên cứu thiết lập tính năng giới hạn RAM trực tiếp để hạn chế RAM được trình duyệt Edge dùng. Tính năng này hiện đang được thử nghiệm.
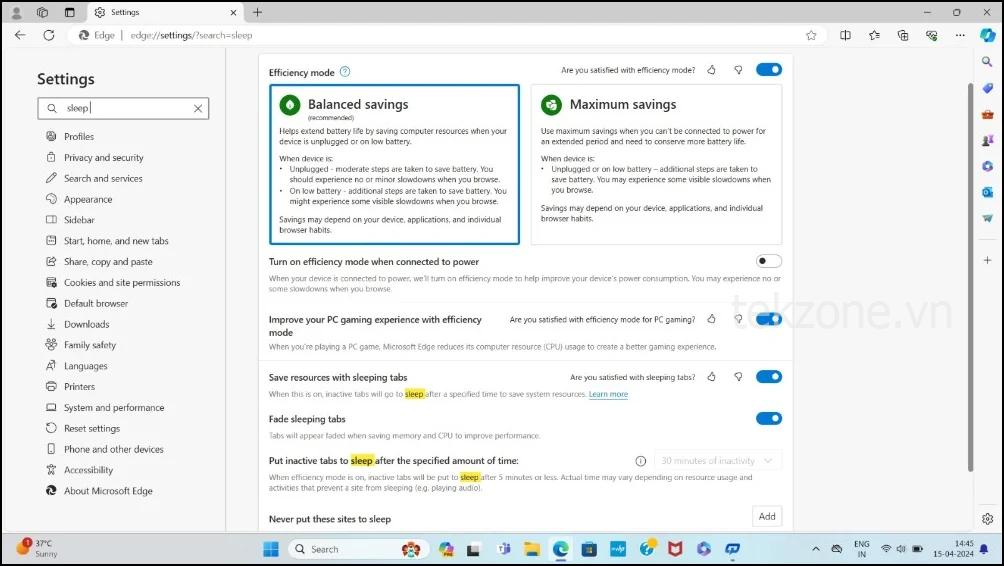
Các bước:
- Mở trình duyệt Microsoft Edge và nhấp vào menu ba chấm và “ Settings ” từ menu.
- Dùng thanh tìm kiếm và nhập ‘ Sleeping Tabs. ‘
- Bật nút gạt bên cạnh “ Save resources with sleeping tabs”.
- Bạn cũng có thể điều chỉnh thời gian Edge đợi trước khi đặt một tab vào chế độ ngủ. Dùng menu thả xuống bên dưới tùy chọn “ Put inactive tabs to sleep after the specified amount of time ” và đặt giới hạn thời gian từ 15 phút đến 12 giờ, tùy theo sở thích.
3. Opera GX với tính năng giới hạn RAM nâng cao
Mặc dù các tính năng giới hạn RAM trong Google Chrome và Microsoft Edge rất tiện dụng nhưng chúng không cung cấp cách toàn diện để hạn chế việc dùng RAM. Tuy nhiên, các trình duyệt như Opera GX cung cấp các tính năng giới hạn RAM nâng cao cho phép bạn kiểm soát không chỉ RAM mà còn cả băng thông CPU và mạng. Điều này cho phép quản lý chi tiết hơn các tài nguyên máy tính, khiến Opera GX trở thành một lựa chọn tốt cho bất kỳ ai cần kiểm soát chi tiết hơn đối với hiệu suất hệ thống của họ.
4. Những cách hữu ích khác để giới hạn RAM trên PC
- Adjust Visual Effects: Bạn có thể tối ưu hóa hiệu suất bằng cách điều chỉnh hiệu ứng hình ảnh trong Windows. Đi tới Properties hệ thống > Cài đặt hệ thống nâng cao > Cài đặt hiệu suất, sau đó chọn “Điều chỉnh để có hiệu suất tốt nhất” để giảm thiểu hiệu ứng đồ họa.
- Phần mềm OEM: Một số OEM bao gồm các tính năng ánh xạ lại RAM, cho phép bạn đặt giới hạn RAM cho các ứng dụng và hệ điều hành cụ thể.
Các Lỗi Thường Gặp Khi Thiết Lập Giới Hạn RAM
Đặt giới hạn RAM cho các ứng dụng có thể giúp quản lý tài nguyên. Tuy nhiên, một số vấn đề phổ biến có thể xảy ra khi giới hạn RAM cho một số ứng dụng nhất định. Dưới đây là những vấn đề phổ biến nhất và cách bạn có thể tránh chúng.
- Sự cố ứng dụng: Việc đặt giới hạn RAM có thể khiến ứng dụng gặp sự cố khi đạt đến giới hạn RAM và không thể lấy thêm RAM từ hệ thống. Lỗi này xảy ra với các ứng dụng dùng nhiều RAM như phần mềm chỉnh sửa video. Để khắc phục điều này, bạn có thể tăng giới hạn RAM mà bạn đã đặt cho ứng dụng tương ứng.
- Suy giảm hiệu suất: Ứng dụng có thể chạy chậm hơn bình thường do RAM hạn chế. Tăng giới hạn RAM để cải thiện hiệu suất.
- Thông báo lỗi: Một vấn đề phổ biến khác là bạn có thể thấy thông báo lỗi RAM như ‘Out of Memory’ hoặc ‘Application Error’. Nếu bạn gặp các lỗi này sau giới hạn RAM, hãy tắt giới hạn RAM để tăng giới hạn RAM nhằm khắc phục các lỗi này.
Câu hỏi thường gặp về Giảm giới hạn RAM trên Windows
Việc điều chỉnh cài đặt RAM ảo có thể ảnh hưởng đến việc dùng RAM như thế nào?
Điều chỉnh cài đặt RAM ảo có thể tăng giới hạn RAM trên Windows. RAM ảo dùng một số dung lượng trên ổ cứng và hầu như mở rộng giới hạn vật lý của RAM. Tuy nhiên, các ứng dụng dùng RAM ảo có thể chạy chậm hơn so với những ứng dụng dùng RAM vật lý.
Tác động của việc vô hiệu hóa các chương trình khởi động đến hiệu suất hệ thống là gì?
Vô hiệu hóa các chương trình khởi động có thể cải thiện hiệu suất hệ thống của mình. Các chương trình khởi động sẽ tự động khởi động khi bạn bật máy tính và dùng tài nguyên hệ thống. Chúng bao gồm các tiện ích hệ thống thiết yếu và phần mềm như phần mềm chống virus. Tuy nhiên, một số ứng dụng không cần thiết của bên thứ ba sẽ tự động khởi chạy, tiêu tốn RAM không mong muốn và ảnh hưởng đến hiệu suất của hệ thống. Bạn có thể tắt các ứng dụng đó bằng cách tự động khởi động từ cài đặt. Nhấp vào Settings > Apps > Startup. Tại đây, bạn có thể tắt tính năng tự động khởi động của ứng dụng khi máy tính khởi động.
Liệu lắp thêm RAM có phải là giải pháp hiệu quả hơn việc hạn chế dùng RAM?
Lắp thêm RAM là phương pháp hiệu quả hơn việc hạn chế dùng RAM. Việc hạn chế dùng RAM có thể gây ra những nhược điểm như hiệu suất chậm hơn và hệ thống không ổn định, có thể dẫn đến lỗi ứng dụng. Việc tăng giới hạn RAM có thể mang lại những lợi ích như nâng cao hiệu suất, cải thiện đa nhiệm, xử lý dữ liệu nhanh hơn, v.v. Tuy nhiên, hầu hết các laptop hiện đại đều có thiết kế hệ thống trên chip trong đó RAM được tích hợp trực tiếp vào chip và không thể mở rộng.
Rò rỉ RAM trong Windows là gì và nó ảnh hưởng đến hiệu suất như thế nào?
Rò rỉ RAM Windows xảy ra khi một ứng dụng cụ thể không giải phóng RAM đã dùng trở lại hệ điều hành. Sự cố này có thể dẫn đến tiêu thụ nhiều RAM hơn mức cần thiết và có thể dẫn đến suy giảm hiệu suất. Tuy nhiên, khởi động lại ứng dụng có thể nhanh chóng khắc phục lỗi này.