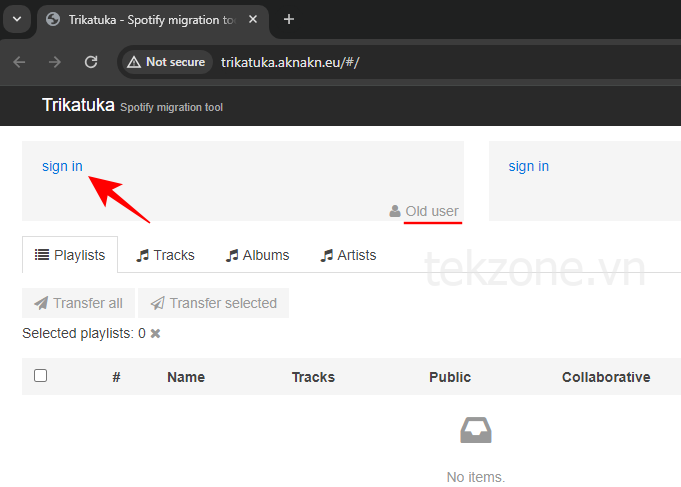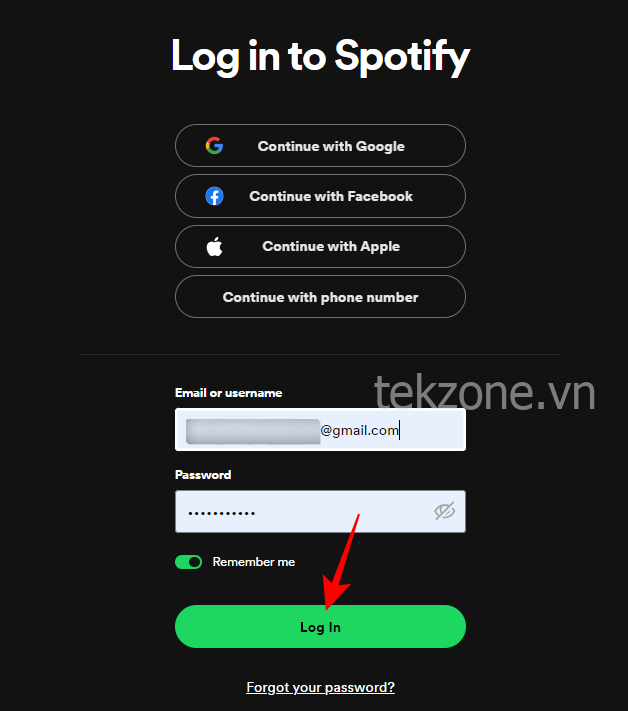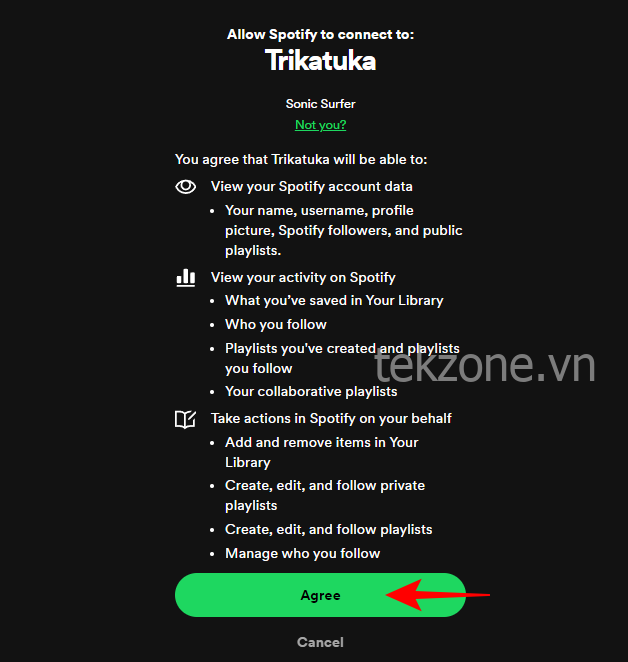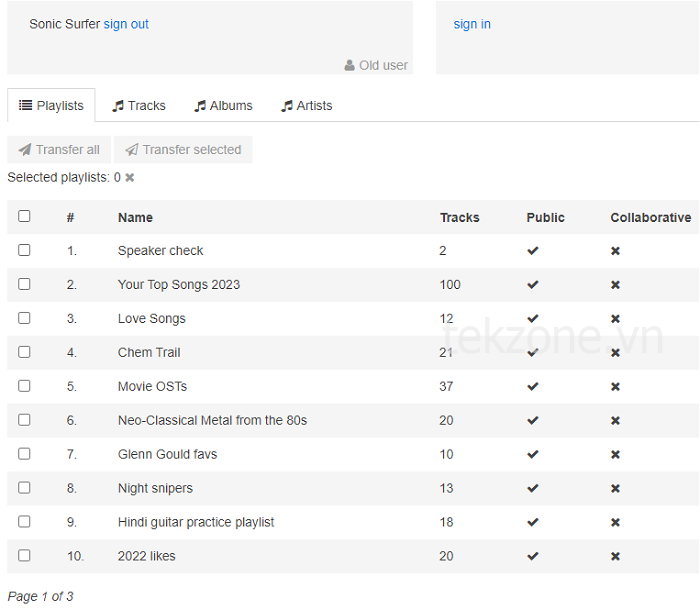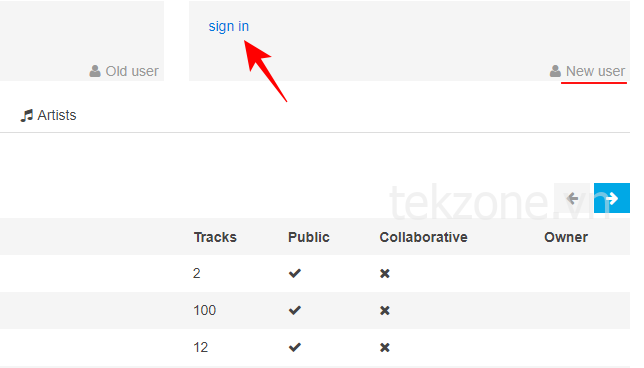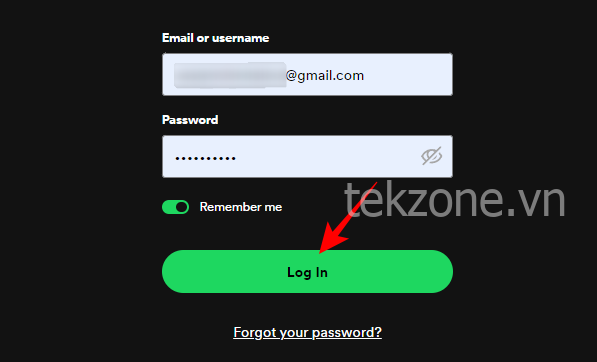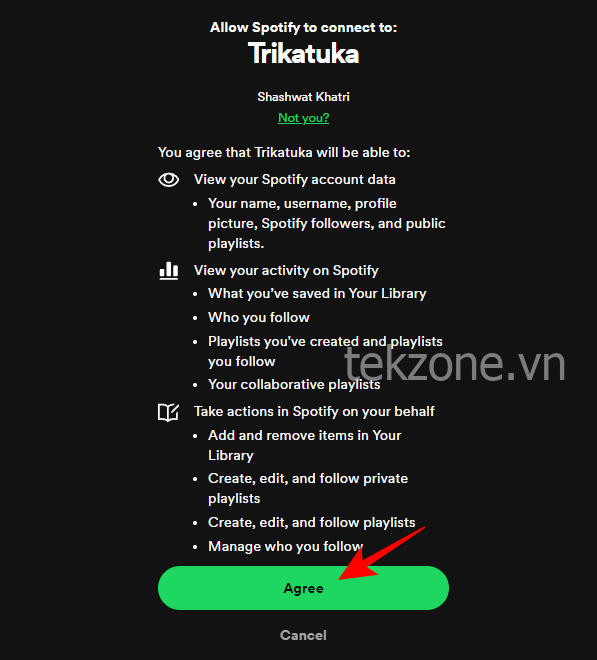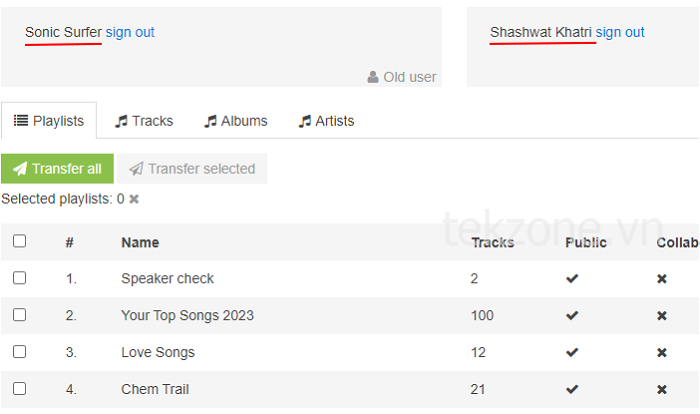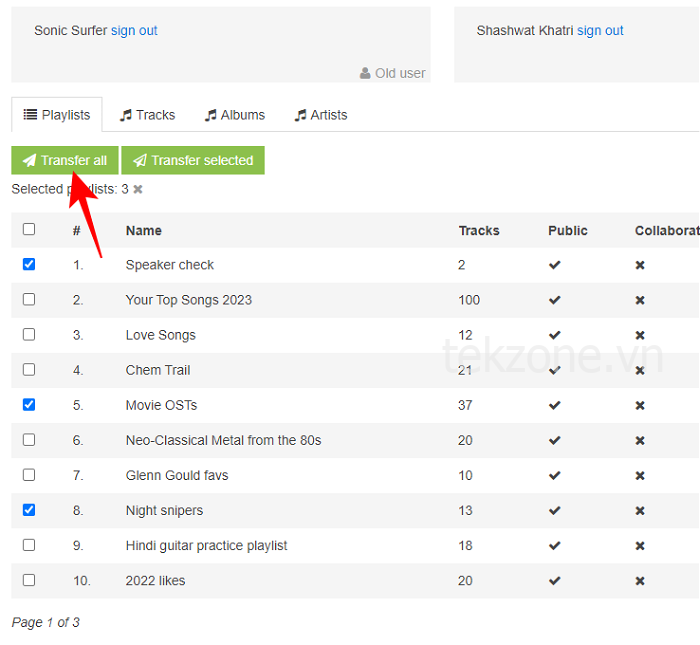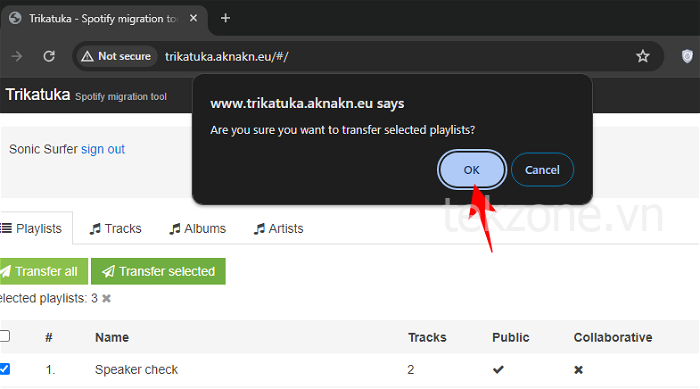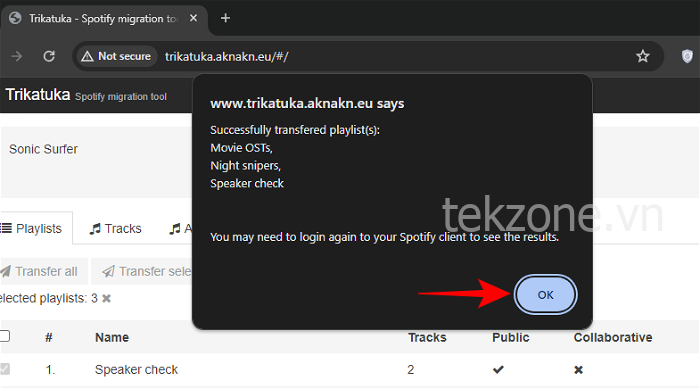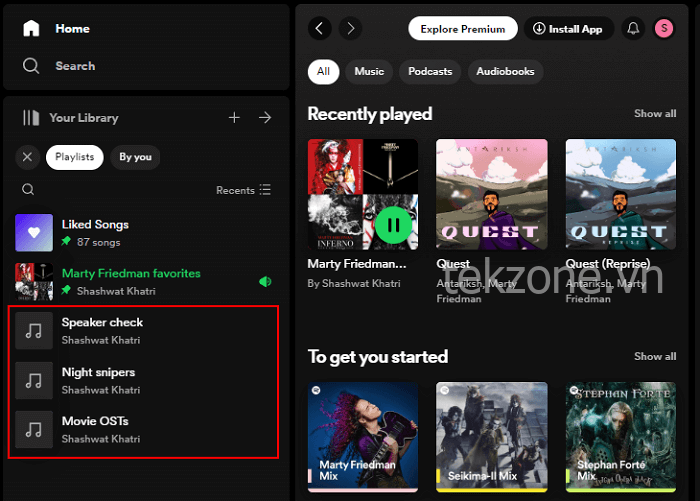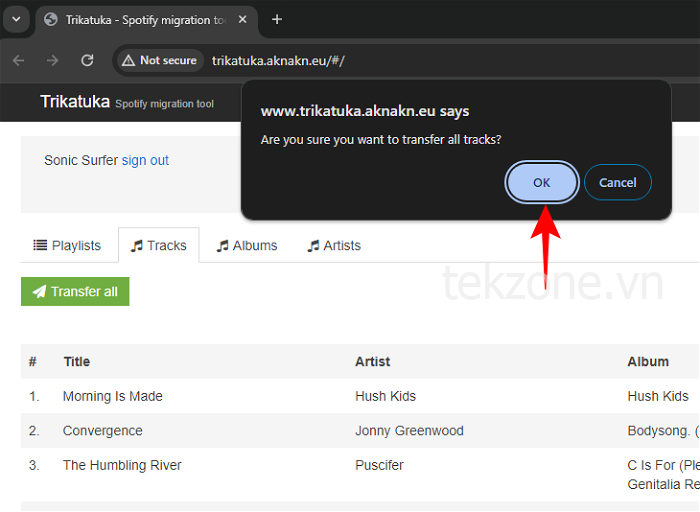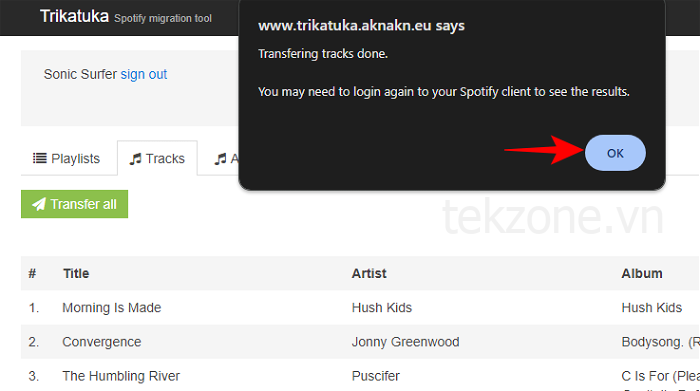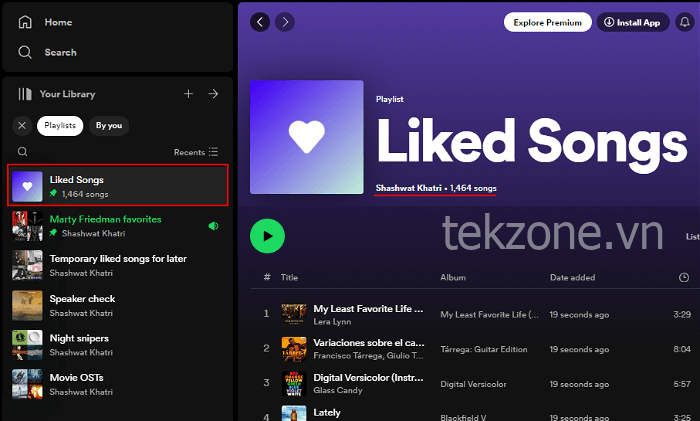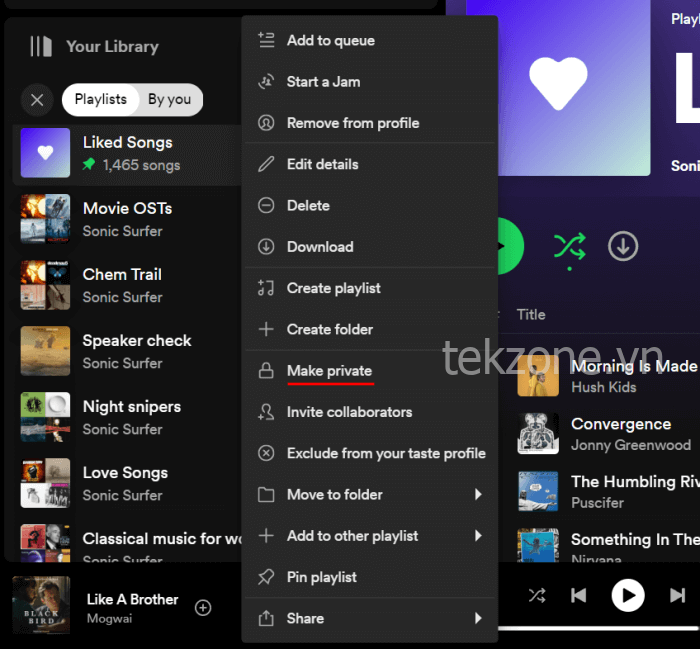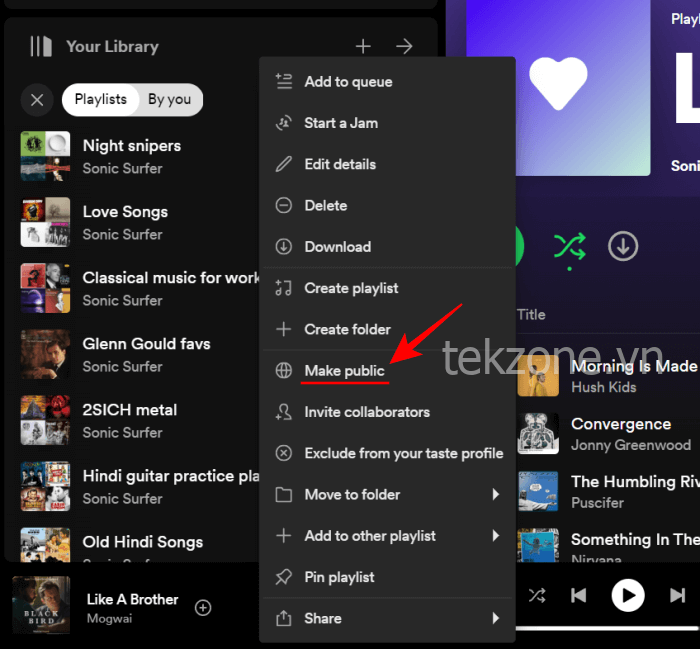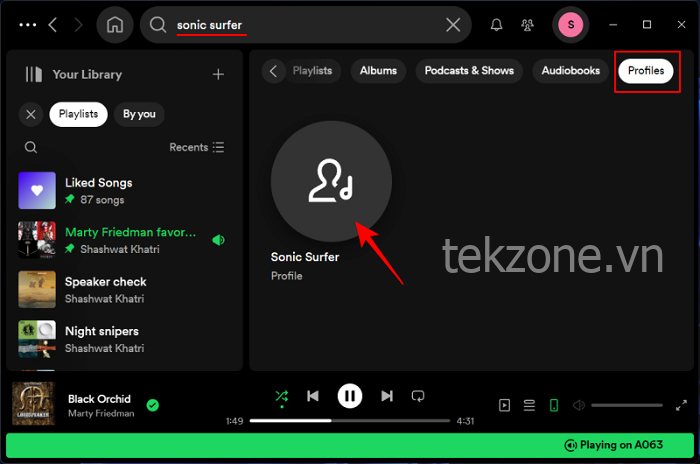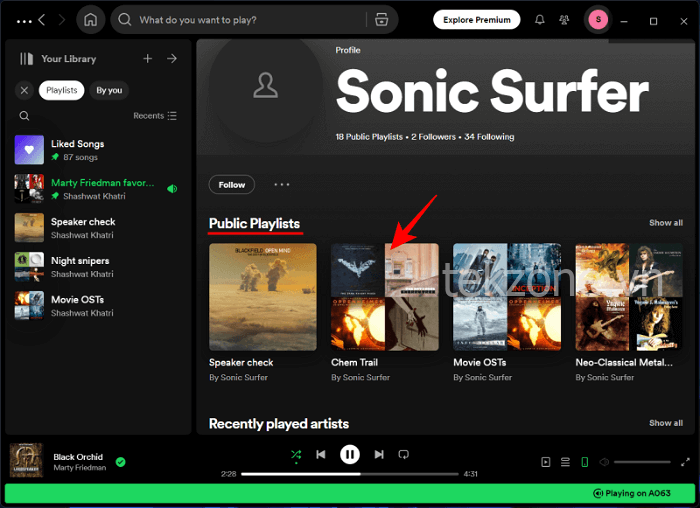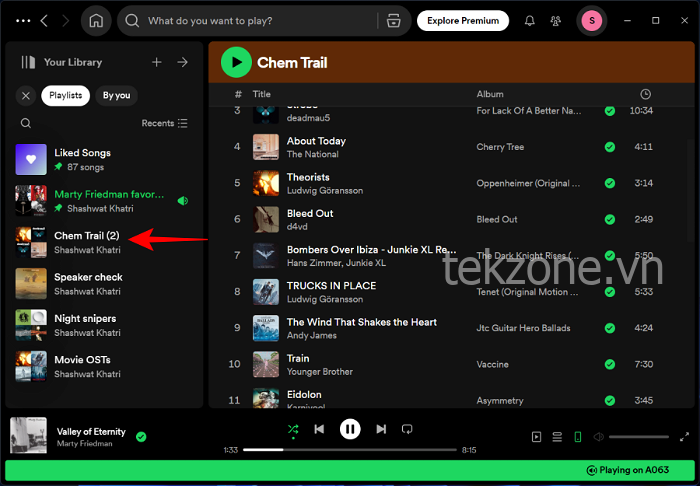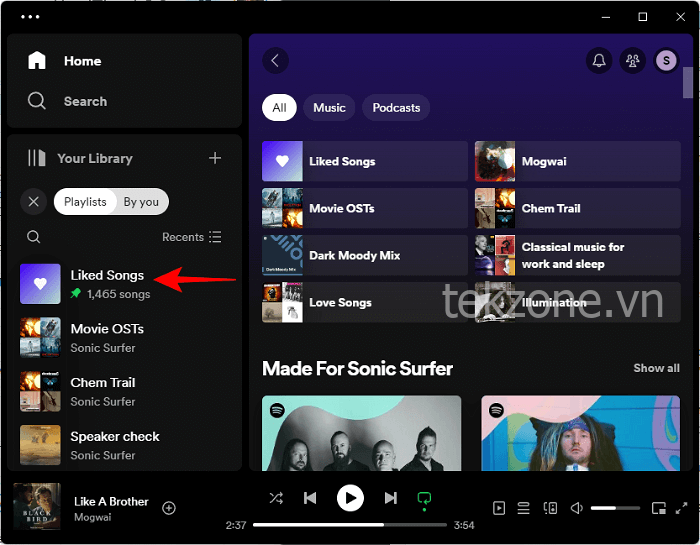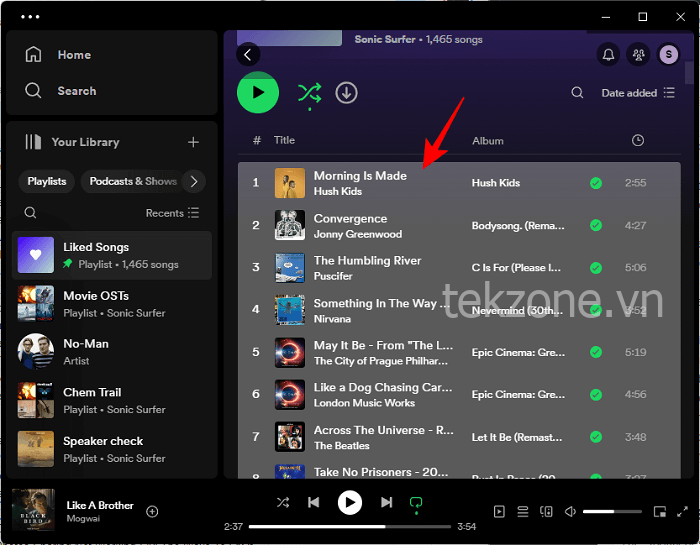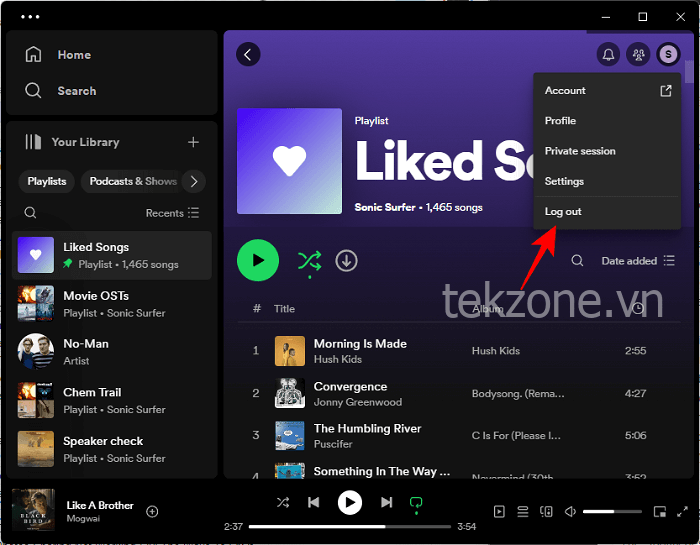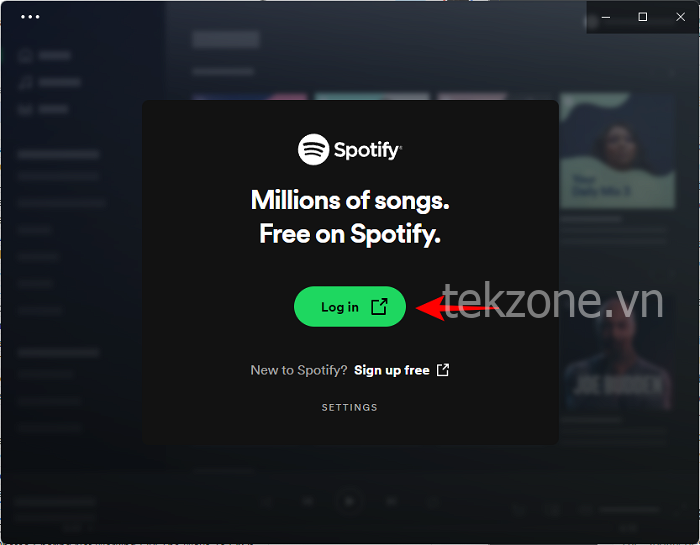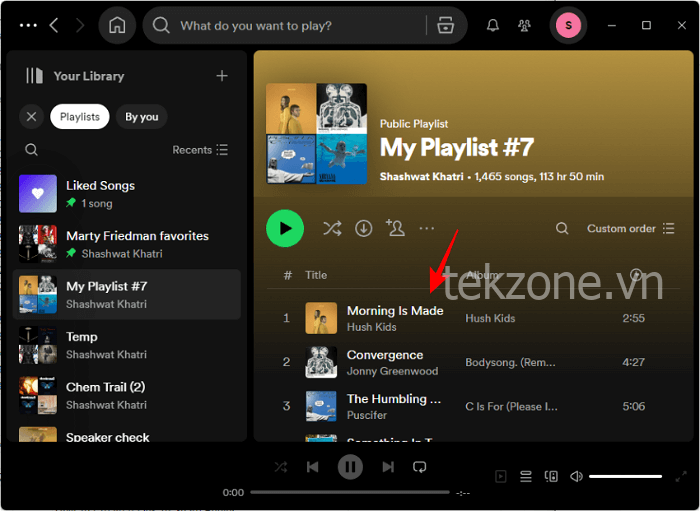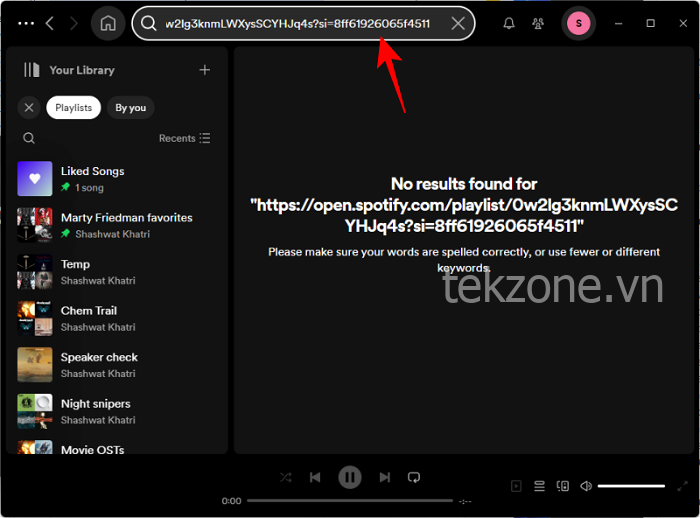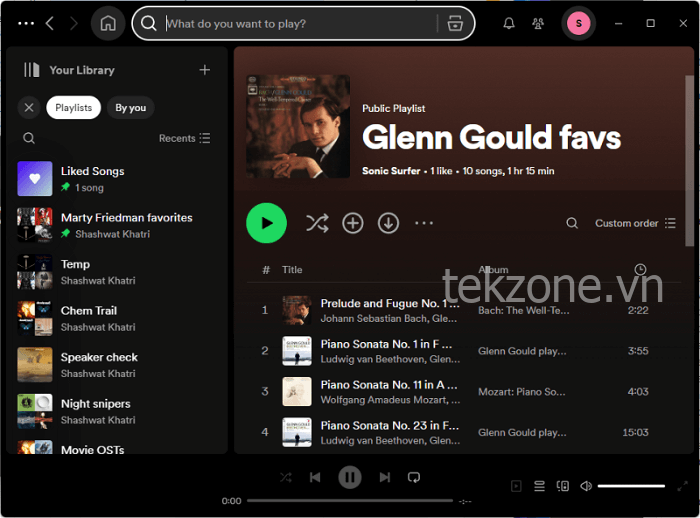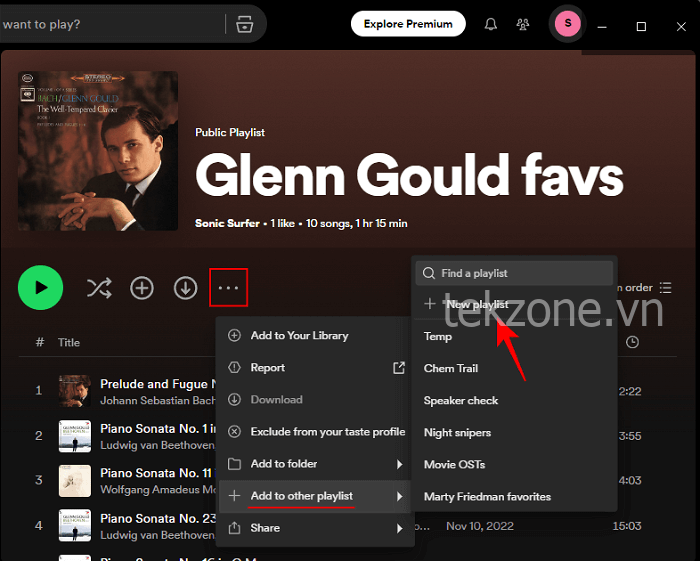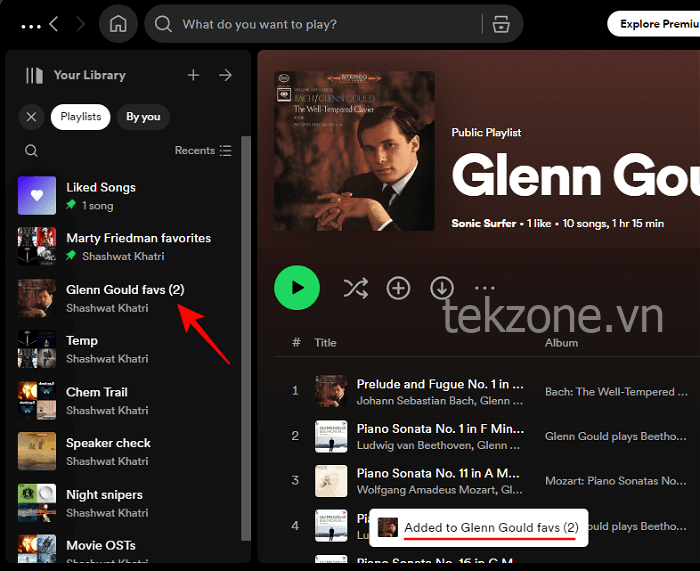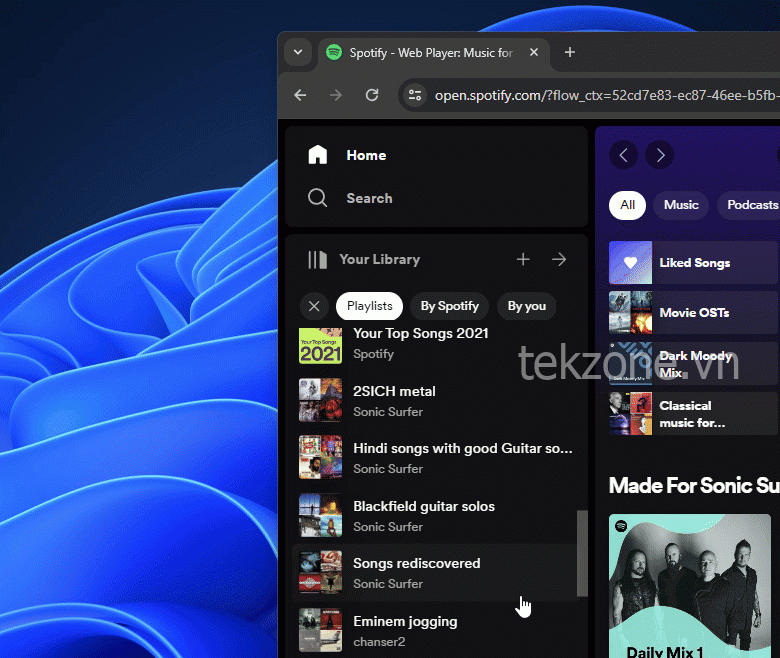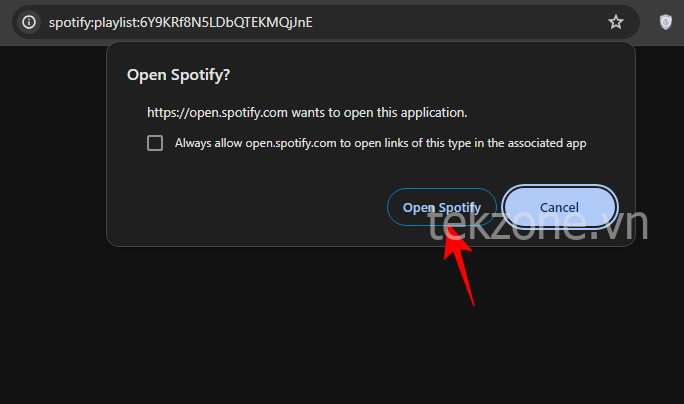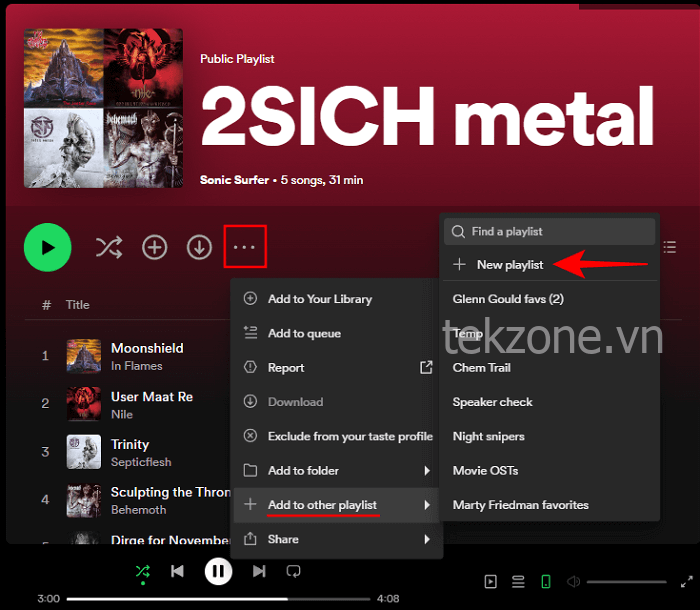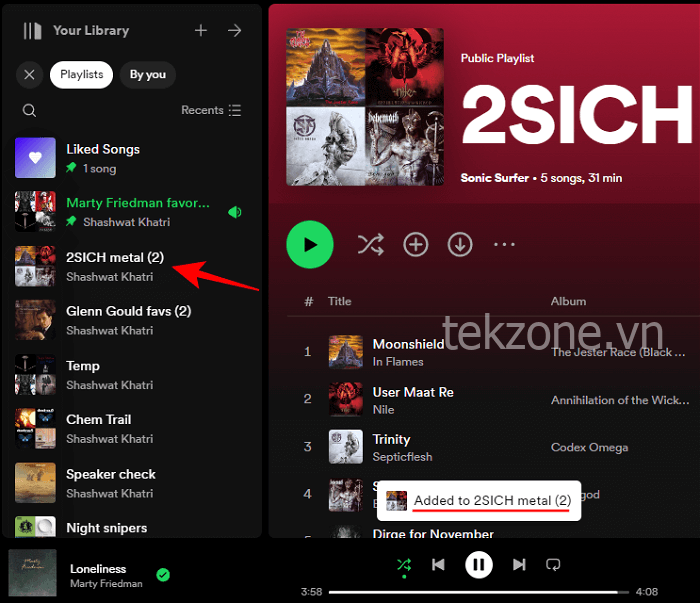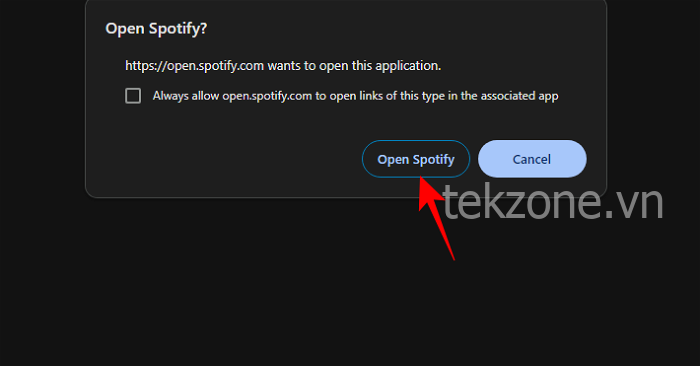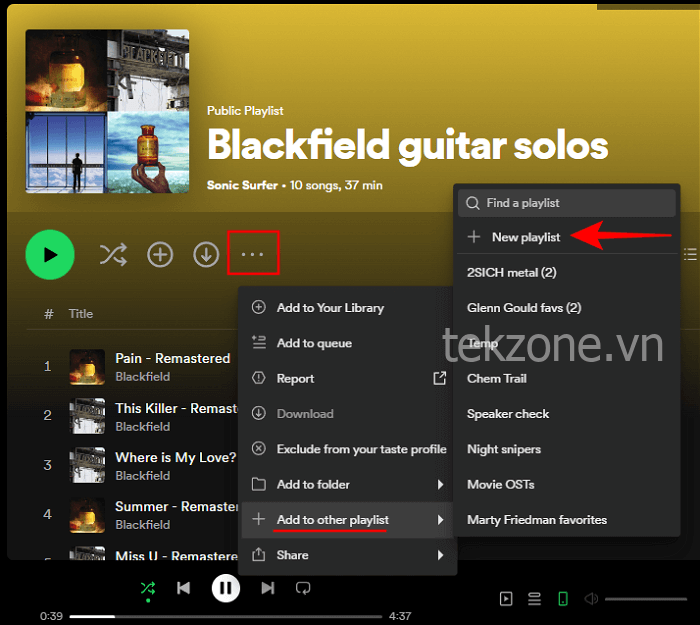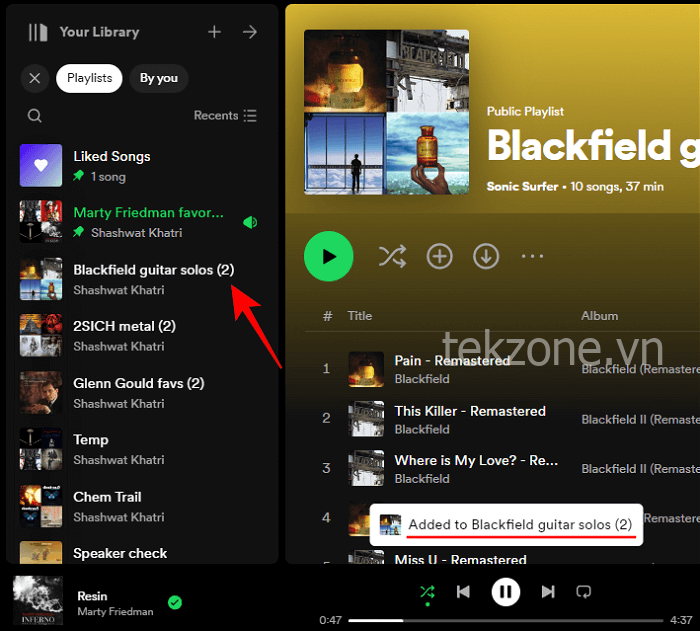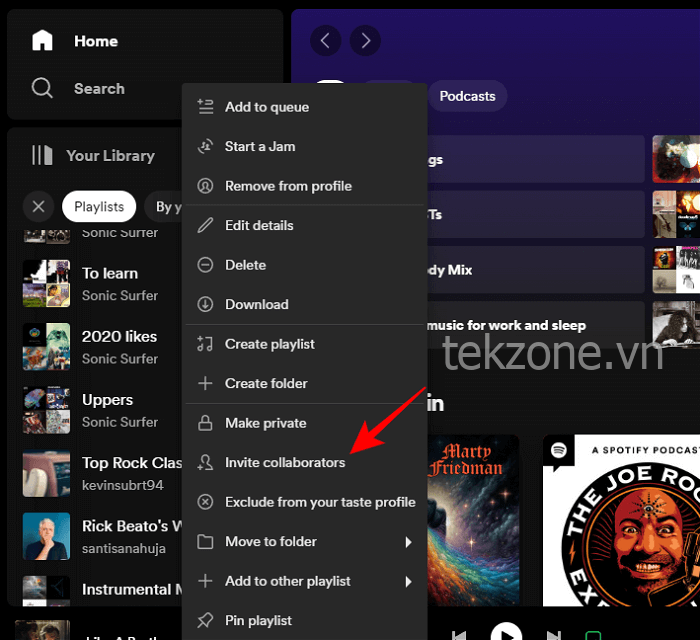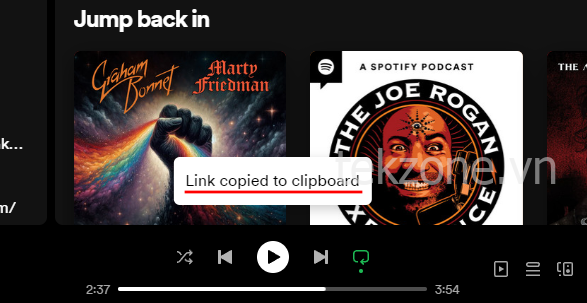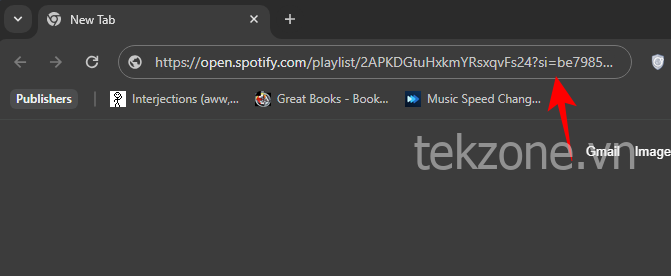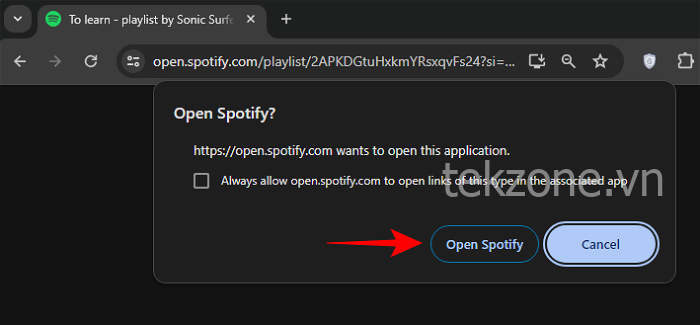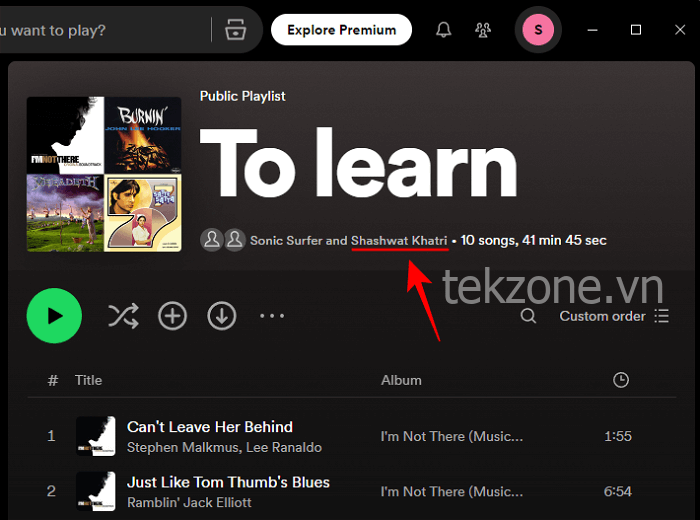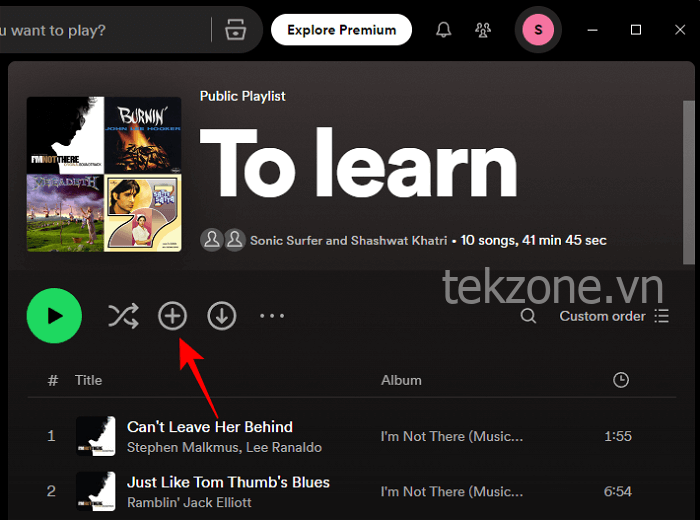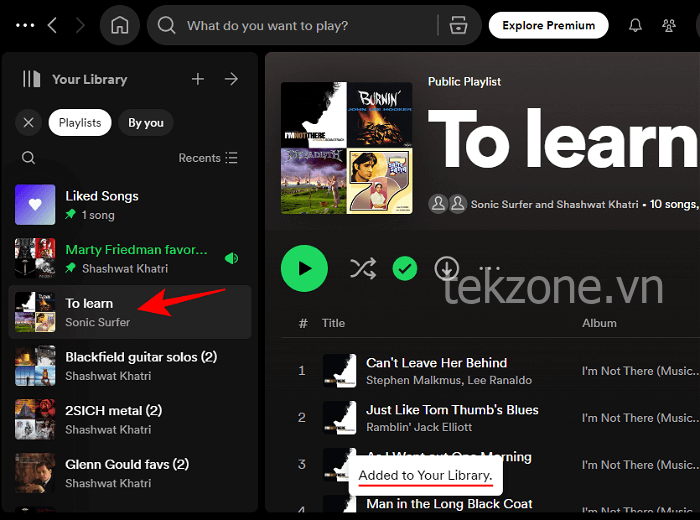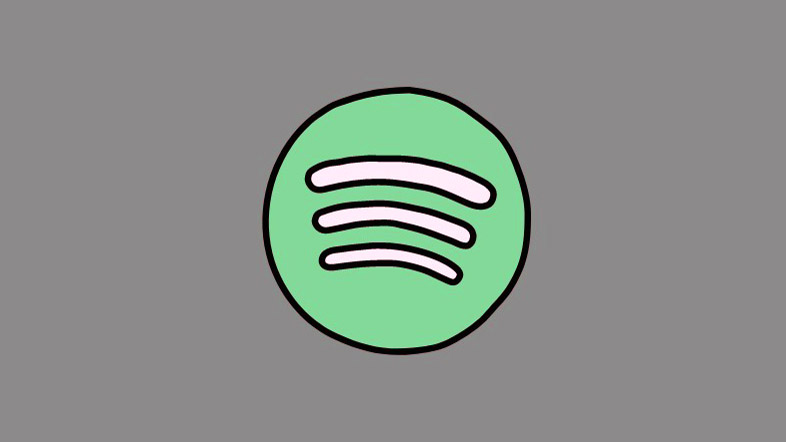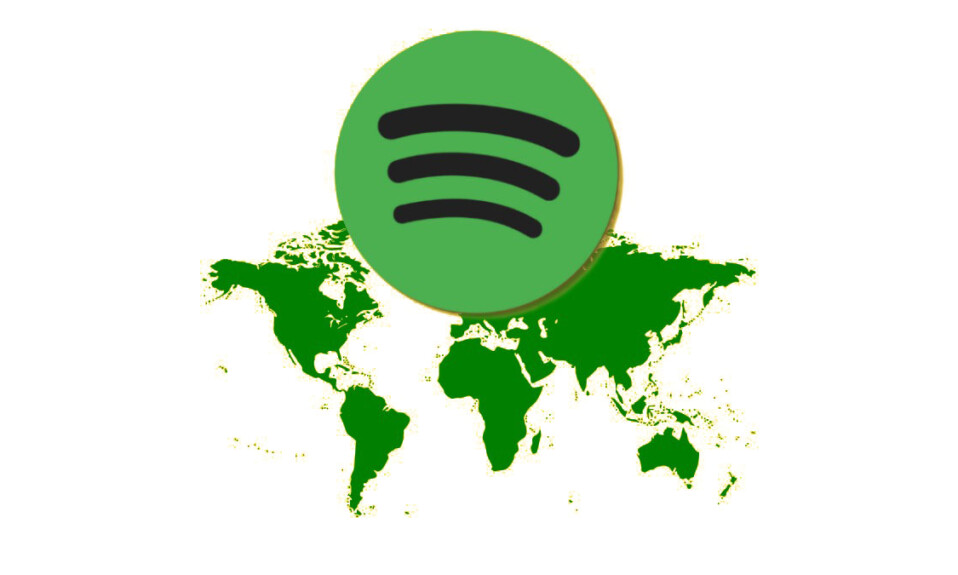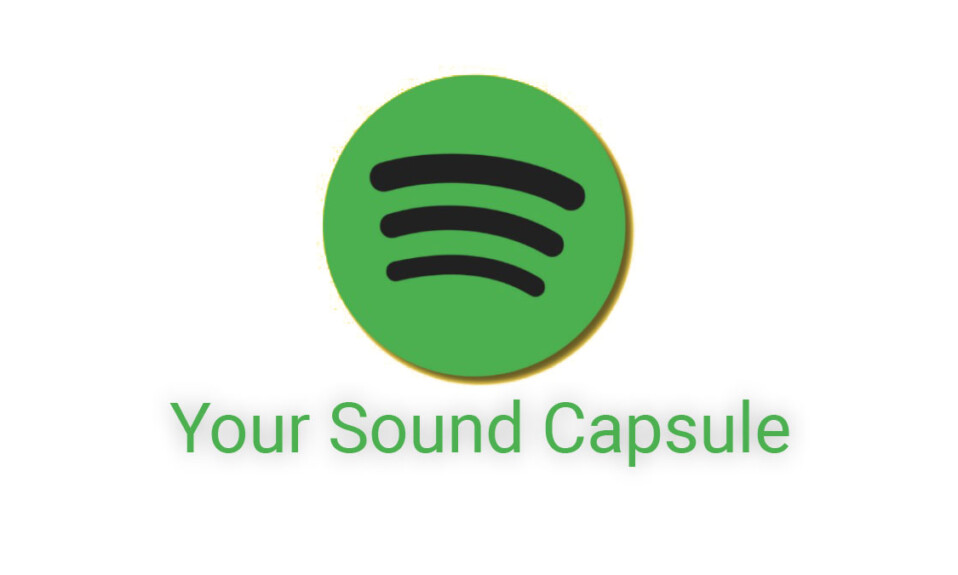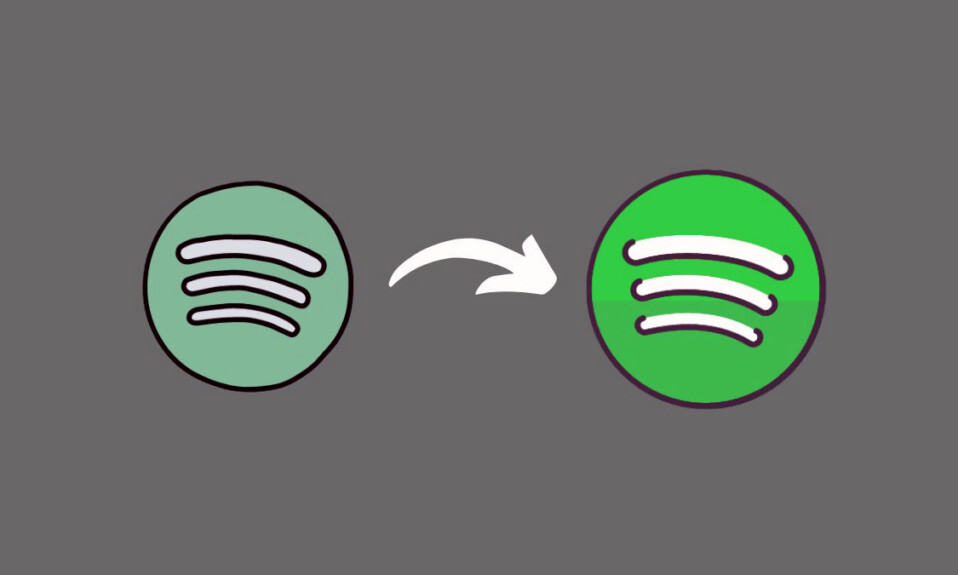
Nếu bạn đã tạo tài khoản Spotify mới hoặc thay đổi khu vực nhưng không muốn bắt đầu lại hoàn toàn. Hoặc có lẽ bạn bị mê hoặc bởi playlist của một người bạn và muốn lấy tất cả các bài hát của họ cùng một lúc. Nhưng việc chuyển từng bài hát là một việc làm ngu ngốc. Tốt hơn hết bạn nên chuyển chúng với số lượng lớn và hoàn thành công việc trong vài giây. Dưới đây là bốn cách giúp bạn chuyển bài hát, danh sách phát, album và nghệ sĩ giữa hai tài khoản Spotify.
Cách chuyển bài hát giữa hai tài khoản Spotify
Để đơn giản hóa mọi thứ, mình sẽ gọi tài khoản mà mình đang chuyển từ tài khoản ‘Cũ’ và chuyển sang tài khoản ‘Mới’. Ngoài ra, mình thực sự khuyên bạn nên dùng máy tính để bàn để làm theo các phương pháp được đưa ra dưới đây. Bỏ chuyện đó đi, hãy bắt đầu chuyển giao.
Cách 1: Với Trikatuka – Công cụ di chuyển Spotify
Trikatuka là công cụ di chuyển Spotify đơn giản nhất, nhanh nhất, không phức tạp mà bất kỳ ai cũng có thể yêu cầu. Ý tưởng rất đơn giản: kết nối hai tài khoản, chọn nội dung và nhấn chuyển. Dưới đây là các bước:
- Mở Trikatuka http://trikatuka.aknakn.eu/#/ trên trình duyệt, nhấp vào Đăng nhập bên cạnh ‘Người dùng cũ’.

- Đăng nhập tài khoản cũ.

- Cho phép Trikatuka truy cập vào tài khoản này.

- Tất cả danh sách phát, bản nhạc, album và nghệ sĩ sẽ được liệt kê trên trang web.

- Tiếp theo, nhấp vào Đăng nhập bên cạnh ‘Người dùng mới’.

- Vì bạn vẫn sẽ đăng nhập vào tài khoản cũ của mình nên hãy nhấp vào Không phải bạn? hoặc Not you?
- Đăng nhập vào tài khoản mới.

- Cho phép Trikatuka truy cập vào tài khoản mới.

- Sau khi cả hai tài khoản được liên kết, bạn đã sẵn sàng chuyển nhạc.

Chuyển danh sách phát
- Để chuyển Danh sách phát, hãy chọn những danh sách bạn muốn chuyển và nhấp vào Chuyển đã chọn .

Nếu bạn muốn chuyển tất cả, hãy nhấp vào ‘Transfer all’ để Chuyển tất cả. - Khi được nhắc, hãy nhấp vào OK .

- Đợi vài giây. Bạn sẽ nhận được thông báo xác nhận khi hoàn tất. Bấm vào đồng ý .

- Và kiểm tra tài khoản mới để biết danh sách phát.

Chuyển tất cả các bài hát, album và nghệ sĩ đã thích
Khi chuyển bản nhạc, album hoặc nghệ sĩ, bạn không có tùy chọn để chọn nội dung bạn muốn chuyển. Đối với mỗi danh mục này, bạn có thể ‘Chuyển tất cả’ hoặc không hề.
‘Bài hát’ là các Bài hát đã thích trong tài khoản cũ. Vì vậy, hãy thử điều đó:
- Bấm vào Transfer all để Chuyển tất cả.
- Khi được nhắc, hãy nhấp vào OK .

- Đợi quá trình chuyển hoàn tất. Bạn sẽ nhận được thông báo xác nhận khi hoàn tất (mất 7 giây để chuyển 1417 bài hát). Bấm vào đồng ý .

- Và kiểm tra ‘Bài hát đã thích’ trong tài khoản mới.

Một điều tốt nhất khác về công cụ này là danh sách phát có thể ở chế độ Công khai hoặc Riêng tư, cộng tác hoặc không – điều đó không thành vấn đề. Khi chúng được tìm thấy và bạn nhấn chuyển, chúng sẽ được sao chép để bạn sở hữu chúng trong tài khoản mới của mình và có thể sửa đổi chúng theo ý muốn.
Cách 2: Dùng danh sách phát công khai Spotify
Danh sách phát Spotify công khai cũng cho phép bạn sao chép các bài hát. Đây là cách thực hiện:
- Khởi chạy ứng dụng máy tính để bàn Spotify và đăng nhập vào tài khoản cũ.
- Bây giờ, hãy nhấp chuột phải vào danh sách phát mà bạn muốn chia sẻ và đảm bảo chúng có sẵn cho công chúng. Nếu đã có, bạn sẽ thấy tùy chọn ‘Đặt nó ở chế độ riêng tư’, trong trường hợp đó, bạn không phải làm gì cả.

- Ngoài ra, nếu danh sách phát bạn muốn chuyển có tùy chọn ‘Công khai’, hãy nhấp vào danh sách đó để thực hiện.

- Nếu bạn có một số bài hát nằm trong danh sách Bài hát đã thích (không thể đặt ở chế độ Công khai), hãy đảm bảo chuyển chúng sang danh sách phát công khai mới.
- Sau khi hoàn tất, hãy đăng xuất.
- Sau đó đăng nhập bằng tài khoản mới. Trong thanh ‘Tìm kiếm’, nhập tên hồ sơ của tài khoản cũ. Đặt bộ lọc thành ‘Hồ sơ’ để thu hẹp. Sau đó mở hồ sơ cũ.

- Trong phần ‘Danh sách phát công khai’, nhấp vào ‘Hiển thị tất cả’ để xem tất cả danh sách phát công khai.
- Chọn danh sách phát.

- Nhấp vào biểu tượng ba chấm và chọn Thêm vào danh sách phát khác > Danh sách phát mới .

Đừng chỉ lưu danh sách phát vì điều đó sẽ không cho phép bạn sửa đổi nó. Thêm các bài hát vào danh sách phát mới để trở thành chủ sở hữu của danh sách phát. - Và cứ như vậy, danh sách phát sẽ được sao chép sang tài khoản mới.

- Làm như vậy đối với tất cả danh sách phát mà bạn muốn chuyển.
Cách 3: Bằng cách sao chép và dán các bài hát bằng ứng dụng máy tính để bàn Spotify
Ứng dụng máy tính để bàn Spotify cũng được hưởng lợi từ lệnh sao chép và dán đơn giản. Điều này có thể hữu ích nếu bạn muốn sao chép các bài hát từ trong danh sách phát, chẳng hạn như Bài hát đã thích, của một tài khoản và dán vào tài khoản khác. Đây là cách thực hiện:
- Đăng nhập vào ứng dụng máy tính để bàn của Spotify bằng tài khoản cũ.
- Mở danh sách phát có bài hát bạn muốn sao chép.

- Nhấn
Ctrl+Ađể chọn tất cả các bài hát.
- Ngoài ra, bạn cũng có thể chỉ cần nhấn giữ
Ctrlvà chọn những bài hát mà mình thích. - Nhấn
Ctrl+Cđể sao chép chúng. - Bây giờ, hãy đăng xuất khỏi tài khoản.

- Và đăng nhập vào tài khoản mới.

- Tại đây, nhấp vào + và chọn Tạo danh sách phát mới .

- Trong danh sách phát mới, chỉ cần nhấn
Ctrl+Vvà tất cả các bài hát sẽ xuất hiện ngay lập tức.
- Bạn cũng có thể dán các bài hát vào danh sách phát hiện có nếu muốn.
Lưu ý: Trong thời gian giữa quá trình sao chép và dán, hãy đảm bảo không sao chép bất kỳ nội dung nào khác vào bảng nhớ tạm, nếu không bạn sẽ mất các bài hát mình đã sao chép.
Phương pháp 4: Bằng cách sao chép URL danh sách phát Spotify
Mỗi danh sách phát Spotify đều có một URL đặc biệt để có thể xác định danh sách đó. Điều này cung cấp một cách khác – trên thực tế, có khoảng ba cách khác nhau để chuyển bài hát giữa các tài khoản. Đây là cách thực hiện:
Phương pháp 4.1: Tìm kiếm URL danh sách phát Spotify
Để mọi việc đơn giản và nhanh chóng, tốt nhất bạn nên đăng nhập vào trình phát web bằng tài khoản cũ và vào ứng dụng dành cho máy tính để bàn bằng tài khoản mới. Mình làm điều này vì khi mình truy cập danh sách phát qua URL của nó, mình muốn có thể thêm các bài hát vào danh sách phát mới, điều này chỉ có thể thực hiện được từ ứng dụng dành cho máy tính để bàn.
Để làm như vậy, trước tiên hãy đăng nhập vào ứng dụng dành cho máy tính để bàn (được định tuyến qua ứng dụng web). Sau khi bạn đăng nhập vào ứng dụng dành cho máy tính để bàn, hãy đăng xuất khỏi ứng dụng web và đăng nhập lại bằng tài khoản cũ. Điều này sẽ không thay đổi thông tin đăng nhập trên ứng dụng dành cho máy tính để bàn và bạn sẽ có hai tài khoản khác nhau trên hai nền tảng khác nhau. Khi việc này hoàn tất, hãy làm theo các bước bên dưới để chia sẻ danh sách phát:
- Trên tài khoản cũ (ứng dụng web), nhấp chuột phải vào danh sách phát mà bạn muốn chia sẻ và chọn Chia sẻ > Sao chép URL Spotify .

- Sau khi sao chép, hãy chuyển đến tài khoản mới (ứng dụng dành cho máy tính để bàn) dán liên kết vào thanh tìm kiếm.

Đừng lo lắng nếu nó báo không tìm thấy kết quả khi dán. Đơn giản chỉ cần nhấn Enter.
- Bấm vào biểu tượng ba chấm, chọn Thêm vào danh sách phát khác > Danh sách phát mới .

- Và cứ như vậy, các bài hát sẽ được sao chép vào danh sách phát mới trong tài khoản mới.

- Bạn có thể thay đổi tiêu đề và các chi tiết khác bằng cách nhấp chuột phải và chọn ‘Chỉnh sửa chi tiết’.
Cách 4.2: Sao chép URL danh sách phát Spotify vào notepad
Nếu bạn cảm thấy khó khăn khi đăng nhập vào các tài khoản khác nhau trên ứng dụng web và ứng dụng dành cho máy tính để bàn, đừng lo lắng. Có một cách khác để chia sẻ danh sách phát bằng URL:
- Trên tài khoản cũ, Nhấp chuột phải vào danh sách phát bạn muốn chia sẻ và chọn Chia sẻ > Sao chép liên kết vào danh sách phát .
- Mở một tập tin notepad và dán nó vào đó để lưu giữ an toàn.
- Lặp lại bước 1 và 2 cho tất cả danh sách phát mà bạn muốn chia sẻ.
- Bây giờ hãy đăng xuất khỏi tài khoản cũ và đăng nhập bằng tài khoản mới.
- Bây giờ chỉ cần sao chép từng URL danh sách phát từ notepad, dán vào thanh tìm kiếm và nhấn Enter.
- Khi danh sách phát mở ra, hãy nhấp vào biểu tượng ba chấm, chọn Thêm vào danh sách phát khác > Danh sách phát mới .
- Và cứ như vậy, các bài hát sẽ được sao chép vào danh sách phát mới trong tài khoản mới.
- Làm như vậy cho tất cả các URL trong file notepad.
Cách 4.3: Kéo và thả danh sách phát Spotify vào máy tính để bàn
Bạn cũng có thể đơn giản kéo và thả danh sách phát Spotify vào màn hình để lấy file HTML của danh sách phát. Sau đó, bạn có thể mở file này trong ứng dụng máy tính để bàn Spotify để sao chép sang danh sách phát mới sau này.
- Kéo và thả danh sách phát từ tài khoản cũ vào màn hình nền, như vậy.

- Làm như vậy đối với tất cả danh sách phát mà bạn muốn chuyển. Khi các file HTML nằm trên màn hình, hãy đăng xuất khỏi tài khoản cũ và đăng nhập bằng tài khoản mới
- Đảm bảo bạn cũng đã đăng nhập vào ứng dụng Spotify bằng tài khoản mới của mình.
- Sau đó nhấp đúp để mở từng file danh sách phát HTML trong trình duyệt.
- Khi danh sách phát mở ra, hãy nhấp vào biểu tượng ba chấm và chọn Open in Desktop app để Mở trong ứng dụng Máy tính để bàn.
- Khi được nhắc, hãy nhấp vào Mở Spotify .

- Trên ứng dụng dành cho máy tính để bàn (với tài khoản mới), nhấp vào biểu tượng ba chấm và chọn Thêm vào danh sách phát khác > Danh sách phát mới .

- Danh sách phát sẽ được thêm vào thư viện. Làm như vậy cho tất cả các file HTML.

Ngoài ra, nếu bạn đăng nhập đồng thời trên ứng dụng web bằng tài khoản cũ và trên ứng dụng Spotify dành cho máy tính để bàn bằng tài khoản mới, bạn không cần phải kéo và thả danh sách phát. Bạn chỉ có thể làm như sau:
- Trên ứng dụng web (tài khoản cũ), nhấp vào danh sách phát bạn muốn chuyển.
- Nhấn vào biểu tượng ba chấm rồi chọn Open in Desktop app .

- Khi được nhắc, hãy nhấp vào Mở Spotify .

- Bây giờ, vì bạn đã đăng nhập bằng tài khoản mới trên ứng dụng dành cho máy tính để bàn nên bạn sẽ xem danh sách phát bằng tài khoản mới. Tại đây, chỉ cần nhấp vào biểu tượng ba chấm và chọn Thêm vào danh sách phát khác > Danh sách phát mới .

- Danh sách phát sẽ được thêm vào thư viện.

Cách 5: Cộng tác với tài khoản cũ
Thay vì sao chép danh sách phát, bạn cũng có thể chọn cộng tác với tài khoản cũ của mình. Đây là cách thực hiện:
- Đăng nhập vào ứng dụng máy tính để bàn bằng tài khoản cũ. Nhấp chuột phải vào danh sách phát mà bạn muốn chia sẻ và chọn Mời cộng tác viên .

- Thao tác này sẽ sao chép liên kết mời cộng tác vào bảng nhớ tạm.

- Dán liên kết ở nơi an toàn riêng biệt. Chúng ta sẽ cần thứ này sớm thôi.
- Đăng xuất khỏi tài khoản cũ và đăng nhập vào tài khoản mới trên ứng dụng Spotify dành cho máy tính để bàn.
- Bây giờ dán liên kết đã sao chép vào thanh địa chỉ của trình duyệt và nhấn Enter.

- Khi được nhắc, hãy nhấp vào Mở Spotify .

- Bạn sẽ được chuyển hướng đến danh sách phát trong ứng dụng dành cho máy tính để bàn, nơi bạn sẽ thấy tên tài khoản mới của mình xuất hiện cùng với tên người sáng tạo (tài khoản cũ).

- Bấm vào dấu + để lưu vào thư viện.

- Bạn sẽ thấy danh sách phát xuất hiện ở bên trái nhưng tên sẽ là tên tài khoản cũ. Đừng lo lắng về điều này, bạn có thể sửa đổi danh sách phát theo ý muốn.

Câu hỏi thường gặp
Hãy xem xét một số câu hỏi thường gặp về việc chuyển bài hát giữa hai tài khoản Spotify khác nhau.
Làm sao đăng nhập vào ứng dụng web Spotify và ứng dụng Spotify trên máy tính để bàn bằng các tài khoản khác nhau?
Đầu tiên, nhấp vào đăng nhập trên ứng dụng máy tính để bàn Spotify. Bạn sẽ được chuyển hướng đến ứng dụng web để biết thông tin đăng nhập. Sau khi quá trình xác thực hoàn tất, bạn sẽ đăng nhập vào ứng dụng Spotify dành cho máy tính để bàn. Tiếp theo, mở ứng dụng web Spotify, đăng xuất khỏi đó và đăng nhập bằng tài khoản khác. Điều này sẽ không có bất kỳ tác động nào đến ứng dụng Spotify dành cho máy tính để bàn và bạn sẽ còn lại hai tài khoản khác nhau trên ứng dụng Spotify dành cho máy tính để bàn và ứng dụng web Spotify.
Mình hy vọng bạn có thể chuyển các bài hát và danh sách phát từ tài khoản Spotify cũ sang tài khoản mới.