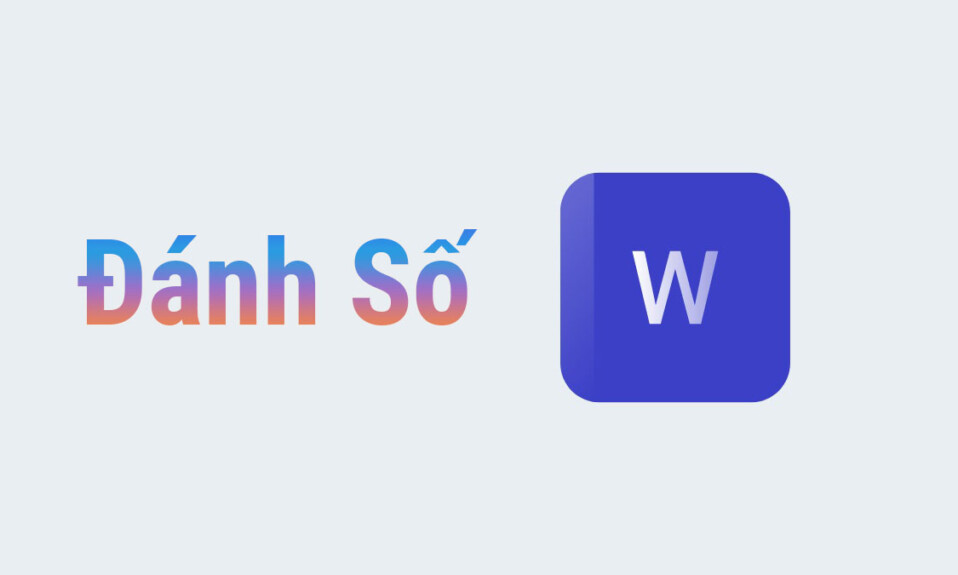Tìm hiểu cách dễ dàng chuyển đổi Microsoft Word giữa chế độ sáng và tối trên máy tính để bàn và Android.
Chế độ tối của Microsoft Word mang lại một số lợi ích, chẳng hạn như dễ nhìn và giúp giảm mức tiêu thụ pin cho thiết bị của bạn. Tuy nhiên, đôi khi, bạn có thể cần quay lại chế độ thông thường để có năng suất tốt hơn. Ví dụ: bạn có thể muốn mang laptop của mình đến công viên gần đó và làm việc bên ngoài.
Trong những trường hợp như vậy, việc dùng chế độ tối của Word có thể ảnh hưởng đến khả năng hiển thị. Vì vậy, nếu bạn đang muốn tìm hiểu cách tắt tính năng này, đây là cách bạn có thể làm như vậy.
Thay đổi sang Chế độ ánh sáng trên màn hình
Việc thay đổi chủ đề của một trong các ứng dụng Office sẽ tự động chuyển các chủ đề Office của bạn xuyên suốt bộ ứng dụng sang tất cả các ứng dụng. Để thay đổi chủ đề Microsoft Word thành chủ đề “White” (chế độ sáng), hãy làm theo các bước sau:
- Khởi chạy Microsoft Word trên hệ thống của bạn và nhấp vào nút ‘Tùy chọn’ ở phía dưới bên trái. Nếu Word đã mở rồi, hãy đi tới
File>Options.
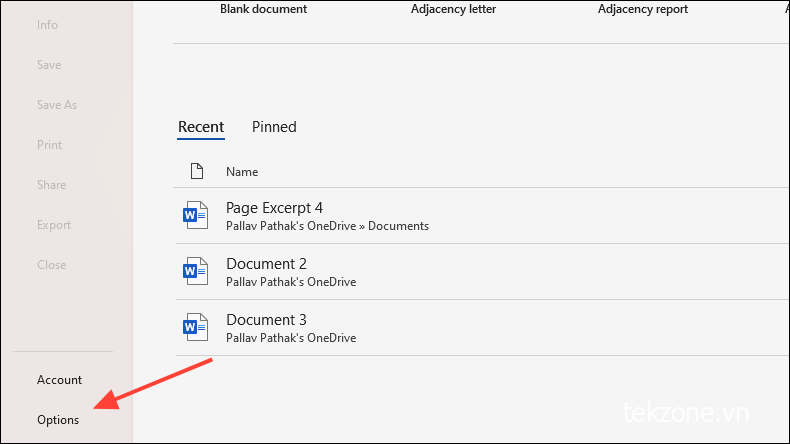
- Thao tác này sẽ hiển thị menu ‘Tùy chọn’. Cuộn xuống tùy chọn ‘Chủ đề Office’.
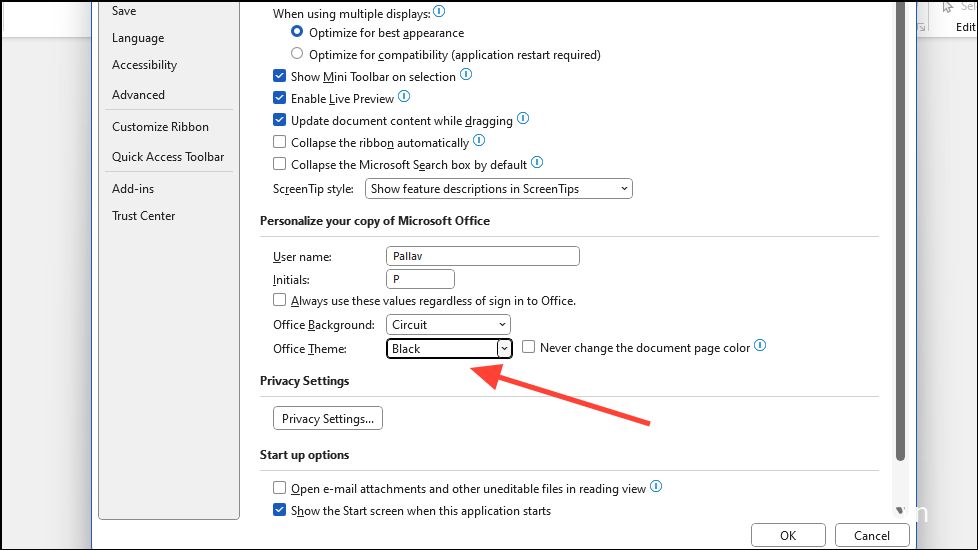
- Nhấp vào mũi tên nhỏ và bạn sẽ nhận được menu thả xuống liệt kê các chủ đề văn phòng khác nhau.

- Chọn một chủ đề, chẳng hạn như ‘White’ hoặc ‘Đầy màu sắc’, bằng cách nhấp vào chủ đề đó để tắt chế độ tối của Word.
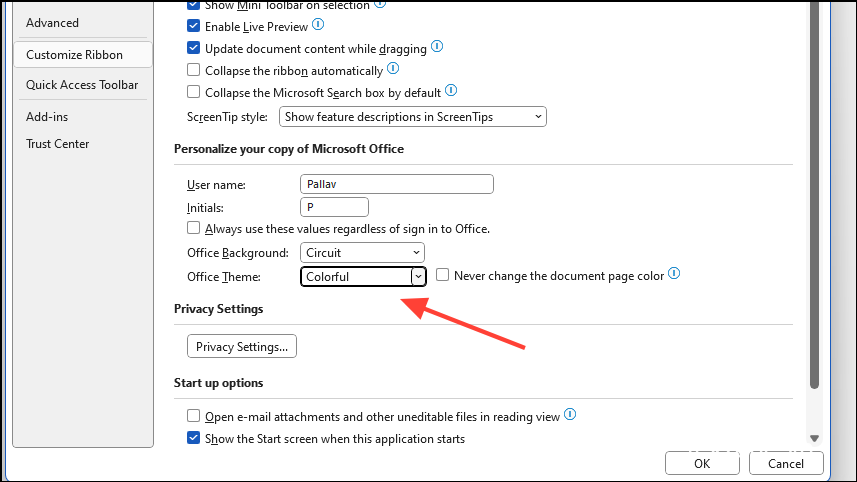
- Nếu bạn chọn chế độ ‘White’, bạn sẽ thấy thanh tiêu đề, dải băng, khung vẽ, đường viền và mọi thứ hiện có màu trắng. Sự khác biệt giữa chủ đề ‘Đầy màu sắc’ màu trắng và mặc định là rất nhỏ. Trong chủ đề ‘Đầy màu sắc’, thanh tiêu đề sẽ có màu xanh lam, còn dải băng và cửa sổ sẽ có màu xám nhạt (gần như trắng). Với chủ đề ‘White’, mọi thứ sẽ có màu trắng.
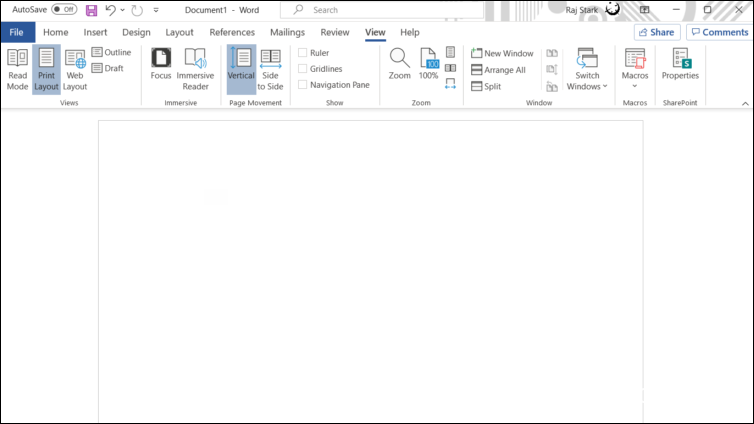
- Ngoài ra, nếu bạn đang dùng Windows với chủ đề ‘Light’, hãy chọn ‘Use System Setting’ và nhấp vào nút ‘OK’.

Giờ đây, Word sẽ dùng chủ đề ánh sáng, giúp dùng dễ dàng hơn ở ngoài trời và ở những khu vực cực sáng.
Xem trang trắng ở chế độ Tối trên máy tính để bàn
Bạn cũng có thể thay đổi phần mềm chỉnh sửa thành khung vẽ màu trắng trong khi vẫn giữ chủ đề màu đen của dải băng, nền và thanh trạng thái nếu bạn thích.
Sau khi áp dụng chủ đề Đen, bạn có thể dễ dàng chuyển đổi giữa màu nền của trang đen và trắng mà không cần phải chuyển chủ đề.
- Sau khi chủ đề màu đen được chọn, hãy chuyển đến tab ‘Xem’ trong Word Ribbon.
- Ở đó, bạn sẽ thấy một nút mới – ‘Chuyển chế độ’ (biểu tượng mặt trời) trong phần ‘Chế độ tối’. Nhấp vào nó để thay đổi màu nền của trang thành màu trắng.
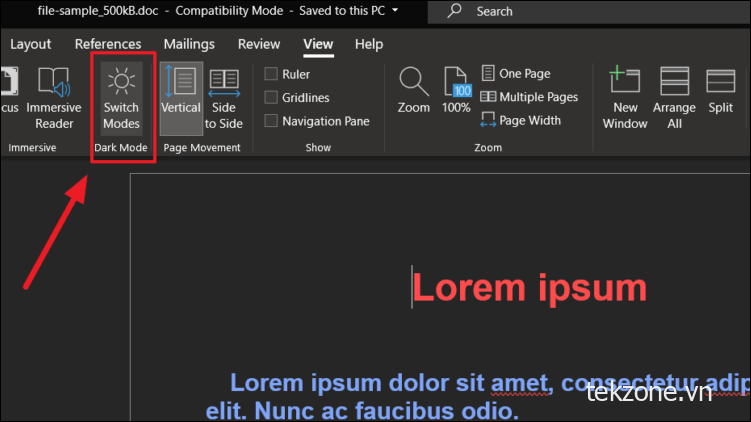
- Làm điều này sẽ thay đổi phần mềm chỉnh sửa trở lại chế độ sáng (tạm thời) trong khi vẫn để dải băng, nền, thanh tiêu đề và thanh trạng thái màu đen (như hiển thị bên dưới). Bạn có thể dễ dàng chuyển trở lại trang đen từ thanh công cụ một lần nữa.
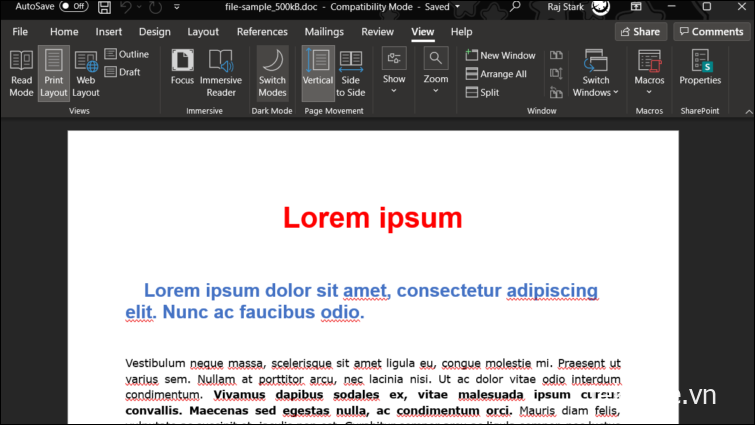
Bạn cũng có thể thay đổi vĩnh viễn phần mềm chỉnh sửa thành khung vẽ màu trắng trong chủ đề màu đen.
- Đi tới
File>Optionstừ ứng dụng Word. - Sau đó, chọn hộp ‘Tắt chế độ tối’ bên cạnh trình đơn thả xuống Chủ đề Office trong khi chủ đề ‘Đen’ được chọn.
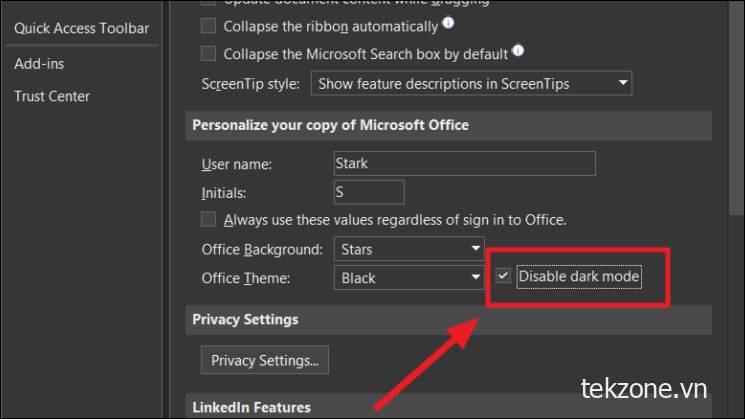
Thay đổi sang Chế độ ánh sáng trên Android
Nếu bạn dùng Microsoft Word trên Android, bạn cũng có thể tắt chế độ tối của nó trên nền tảng đó bằng cách làm theo các bước sau.
- Khởi chạy Word trên thiết bị Android của bạn và nhấn vào ảnh hồ sơ của bạn ở góc trên cùng bên trái.
- Trên trang mở ra, hãy nhấn vào tùy chọn ‘Cài đặt’.
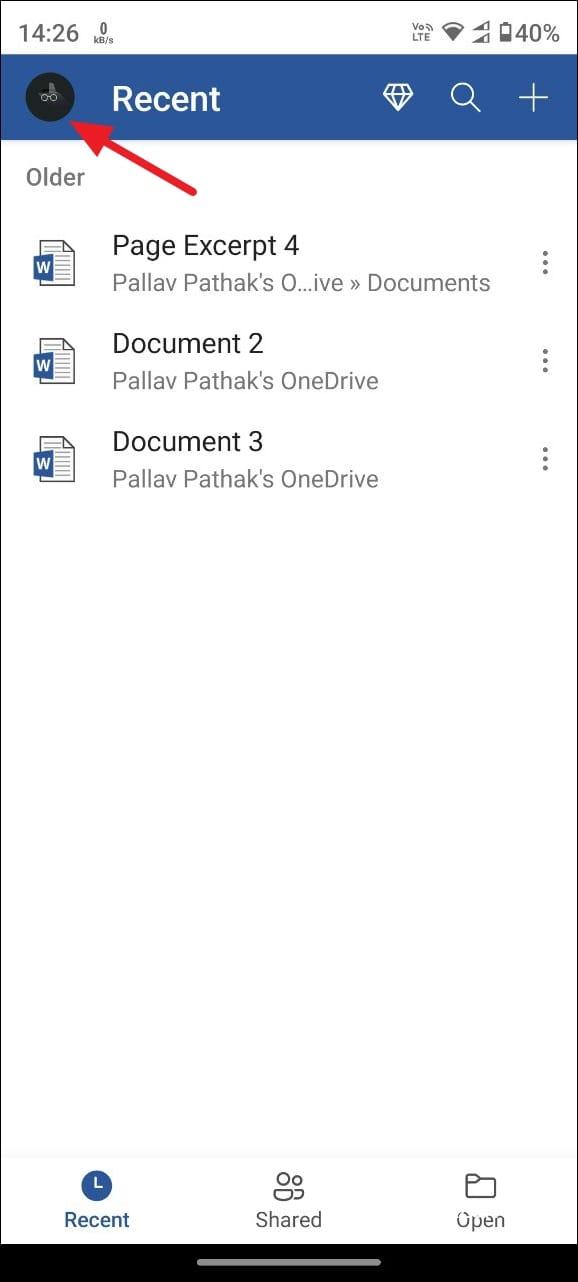
- Trong phần ‘Tùy chọn hiển thị’ trên trang cài đặt, hãy nhấn vào tùy chọn ‘Chủ đề’ để thay đổi chủ đề.
- Từ các tùy chọn có sẵn, hãy chọn ‘Ánh sáng’ bằng cách nhấn vào nó. Bây giờ, bạn chỉ cần khởi động lại ứng dụng để tắt chế độ tối.
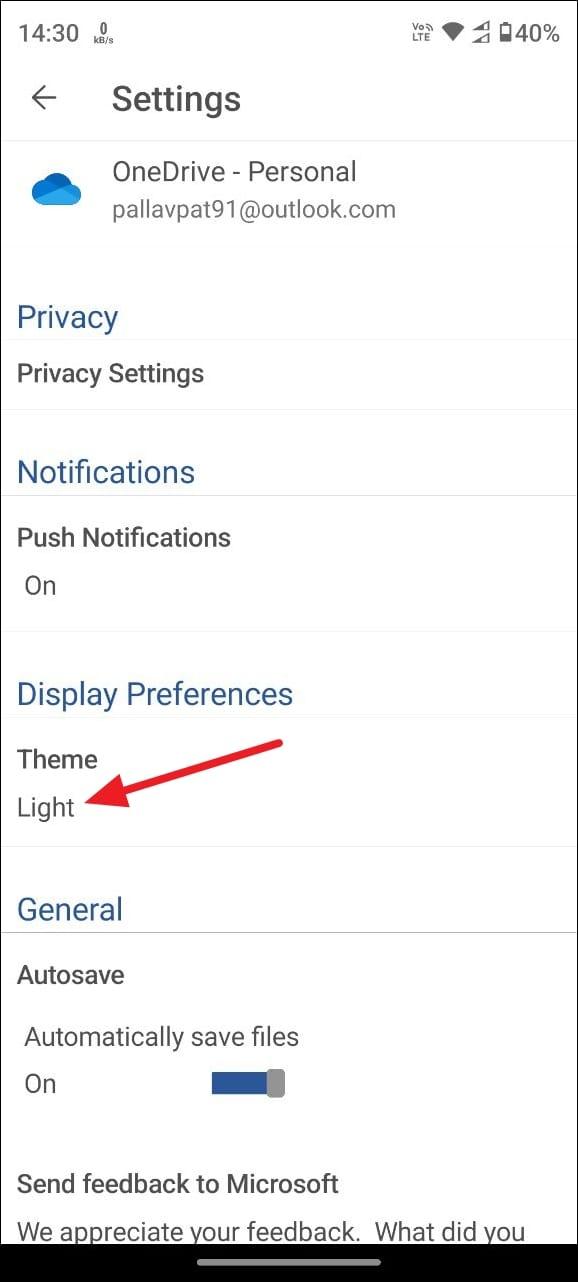
Cho dù bạn đang dùng Microsoft Word trên nền tảng máy tính để bàn hay thiết bị Android, việc tắt chế độ tối của ứng dụng khá dễ dàng. Điều duy nhất cần nhớ là nếu bạn đã đăng nhập vào tài khoản Microsoft của mình, Word có thể đồng bộ hóa dữ liệu của bạn giữa các thiết bị khác nhau nhưng không thể đồng bộ hóa các tùy chọn chủ đề. Vì vậy, bạn sẽ cần tắt chế độ tối riêng cho từng thiết bị. Bạn cũng có thể điều chỉnh cài đặt để ứng dụng chuyển đổi giữa chế độ sáng và tối tùy thuộc vào chủ đề hệ thống của bạn.