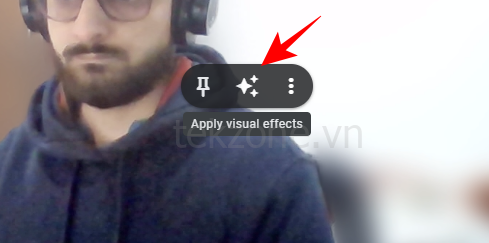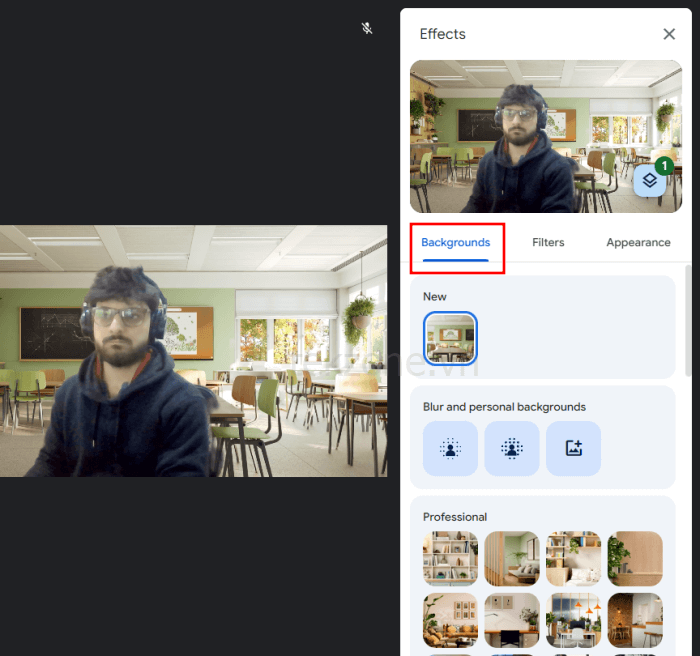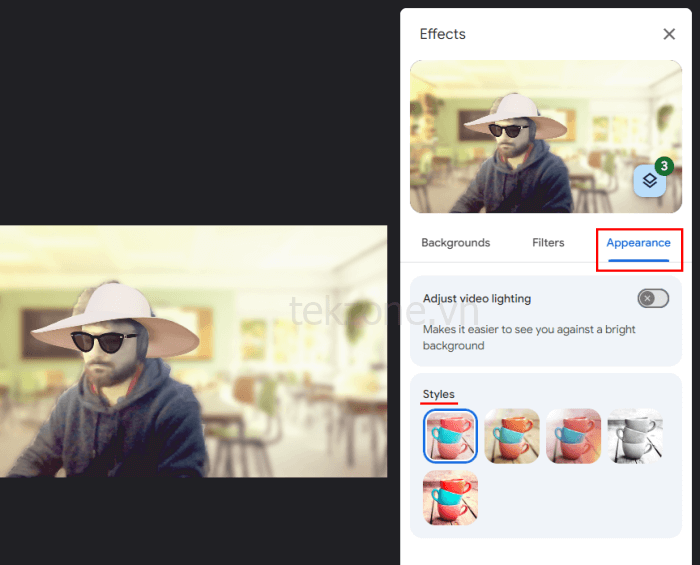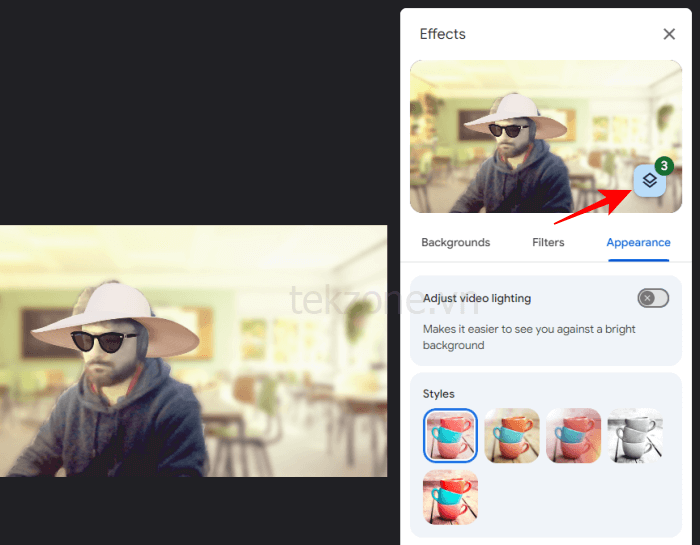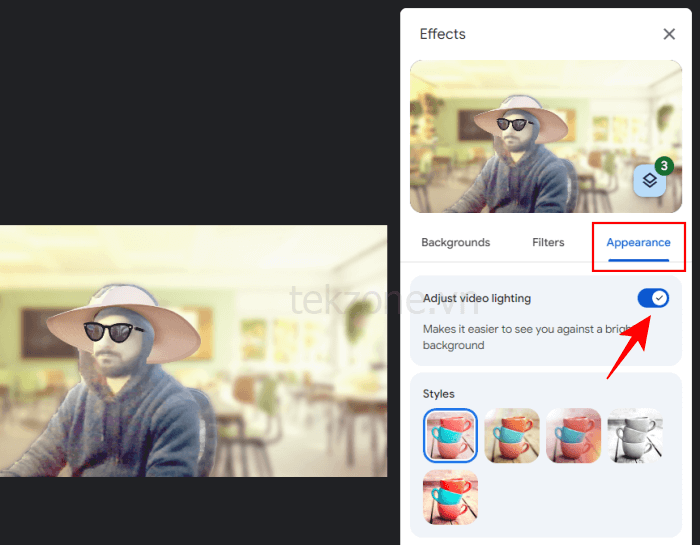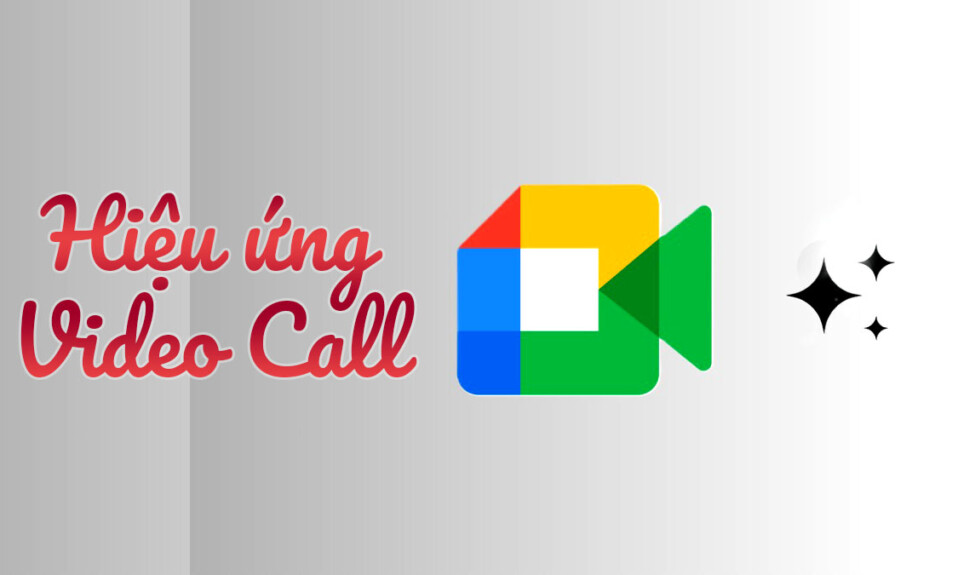
Gọi video call đã trở thành xu hướng thịnh hành kể từ sau đại dịch, không chỉ tạo điều kiện thuận lợi cho công việc từ xa và kết hợp mà còn tạo điều kiện cho các cuộc gặp mặt ảo dành cho gia đình và bạn bè. Để cải thiện hơn nữa khả năng của mình và cạnh tranh với các công cụ tương tự khác, Google đã giới thiệu một số tính năng hiệu ứng và ánh sáng cho cả phiên bản web và phiên bản di động của Google Meet. Dưới đây là mọi điều bạn cần biết về cách dùng hiệu ứng và cải thiện điều kiện ánh sáng bằng AI trong hội nghị tiếp theo.
Cách thêm và kết hợp hiệu ứng hình ảnh trên Google Meet
Giờ đây, bạn không chỉ có thể thêm hiệu ứng video mà còn có thể kết hợp hình nền với các hiệu ứng và phong cách để có được giao diện nổi bật. Đây là cách thực hiện:
Trên mạng
- Mở Google Meet (https://meet.google.com/) và bắt đầu hoặc tham gia một cuộc họp.
- Di chuột qua video và nhấp vào tùy chọn Áp dụng hiệu ứng hình ảnh .

- Chọn nền từ trong tab Nền .

- Sau đó chuyển sang tab Bộ lọc và thêm bộ lọc.

- Chọn một kiểu từ trong tab Xuất hiện .

- Tất cả các hiệu ứng được áp dụng sẽ hiển thị dưới biểu tượng Lớp.

- Nhấp vào một trong các hiệu ứng được áp dụng để xóa nó hoặc dùng nút ‘Xóa tất cả’ để xóa tất cả.

Trên thiết bị di động
Ứng dụng Google Meet dành cho smartphone hiện phân loại hiệu ứng hình ảnh thành ba nhóm – Hình nền, Bộ lọc và Giao diện. Dưới đây là cách dùng thiết kế hợp lý mới để thêm nhiều hiệu ứng vào video:
- Mở ứng dụng Google Meet trên smartphone.
- Trên video, hãy nhấn vào tùy chọn hiệu ứng hình ảnh.
- Chọn nền từ trong tab Nền .
- Sau đó chuyển sang tab Bộ lọc và thêm bộ lọc.
- Chọn một kiểu từ trong tab Xuất hiện .
- Nhấn vào biểu tượng lớp để xem các hiệu ứng đã áp dụng. Dùng nút hủy hoặc ‘Xóa tất cả’ để loại bỏ chúng.
Cách điều chỉnh ánh sáng video trên Google Meet
Ánh sáng kém có thể khiến người khác khó nhìn thấy và tương tác với bạn. Tuy nhiên, Google Meet có thể điều chỉnh video cho phù hợp và cải thiện cách bạn xuất hiện với người khác. Đây là cách thực hiện:
Trên mạng
- Di chuột qua video và nhấn vào tùy chọn hiệu ứng hình ảnh.

- Chuyển đến tab ‘Giao diện’ và bật Điều chỉnh ánh sáng video .

Trên thiết bị di động
- Nhấn vào tùy chọn hiệu ứng hình ảnh trên video.
- Trong tab ‘Giao diện’, bật Điều chỉnh video trong điều kiện ánh sáng yếu .
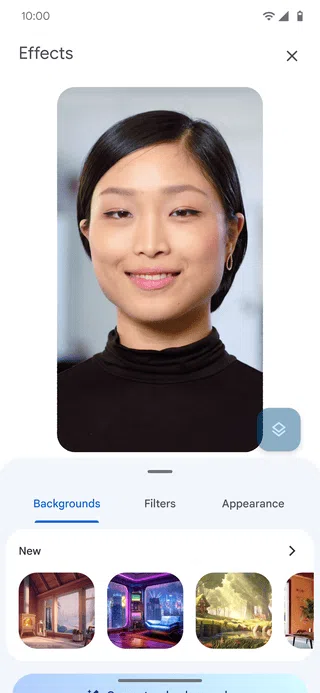
Cách áp dụng Studio Lighting cho người dùng Google Workspace (chỉ trên web)
Google Meet có một tùy chọn chiếu sáng khác, được gọi là Studio Lighting, được thiết kế để mô phỏng ánh sáng chất lượng studio. Tuy nhiên, có một số yêu cầu bạn cần phải đáp ứng để tính năng này hoạt động được.
Yêu cầu
Studio Lighting cho Google Meet hiện chỉ khả dụng cho Duet AI dành cho người dùng Google Workspace Enterprise dưới dạng tiện ích bổ sung.
Tính năng này cũng khá tốn tài nguyên và yêu cầu thiết bị đủ điều kiện , với bộ xử lý có hiệu năng tương đương hoặc cao hơn “Intel Core i9-9880H (8C/16T), Intel Core i5-1235U (2P8E/12T), AMD Ryzen 5 5500U (6C/12T) và Apple M1 (4P4E/8T)”.
Bạn cũng sẽ cần bật tính năng tăng tốc phần cứng trên Chrome. Đây là cách thực hiện:
- Nhấp vào biểu tượng ba chấm ở góc trên cùng bên phải của Chrome và chọn Cài đặt .
- Chọn Hệ thống ở bên trái và bật Dùng tăng tốc phần cứng .
Hướng dẫn
Nếu đáp ứng các yêu cầu nêu trên, bạn có thể bắt đầu dùng tính năng này như sau:
- Bắt đầu hoặc tham gia cuộc họp trên Google Meet .
- Di chuột qua video và nhấp vào tùy chọn ‘Hiệu ứng hình ảnh’.
- Trong tab ‘Giao diện’, bật Ánh sáng Studio .
- Từ menu thả xuống, chọn Tự động để tự động cải thiện video.
- Ngoài ra, hãy chọn tùy chọn Custom và điều chỉnh cường độ cũng như màu sắc của Light 1 và Light 2.
- Bạn cũng có thể thay đổi vị trí của đèn bằng cách kéo vòng tròn Ánh sáng trong video của mình.
- Để cải thiện hơn nữa video, hãy bật Studio look và Framing .
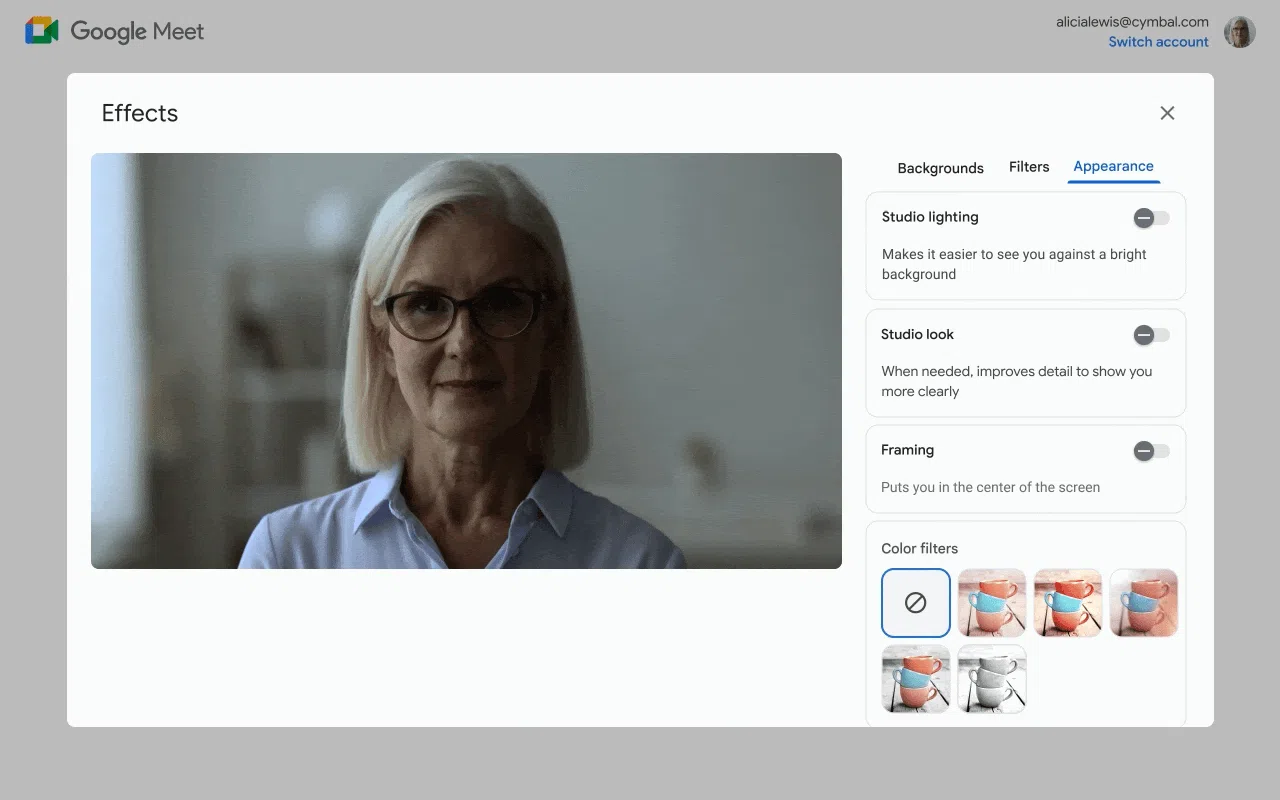
Câu hỏi thường gặp
Hãy xem xét một số câu hỏi thường gặp về việc thêm hiệu ứng và điều chỉnh ánh sáng trên Google Meet.
Tại sao ứng dụng Google Meet của tôi không có các danh mục hiệu ứng mới?
Thiết kế hợp lý giúp phân loại hiệu ứng, hình nền và giao diện là một phần của bản cập nhật mới và đang trong quá trình triển khai. Đảm bảo cập nhật ứng dụng hoặc đợi cho đến khi ứng dụng được cung cấp cho bạn.
Vì vậy, đây là một số tùy chọn ánh sáng và hiệu ứng hình ảnh mới hơn mà bạn có thể dùng để làm đẹp video hội nghị của mình cũng như cải thiện ánh sáng. Mình hy vọng bạn thấy hướng dẫn này hữu ích.