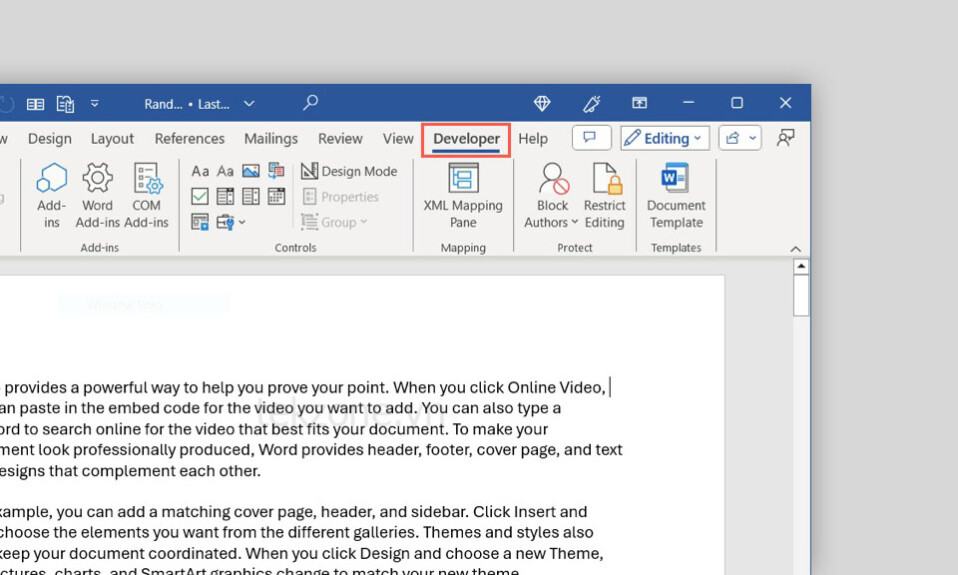
Bằng cách dùng tab Microsoft Office Developer trong Word, bạn có thể thêm điều khiển biểu mẫu (form), quản lý macro, xem phần bổ trợ (add-ins), bảo vệ biểu mẫu, v.v. Nếu bạn muốn kích hoạt các công cụ này, đây là cách thêm tab Developer trong Word trên cả Windows và Mac.
Cách thêm tab Developer trong Word trên Windows
Chỉ mất một phút để kích hoạt tab Developer trong Word trên Windows.
- Chọn File > Options
- Chọn Customize Ribbon ở bên trái, chọn Main Tabs bên dưới Customize the Ribbon ở bên phải và thực hiện một trong các thao tác sau:
- Nếu bạn thấy tab Developer trong danh sách bên phải, hãy chọn hộp để bật nó.
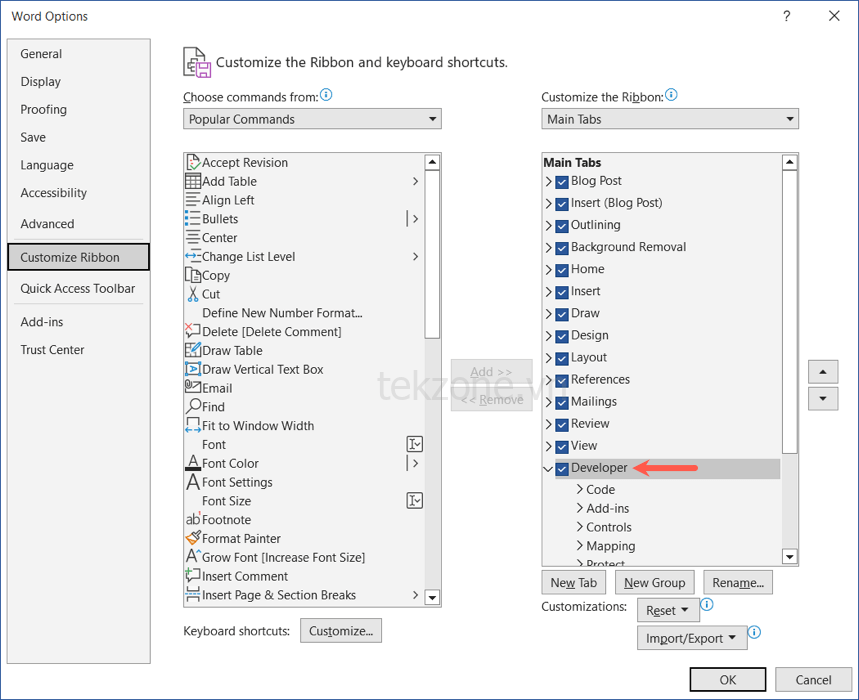
- Nếu bạn không thấy tab Developer ở bên phải, hãy chọn Choose commands from trong menu thả xuống Chọn lệnh từ ở bên trái. Sau đó, chọn Developer và dùng nút Add để đưa nó vào danh sách. Chọn hộp để kích hoạt nó.
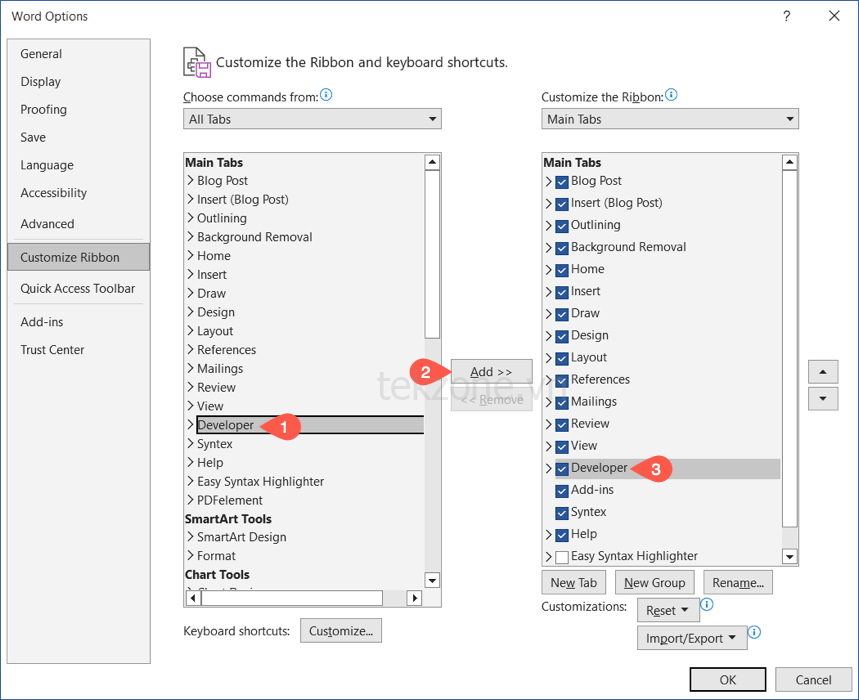
- Chọn OK khi hoàn tất và bạn sẽ thấy tab Developer ở đầu cửa sổ Word.
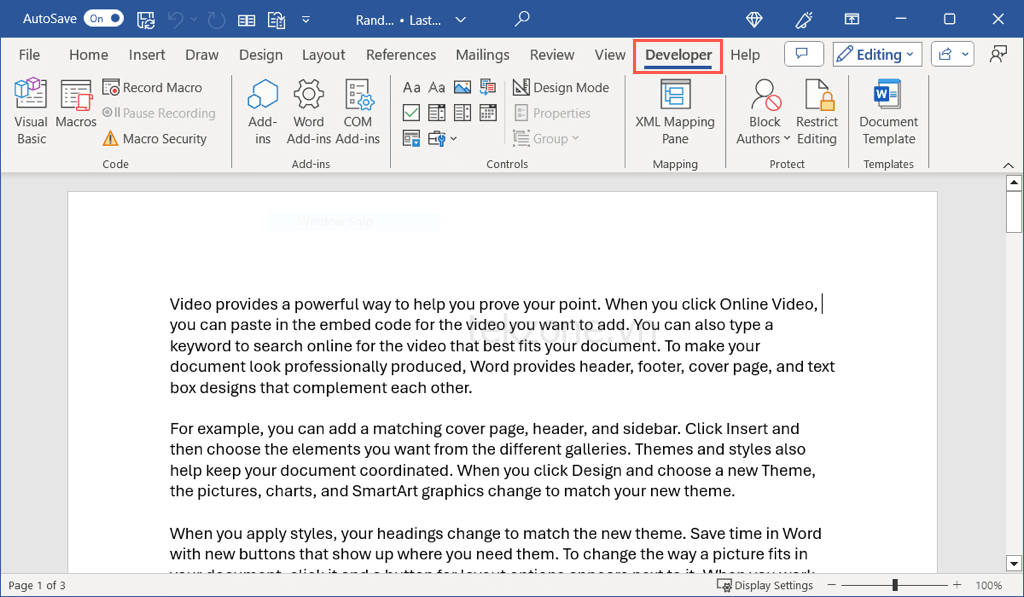
Để ẩn tab Developer sau này, hãy làm theo bước 1 và 2 ở trên. Sau đó, bỏ chọn tùy chọn Developer ở bên phải và chọn OK trong hộp thoại Tùy chọn Word.
Cách thêm tab Developer trong Word trên máy Mac
Giống như các cài đặt Word khác, bạn thực hiện một lộ trình hơi khác để bật tab Developer trên macOS.
- Chọn Microsoft Word > Preferences trong thanh menu.
- Chọn Ribbon & Toolbar .

- Xác nhận rằng bạn đang ở trên tab Ribbon , chọn Main Tabs bên dưới Customize the Ribbon ở bên phải và thực hiện một trong các thao tác sau:
- Nếu bạn thấy tab Developer trong danh sách bên phải, hãy chọn hộp để bật nó.
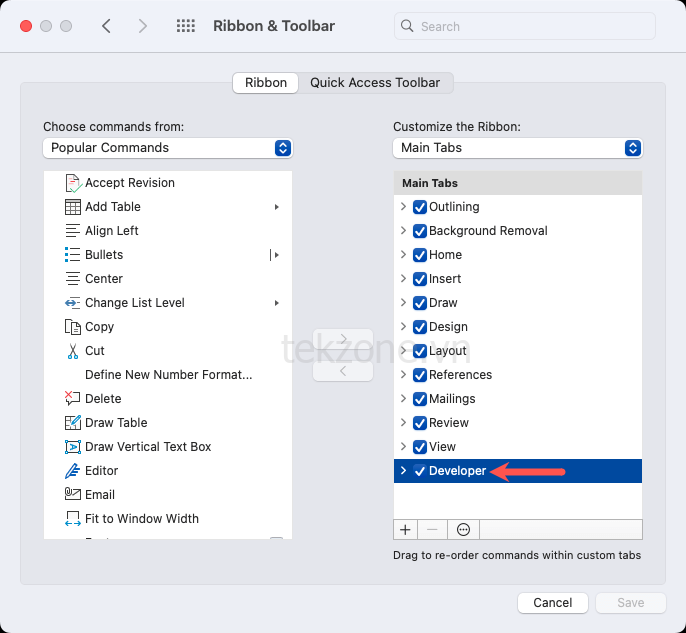
- Nếu bạn không thấy tab Developer ở bên phải, hãy chọn All Tabs trong menu thả xuống Choose commands from bên trái. Sau đó, chọn Developer và dùng mũi tên chỉ sang phải để thêm nó vào danh sách. Chọn hộp để kích hoạt nó.
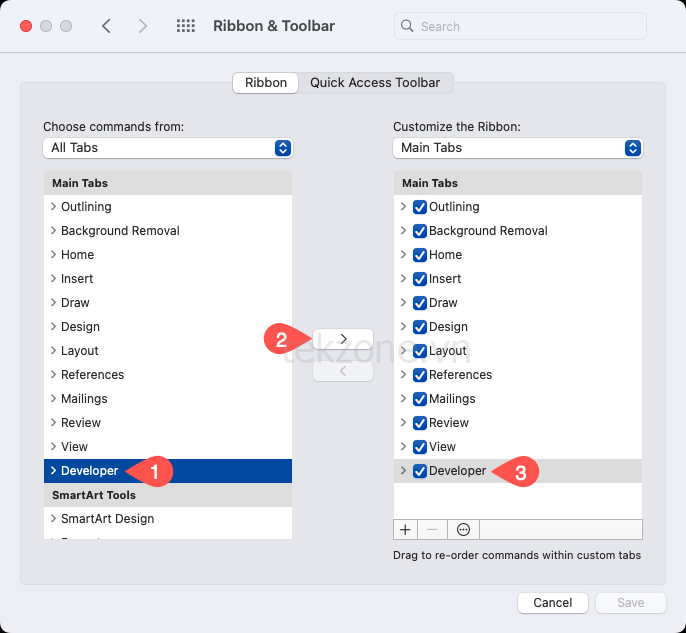
- Chọn Lưu khi hoàn tất và bạn sẽ thấy tab Developer ở đầu cửa sổ Word.

Để ẩn tab Developer sau này, hãy làm theo các bước từ 1 đến 3 ở trên. Sau đó, bỏ chọn tùy chọn Developer ở bên phải và chọn Lưu trong hộp thoại Tùy chọn Word.
Dùng tab Developer trong Word
Sau khi thêm tab Word Developer, bạn có nhiều tùy chọn cho macro , biểu mẫu và phần bổ trợ. Vì các công cụ trong Word trên Windows và Mac khác nhau nên đây là danh sách các tùy chọn cho từng phần theo dải băng .
Công cụ tab dành cho Developer trên Windows

Code: Mở công cụ Visual Basic, xem macro, ghi hoặc tạm dừng macro và xem cài đặt bảo mật macro.
Add-ins : Nhận hoặc xem các bổ trợ Word và COM.
Controls : Dùng các điều khiển nội dung biểu mẫu như hộp văn bản, hộp kiểm và danh sách thả xuống , truy cập biểu mẫu cũ và các điều khiển ActiveX, nhập chế độ thiết kế và điều khiển biểu mẫu nhóm.
Mapping : Mở và đóng ngăn ánh xạ XML.
Protect : Hạn chế chỉnh sửa và chặn hoặc bỏ chặn tác giả.
Templates: Truy cập các mẫu tài liệu Word.
Công cụ tab dành cho Developer trên máy Mac

Code: Mở công cụ Visual Basic, xem macro và ghi hoặc tạm dừng macro.
Add-ins : Nhận hoặc xem các phần bổ trợ của Word.
Legacy Controls : Dùng các trường biểu mẫu như hộp văn bản, hộp kiểm, hộp tổ hợp, khung hoặc tô bóng và bảo vệ biểu mẫu.
Đối với biểu mẫu, macro, phần bổ trợ, v.v., tab Developer trong Word cung cấp cho bạn những công cụ bạn cần. Để biết thêm, hãy xem cách tạo biểu mẫu có thể điền trong Word .




