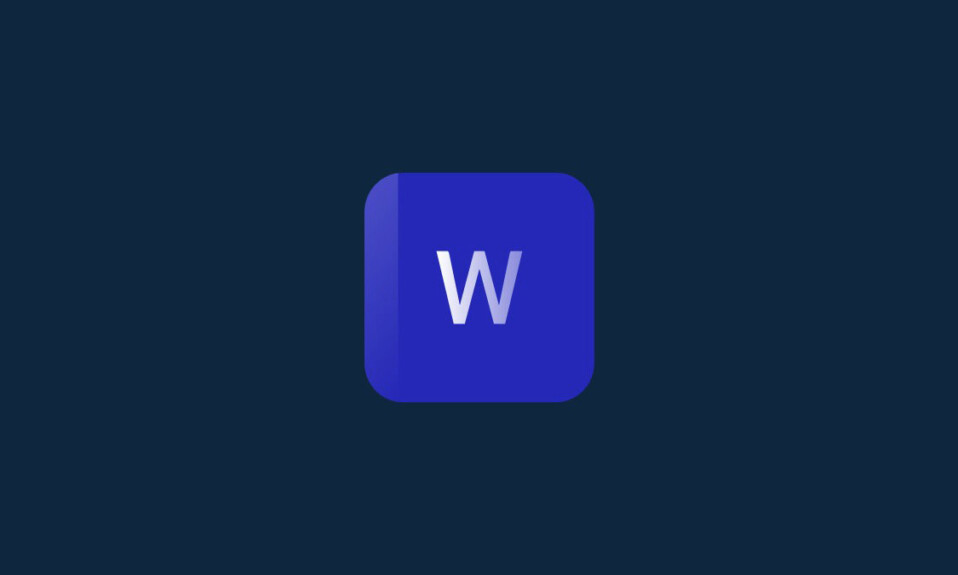
Trên Microsoft Word, tính năng Pagination để ngắt sang trang sẽ đảm nhiệm các phần tử một cách thủ công. Nhưng gần đây, mức độ kiểm soát mà họ cung cấp chỉ có trên ứng dụng Word dành cho Desktop chứ không có trên Web. Tuy nhiên, Microsoft cũng đã đưa ra các Pagination ngắt sang trang vào Word dành cho web, sẽ mang lại cho bạn quyền kiểm soát chi tiết về cách các câu và đoạn văn xuất hiện trên trang. Trong bài viết này, tekzone.vn sẽ giới thiệu cho bạn cách dùng Pagination ngắt sang trang mới Microsoft Word trên Web, app điện thoại, cùng tìm hiểu ngay sau đây nhé!
I. Pagination là là gì ?
Pagination ngắt sang trang bao gồm quá trình sắp xếp các câu và đoạn văn, chia tách hoặc kết hợp chúng và đảm bảo rằng các yếu tố liên quan với nhau sẽ đi cùng nhau. Nó là một tập hợp con của Format đoạn văn, Pagination ngắt sang trang là điều cần thiết khi chia tài liệu thành các phần và sắp xếp chúng trên trang theo cách bạn muốn. Mặc dù, các tùy chọn format đoạn văn này sẽ được sử dụng nhiều hơn trong giai đoạn chỉnh sửa của dự án, nhưng bạn cũng có thể đặt chúng khi thực hiện và hiểu rõ cách các từ xuất hiện và cũng là điều quan trọng như những gì chúng đang cố gắng.
Các bản cập nhật gần đây cho Microsoft Word dành cho web có bổ sung Pagination ngắt sang trang cho tất cả người dùng. Vì vậy, bạn có thể bắt đầu format tài liệu được lưu trữ trên đám mây và không cần phải dựa vào bản sao được lưu trữ cục bộ trên một thiết bị cụ thể.
II. Cách dùng Pagination ngắt sang trang mới Microsoft Word
Để bắt đầu sử dụng Pagination ngắt sang trang trong Microsoft Word dành cho web, hãy đăng nhập vào Microsoft365.com và mở tài liệu mà bạn muốn sửa đổi.
Nhấp chuột phải vào thành phần (câu, đoạn văn, hình ảnh,…) mà bạn muốn format và chọn Paragraph options

Ngoài ra, hãy nhấp vào nút menu thả xuống trong phần Paragraphs trên thanh công cụ chính.

Bạn sẽ thấy các Pagination ngắt sang trang mới ở phần dưới cùng bên phải.

Cách 1 : Ngắt trang theo nhóm Đoạn văn bản, Câu, Hình ảnh
Công dụng: Giữ phần tử đã chọn (câu, đoạn văn, hình ảnh) cùng với phần tử theo sau trên cùng một trang.
Tại sao nên sử dụng: Đảm bảo rằng các phần tử liên quan xuất hiện cùng nhau trên cùng một trang và không bị phân chia tùy tiện theo ngắt trang.
Cách áp dụng: Đặt con trỏ hoặc chọn phần tử trên cùng, sau đó gọi các tùy chọn đoạn văn như minh họa trước đó và đánh dấu bên cạnh ‘Keep with next’.

Phần tử được chọn bây giờ sẽ ở cùng với phần tử sau, bất kể chúng xuất hiện ở đâu.
Cách 2: Ngắt trang tránh bị thừa dòng, thừa khoảng trắng
Tác dụng của nó: Ngăn dòng đầu tiên hoặc dòng cuối cùng của đoạn văn xuất hiện dưới dạng dòng đơn ở cuối hoặc đầu trang
Tại sao nên sử dụng nó: Đảm bảo rằng các câu trong đoạn văn xuất hiện cùng nhau và không bị tách ra khỏi phần còn lại của đoạn văn do ngắt trang.
Cách áp dụng: Chọn câu bị cô lập, gọi các tùy chọn đoạn văn và đánh dấu bên cạnh ‘Widows/Orphan control’.

Cách 3: Ngắt trang theo từng Đoạn văn bản
Công dụng của nó: Giữ nội dung liên quan trên một trang duy nhất, bất kể có bao nhiêu đoạn văn.
Tại sao nên sử dụng: Đảm bảo rằng các dòng hoặc đoạn liên quan nằm liền nhau và nội dung không bị gián đoạn do ngắt trang.
Cách sử dụng: Chọn các dòng hoặc đoạn bạn muốn giữ lại với nhau, gọi các tùy chọn đoạn văn và đánh dấu bên cạnh ‘Keep lines together’.

II. Cách dùng Pagination ngắt trang Word trên laptop / PC
Các Pagination ngắt trang trên Word dành cho web cũng giống như các tùy chọn thiết yếu được tìm thấy trên ứng dụng Word dành cho PC. Các bước truy cập và áp dụng chúng cũng khá giống nhau. Tuy nhiên, không giống như trên Word dành cho Web, ứng dụng dành cho Desktop có một Pagination ngắt sang trang mới được bổ sung và đưa ra như bên dưới.
Cách 4: Ngắt trang khi Nhập mới theo từng Đoạn văn bản, Câu, Hình ảnh
Công dụng: Đúng như tên gọi, tùy chọn này thêm dấu ngắt trang trước phần tử đã chọn trong tài liệu .
Tại sao nên sử dụng nó: MS Word cho phép bạn áp dụng ngắt trang một cách dễ dàng từ tab Insert. Nhưng đôi khi, bạn có thể muốn áp dụng ngắt trang trước một phần nhất định và cũng là nơi có Pagination ngắt sang trang mới này.
Cách sử dụng: Chọn dòng hoặc đoạn trước mà bạn muốn thêm ngắt trang, gọi các tùy chọn đoạn văn và chọn tùy chọn ‘Page break before’

Bạn có thể kết hợp các Pagination ngắt sang trang khi bạn thấy phù hợp và áp dụng chúng ở cả cấp độ câu cũng như cấp độ đoạn văn.
III. Câu hỏi thường gặp
Chúng ta hãy xem một số câu hỏi thường gặp về các Pagination ngắt trang trong Microsoft Word.
1. Làm sao để sửa lỗi ngắt trang bị thừa dòng, thừa câu ?
Để sửa lỗi ngắt trang bị thừa dòng, thừa câu hoặc một dòng bị tách khỏi đoạn văn của nó ở đầu hoặc cuối trang, chỉ cần nhấp chuột phải vào câu bị cô lập đó và đánh dấu bên cạnh tùy chọn ‘Widow/Orphan control’ trong Pagination.
2. Microsoft có dùng được Pagination trên Android không ?
Các Pagination ngắt sang trang chỉ sẵn dùng trên ứng dụng Microsoft Word dành cho PC và Word dành cho web trên Microsoft365.com. Pagination ngắt sang trang không khả dụng trên ứng dụng Android hoặc iOS của Microsoft Word.
3. Tính năng Pagination có trong Word online không ?
Có thể truy cập Pagination ngắt sang trang bằng cách nhấp chuột phải vào văn bản và chọn ‘Paragraph options’. Ngoài ra, hãy nhấp vào mũi tên bay ra trong phần Đoạn văn của tab Home .
Việc bổ sung các Pagination ngắt sang trang trên ứng dụng Word online là một tin hay cho bất kỳ ai muốn có khả năng format tài liệu của mình trên web giống như cách họ làm trên ứng dụng PC.




