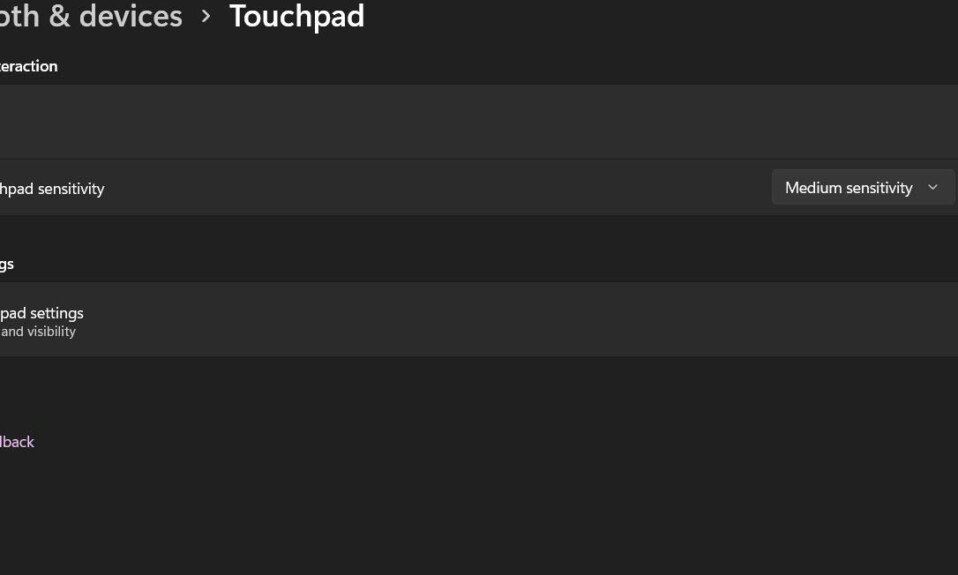
Đối với hầu hết người dùng laptop thì Touchpad hay bàn di chuột sẽ là một phần không thể thiếu vì nó cho phép họ điều hướng giao diện của người dùng và tương tác với các ứng dụng trên máy tính một cách dễ dàng. Tuy nhiên, khi sử dụng được một thời gian thì Touchpad của bạn có thể bị hỏng hoặc không hoạt động được đối với người dùng Windows 11.
Nếu điều tương tự có thể xảy ra với laptop Windows 11 hoặc bàn di chuột ngoài thì bạn cũng có thể tham khảo bài viết dưới đây về cách sửa lỗi nhé. Trong bài viết này, tekzone.vn đã chia sẽ cho bạn một số cách để sửa lỗi chuột cảm ứng Touchpad không hoạt động trên Windows 1.
I. Tại sao Chuột cảm ứng Touchpad không hoạt động trong Windows 11?
Có một số lý do khiến cho thao tác cuộn trên bàn di chuột không hoạt động. Trong phần này, Tekzone.vn sẽ đề cập đến một số lý do phổ biến là nguyên nhân gây ra lỗi chuột cảm ứng Touchpad không hoạt động trong Windows 11. Cùng tìm hiểu một số nguyên nhân gây ra lỗi này nhé:
- Bàn di chuột không được kích hoạt trên PC
- Bụi tích tụ và các mảnh vụn khác
- Phần cứng PC bị lỗi
- Lỗi phần mềm
- Kết nối bàn di chuột bị lỗi
- Tùy chọn cuộn không điều chỉnh
- Lỗi với Windows hoặc File Explorer
- Driver Touchpad đã lỗi thời
- Adapter bàn di chuột bị lỗi
- Cuộn ảo bị vô hiệu hóa
II. Sửa lỗi Chuột cảm ứng Touchpad không hoạt động trên Windows 11
Trong phần này, tekzone.vn sẽ chia sẽ một số cách tiềm năng để sửa lỗi chuột cảm ứng Touchpad không hoạt động trên Windows 11. Cùng tìm hiểu ngay sau đây nhé.
1. Khởi động lại PC Windows 11
Đôi khi, lỗi chuột cảm ứng Touchpad xuất hiện có thể là do lỗi và trục trặc trong hệ thống. Bạn cũng có thể thực hiện lại tính năng khởi động lại PC và có thể sửa lỗi không nhé?
Để khởi động lại PC bằng cách nhấn phím Alt + F4 để nhận lời nhắc
Vì vậy, hãy khởi động lại PC bằng cách nhấn để nhận lời nhắc Shut Down Windows và chọn Restart từ menu thả xuống. Sau khi hoàn tất, nhấn phím Enter trên bàn phím để khởi động lại PC. Hy vọng rằng cách này sẽ khắc phục được lỗi chuột cảm ứng Touchpad không hoạt động trên PC .

2. Cài đặt các bản cập nhật tùy chọn
Một cách để sửa lỗi chuột cảm ứng Touchpad không hoạt động trên Windows 11 là tìm kiếm các bản cập nhật tùy chọn và cài đặt chúng. Microsoft thường phát hành các bản cập nhật cho driver bàn di chuột thông qua các bản cập nhật tùy chọn, điều này cũng có thể sửa lỗi chuột cảm ứng Touchpad không hoạt động trong Windows 11 một cách dễ dàng. Vì vậy, hãy làm theo các bước được đề cập để cài đặt các bản cập nhật tùy chọn trên PC :
1. Khởi chạy ứng dụng Settings trên máy tính và từ bên trái, chọn Windows Update .

2. Trong cửa sổ Windows Update , mở rộng Advanced options rồi đến Optional updates.

3. Trong cửa sổ Optional updates, nhấp vào Check for updates và để OS tìm kiếm các bản cập nhật.

4. Nếu hệ điều hành tìm thấy các bản cập nhật tùy chọn mới để cài đặt, hãy chọn bản cập nhật cho driver bàn di chuột trong phần Driver và nhấp vào nút Download & install để cài đặt.

3. Cập nhật PC
PC hoặc laptop chạy Windows 11 có thể có một số lỗi và trục trặc và đó cũng là lý do khiến bàn di chuột không hoạt động bình thường. Trong trường hợp đó, bạn nên cập nhật PC chạy Windows 11 lên bản dựng mới nhất vì có thể phiên bản hiện tại có một số lỗi và bản cập nhật mới có các cách sửa lỗi. Vì vậy, hãy làm theo các bước dưới đây để cập nhật PC Windows 11 :
1. Trong ứng dụng Settings , chọn tùy chọn Windows Update từ bên trái để tiếp tục.

2. Trong cửa sổ Windows Update , nhấp vào nút Check for updates để tìm kiếm các bản cập nhật mới.

3. Trong trường hợp bạn thấy bất kỳ bản cập nhật Windows mới nào cần cài đặt, hãy nhấp vào Download & install để thực hiện tương tự.

4. Sau khi cài đặt các bản cập nhật Windows mới, hãy khởi động lại PC và kiểm tra xem lỗi đã được khắc phục chưa.
4. Cài đặt lại Windows 11
Đã có một số người dùng trên các diễn đàn Online đã đề cập rằng họ đã giải quyết vấn đề chuột cảm ứng Touchpad không hoạt động bằng cách cài đặt lại Windows 11 trên phần cứng PC. Bạn cũng có thể làm tương tự và kiểm tra xem liệu nó có sửa lỗi cho bạn hay không. Tuy nhiên, nếu làm như vậy thì bạn sẽ bị xóa tất cả các dữ liệu khỏi PC. Nếu bạn muốn cài đặt lại Windows 11 thì hãy thực hiện theo các bước sau đây:
1. Đi tới phần Recovery của ứng dụng Settings và trong Tùy chọn Recovery, hãy nhấp vào Reset PC.

2. Trong cửa sổ tiếp theo, chọn tùy chọn Remove everything và sau đó Local reinstall.

3. Sau đó, tiếp tục trả lời lời nhắc trên màn hình để đặt lại hoàn toàn PC chạy Windows 11 .
5. Cắm lại Touchpad ngoài
Nếu bạn đang sử dụng bàn di chuột ngoài với PC chạy Windows 11 thì có thể bàn di chuột đó không hoạt động do kết nối không đúng. Vì vậy, bạn nên cắm lại bàn di chuột vào PC và kiểm tra xem nó có khắc phục được lỗi bàn di chuột không hoạt động trên PC hay không. Hy vọng rằng, điều này sẽ khắc phục được lỗi chuột cảm ứng Touchpad bằng hai ngón tay không hoạt động trên PC hoặc laptop Windows 11 .
6. Chạy Troubleshooter sự cố phần cứng và thiết bị
Một cách để sửa lỗi chuột cảm ứng Touchpad không hoạt động trên Windows 11 là chạy Troubleshooter sự cố phần cứng
Một cách khác để khắc phục lỗi cuộn bàn di chuột không hoạt động trong Windows 11 là chạy troubleshooter phần cứng. Troubleshooter này sẽ tìm ra lỗi với phần cứng PC và khắc phục chúng. Vì vậy, hãy làm theo các bước được đề cập dưới đây để chạy Trình khắc phục lỗi phần cứng trên PC :
1. Sử dụng shortcut Windows + Rđể mở chương trình Run và nhập mã bên dưới vào đó:
msdt.exe -id DeviceDiagnostic
2. Nhấn phím Enter trên bàn phím để mở troubleshooter Phần cứng và Thiết bị trên PC .

3. Trong cửa sổ Hardware and Devices, nhấp vào nút Next để tìm kiếm các lỗi phần cứng.

4. Nếu troubleshooter lỗi tìm thấy bất kỳ vấn đề nào, hãy thực hiện giải pháp được cung cấp để loại bỏ chúng một cách dễ dàng.

7. Đảm bảo Touchpad đã được bật
Có thể bàn di chuột không được bật trên PC chạy Windows 11 và bạn đang thắc mắc tại sao thao tác cuộn không hoạt động. Xem xét điều này, bạn nên đảm bảo rằng bàn di chuột không bị tắt trên PC chạy Windows 11. Bạn có thể làm theo các bước dưới đây để làm như vậy:
1. Mở ứng dụng Settings trên PC chạy Windows 11 và chọn Bluetooth & devices từ bên trái.

2. Trên màn hình tiếp theo, chọn tùy chọn Touchpad và đảm bảo nút chuyển đổi Touchpad được BẬT.

Nếu nó bị tắt, hãy khởi động lại PC Windows 11 và kiểm tra xem bàn di chuột có hoạt động bình thường không.
8. Thay đổi kiểu con trỏ chuột
Một số người dùng trên các diễn đàn online đã đề cập rằng họ đã thực hiện một số thay đổi đối với loại con trỏ chuột, điều này đã khắc phục được lỗi chuột cảm ứng Touchpad không hoạt động. Trong trường hợp đó, bạn nên thử cách này và kiểm tra xem nó có hoạt động không. Hãy làm theo các bước dưới đây để thực hiện điều tương tự trên PC một cách dễ dàng:
1. Mở chương trình Control Panel trên PC chạy Windows 11 và đặt View by: thành Small icons.

2. Trên màn hình tiếp theo, chọn tùy chọn Mouse rồi chuyển đến tab Navigate của nó.

3. Từ menu Scheme, chọn tùy chọn Windows Black (sơ đồ hệ thống) và nhấp vào Apply.

4. Sau khi hoàn tất, hãy nhấp vào nút OK để thoát khỏi cửa sổ và sau đó kiểm tra trạng thái của lỗi.

9. Bật nút chuyển đổi Virtual Scrolling
Đối với một số người dùng, việc Bật nút chuyển đổi Virtual Scrolling đã giải quyết được lỗi. Tính năng này cung cấp hỗ trợ Virtual Scrolling, chẳng hạn như cuộn ngang, cuộn dọc và cuộn nhiều ngón tay. Bạn có thể thử tương tự và xem liệu nó có khắc phục được lỗi cho bạn hay không. Mình đã đề cập đến hướng dẫn bật chức năng Virtual Scrolling trong Windows 11 bên dưới:
1. Mở ứng dụng Control Panel trên PC hoặc laptop chạy Windows 11 và chọn tùy chọn Mouse.
2. Trong cửa sổ Mouse , di chuyển đến Pointing Device Properties và nhấp vào Device Setting .
3. Trên màn hình tiếp theo, hãy mở rộng phần Virtual Scrolling , chọn tùy chọn Long Distance Scrolling, sau đó chọn tất cả các tùy chọn cần thiết bên dưới rồi lưu các thay đổi.
4. Sau khi hoàn tất, hãy chọn Scrolling Region và sau đó là khu vực có thể cuộn trên bàn di chuột .
5. Chọn nút Apply và sau đó là nút OK để lưu thay đổi trên PC hoặc laptop .
10. Thay đổi trong Registry Editor
Ngay cả khi chức năng bàn di chuột được bật nhưng bạn vẫn không thể cuộn trên đó thì có thể đã xảy ra lỗi với Registry Editor trên PC. Vì vậy, bạn nên thực hiện các thay đổi bên dưới đối với Registry Editor của PC bằng cách thực hiện theo các bước bên dưới:
1. Nhấp chuột phải vào biểu tượng Start Menu và từ menu thả xuống, chọn tùy chọn Run

2. Trong cửa sổ hộp thoại Run , gõ regedit và nhấn phím Enter để mở Registry Editor.

3. Trong cửa sổ Registry Editor, hãy đi tới đường dẫn được đề cập bên dưới từ thanh bên trái của nó:
HKEY_CURRENT_USER\Software\Synaptics\SynTP\TouchPadPS24. Tìm khóa 2FingerTapPluginID và 3FingerTapPluginID và đảm bảo các trường giá trị trống.
5. Sau khi hoàn tất, hãy chỉnh sửa dữ liệu giá trị của các giá trị thành các giá trị được đề xuất bên dưới:
- MultiFingerTapFlags: 2
- 3FingerTapAction: 4
- 3FingerTapPluginActionID: 0
- 2FingerTapAction: 2
6. Sau khi thực hiện những thay đổi trên, hãy kiểm tra xem bây giờ bạn có thể sử dụng lại cuộn bảng cảm ứng một cách dễ dàng hay không.
11. Khởi động lại Windows Explorer từ Task Manager
Windows hoặc File Explorer đóng một vai trò thiết yếu trong hoạt động của nhiều chức năng của hệ thống, bao gồm cả tính năng cuộn trên bàn di chuột. Vì vậy, có thể tính năng này không hoạt động bình thường, đó là lý do tại sao lỗi cuộn bàn di chuột không hoạt động xuất hiện trên PC chạy Windows 11. Trong trường hợp đó, bạn nên khởi động lại nó bằng cách làm theo các bước được đề cập dưới đây:
1. Nhấn Ctrl + Shift + Escđể mở ứng dụng Task Manager trên PC hoặc laptop chạy Windows 11 .

2. Trong cùng một cửa sổ, hãy tìm tác vụ Windows Explorer và nhấp chuột phải vào tác vụ đó để mở menu.

3. Từ menu chuột phải, chọn tùy chọn Restart để khởi động lại tiện ích Windows Explorer.

12. Khôi phục cập nhật Touchpad Driver
Nếu lỗi bắt đầu xuất hiện sau khi cập nhật driver bàn di chuột của hệ thống thì hãy xem xét khôi phục nó về phiên bản trước . Điều này là do có thể bản cập nhật mới có một số lỗi và trục trặc, đó là lý do tại sao thao tác cuộn trên bàn di chuột không hoạt động bình thường. Bạn có thể làm theo những lời nhắc được đề cập dưới đây để biết cách thực hiện tương tự:
1. Mở Device Manager trên PC và mở rộng phần Mice pointing and other

2. Trong Mice pointing and other devices, nhấp chuột phải vào driver bàn di chuột để mở menu ngữ cảnh.

3. Chọn tùy chọn Properties , chuyển đến tab Driver, sau đó nhấp vào nút Roll Back Driver

4. Khi bạn đã khôi phục driver về phiên bản trước, hãy kiểm tra xem thao tác cuộn có hoạt động không.
Trong trường hợp việc hoàn nguyên driver bàn di chuột về phiên bản trước không giải quyết được lỗi, bạn có thể xem xét cài đặt lại driver trên PC chạy Windows 11 của mình. Dưới đây là các bước để làm như vậy:
1. Nhấp chuột phải vào driver bàn di chuột và chọn tùy chọn Uninstall device từ menu ngữ cảnh.

2. Nhấp vào nút Uninstall trong cùng lời nhắc để gỡ cài đặt thiết bị khỏi máy tính .

3. Sau khi gỡ cài đặt thiết bị khỏi PC, hãy nhấp vào tùy chọn Action ở menu trên cùng.

4. Từ menu thả xuống Action, chọn tùy chọn Scan for hardware changes để cài đặt lại.

5. Sau khi cài đặt lại driver, hãy kiểm tra xem bây giờ bạn có thể sử dụng thao tác cuộn trên bàn di chuột một cách dễ dàng hay không.
13. Buộc đóng và khởi chạy lại các ứng dụng Affected
Nếu thao tác cuộn trên bàn di chuột không hoạt động trong một ứng dụng thì hãy cân nhắc việc buộc đóng ứng dụng đó rồi khởi động lại. Làm như vậy sẽ khắc phục được tất cả các lỗi tạm thời và khiến bàn di chuột hoạt động trở lại. Vì vậy, hãy làm theo các bước được đề cập dưới đây để buộc đóng và khởi chạy lại ứng dụng trên PC :
1. Để đóng và khởi chạy lại ứng dụng trên PC , hãy mở ứng dụng Task Manager và tìm ứng dụng trong đó.

2. Nhấp chuột phải vào nó, sau đó chọn tùy chọn End task để đóng chương trình rồi mở nó.

14. Đảm bảo bàn di chuột không bị bẩn
Một lý do phổ biến khiến thao tác cuộn trên bàn di chuột không hoạt động là do bụi bẩn và mảnh vụn bên dưới hoặc trên bề mặt cảm ứng của nó. Trong trường hợp đó, bạn nên đảm bảo bàn di chuột của mình không bị bẩn và không gây ra lỗi cuộn bàn di chuột không hoạt động trên PC chạy Windows 11 .
15. Thử Chế độ An toàn
Có thể ứng dụng hoặc dịch vụ của bên thứ ba đang gây ra lỗi này trên PC chạy Windows 11. Vì vậy, để kiểm tra điều này, bạn nên khởi động PC Windows 11 của mình vào chế độ An toàn. Thao tác này sẽ khởi động PC chỉ với các ứng dụng và dịch vụ thiết yếu cần thiết để PC hoạt động bình thường. Vì vậy, hãy kiểm tra các bước dưới đây để biết cách khởi động vào chế độ An toàn:
1. Mở chương trình Run trên hệ thống Windows 11 và nhập msconfig vào hộp tìm kiếm của nó.

2. Nhấn phím Enter trên bàn phím để mở ứng dụng System Configuration trên PC .
3. Trong cửa sổ System Configuration , chuyển sang tab Boot , sau đó chọn Safe boot .

4. Tiếp tục với tab Services, sau đó nhấp vào Hide all Microsoft services, và sau đó nhấp vào Disable all.

5. Sau khi vô hiệu hóa tất cả các dịch vụ không phải của Microsoft, hãy chuyển đến tab Startup và nhấp vào Open Task Manager .

6. Trong cửa sổ Task Manager, nhấp chuột phải vào bất kỳ tác vụ đang chạy nào và chọn tùy chọn End task .

7. Sau khi bạn đóng tất cả các tiến trình, hãy khởi động lại PC và kiểm tra xem bàn di chuột có hoạt động không. Trong trường hợp thao tác cuộn trên bàn di chuột đang hoạt động, điều đó có nghĩa là bất kỳ yếu tố bên ngoài nào cũng là nguyên nhân gây ra hiện tượng đó. Để tìm ra nguyên nhân cuối cùng, hãy gỡ cài đặt tất cả ứng dụng và kiểm tra vấn đề của trạng thái cùng một lúc.
III. Câu hỏi thường gặp
1. Tại sao chuột cảm ứng Touchpad của tôi không hoạt động Windows 11?
Có thể có một số lý do khiến bàn di chuột không hoạt động trong Windows 11, chẳng hạn như bụi tích tụ và các mảnh vụn khác, lỗi với Windows Explorer,…
2. Làm sao để kích hoạt tính năng cuộn trên bàn di chuột trong Windows 11?
Thực hiện theo các hướng dẫn được đề cập bên dưới để bật cuộn bàn di chuột trên PC chạy Windows 11 :
Chương trình Settings > Chọn Bluetooth & devices > Chọn Touchpad > Bật Chuyển đổi Touchpad
3. Tại sao tôi không thể cuộn bằng bàn di chuột của mình?
Có thể tính năng cuộn bị vô hiệu hóa, đó là lý do tại sao bạn không thể cuộn đúng cách.
4. Làm sao để kích hoạt tính năng cuộn trên bàn di chuột của tôi Windows 11 Lenovo?
Bạn có thể bật cuộn bàn di chuột từ phần Touchpad của chương trình settings.
5. Làm sao để khôi phục cuộn bàn di chuột của tôi?
Làm theo lời nhắc được đề cập bên dưới để khôi phục cài đặt bàn di chuột của hệ thống Windows 11 :
Chương trình Settings > Chọn Bluetooth & devices > Touchpad > Mở rộng Phần Touchpad> Reset
IV. Kết Luận
Bàn di chuột là một phần không thể thiếu của bất kỳ laptop hoặc máy tính nào và việc nó không hoạt động có thể ảnh hưởng xấu đến trải nghiệm người dùng. Nếu chức năng bàn di chuột trên laptop cũng không hoạt động bình thường, hy vọng rằng với hướng dẫn sửa lỗi này đã giúp bạn khắc phục dễ dàng vì mình đã chia sẻ một số cách giải quyết để loại bỏ nó một cách dễ dàng.
Mục lục
- I. Tại sao Chuột cảm ứng Touchpad không hoạt động trong Windows 11?
- II. Sửa lỗi Chuột cảm ứng Touchpad không hoạt động trên Windows 11
- 1. Khởi động lại PC Windows 11
- 2. Cài đặt các bản cập nhật tùy chọn
- 3. Cập nhật PC
- 4. Cài đặt lại Windows 11
- 5. Cắm lại Touchpad ngoài
- 6. Chạy Troubleshooter sự cố phần cứng và thiết bị
- 7. Đảm bảo Touchpad đã được bật
- 8. Thay đổi kiểu con trỏ chuột
- 9. Bật nút chuyển đổi Virtual Scrolling
- 10. Thay đổi trong Registry Editor
- 11. Khởi động lại Windows Explorer từ Task Manager
- 12. Khôi phục cập nhật Touchpad Driver
- 13. Buộc đóng và khởi chạy lại các ứng dụng Affected
- 14. Đảm bảo bàn di chuột không bị bẩn
- 15. Thử Chế độ An toàn
- III. Câu hỏi thường gặp
- 1. Tại sao chuột cảm ứng Touchpad của tôi không hoạt động Windows 11?
- 2. Làm sao để kích hoạt tính năng cuộn trên bàn di chuột trong Windows 11?
- 3. Tại sao tôi không thể cuộn bằng bàn di chuột của mình?
- 4. Làm sao để kích hoạt tính năng cuộn trên bàn di chuột của tôi Windows 11 Lenovo?
- 5. Làm sao để khôi phục cuộn bàn di chuột của tôi?
- IV. Kết Luận




