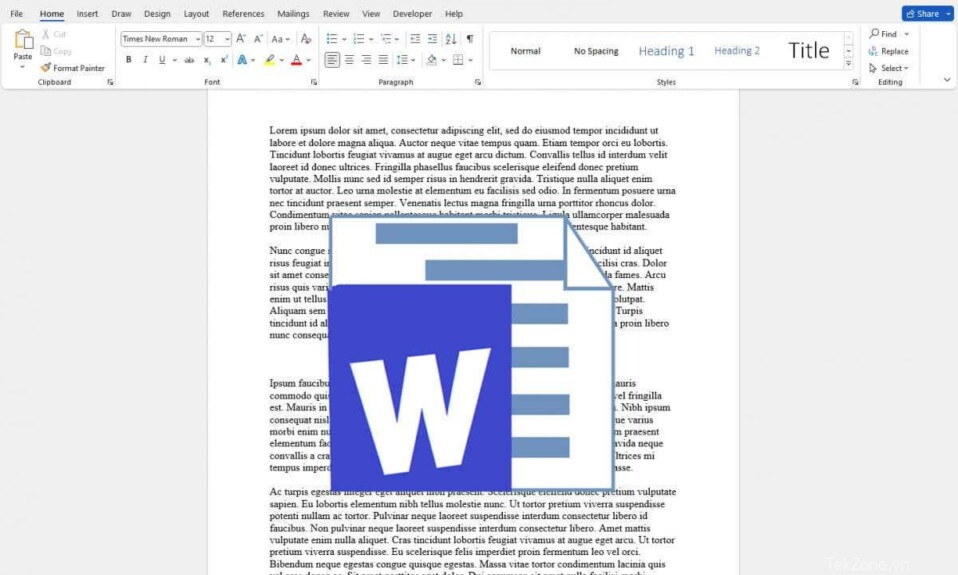
Nếu hình ảnh di chuyển, nó có thể thay đổi toàn bộ bố cục của tài liệu và làm hỏng tất cả format. Do đó, Nếu bạn nào đã từng gặp khó khăn trong việc giữ cho các hình ảnh không bị di chuyển khi chỉnh sửa tài liệu Microsoft Word thì hãy tham khảo ngay 5 Cách chèn ảnh vào Word không bị nhảy chữ của tekzone.vn nhé!
1. Khóa hình ảnh trong Microsoft Word bằng Position Anchor Tool
Anchor Tool theo đúng nghĩa đen là khóa hình ảnh vào vị trí cố định trong file Microsoft Word. Sau khi được khóa, hình ảnh sẽ không thể di chuyển.
Thực hiện theo các bước sau để khóa hình ảnh vào vị trí bằng Anchor Tool:
Mở file Microsoft Word bạn đang làm việc và đặt con trỏ vào nơi bạn muốn chèn hình ảnh.
Chọn tab Insert ở đầu tài liệu.

Chọn Ảnh và chọn Chèn hình ảnh từ thiết bị hoặc từ hình ảnh có sẵn.

Khi hình ảnh có trong tài liệu, hãy nhấp chuột phải vào hình ảnh đó và chọn Wrap Text từ menu.

Chọn kiểu Wrap Text, có thể là bất kỳ kiểu nào ngoại trừ In Line with Text (cài đặt mặc định).
Chọn ảnh sao cho biểu tượng hình bán nguyệt hiện lên.

Nhấp vào biểu tượng hình bán nguyệt và đánh dấu vào tùy chọn Fix Position on Page. Điều này sẽ đảm bảo hình ảnh vẫn cố định ở vị trí.

Bạn sẽ nhận thấy có một mỏ neo nhỏ ở phía dưới bên trái của hình ảnh mỗi khi bạn chọn nó. Điều đó có nghĩa là hình ảnh được khóa vào vị trí cụ thể này trong tài liệu Word.

2. Khóa hình ảnh trong Microsoft Word bằng tính năng Watermark
Phương pháp này được ưa thích hơn nếu bạn đặt hình ảnh làm nền cho tài liệu của mình. Tính năng Watermark sẽ giữ hình ảnh đúng vị trí và ngăn bạn vô tình kéo hình nền xung quanh. Đây là cách bạn có thể sử dụng tính năng watermark trong MS Word để đặt hình ảnh làm nền khóa:
Khởi chạy Tài liệu Microsoft Word.
Chọn tùy chọn Design.

Chọn Watermark từ phần Page Background.

Chọn Watermark tùy chỉnh từ menu thả xuống.

Một hộp thoại sẽ bật lên. Chọn Picture watermark rồi nhấp vào Chọn Ảnh ngay bên dưới.

Chọn nguồn hình ảnh ưa thích (file, Bing hoặc OneDrive) từ nơi bạn sẽ nhập nó.
Nhấp vào nút OK khi tính năng watermark ghi lại đường dẫn đã chọn tới hình ảnh.

Hình ảnh đã chọn bây giờ sẽ được hiển thị dưới dạng hình nền Tài liệu bị khóa.
3. Khóa hình ảnh trong Microsoft Word bằng tính năng Restrict Editing
Nếu bạn muốn khóa một hình ảnh để những người khác có quyền truy cập vào tài liệu không thể di chuyển nó, bạn có thể sử dụng tính năng Restrict Editing. Điều này sẽ đặt mật khẩu bảo vệ cho hình ảnh đã chọn. Tuy nhiên, các nội dung khác của tài liệu cũng sẽ bị khóa. Đó là lý do tại sao bạn nên sử dụng tính năng này nếu có ý định chia sẻ tài liệu của mình với người khác nhưng không muốn họ thực hiện bất kỳ thay đổi nào.
Đây là cách bạn có thể bảo vệ tài liệu của mình bằng mật khẩu bằng tính năng Restrict Editing:
Mở tài liệu MS Word bạn đang làm việc.
Chọn Insert
Chọn Pictures và tìm hình ảnh muốn chèn vào tài liệu.
Khi hình ảnh được đặt vào tài liệu, hãy chọn tab Review

Chọn Restrict Editing trong nhóm Bảo vệ.

Từ bảng điều khiển bên vừa khởi chạy, hãy đánh dấu vào các hộp kiểm Formatting Restrictions và Editing Restriction.
Nhấp vào tùy chọn Có, Bắt đầu Thực thi Bảo vệ ở cuối menu.

Trong hộp thoại mở ra, nhập mật khẩu bạn chọn và nhấp vào OK để lưu nó.

Đảm bảo ghi nhớ mật khẩu bạn vừa đặt để có thể chỉnh sửa tài liệu MS Word này sau này.
4. Khóa hình ảnh trong Microsoft Word bằng tính năng Picture Content Control của Tab Developer
Tab Developer có sẵn trong các phiên bản Microsoft Word 2010, 2013, 2016 và 2019. Tab này cũng có sẵn trên Word dành cho Microsoft Office 365. Nếu không nhìn thấy nó, có lẽ bạn chỉ cần đặt nó ở chế độ hiển thị. Đây là cách thực hiện:
Mở Tài liệu Microsoft bạn đang làm việc.
Chọn File từ danh sách tab.

Đi tới Tùy chọn, ở cuối MS Word.

Chọn Tùy chỉnh Ribbon từ menu bên.

Chọn hộp bên cạnh Developer ở cột bên phải có tên Main Tabs và chọn OK ở dưới cùng để lưu thay đổi.

Bây giờ bạn đã có tab Developer trên Ribbon, bạn có thể tiến hành sử dụng nó để khóa hình ảnh trong tài liệu Microsoft Word của mình. Đây là cách thực hiện:
Chọn hình ảnh trong tài liệu bạn muốn khóa.
Chọn tab Developer từ Ribbon.

Chọn Picture Content Control từ Control Group. Nó sẽ được đại diện bởi một biểu tượng hình ảnh.

Điều này sẽ khóa hình ảnh ở vị trí cố định trong tài liệu.
Bạn có thể sử dụng tùy chọn Header và Footer trong tài liệu Microsoft Word để khóa hình ảnh vào đúng vị trí. Nếu làm như vậy, bạn cần hiểu rằng hình ảnh sẽ được hiển thị ở đầu hoặc cuối trang và bạn sẽ không thể di chuyển chúng xung quanh. Bởi Header là khu vực trên cùng của trang và Footer là khu vực dưới cùng.
Đây là một phương pháp tốt để khóa hình ảnh trong khi vẫn có thể thao tác với nội dung khác theo ý muốn.
Khởi chạy Tài liệu Microsoft Word.
Bấm đúp vào khu vực Header hoặc Footer để mở nó. Đặt con trỏ bên trong Header hoặc Footer, bất cứ nơi nào bạn muốn hình ảnh của mình ở đó.

Chuyển đến tab Insert trên Ribbon và chọn Pictures.
Tiến hành chèn hình ảnh như được giải thích trong phương pháp được mô tả đầu tiên.
Hình ảnh sẽ xuất hiện bên trong Header hoặc Footer, tùy thuộc vào vị trí bạn đặt con trỏ vào.

Đóng Header và Footer bằng cách bấm đúp vào trang tài liệu. Điều này sẽ cho phép bạn tiếp tục làm việc trên file Microsoft Word của mình.
Và thế là xong! Luôn khóa hình ảnh trong Microsoft Word để tránh làm rối bố cục trang. Thao tác với hình ảnh trong Word luôn là công việc rắc rối nhưng sẽ không còn nữa nếu bạn áp dụng các bước trên.
Mục lục
- 1. Khóa hình ảnh trong Microsoft Word bằng Position Anchor Tool
- 2. Khóa hình ảnh trong Microsoft Word bằng tính năng Watermark
- 3. Khóa hình ảnh trong Microsoft Word bằng tính năng Restrict Editing
- 4. Khóa hình ảnh trong Microsoft Word bằng tính năng Picture Content Control của Tab Developer
- 5. Khóa hình ảnh trong Microsoft Word bằng Header và Footer




