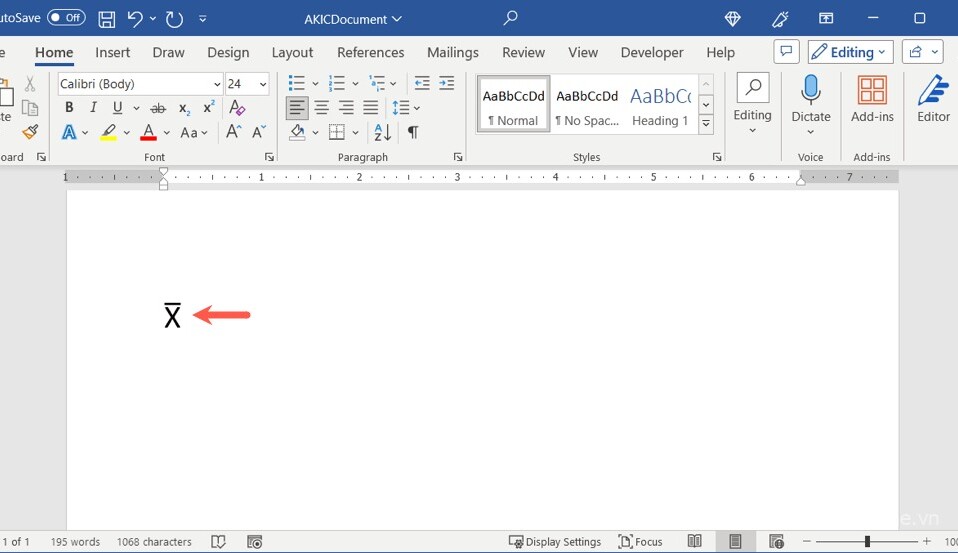
Nếu bạn cần tạo X-Bar có ký hiệu ” x̄ ” trong Word để biểu thị giá trị trung bình mẫu, nhưng không biết cách thực hiện thì bạn hãy tham khảo các cách dưới đây nhé! Cho dù bạn sử dụng Windows hay Mac, thì cũng đều có thể áp dụng được.
I. Cách gõ X-Bar trong Word trên Windows
Với Word trên Windows, bạn có thể dễ dàng tạo biểu tượng X có dấu gạch ngang trên đầu bằng 2 cách dưới đây:
1. Sử dụng tính năng Word Symbol
Microsoft Word cung cấp tính năng Symbol mà bạn có thể sử dụng để thêm biểu tượng X có dấu gạch ngang trên đầu của mình. Và đây là cách thực hiện:
- Đầu tiên, mở Microsoft Word và nhập dấu X vào.
- Tiếp theo, chuyển đến tab Insert và mở menu thả xuống của Symbol. Sau đó nhấn vào More Symbols.

- Chọn Normal Text trong menu thả xuống Font và Combining Diacritical Marks trong menu Subset. Ngoài ra, hãy chọn Arial Unicode MS trong menu Font.
- Nhập 0305 vào ô Character Code gần dưới cùng bên phải màn hình và chọn Unicode trong ô From ở bên phải.

- Khi bạn nhìn thấy biểu tượng Kết hợp đường viền, hãy nhấn Insert để đặt đường thẳng lên trên dấu X của mình.

- Cuối cùng chọn Close để thoát khỏi hộp thoại Symbol.
2. Sử dụng bàn phím số
Nếu bạn có bàn phím số thì có thể sử dụng bàn phím đó để tạo biểu tượng thanh X có dấu gạch ngang trên đầu trong Word trên Windows. Dưới đây là cách thực hiện:
- Đầu tiên, nhập một dấu X vào Word.
- Sau đó nhấn giữ Alt và nhập số 0773 trên bàn phím.
- Nhả phím Alt và bạn sẽ thấy thanh X có dấu gạch ngang trên đầu như hình dưới ở trong tài liệu của mình.
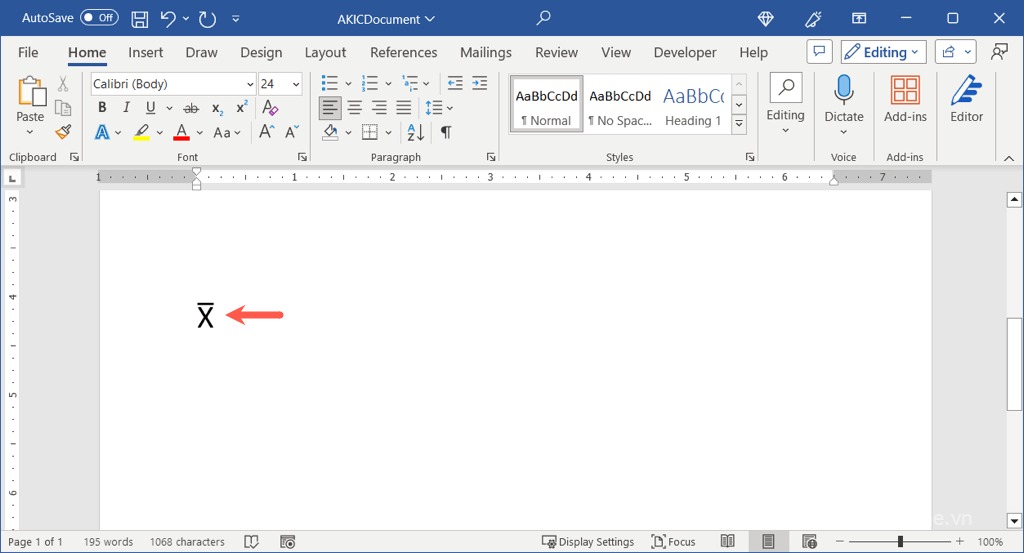
II. Cách gõ X-Bar trong Word trên máy Mac
Tương tự như Character Map bạn thấy trên Windows, bạn có Character Viewer trên Mac. Công cụ tiện dụng này bao gồm nhiều ký hiệu và ký tự đặc biệt mà bạn có thể sử dụng. Và đây là cách mà bạn có thể tạo biểu tượng X có dấu gạch ngang trên đầu trong Word trên máy Mac:
- Mở Word trên Mac và nhập dấu X vào bất kỳ vị trí nào bạn muốn.
- Tiếp theo, mở Character Viewer bằng cách thực hiện một trong các thao tác sau:
- Chọn Edit > Emoji & Symbols trong thanh menu.
- Hoặc có thể sử dụng shortcut Command + Control + Space bar.

- Nếu cần, hãy mở rộng Trình xem bằng biểu tượng ở trên cùng bên phải để chuyển từ the emoji keyboard sang Trình xem đầy đủ.

- Chọn Unicode ở bên trái. Nếu bạn không thấy Unicode, hãy mở menu ba chấm ở trên cùng bên trái, chọn Customize List, chọn hộp Code Tables > Unicode và chọn Done.

- Sau khi chọn Unicode, bạn hãy chọn Combining Diacritical Marks ở bên phải.
- Ở phía dưới, nhấp đúp vào biểu tượng Combining Overline ở hàng 0300.

- Lúc này, bạn sẽ thấy dấu gạch ngang trên chữ X của mình.

III. Sử dụng Equation Editor trong Word trên Windows và Mac để tạo X-Bar
Một cách khác để tạo X-Bar trong Word mà bạn có thể áp dụng trên cả Windows và Mac là sử dụng Equation Editor. Cách thực hiện như sau:
- Mở Word, chuyển đến tab Insert, từ menu thả xuống Equation chọn Insert New Equation.

- Lúc này, bạn sẽ thấy bảng phương trình xuất hiện trong tài liệu của mình. Trên tab Equation hãy mở menu Accent và chọn Bar.

- Khi thấy thanh ngang xuất hiện trong tài liệu của mình, bạn hãy chọn hộp bên dưới nó và nhập chữ X vào.

- Sau đó, bạn có thể di chuyển biểu tượng X có dấu gạch ngang trên đầu đến bất kỳ nào nơi bạn cần trên tài liệu của mình. Ngoài ra, bạn cũng có thể loại bỏ chữ nghiêng ra khỏi phông chữ.

- Để bỏ format in nghiêng các bạn chọn thanh X, vào tab Home và bỏ chọn Italic ở phần Font là xong!

IV. Sử dụng cách Sao chép và Dán “ký hiệu X-Bar” trong Word trên Windows hoặc Mac
Cách cuối cùng để chèn ký hiệu X-Bar trong Word trên Windows hoặc Mac là chỉ cần sao chép và dán nó từ một nguồn khác. Cách thực hiện:
- Sử dụng công cụ tìm kiếm ưa thích, nhập “x-bar” hoặc “ký hiệu x-bar”.
- Chọn biểu tượng ” x̄ ” trong kết quả tìm kiếm hoặc truy cập kết quả để chọn biểu tượng.

- Trên Windows, sử dụng Ctrl + C hoặc trên Mac sử dụng Command + C để sao chép ký hiệu ” x̄ “
- Quay lại tài liệu Word của mình và sử dụng Ctrl + V trên Windows hoặc Command + V trên Mac để dán biểu tượng.

Và đó là những cách đơn giản nhất để bạn nhập được biểu tượng ” x̄ ” (X-Bar) trong Word trên máy Mac hoặc Windows mà bạn có thể áp dụng dễ dàng khi nhập liệu trong công việc.




