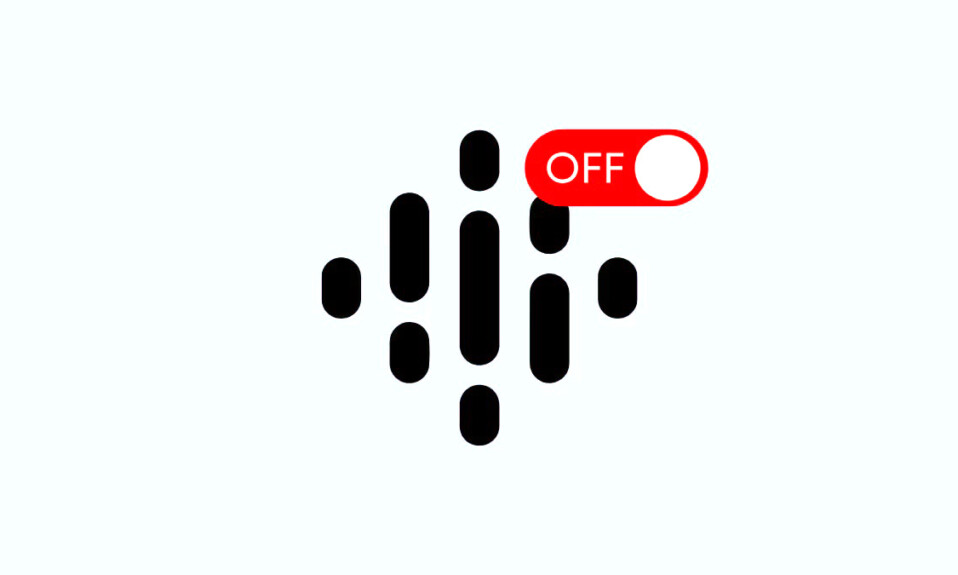Nhiều bạn dùng thiết bị Android thường gặp phải trường hợp thiết bị của mình mặc dù đã kết nối với Wifi nhưng lại không có internet. Cụ thể, khi điều này xảy ra, bạn sẽ thấy trạng thái kết nối Wifi thành công nhưng máy không thể sử dụng Internet. Đừng lo, trong bài viết này, chúng tôi sẽ hướng dẫn Cách khắc phục lỗi có sóng WiFi đã kết nối nhưng không có internet trên điện thoại Android của bạn nhé!
I. Nguyên nhân gây ra sự cố “Có sóng WiFi đã kết nối nhưng không có internet trên điện thoại Android” ?
Trước khi đến với các cách để sửa lỗi sự cố “Có sóng WiFi đã kết nối nhưng không có internet trên điện thoại Android” thì bạn cần tìm hiểu và xác định nguyên nhân của vấn đề. Cụ thể, sự cố này có thể là do thiết bị Android hoặc Router wifi (Bộ định tuyến) mà bạn kết nối gây ra.
Để xác định, bạn chỉ cần sử dụng một thiết bị khác và kết nối nó với cùng một router wifi. Nếu sự cố vẫn tiếp diễn thì lỗi này là do router mà ra. Còn ngược lại nếu Internet hoạt động tốt thì vấn đề là ở thiết bị Android của bạn. Sau khi bạn đã xác định được nguyên nhân thì hãy áp dụng theo các cách khắc phục lỗi bên dưới đây nhé! Cách khắc phục lỗi sẽ được chia ra làm hai phần, phần đầu viết về cách khắc phục lỗi router và phần thứ hai là cách khắc phục lỗi Android. Tuỳ theo nguyên nhân mà bạn xác định hãy chọn biện pháp cho riêng mình.
II. Cách khắc phục Android kết nối với WiFi nhưng không có Internet (lỗi Router)
1. Khởi động lại router
Cách dễ nhất để khắc phục các sự cố phổ biến của router là khởi động lại router. Cụ thể, khi bạn khởi động lại router, nó sẽ tạo một kết nối mới với ISP và tất cả các cài đặt tạm thời cũng như trục trặc trước đó sẽ được khắc phục.
Quy trình khởi động lại router có thể khác nhau tùy thuộc vào kiểu máy và nhãn hiệu. Dưới đây là một số bước chung mà bạn có thể làm theo để khởi động lại hầu hết các router:
- Xác định vị trí dây nguồn ở mặt sau của router và rút phích cắm ra khỏi ổ cắm trên tường hoặc thiết bị chống sốc điện.
- Đợi 10-15 giây để router tắt hoàn toàn.
- Cắm lại dây nguồn vào ổ cắm điện hoặc thiết bị chống sốc điện.
- Đợi router hoạt động trở lại và kết nối với Internet. Việc này có thể mất tới vài phút.
- Khi router đã khởi động xong, hãy kiểm tra xem kết nối Internet có hoạt động bình thường không.
2. Kiểm tra gói cáp Internet đang hoạt động
Nếu cách trên không hữu dụng thì bạn hãy kiểm tra trạng thái gói Internet bạn đang sử dụng. Hầu hết các ISP cung cấp gói dữ liệu không giới hạn, nhưng một số ISP giới hạn lượng dữ liệu sau khi đạt đến một ngưỡng nhất định. Để khắc phục lỗi này, bạn nên kiểm tra trạng thái gói cước và việc sử dụng Internet của mình.
Tùy thuộc vào nhà cung cấp dịch vụ internet, có một số cách để kiểm tra trạng thái gói cước. Nhưng đơn giản nhất là bạn cứ liên hệ trực tiếp với ISP và kiểm tra trạng thái gói Internet của mình. Nếu bạn đã dùng hết gói hoặc giới hạn, hãy nạp tiền vào sau đó thử khởi động lại router WiFi để kiểm tra xem Internet có hoạt động bình thường hay không. Còn nếu bạn vẫn gặp phải sự cố, hãy làm theo các cách khác.
3. Reset lại router
Một cách dễ dàng khác để khắc phục vấn đề này là reset lại thiết bị. Tất cả cài đặt và cấu hình tùy chỉnh mà bạn có thể đã áp dụng cho router, chẳng hạn như tên mạng WiFi (SSID), mật khẩu, cài đặt chuyển tiếp cổng,… sẽ bị xóa và cài đặt lại.
Để reset lại router mạng, bạn có thể thực hiện các bước chung sau:
- Xác định vị trí nút reset trên router. Đây thường là một nút nhỏ nằm ở mặt sau hoặc mặt dưới của router.
- Nhấn và giữ nút reset trong ít nhất 10 giây.
- Nhả nút reset sau 10 giây. Router sẽ khởi động lại và bắt đầu quá trình thiết lập lại.
- Đợi cho đến khi router khởi động lại hoàn toàn. Việc này có thể mất vài phút, tùy thuộc vào router.
- Sau khi router đã khởi động lại, bạn sẽ phải thiết lập lại nó bằng cài đặt mạng của mình. Điều này có thể bao gồm thiết lập tên mạng WiFi (SSID), mật khẩu và các cài đặt nâng cao khác, tùy thuộc vào router.
- Sau khi quá trình hoàn tất, hãy thử kết nối lại với router và kiểm tra xem Internet có hoạt động bình thường không.
4. Kiểm tra xem Internet có hoạt động không
Nếu bạn không thể truy cập Internet bằng smartphone Android và bằng các thiết bị khác, thì có thể là do vấn đề của nhà cung cấp dịch vụ Internet. Bạn có thể liên hệ trực tiếp với ISP và khắc phục lỗi. Nếu Internet không bị mất do nhà cung cấp thì bạn hãy kiểm tra xem cáp Internet có ổn không hoặc hỏi những người hàng xóm sử dụng cùng dịch vụ Internet.
5. Tắt Traffic Control
Kiểm soát lưu lượng hay còn gọi là Traffic Control là một tính năng của router WiFi cho phép người dùng hạn chế dữ liệu ở các thiết bị cụ thể trên mạng. Nếu tính năng kiểm soát lưu lượng được bật trên thiết bị, bạn có thể dễ dàng đặt lại tính năng này từ bảng điều khiển của ISP. Các nhà cung cấp dịch vụ khác nhau sẽ cung cấp các phương pháp khác nhau để bật và tắt tính năng này. Tuy nhiên, trước khi thực hiện bất kỳ thay đổi nào, bạn nên tham khảo hướng dẫn sử dụng của router hoặc trang web của nhà sản xuất để biết hướng dẫn cụ thể.
6. Cập nhật firmware của router
Nếu có bản cập nhật firmware cho router, hãy thử cập nhật lên phiên bản mới nhất của bản cập nhật firmware hiện có. Điều này sẽ khắc phục hầu hết các sự cố bạn đang gặp phải với router. Bạn có thể cập nhật router bằng cách truy cập trang tổng quan của ISP. Các nhà cung cấp dịch vụ khác nhau sẽ sử dụng các quy trình cập nhật khác nhau.
Để cập nhật firmware của router, bạn có thể làm theo các bước chung bên dưới:
- Kiểm tra phiên bản firmware hiện tại của router. Bạn thường có thể tìm thấy nó trong cài đặt của router hoặc trên trang web của nhà sản xuất.
- Truy cập trang web của nhà sản xuất và tìm phiên bản firmware mới nhất cho router. Tải nó về máy tính.
- Mở giao diện web của router bằng cách nhập địa chỉ IP của router vào trình duyệt web. Bạn thường có thể tìm thấy thông tin này trong sách hướng dẫn sử dụng router hoặc trên trang web của nhà sản xuất.
- Nhập thông tin đăng nhập để truy cập cài đặt của router.
- Điều hướng đến phần Nâng cấp firmware trong cài đặt của router. Điều này có thể nằm trong phần “Quản trị” hoặc “Nâng cao”.
- Chọn file firmware bạn đã tải xuống ở bước 2 và tải nó lên router.
- Đợi cho đến khi quá trình nâng cấp firmware hoàn tất. Tùy thuộc vào router, quá trình này có thể mất vài phút.
- Sau khi cập nhật firmware hoàn tất, router sẽ khởi động lại. Bạn có thể cần nhập lại thông tin đăng nhập của mình để truy cập cài đặt của router. Sau đó, kết nối với router và kiểm tra xem Internet có hoạt động tốt không.
Đây là những cách khắc phục lỗi router mà bạn có thể áp dụng để khắc phục lỗi Internet không hoạt động. Hy vọng rằng điều này sẽ khắc phục được vấn đề của bạn. Còn nếu bạn gặp sự cố với smartphone Android của mình thì hãy làm theo các phương pháp bên dưới.
III. Cách sửa lỗi Android kết nối được WiFi nhưng không có Internet
1. Khởi động lại smartphone Android

Khởi động lại thiết bị là phương pháp đơn giản nhất để khắc phục hầu hết các sự cố với smartphone Android. Bạn chỉ cần ngắt kết nối WiFi, khởi động lại thiết bị và khôi phục kết nối WiFi để kiểm tra xem nó có hoạt động hay không. Trong hầu hết các trường hợp, nếu lỗi xảy ra do sự cố tạm thời trên thiết bị thì việc khởi động lại máy sẽ giải quyết được và bạn có thể sử dụng Internet trở lại. Tuỳ thuộc các smartphone khác nhau mà yêu cầu cách khởi động lại sẽ khác nhau.
2. Xóa mạng WiFi đã kết nối

Khi bạn kết nối với WiFi, smartphone sẽ ghi nhớ mật khẩu và tự động kết nối khi có wifi. Tuy nhiên, đôi khi bạn có thể gặp sự cố khi kết nối mạng. Để khắc phục điều này, bạn có thể nhấn quên wifi và kết nối lại. Hãy chắc chắn rằng bạn nhớ mật khẩu vì bạn sẽ cần phải nhập nó khi kết nối lại với WiFi.
- Để nhấn quên wifi trên smartphone Android, hãy mở Cài đặt.
- Bấm vào Wifi and Connections và kết nối với wifi bạn muốn quên.
- Bây giờ, nhấn và mở cài đặt WiFi và nhấn vào Quên mạng để ngắt kết nối WiFi. (Bước này khác nhau tùy theo thiết bị và phiên bản Android)
- Khi bạn đã thực hiện xong việc này, hãy làm mới kết nối với cùng một wifi bằng cách nhập mật khẩu và kiểm tra xem sự cố đã được giải quyết chưa. Nếu chưa, hãy làm theo các cách khắc phục lỗi khác bên dưới.
3. Thay đổi cài đặt DNS cho WiFi

Nếu nhà cung cấp Internet gặp vấn đề với DNS (Hệ thống tên miền), bạn sẽ không thể truy cập trang web. Để khắc phục điều này, chỉ cần chuyển sang Google DNS hoặc Cloudflare DNS. Bạn chỉ cần làm theo các bước bên dưới để thay đổi DNS trên smartphone Android của mình.
- Đi đến trang cài đặt WiFi, bạn sẽ thấy kết nối WiFi đang hoạt động ở trên cùng. Nhấn vào nó để vào trang cấu hình WiFi chuyên dụng.
- Điều hướng đến “Advanced” trên trang cấu hình WiFi. Thông thường, tùy chọn này nằm ở cuối trang.
- Nhấn vào “Advanced” sẽ đưa bạn đến trang cài đặt nâng cao. Đối với phiên bản Android mặc định, bạn sẽ nhận được một cửa sổ bật lên. Trong mọi trường hợp, cài đặt IP được đặt thành “DHCP” theo mặc định. Vì vậy, bạn sẽ không thấy bất kỳ cài đặt DNS nào. Bạn sẽ cần chuyển sang “Static” để thay đổi máy chủ DNS của mình.
- Khi bạn thay đổi cài đặt IP thành “Static”, bạn sẽ thấy nhiều trường văn bản. Hãy điều hướng đến DNS1 và DNS2. Tại đây bạn có thể nhập máy chủ DNS chính và phụ của mình. Sau đó nhấn vào nút Lưu để những thay đổi có hiệu lực.
4. Thay đổi DNS di động

Lưu ý: Trong ví dụ này, chúng tôi đang sử dụng AdGuard DNS. Bạn có thể sử dụng DNS phổ biến như Google (8.8.8.8 hoặc 8.8.4.4) hay Cloudflare (1dot1dot1dot1.cloudflare-dns.com)
Nếu thay đổi cài đặt DNS cho wifi không khắc phục được sự cố, hãy thử thay đổi DNS trên smartphone Android. Khi thay đổi cài đặt DNS trên smartphone có một số lợi ích, chẳng hạn như: duyệt nhanh hơn, cải thiện quyền riêng tư, quyền truy cập bị hạn chế,… Nếu Internet không hoạt động với bạn, có khả năng nhà cung cấp DNS hiện tại gặp sự cố. Để khắc phục điều này, bạn có thể dễ dàng thay đổi cài đặt DNS trên smartphone của mình.
Để thay đổi cài đặt DNS trên smartphone Android của mình bạn hãy làm theo các bước sau:
- Mở ứng dụng Cài đặt trên thiết bị.
- Kéo xuống và chọn “Network & Internet”.
- Nhấn vào “Advanced” rồi chọn “Private DNS”.
- Chọn “Tên máy chủ của nhà cung cấp DNS riêng” và nhập địa chỉ của máy chủ DNS bạn muốn sử dụng. Một số tùy chọn phổ biến là Google DNS (dns.google) và Cloudflare DNS (1dot1dot1dot1.cloudflare-dns.com).
- Nhấn vào Lưu để áp dụng các thay đổi.
5. Kiểm tra cài đặt ngày và giờ

Ngày giờ không chính xác trên smartphone cũng có thể gây ra sự cố kết nối mạng trên smartphone. Để khắc phục lỗi này, chỉ cần sửa ngày và giờ hoặc đặt chúng thành tự động.
- Mở smartphone Android và đi tới Cài đặt.
- Nhấp vào cài đặt bổ sung và nhấp vào ngày và giờ (khác nhau tùy thuộc vào thiết bị và phiên bản Android).
- Bây giờ hãy bật tùy chọn Đặt thời gian tự động để tự động đặt ngày và giờ trên smartphone.
6. Đặt lại cài đặt mạng Android

Cài đặt mạng trên smartphone Android bao gồm các tùy chọn và cấu hình xác định cách thiết bị kết nối với mạng dữ liệu di động và mạng WiFi. Reset lại cài đặt mạng sẽ xóa cấu hình mạng hiện có trên smartphone Android và đặt lại cài đặt mạng về mặc định. Bạn có thể làm theo các bước bên dưới để đặt lại cài đặt mạng trên smartphone Android của mình.
- Mở ứng dụng Cài đặt trên thiết bị.
- Kéo xuống và chọn “System”.
- Chạm vào “Reset options”.
- Chọn “Reset Wi-Fi, mobile & Bluetooth”.
- Nhấn vào “Reset Settings” để xác nhận.
7. Để ý các bước bổ sung khi dùng WiFi công cộng
Khi sử dụng WiFi công cộng thông qua Capital Portal (các cổng thường được sử dụng ở các điểm truy cập WiFi công cộng như sân bay, quán cà phê, khách sạn,..), người dùng có thể cần xác thực hoặc đồng ý với các điều khoản sử dụng trước khi có thể truy cập Internet. Khi người dùng kết nối với mạng WiFi bằng cổng bị khóa, trình duyệt web của họ sẽ được chuyển hướng đến trang cổng đặc biệt nơi họ phải xác thực hoặc cung cấp thông tin bổ sung để truy cập Internet. Nếu bạn sử dụng Capital, hãy đảm bảo rằng bạn xác thực để có quyền truy cập Internet.
8. Reset lại smartphone Android
Nếu các cách khắc phục lỗi ở trên không hiệu quả, bạn nên reset lại smartphone Android của mình và đây cũng là biện pháp cuối cùng để khắc phục lỗi internet trên smartphone của bạn trong danh sách này. Khi bạn reset lại thiết bị, tất cả dữ liệu cá nhân, bao gồm: danh bạ, tài khoản Google, ảnh, video, nhạc và tài liệu, sẽ bị xóa khỏi bộ nhớ trong của thiết bị.
Vì vậy, hãy đảm bảo rằng bạn đã sao lưu tất cả dữ liệu quan trọng trước khi reset lại thiết bị. Các smartphone khác nhau yêu cầu quy trình reset lại khác nhau.
Và đó là tất cả những biện pháp khắc phục hữu ích mà chúng tôi muốn gửi đến bạn. Mong rằng, sau khi áp dụng bạn có thể khắc phục được lỗi “Android kết nối được với Wifi nhưng không có internet” trên smartphone của mình.

IV. Một số câu hỏi thường gặp
Dưới đây là một số câu hỏi thường gặp về cách khắc phục lỗi Android kết nối với WiFi nhưng không có Internet:
1. Tại sao Wi-Fi được ‘lưu’ nhưng không kết nối?
Khi bạn kết nối thiết bị Android với mạng WiFi, thiết bị này sẽ lưu tên mạng (SSID) và mật khẩu. Điều này cho phép bạn dễ dàng kết nối lại với mạng đó vào lúc khác nhanh hơn mà không cần phải nhập lại thông tin đăng nhập mạng. Nếu mạng WiFi khả dụng trong phạm vi phủ sóng thì tình trạng thiết bị hiện không thể kết nối với mạng vì lý do, chẳng hạn như: tính khả dụng của mạng, thông tin đăng nhập mạng lỗi thời hoặc không chính xác, sự cố thiết bị,… Bạn có thể dễ dàng khắc phục lỗi này bằng cách làm theo các phương pháp đơn giản sau:
- Kiểm tra tính khả dụng của mạng: đảm bảo mạng WiFi khả dụng và nằm trong phạm vi phủ sóng của thiết bị.
- Kiểm tra thông tin đăng nhập mạng: Kiểm tra tên và mật khẩu mạng được lưu trữ và đảm bảo chúng chính xác nếu không hãy cập nhật lại mật khẩu mới.
- Khởi động lại thiết bị: Khởi động lại thiết bị và thử kết nối lại với mạng WiFi.
- Quên mạng: Xóa mạng đã lưu khỏi thiết bị và thêm lại mạng đó làm mạng mới.
- Đặt lại cài đặt mạng: Đặt lại cài đặt mạng của thiết bị về giá trị mặc định và thử kết nối lại với mạng WiFi.
2. Có thể sử dụng dữ liệu di động trong khi kết nối với Wi-Fi không?
Khi một thiết bị được kết nối với mạng WiFi, thiết bị sẽ tự động ưu tiên mạng đó hơn dữ liệu di động để kết nối Internet. Vì vậy, không thể sử dụng dữ liệu di động khi nó được kết nối với mạng WiFi.
3. Tại sao điểm phát sóng của tôi thông báo đã kết nối nhưng không có Internet?
Có thể có một số lý do khiến điểm phát sóng hiển thị “đã kết nối” nhưng không có quyền truy cập Internet. Dưới đây là một số giải pháp phổ biến để khắc phục lỗi:
- Đảm bảo dữ liệu di động được bật trên thiết bị di động. Nếu tính năng này đã được bật, hãy đảm bảo rằng bạn chưa dùng hết hạn mức dữ liệu hàng tháng.
- Đặt lại kết nối dữ liệu di động và khởi động lại bộ phát WiFi di động. Trong nhiều trường hợp, chỉ cần khởi động lại điểm phát sóng có thể khắc phục lỗi khi truy cập Internet thông qua bộ phát WiFi di động.
- Đảm bảo rằng chế độ trên máy bay không được bật trên thiết bị di động. Chế độ trên máy bay ngăn cả điện thoại và bất kỳ thiết bị nào được kết nối với nó thông qua bộ phát WiFi di động kết nối với Internet.
- Khởi động lại đơn giản thường giải quyết được hầu hết các vấn đề. Hãy thử khởi động lại thiết bị, bật lại điểm phát sóng và kết nối.
- Đảm bảo bạn đặt laptop hoặc máy tính của mình càng gần bộ phát WiFi di động càng tốt.