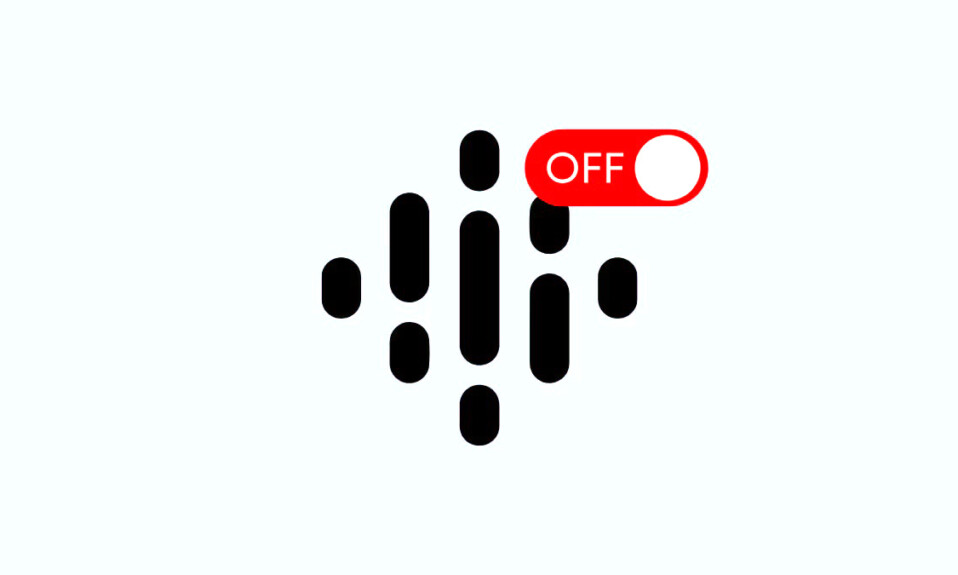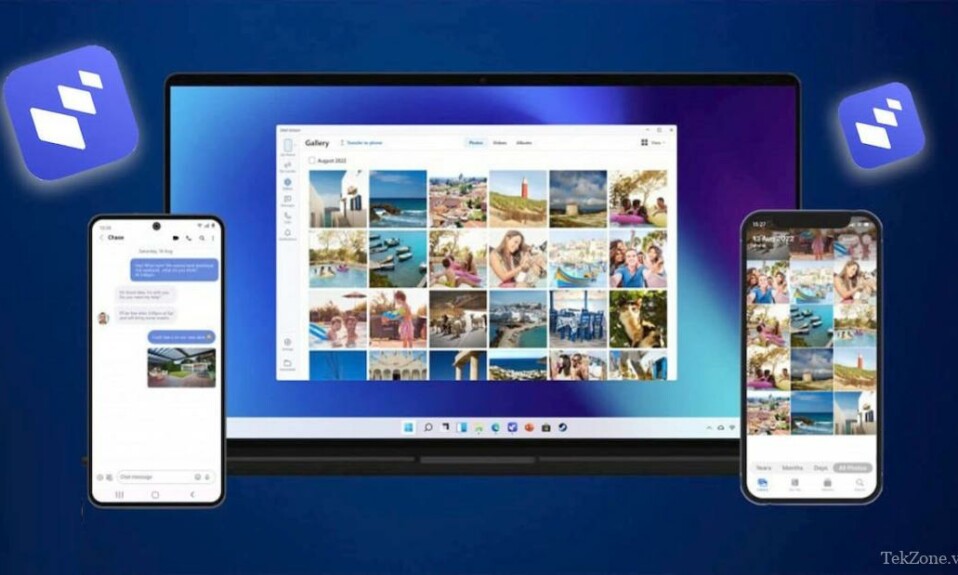
Hiện nay, xu thế sử dụng công nghệ với nhiều tiện ích thiết thực đang đi đầu và được nhiều người sử dụng nhất. Tất cả các Smartphone, laptop, thiết bị đeo và thiết bị IoT trong nhà thông minh đã giúp chúng ta làm việc, giao tiếp. Việc kết nối mọi thứ là điều quan trọng nhưng đồng thời cũng không hề dễ dàng. Apple là vua và các thương hiệu cần hợp tác chặt chẽ với nhau để mang lại trải nghiệm giống nhau khi nói về thiết bị Windows và Android.
I. Intel Unison là gì?
Intel Unison là ứng dụng mới ra mắt của Intel giúp những chiếc Smartphone có thể kết nối được với máy tính Windows và cung cấp các phiên bản hiện đại như Windows 10 và Windows 11. Đây là một nền tảng hợp nhất do Intel phát triển, tập hợp các khả năng phần cứng, phần mềm và AI để cung cấp người dùng có trải nghiệm điện toán liền mạch, an toàn và thuận tiện. Không chỉ vậy, Intel Unison còn có tính năng truyền tải file, quản lý thông báo cũng như thực hiện và nhận cuộc gọi trên PC hoặc Laptop. Tính năng này có thể kết nối và đồng bộ giữa Windows, android và iOS.
II. Ứng dụng Intel Unison với ứng dụng Phone Link
Ứng dụng Phone Link của Microsoft và Unison của Intel đều là những ứng dụng của bên thứ nhất có thể đồng bộ và kết nối giữa điện thoại và PC. Cả hai ứng dụng đều có các tính năng giống nhau, trong đó Phone Link vượt trội hơn cả về giao diện người dùng và chức năng. Mặc dù các tính năng tiêu chuẩn như truyền file, gọi điện thoại qua Bluetooth, SMS và thông báo ứng dụng đều có sẵn trong cả hai ứng dụng, chúng ta cũng nên mong đợi rằng một số tính năng hấp dẫn, nâng cao hơn như phản chiếu màn hình, tính liên tục của ứng dụng , duyệt web trên nhiều thiết bị và khả năng sử dụng ứng dụng di động trên máy tính để bàn không chỉ giới hạn ở ứng dụng Phone Link mà còn dành riêng cho các thiết bị của chính các nhà sản xuất như Samsung, OnePlus và Microsoft.
III. Các tính năng chính của Intel Unison:

Ứng dụng Intel Unison cung cấp một số tính năng quan trọng cho phép người dùng kết nối PC/laptop chạy Windows của họ với điện thoại Android hoặc iPhone và truy cập nội dung của điện thoại khi đang di chuyển như:
Thông báo: Người dùng có thể nhận, tương tác và phản hồi thông báo từ thiết bị Windows của họ.
Nhắn tin văn bản: Người dùng có thể đọc và trả lời tin nhắn văn bản trực tiếp từ PC thiết bị Windows của họ.
Xem trước Media: Người dùng có thể xem trước, đồng bộ hóa và truyền ảnh không dây từ điện thoại sang PC Windows mà không cần phải kết nối cáp hoặc đầu đọc thẻ.
Truyền file: Người dùng không còn phải dựa vào ứng dụng của bên thứ ba để gửi và nhận file đến và từ thiết bị Windows của họ. Ứng dụng cho phép người dùng kéo và thả tập tin giữa điện thoại và máy tính.
Cuộc gọi điện thoại: Người dùng có thể thực hiện và nhận cuộc gọi từ PC Windows hoặc laptop của họ qua Bluetooth.
Yêu cầu hệ thống: Trải nghiệm ứng dụng Intel Unison dành cho và thuộc về dòng thiết bị và nền tảng Intel Evo. Intel Evo là một chương trình chứng nhận của Intel trong đó thiết bị chạy chip Intel phải đáp ứng một số khía cạnh nhất định như hiệu suất và khả năng sử dụng do Intel đặt ra.
Chứng nhận chỉ được trao cho những laptop đáp ứng hoặc vượt quá các yêu cầu nhất định về thời lượng pin, thời gian sạc, hiệu suất và các tính năng khác. Theo danh sách chính thức của Microsoft Store, cần có ít nhất phiên bản xây dựng Windows Windows 11 phiên bản 22621.0 (22H2) trở lên.
IV. Ứng dụng Intel Unison: Yêu cầu hệ thống
1. Cho Windows
Thiết bị được chứng nhận Intel Evo thế hệ thứ 13
HĐH: Thiết bị chạy Windows 11 (22H2) build 22621.0 trở lên
Kiến trúc: x64
Hỗ trợ WiFi & Bluetooth
Ghi chú: Trong thử nghiệm, chúng tôi nhận thấy rằng ứng dụng này hoạt động tốt trên các thiết bị không được chứng nhận Evo có chip Intel thế hệ thứ 8 trở lên và thậm chí hoạt động trên các máy có bộ xử lý AMD Ryzen. Điều này là do ứng dụng vẫn đang trong quá trình phát triển và các yêu cầu hệ thống vẫn chưa được hoàn thiện.
2. Đối với điện thoại và máy tính bảng Android:
Thiết bị phải chạy Android phiên bản 9 trở lên
3. Đối với iPhone, iPad và iPod Touch:
Yêu cầu iOS 15.0 trở lên.
Yêu cầu iPadOS 15.0 trở lên.
Ngoài các yêu cầu trên, cả hai thiết bị phải sử dụng cùng một mạng WiFi.
V. Cách cài đặt ứng dụng Intel Unison

Để bắt đầu, trước tiên chúng ta cần truy cập ứng dụng Microsoft Store trên thiết bị chạy Windows 11 và nhập Intel Unison vào hộp tìm kiếm ở trên cùng.
Vì ứng dụng đang được triển khai dần dần nên có khả năng ứng dụng sẽ không hiển thị trong kết quả tìm kiếm của Microsoft Store ở quốc gia hoặc khu vực . Để tránh điều này, hãy nhấp vào liên kết bên dưới. Nó sẽ chuyển hướng bạn đến trang Store chính thức từ đó bạn có thể tải xuống ứng dụng.
- Intel Unison Download (Link 1) https://apps.microsoft.com/store/detail/intel%C2%AE-unison%E2%84%A2/9PP9GZM2GN26
- Intel Unison Download (Link 2) https://apps.microsoft.com/store/detail/intel%C2%AE-unison%E2%84%A2/9PP9GZM2GN26?hl=nl-nl&gl=nl
Các bước dành cho Android và iOS rất đơn giản và không yêu cầu điều kiện tiên quyết bổ sung
- Chỉ cần truy cập Cửa hàng Google Play (dành cho Android) hoặc Apple App Store (dành cho iOS), nhập Intel Unison vào hộp tìm kiếm và nhấn nút “Cài đặt”.
- Để đơn giản hóa mọi thứ và giảm bớt các bước bổ sung, dưới đây là các liên kết cửa hàng trực tiếp sẽ chuyển hướng bạn đến danh sách cửa hàng chính thức
Ứng dụng Android: Google Play Store
Ứng dụng iOS: App Store
1. Thiết lập ứng dụng Intel Unison:

Việc thiết lập ứng dụng rất đơn giản, không cần đăng ký. Sau khi ứng dụng được cài đặt, hãy chạy ứng dụng đã cài đặt từ Start Menu hoặc từ Windows Search. Sau khi khởi chạy ứng dụng, bạn sẽ được chào đón bằng màn hình giới thiệu cung cấp cho bạn cái nhìn tổng quan về ứng dụng và các tính năng của ứng dụng.
Ghi chú: Cả hai thiết bị phải nằm trên cùng một mạng WiFi và Bluetooth phải được bật trước khi thực hiện các bước sau.

1. Bạn cần phải trải qua tất cả các điều kiện cần thiết và cung cấp tất cả các quyền cần thiết.
2. Mở ứng dụng smartphone, chấp nhận các điều khoản và điều kiện, cấp các quyền cần thiết và bạn đã sẵn sàng sử dụng. Bạn cũng sẽ được yêu cầu chia sẻ dữ liệu chẩn đoán của mình, dữ liệu này hoàn toàn không bắt buộc và tùy thuộc vào quyết định .

3. Ở bước này, ứng dụng dành cho máy tính để bàn sẽ nhắc bạn quét mã QR sẽ được hiển thị trên màn hình thông qua ứng dụng smartphone để ghép nối/kết nối cả hai thiết bị.

4. Sau khi quét mã QR, bạn sẽ được nhắc xác nhận mã ghép nối hiển thị trên cả hai thiết bị để đảm bảo rằng đúng thiết bị được ghép nối và đăng ký trong ứng dụng.
5. Sau khi ghép nối thành công, hãy chạm vào nút “Get Started” trên smartphone
6. Tùy thuộc vào hệ điều hành và phiên bản Android/iOS, có thể cần một số quyền bổ sung.
7. Bạn sẽ thấy lời nhắc ghép nối thành công cho biết quá trình thiết lập đã hoàn tất và bạn đã sẵn sàng sử dụng ứng dụng cũng như các tính năng của ứng dụng.
2. Thiết lập thông báo ứng dụng Unison:

1. Để thiết lập thông báo, hãy nhấp vào nút Notifications ở ngăn điều hướng bên trái.

2. Một cửa sổ bật lên sẽ xuất hiện với nút Open Phone Settings ở phía dưới. Nhấp vào nó sẽ tự động mở trang Notifications settings trên điện thoại và bạn sẽ cần cho phép nó truy cập thông báo trên điện thoại.

3. Giờ đây, bạn có thể truy cập thông báo ứng dụng trong thời gian thực mà không làm gián đoạn công việc và nhìn vào smartphone của mình.
3. Thiết lập cuộc gọi điện thoại:

1. Để thiết lập cuộc gọi điện thoại, hãy nhấp vào nút Calls trong ngăn điều hướng bên trái.
2. Trong cửa sổ bật lên, hãy nhấp vào nút Show me how

3. Bạn sẽ được nhắc ghép nối điện thoại của mình qua Bluetooth để thực hiện hoặc nhận cuộc gọi.

4. Ghép nối thiết bị với ứng dụng đồng hành và bạn đã sẵn sàng sử dụng.Các bước thiết lập ứng dụng ở trên giống hệt nhau đối với Android và iOS, vì vậy việc thiết lập và sử dụng ứng dụng phải thật dễ dàng.
Intel Unison là phương pháp tiếp cận lớn tiếp theo nhằm đồng bộ và kết nối giữa smartphone và máy tính Windows. Hệ điều hành Windows và Android đã phát triển vượt bậc trong những năm gần đây. Các vấn đề hiện đại đòi hỏi các giải pháp hiện đại và Intel Unison là một trong những cách tiếp cận như vậy để tạo ra một hệ sinh thái cho đại chúng. Nếu bạn thích bài đăng của chúng tôi về Tổng quan, Thiết lập & Tính năng của Ứng dụng Intel Unison.
VI. Câu hỏi thường gặp về việc sử dụng ứng dụng Intel Unison
1. Có thể xem thông báo điện thoại của tôi trên laptop của tôi không?
Có, có thể sử dụng Intel Unison để hiển thị thông báo điện thoại trên laptop. Unison là công nghệ cho phép bốn loại hoạt động điện thoại rộng rãi trên PC: cuộc gọi, SMS, thông báo cũng như truyền ảnh và file. Điều này có nghĩa là các thông báo từ điện thoại sẽ được hiển thị trên PC bao gồm tin nhắn từ nhiều ứng dụng nhắn tin khác nhau, miễn là có kết nối Bluetooth đang hoạt động.
2. Làm sao để khắc phục ứng dụng Intel Unison không hoạt động?
Nếu bạn gặp sự cố với ứng dụng Intel Unison, bạn có thể thực hiện một số bước để khắc phục lỗi. Đây là những gì bạn cần làm:
1. Restart lại thiết bị: bước đầu tiên là khởi động lại thiết bị để xem cách đó có khắc phục được sự cố hay không.
2. Update Windows 11: Đảm bảo hệ điều hành Windows được cập nhật và cài đặt tất cả các bản cập nhật mới nhất.
3. Update Bluetooth driver : Nếu sự cố liên quan đến kết nối Bluetooth, hãy đảm bảo driver Bluetooth được cập nhật.
4. Sửa chữa và đặt lại Ứng dụng Intel Unison trên Windows 11: Cuộn xuống bên dưới “Advanced Options” và nhấp vào nút Repair bên dưới tiêu đề “Reset”. Nếu Ứng dụng Intel Unison vẫn không hoạt động, hãy nhấp vào nút Reset, thao tác này sẽ đặt lại hoàn toàn ứng dụng về trạng thái mặc định. Khởi động lại hệ thống và kiểm tra xem sự cố vẫn còn.
5. Chạy Troubleshooter Bluetooth: Nếu sự cố vẫn tiếp diễn, hãy thử chạy Troubleshooter Bluetooth của Windows 11. Đi tới Settings > Update & Security > Troubleshoot > Find and fix other problems > Bluetooth. Làm theo hướng dẫn trên màn hình để chạy Troubleshooter
6. Gỡ cài đặt và cài đặt lại Ứng dụng Intel Unison: Nếu tất cả các phương pháp trên vẫn không hiệu quả, bạn cần gỡ cài đặt và cài đặt lại Ứng dụng Intel Unison.