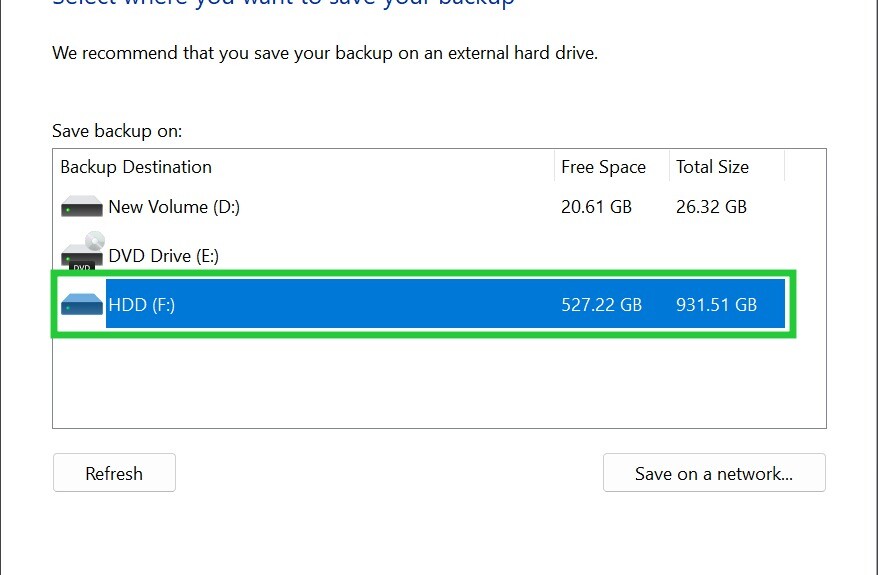
Windows cung cấp nhiều phương pháp tích hợp sẵn để sao lưu PC để bạn không bị mất các file dữ liệu quý giá trong trường hợp lỗi phần cứng, cài lại Windows. Nhưng việc chọn một phương án dự phòng mà không biết ưu và nhược điểm của nó là công thức dẫn đến thảm họa. Không phải tất cả các phương pháp sao lưu dữ liệu trên Windows đều giống nhau và mỗi phương pháp đều có trường hợp sử dụng cụ thể.
Microsoft gói ba loại giải pháp sao lưu cho PC Windows: Backup & Restore, File History và OneDrive (Sao lưu đám mây). Hai cái đầu tiên không yêu cầu kết nối internet, trong khi sao lưu đám mây bằng OneDrive cần có kết nối internet hoạt động để hoạt động bình thường. Chúng tôi sẽ thảo luận chi tiết từng vấn đề để giúp bạn hiểu rõ ràng về chúng. Hãy bắt đầu nào.
Sao lưu PC bằng File History
Microsoft đã giới thiệu File History từ khi ra mawtrs Windows 8 để cung cấp giải pháp sao lưu tốt hơn một chút cho các file cá nhân. Không giống như tính năng Backup & Restore cũ (xem bên dưới), tính năng này có thể giữ lại các phiên bản cũ hơn của file để bạn có thể quay lại bản nháp trước đó của tài liệu hoặc phiên bản mã cũ hơn của mình. Theo mặc định, File History chỉ lưu dữ liệu trong thư mục của Người dùng, bao gồm File Downloads, Videos, Documents, Music, Desktop, OneDrive và nhiều thư mục khác. Vì vậy, tất cả các thư mục chứa dữ liệu cá nhân trên ổ C: đều an toàn và được sao lưu hàng giờ.
Bạn phải sử dụng ổ cứng ngoài cho File History vì nó tự động sao lưu file mỗi giờ. Vì vậy, bạn sẽ có nhiều phiên bản sao lưu các tập tin cá nhân, đòi hỏi nhiều dung lượng lưu trữ hơn.
Không giống như tính năng Backup & Restore, File History lưu trữ các file ở format không được mã hóa. Nó không tạo một file lưu trữ lớn và lưu trữ cũng như tạo các thư mục. Vì vậy, bạn có thể sử dụng File Explorer để xem, sao chép và sửa đổi bất kỳ file hoặc thư mục nào bên trong thư mục FileHistory trên ổ cứng ngoài. Hoặc bạn có thể sử dụng tùy chọn Khôi phục file cá nhân trên trang File History của Bảng điều khiển.
Để sử dụng File History trên PC Windows, hãy lặp lại các bước sau:
1. Điều hướng đến Control Panel->System and Security->File History.
2. Nhấp vào nút Turn On để bật File History. Nó sẽ bắt đầu sao chép các tập tin vào ổ cứng ngoài và sẽ làm như vậy mỗi giờ.
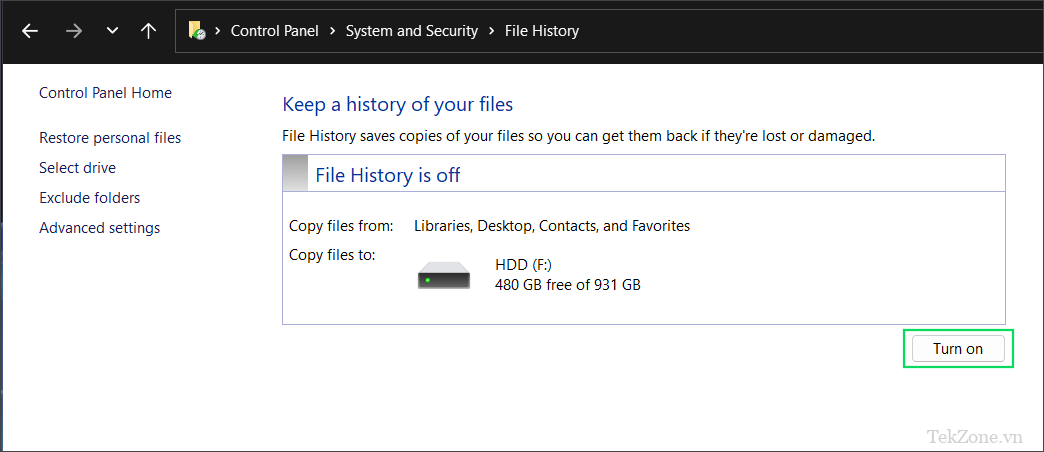
Bạn có thể thay đổi lịch trình này bằng cách nhấp vào Advanced Options để thay đổi tần suất sao lưu và xóa các bản sao cũ.
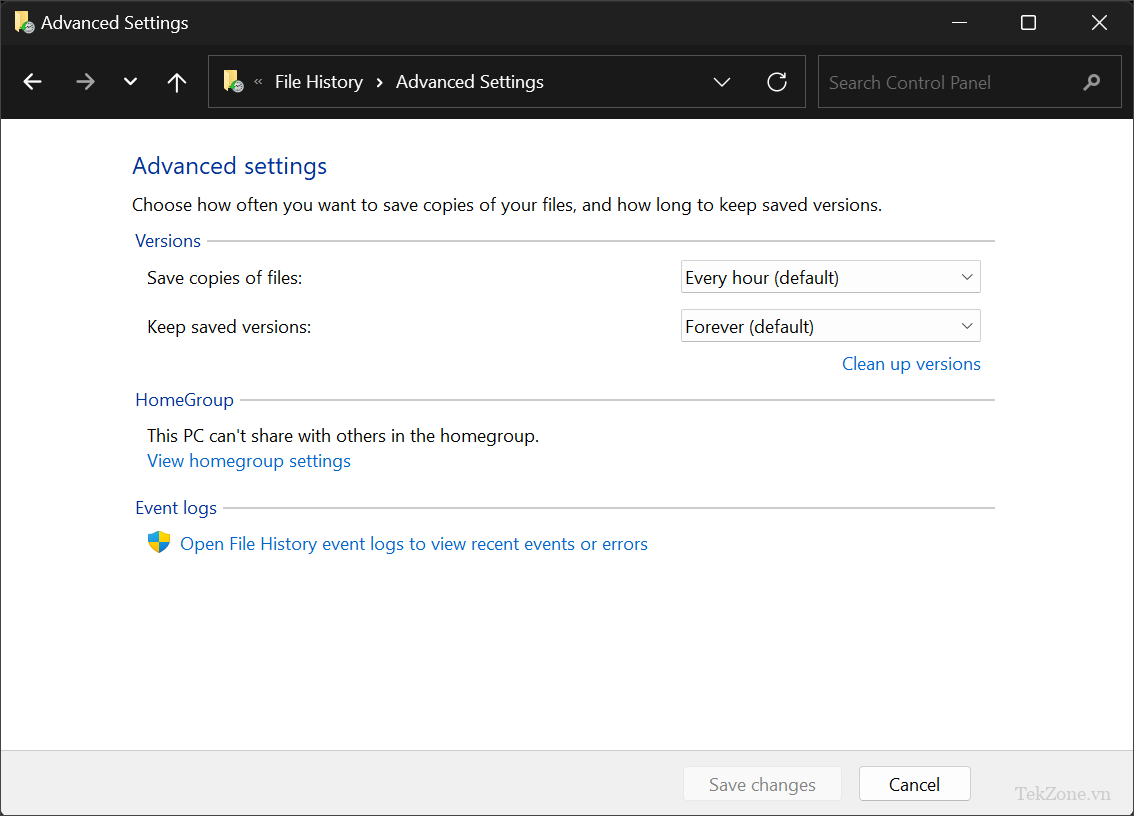
3. Nhấp vào nút Run now để buộc tạo bản sao lưu file bất cứ lúc nào.
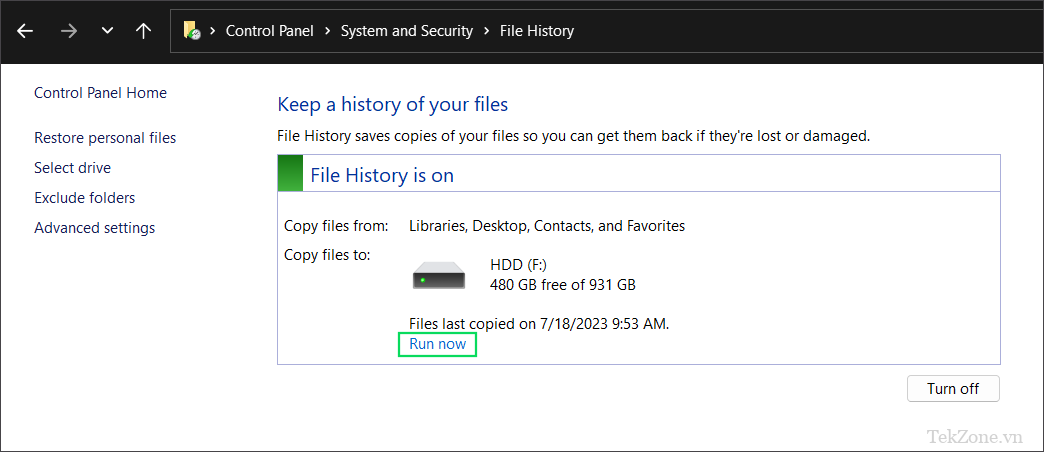
File History rất tốt để bảo quản dữ liệu trong thư mục C:\users\, nhưng bỏ qua dữ liệu trên các vị trí và ổ đĩa khác. Bạn có thể thêm các thư mục vào thư mục Thư viện theo cách thủ công bằng File Explorer để buộc File History cũng sao lưu các thư mục đó.
Sao lưu PC bằng OneDrive
OneDrive của Microsoft hiện đã được tích hợp sâu vào Windows 11. Bạn có thể sao lưu thư mục User cũng như các tùy chọn, cài đặt và ứng dụng hệ thống của mình bằng Tài khoản Microsoft trên PC chạy Windows. Cách tiếp cận này sẽ giúp bạn lưu các file quan trọng của mình trên đám mây và đồng bộ hóa chúng trên tất cả các thiết bị đã đăng nhập bằng cùng một Tài khoản Microsoft.
Nó cũng hữu ích khi cài đặt lại Windows hoặc thiết lập PC mới vì bạn có thể đăng nhập bằng cùng một Tài khoản Microsoft. Quá trình thiết lập sẽ định cấu hình Windows để sử dụng tất cả các cài đặt và tùy chọn trước đó và bạn có thể cài đặt lại tất cả các ứng dụng Microsoft Store chỉ bằng một cú nhấp chuột.
Để sử dụng OneDrive trên PC Windows, hãy lặp lại các bước sau:
1. Khởi chạy OneDrive . Bạn có thể thực hiện việc này bằng cách tìm kiếm “OneDrive” trong Start Menu và nhấn phím Enter.
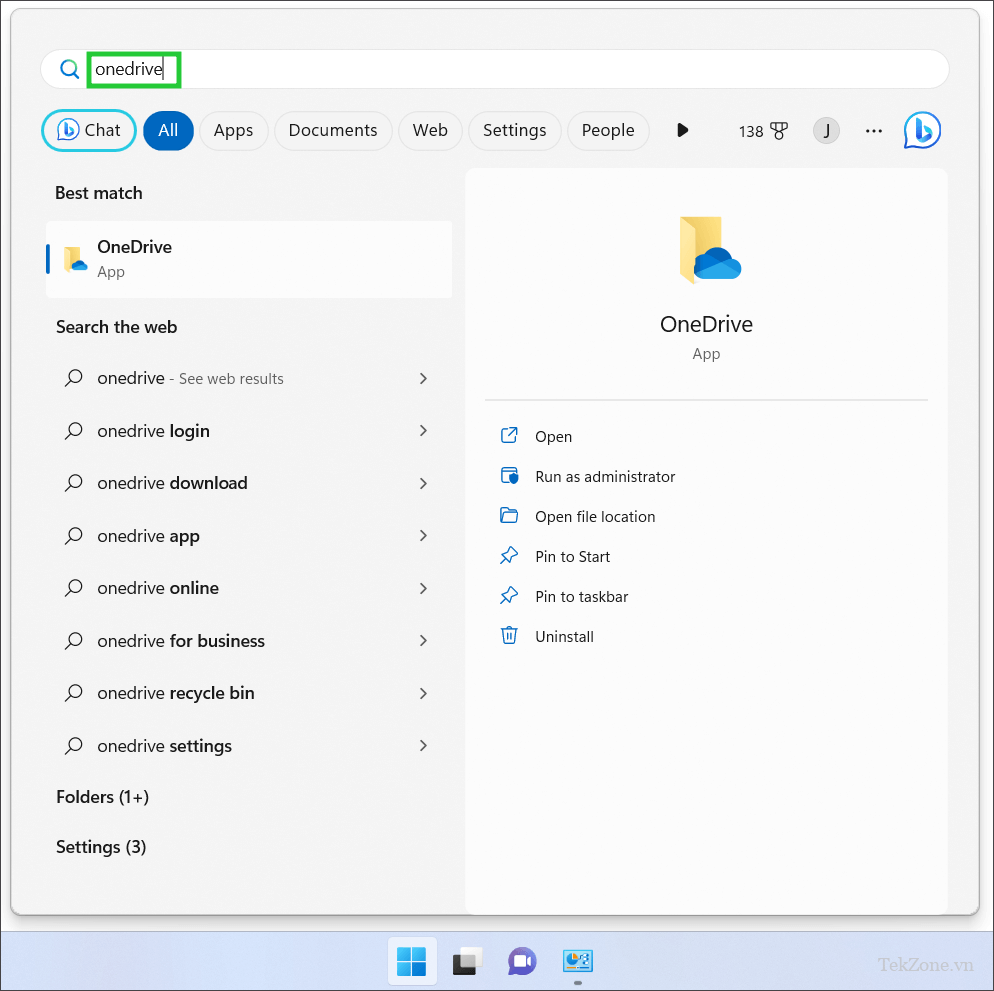
2. Đăng nhập bằng địa chỉ email OneDrive hoặc Tạo tài khoản mới.
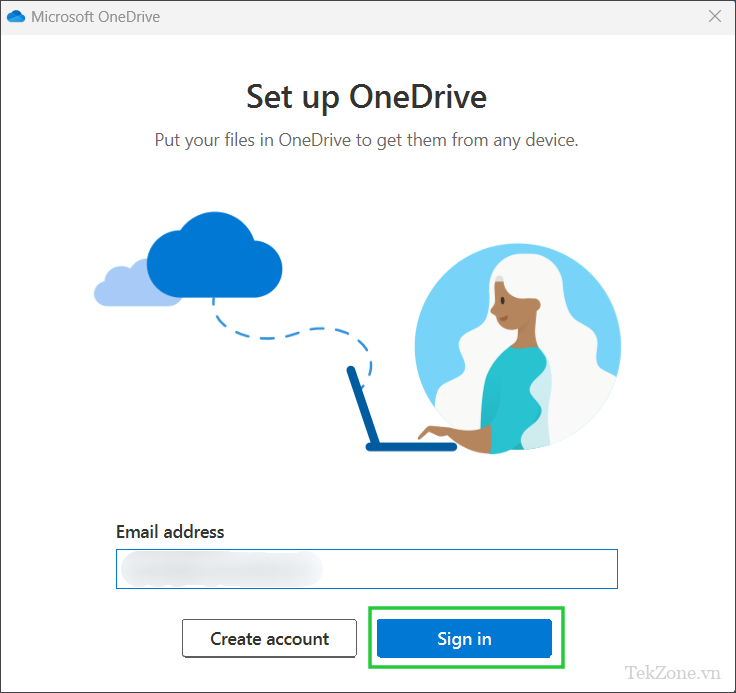
3. Nhấp vào Tiếp theo .
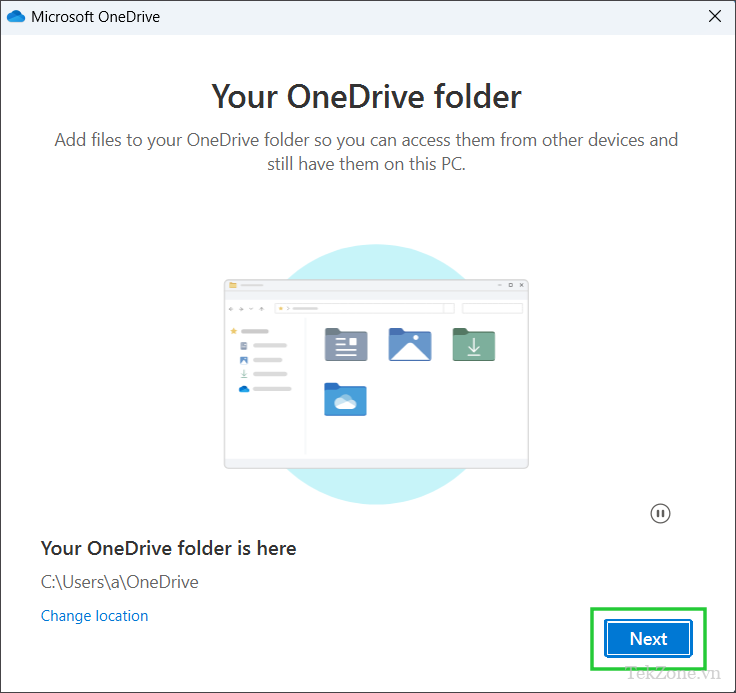
4. Kích hoạt chuyển đổi của tất cả các thư mục bạn muốn OneDrive sao lưu. Nhấp vào nút Bắt đầu sao lưu .
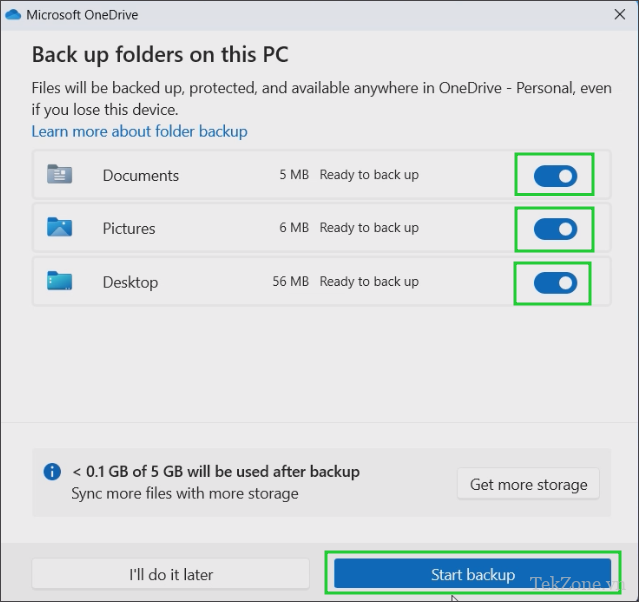
Theo mặc định, nó chỉ thêm các thư mục Documents, Desktop, và Pictures, nhưng sau đó bạn có thể thêm nhiều thư mục hơn. Đợi OneDrive tải lên tất cả các thư mục. Bấm vào Tiếp theo nhiều lần.
5. Nhấp vào nút Mở thư mục OneDrive của tôi để xem tất cả các file đã tải lên của OneDrive trong File Explorer. Nếu bạn muốn thêm nhiều thư mục hơn, hãy kéo và thả bất kỳ thư mục nào vào thư mục OneDrive.
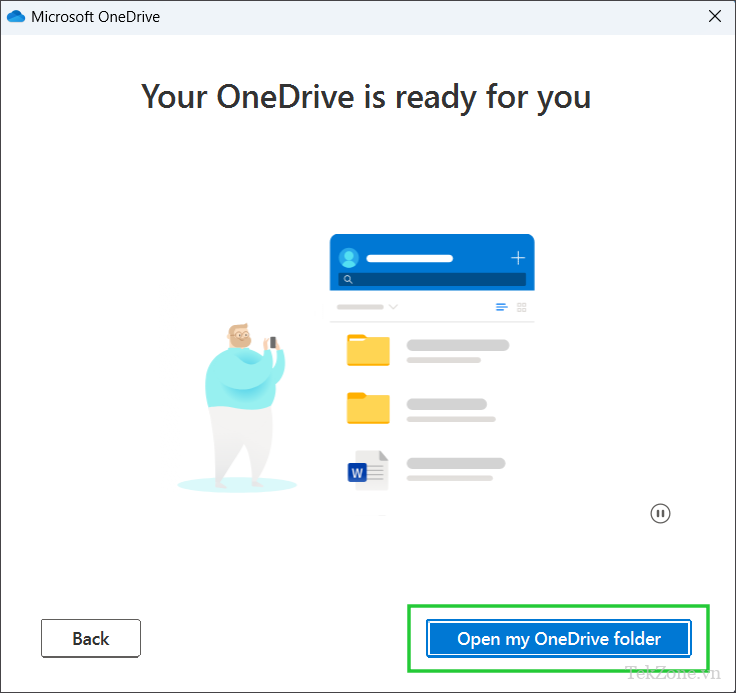
OneDrive rất hữu ích vì bạn dựa vào bộ nhớ đám mây và có thể truy cập các file của mình dù có hoặc không có PC Windows. Nhưng nó yêu cầu kết nối Internet tốt với băng thông rộng để tải file lên. Nó không thể lưu các chương trình đã cài đặt và có giới hạn lưu trữ 5 GB ít ỏi ở cấp miễn phí. Bạn có thể nâng cấp để có 1TB dung lượng lưu trữ đám mây, nhưng so với hai tùy chọn sao lưu Windows còn lại, bạn sẽ phải trả tiền cho nó.
Sao lưu PC bằng Backup & Restore
Backup & Restore là một tùy chọn sao lưu cũ trong Windows vẫn tồn tại trong Control Panel. Nó được thiết kế cho Windows 7 nhưng vẫn có sẵn và hoạt động trong Windows 11. Bạn có thể sử dụng nó để sao lưu các thư mục dữ liệu của mình hoặc tạo ảnh hệ thống đầy đủ mà bạn có thể khôi phục nếu ổ đĩa khởi động bị lỗi. Tuy nhiên, chúng tôi khuyên bạn nên sử dụng phần mềm tạo Disk Imaging của bên thứ ba để có file sao lưu hoàn chỉnh và sử dụng Backup & Restore cho các file – có thể là tất cả nội dung trong thư viện Document, Photos, Video và Music.
Backup & Restore cho phép bạn lưu dữ liệu từ tất cả các ổ đĩa bên trong trên ổ đĩa ngoài (có lẽ là một trong những ổ SSD di động gắn ngoài ) hoặc Ổ đĩa Flash USB. Cái sau sẽ chỉ hữu ích cho các file nhỏ có tốc độ sao chép chậm. Chúng tôi khuyên bạn nên sử dụng ổ cứng ngoài có thể chứa các bản sao lưu lớn hơn.
Một điều hay khác về tùy chọn Backup & Restore là bạn có thể lên lịch sao lưu tự động. Nó phát hiện những thay đổi trong tập tin và lưu những cái mới hơn. Backup & Restore sẽ tạo ba file: file sao lưu Windows, file mediaID.bin và thư mục “WindowsImageBackup”. Kích thước của file sao lưu Windows phụ thuộc vào dữ liệu được lưu trữ trong C và các ổ đĩa khác và có thể lớn hơn 3 GB. Thư mục “WindowsImageBackup” có dung lượng khoảng 11 GB.
Bạn có thể xem và khôi phục nội dung được lưu trữ bên trong file sao lưu bằng tùy chọn Restore trên trang Backup & Restore của Control Panel. Có thể khôi phục một file, thư mục hoặc thậm chí một ổ đĩa cụ thể. Tuy nhiên, bạn không thể xem hoặc sửa đổi trực tiếp các file và thư mục bên trong file sao lưu bằng File Explorer do tính chất mã hóa của bản sao lưu.
Để sử dụng Backup & Restore trên PC Windows, hãy kết nối ổ cứng ngoài với PC và lặp lại các bước sau:
1. Mở Control Panel . Cách dễ nhất để làm điều này là tìm kiếm “Control Panel” bằng menu Start hoặc Windows Search và nhấp vào kết quả tìm kiếm có liên quan đầu tiên.
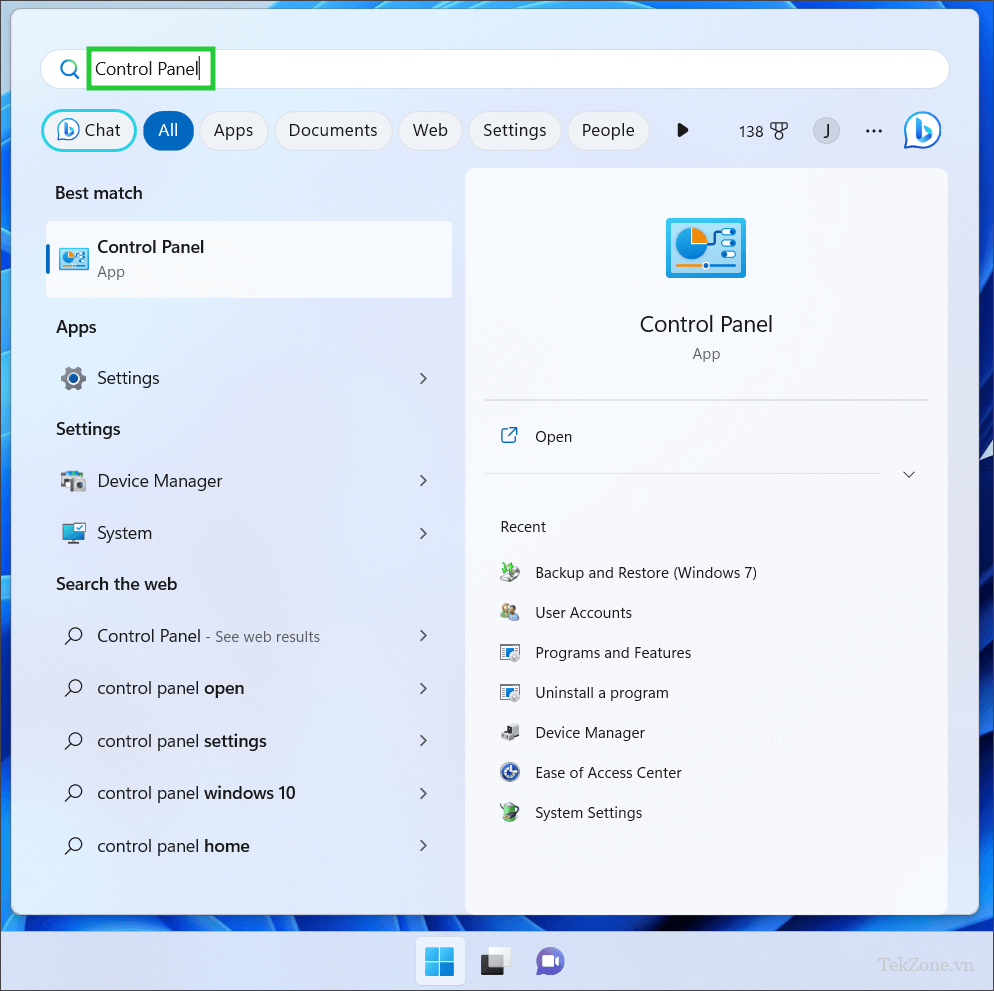
2. Điều hướng đến System and Security->Backup and Restore (Windows 7) .
3. Nhấp vào tùy chọn Thiết lập sao lưu .
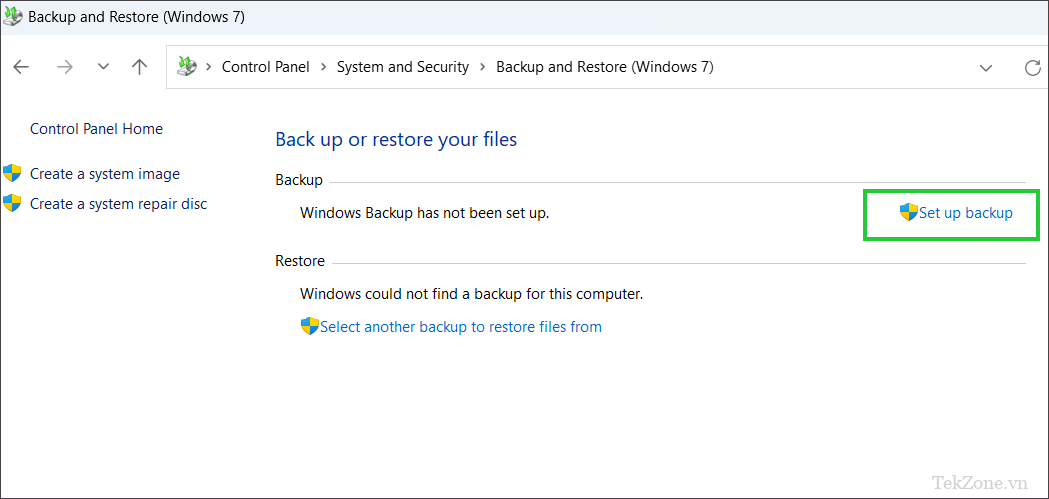
4. Chọn tên ổ cứng gắn ngoài từ danh sách và nhấn Next .
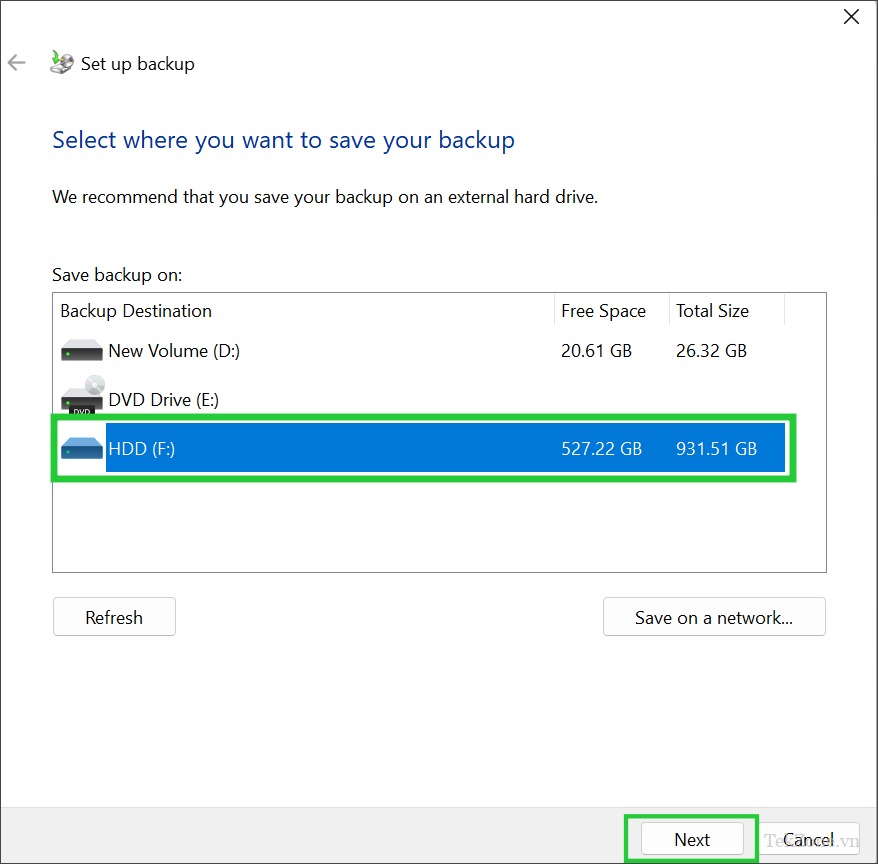
5. Nhấp vào nút Let me choose để tự mình chọn tất cả các file bạn muốn sao lưu từ ổ C và các ổ đĩa khác. Nhấn vào Tiếp theo .
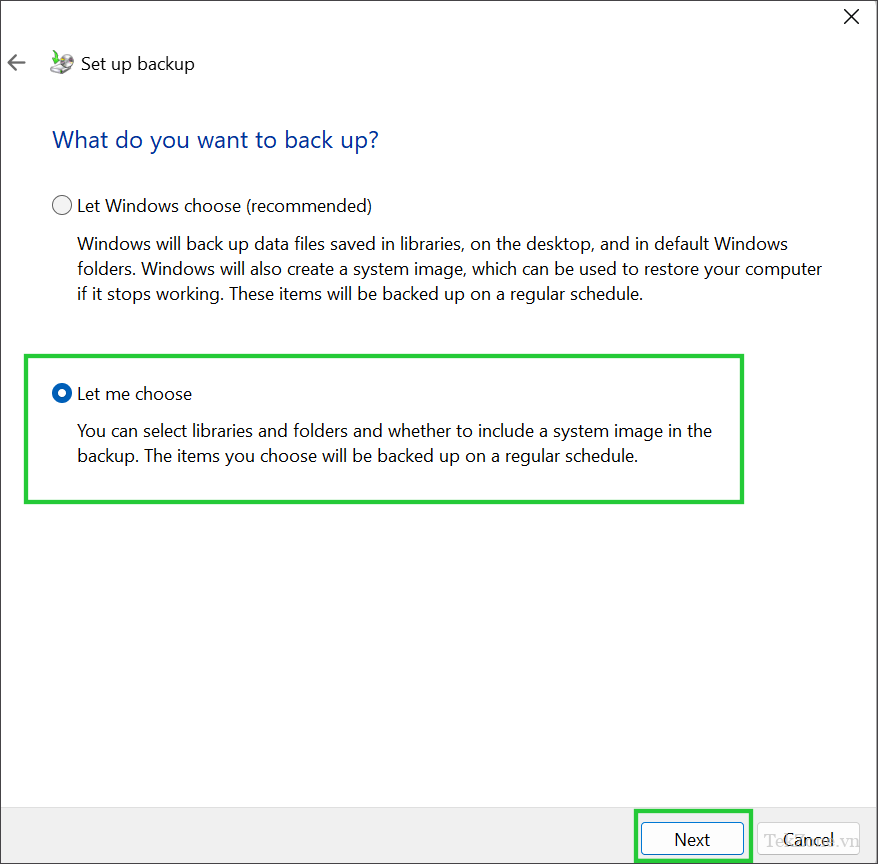
6. Chọn ổ C và các ổ khác . Giữ nguyên Include a system image of drives: EFI System Partition, (C:), Windows RE tools checkbox và nhấp vào Tiếp theo .
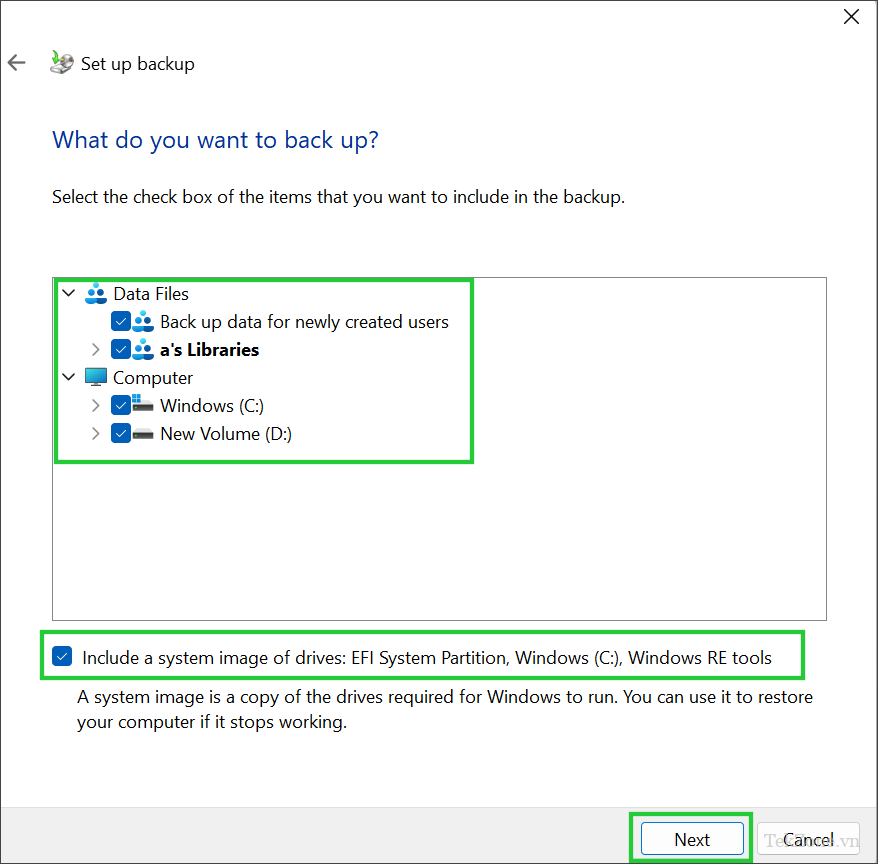
7. Nhấp vào nút Lưu cài đặt và chạy sao lưu .
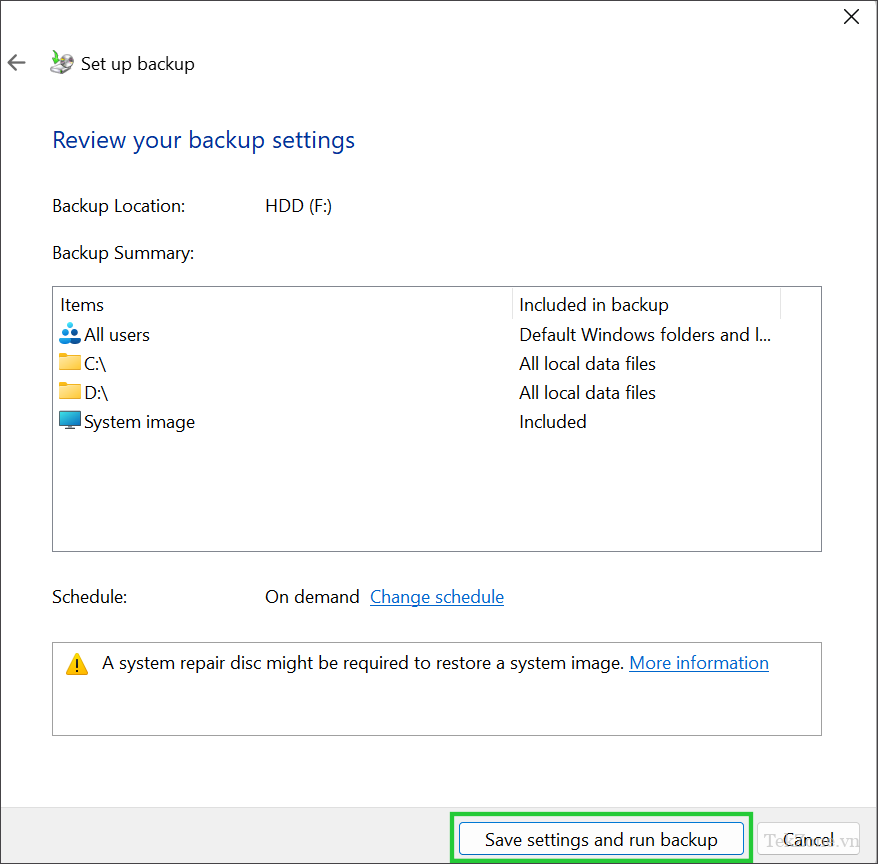
Theo mặc định, Windows sẽ chạy bản sao lưu tự động vào lúc 7 giờ tối Chủ Nhật hàng tuần. Chúng tôi khuyên bạn nên sử dụng cài đặt mặc định trừ khi bạn xử lý nhiều file quan trọng mới hàng ngày. Để thay đổi lịch trình này, hãy nhấp vào nút Change schedule và chọn ngày, tần suất và thời gian ưu tiên của bản sao lưu.
Luôn kết nối ổ cứng ngoài với PC mọi lúc hoặc vào ngày sao lưu đã lên lịch, không bao giờ bỏ lỡ bản cập nhật tự động. Bạn có thể khôi phục các file hoặc thư mục riêng lẻ bất cứ khi nào bạn cần bằng cách sử dụng phần Backup & Restore trong Control Panel. Nếu PC gặp sự cố lớn, bạn có thể sử dụng bản sao lưu ảnh hệ thống để khôi phục tất cả driver, file và chương trình đã cài đặt chỉ bằng vài cú nhấp chuột.
Tính năng Backup & Restore kế thừa với các bản sao lưu theo lịch trình là một lựa chọn phù hợp nếu bạn gặp sự cố. File History rất hữu ích để bảo quản các file cá nhân và lưu nhiều phiên bản. Cuối cùng, OneDrive được ghép nối với cài đặt sao lưu Windows 11 thích hợp có thể mang lại lợi ích khi cài đặt lại Windows 11.




