
Bitlocker là một tính năng của một số phiên bản Windows nhất định nhằm mã hóa nội dung trong ổ cứng. Nếu không có khóa giải mã phù hợp thì hầu như không thể bẻ khóa lớp bảo vệ này. Vì vậy, ngay cả khi ai đó mở PC một cách vật lý, lấy ổ đĩa trong ra và gắn nó vào một máy tính khác, họ không thể đọc dữ liệu nếu không có phím đó.
Những gì bạn cần
Chỉ một số máy tính và một số phiên bản Microsoft Windows mới có thể sử dụng tính năng BitLocker. Nếu bạn đang sử dụng bất kỳ phiên bản Windows “Home” nào thì bạn sẽ không gặp may. Chỉ Windows Pro, Enterprise và Education mới đủ điều kiện.
Cũng có một số yêu cầu về phần cứng, chẳng hạn như có chip TPM 1.2 trở lên (Mô-đun nền tảng đáng tin cậy) trong hệ thống. Nếu máy tính không có TPM cần thiết, bạn sẽ phải sử dụng ổ USB được format bằng khóa mã hóa để khởi động và chạy máy tính. Ổ C cũng phải được đặt làm thiết bị khởi động đầu tiên chứ không phải (ví dụ) USB hoặc ổ đĩa quang.
Đừng lo lắng quá nhiều về các yêu cầu, vì nếu máy tính chưa sẵn sàng cho BitLocker, bạn sẽ không tìm thấy tùy chọn kích hoạt nó.
Cách bật BitLocker trong Windows
Giả sử máy tính tuân thủ các yêu cầu, đây là cách kích hoạt BitLocker trên PC Windows. Ở đây chúng tôi đang sử dụng Windows 11 nhưng các bước tương tự cũng áp dụng cho Windows 10:
1. Đăng nhập vào Windows bằng tài khoản Administrator. Nếu đây là máy tính cá nhân và bạn là người dùng duy nhất thì rất có thể bạn đã là administrator. Nếu không, bạn sẽ phải yêu cầu administrator kích hoạt BitLocker cho bạn. Trên máy tính ở cơ quan, gần như chắc chắn đây là người của bộ phận CNTT.
2. Mở Start Menu và tìm kiếm “Manage Bitlocker” rồi nhấp vào nó.
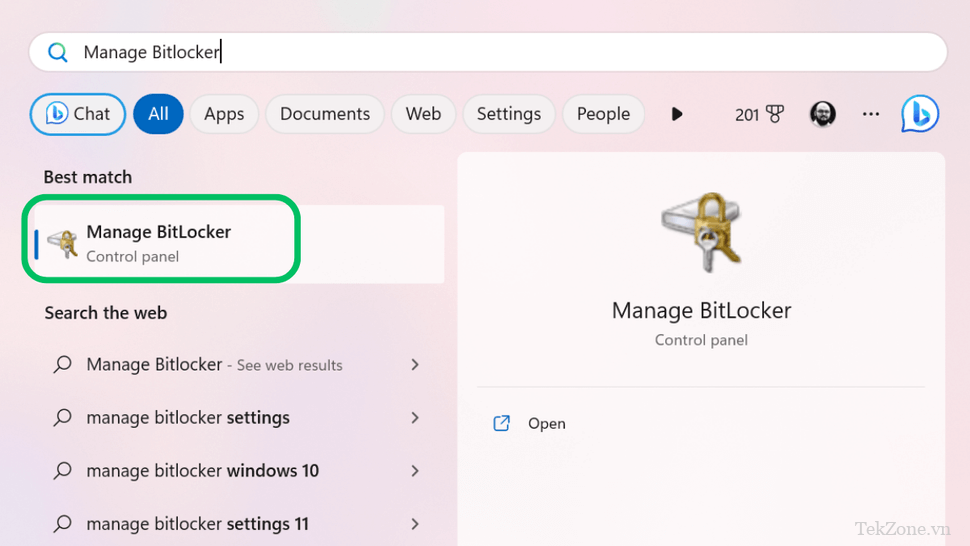
3. Chọn ‘Bật BitLocker’. BitLocker được áp dụng riêng cho từng ổ đĩa. Vì vậy, nếu bạn có nhiều ổ đĩa, hãy đảm bảo rằng bạn bật tính năng này cho tất cả các ổ đĩa đó, giả sử bạn muốn tất cả chúng được bảo vệ bằng mã hóa. Ngoài ra, hãy nhớ rằng nếu bạn sao chép một file từ ổ đĩa được mã hóa sang ổ đĩa không được mã hóa, file đó sẽ không còn được bảo vệ nữa!
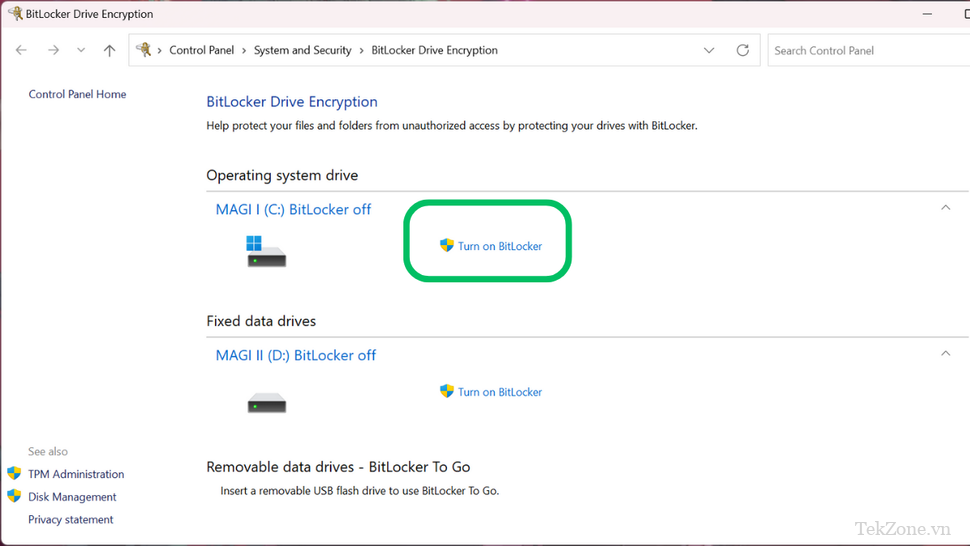
4. Chọn phương thức khóa dự phòng và nhấp vào Tiếp theo. Khóa dự phòng sẽ cho phép bạn giải mã ổ đĩa trong trường hợp bạn quên mật mã. Có ba tùy chọn ở đây và bạn có thể chọn nhiều hơn một. Vì chúng tôi đã đăng nhập bằng Tài khoản Microsoft của mình nên chúng tôi sẽ chọn đó làm phương pháp sao lưu tại đây vì điều đó có nghĩa là khóa có thể được khôi phục từ máy chủ của Microsoft.
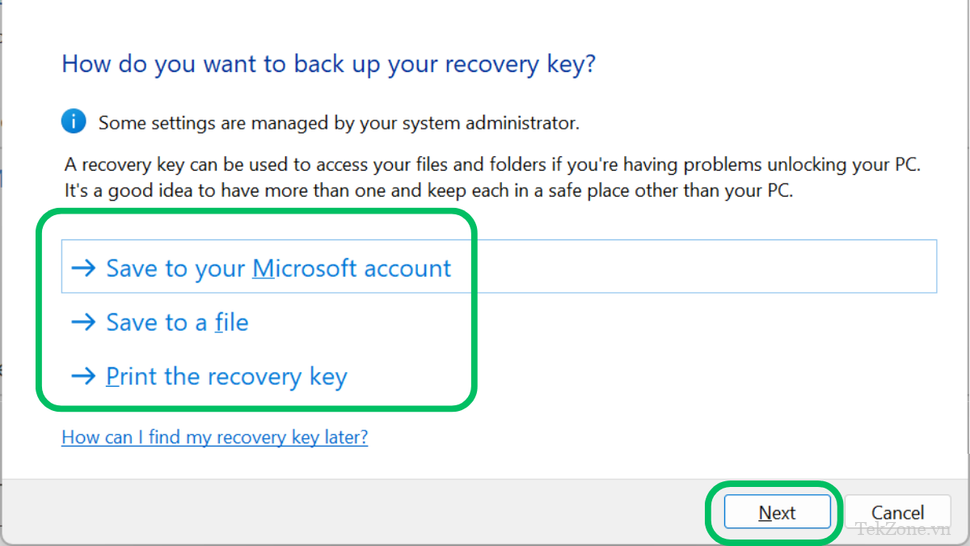
5. Chọn dung lượng ổ đĩa cần mã hóa và nhấp vào tiếp theo. Đơn giản chỉ cần chọn phương pháp phù hợp với hoàn cảnh. Nếu đây là PC mới, hãy chọn tùy chọn đầu tiên. Nếu đó là PC đã được sử dụng, hãy chọn cái thứ hai.
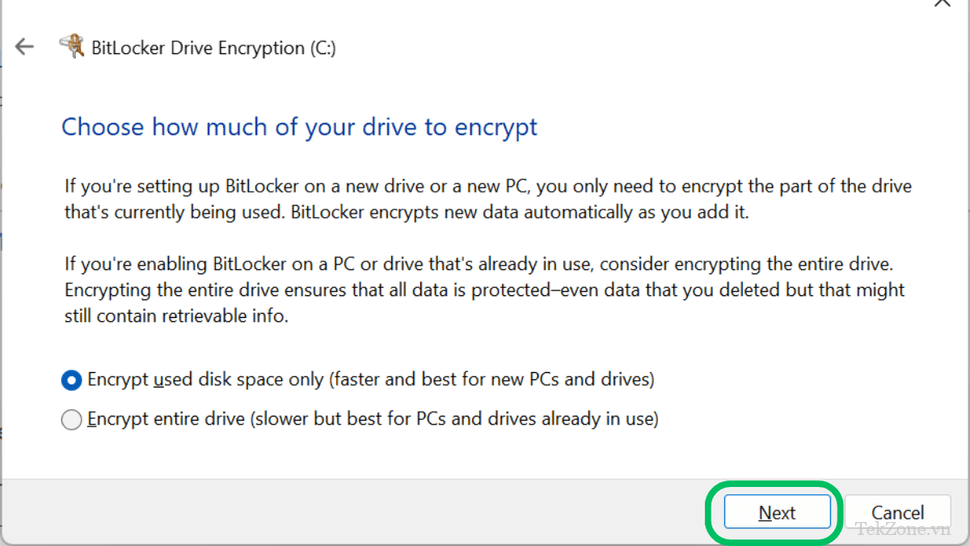
6. Chọn chế độ mã hóa và nhấp vào tiếp theo. Chọn chế độ đầu tiên cho các ổ đĩa cố định và chế độ thứ hai cho các ổ đĩa sẽ được sử dụng với các PC khác.
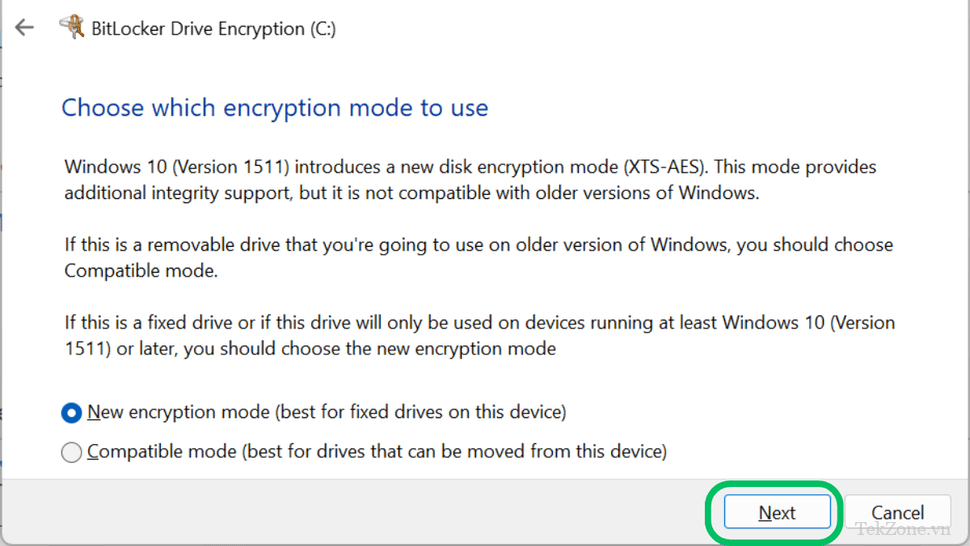
7. (Tùy chọn) Đánh dấu vào hộp kiểm hệ thống. Điều này đảm bảo rằng các khóa mã hóa có thể đọc được. Chúng tôi khuyên bạn nên làm điều này, mặc dù nó không thực sự cần thiết.
8. Nhấp vào ‘Bắt đầu mã hóa’.
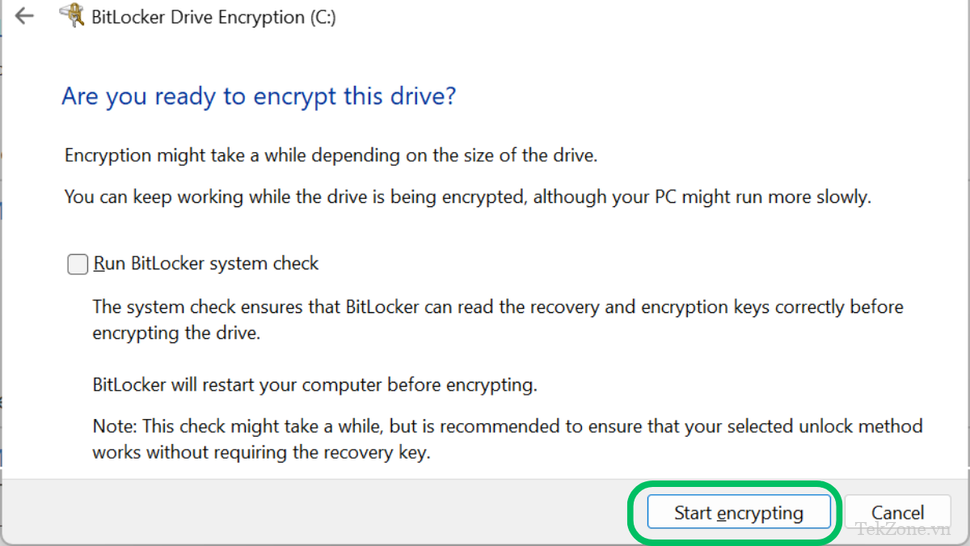
9. Khởi động lại máy tính.
10. Mở lại BitLocker Management. Thực hiện lại các bước từ 1 đến 3 và bây giờ bạn sẽ thấy thông báo rằng ổ đĩa đang được mã hóa. Bạn có thể tiếp tục sử dụng PC của mình nhưng bạn có thể nhận thấy hiệu suất kém hơn cho đến khi quá trình hoàn tất.
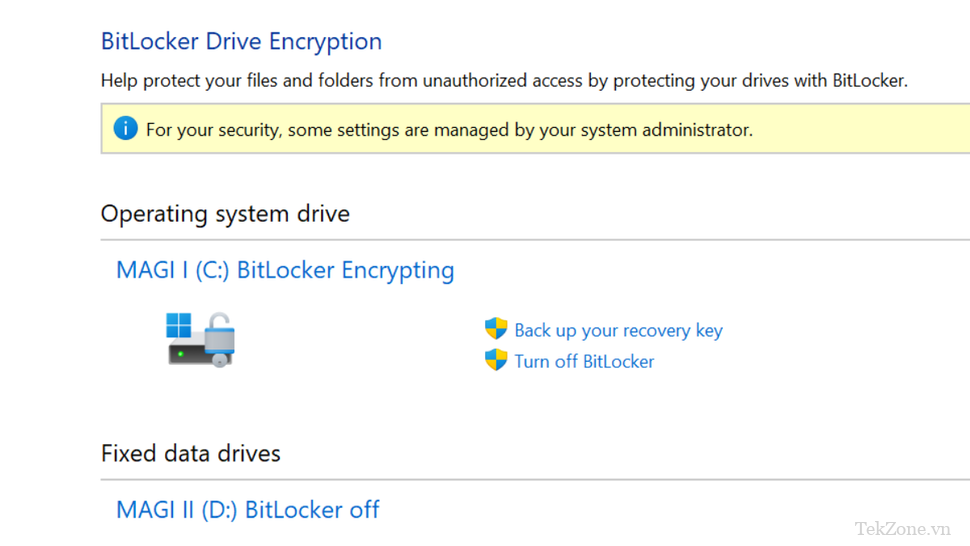
Đó là nó; Sau khi mã hóa xong, ổ đĩa PC hiện được bảo vệ và ngay cả khi ai đó chạm tay vào và cắm nó vào máy tính của họ, bạn không thể giải mã dữ liệu nếu không có khóa hoặc một loại siêu máy tính lượng tử nào đó không tồn tại. chưa.
Cách tắt BitLocker trong Windows
Nếu không muốn mã hóa ổ đĩa của mình nữa, bạn có thể tắt BitLocker dễ dàng như khi bật nó. Tuy nhiên, xin lưu ý rằng bạn không phải giải mã ổ đĩa trước khi format nó. Việc format sẽ xóa toàn bộ dữ liệu trên ổ đĩa dù có bị mã hóa hay không. Để tắt BitLocker, hãy làm như sau:
1. Lặp lại các bước từ 1 đến 3 ở trên. Thao tác này sẽ đưa bạn trở lại Cửa sổ quản lý BitLocker.
2. Nhấp vào ‘Tắt Bitlocker’ bên cạnh ổ đĩa được đề cập.
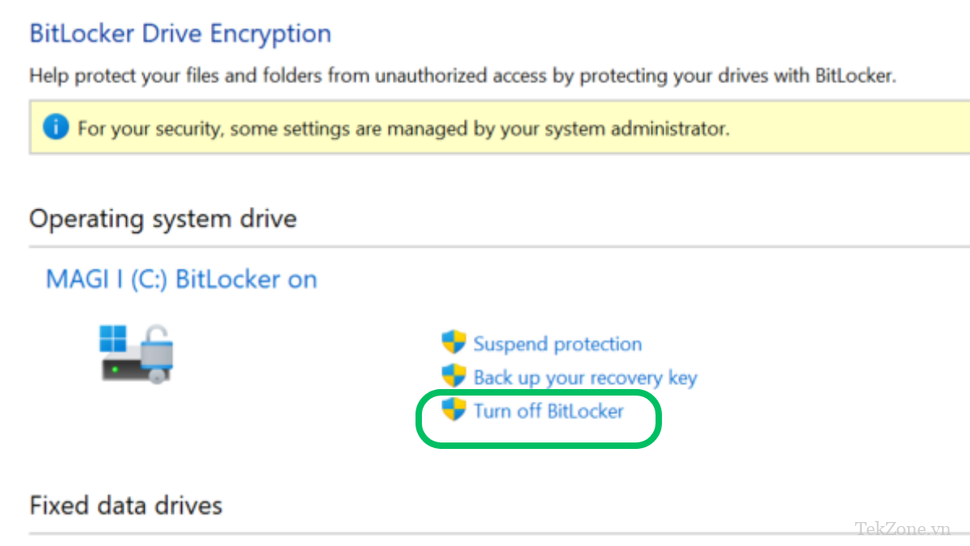
3. Nhấp lại vào ‘Tắt Bitlocker’ trong cửa sổ xác nhận bật lên.
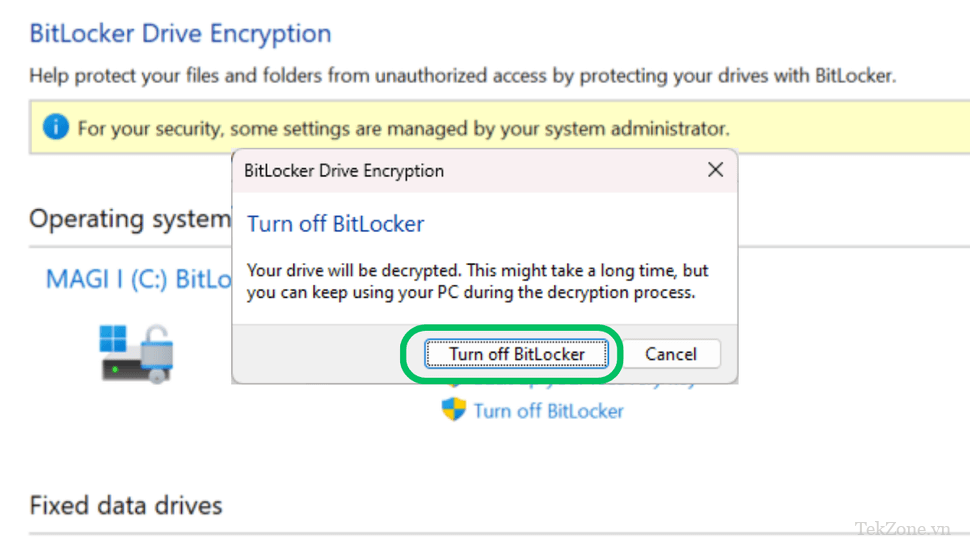
Ổ đĩa hiện đang được giải mã.
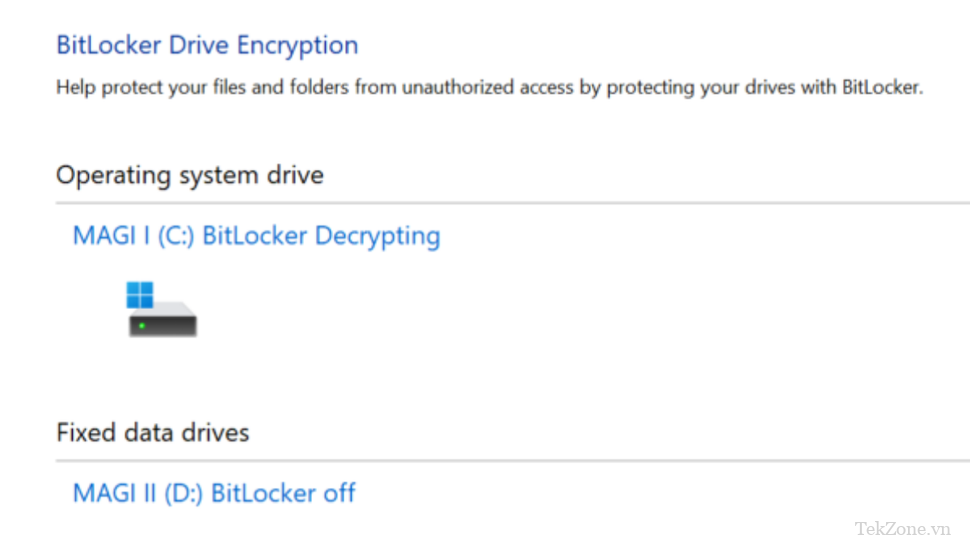
Giống như khi bạn mã hóa ổ đĩa, quá trình này sẽ mất một lúc để hoàn thành, nhưng bạn có thể tiếp tục sử dụng máy tính của mình như bình thường với khả năng hiệu suất sẽ kém hơn một chút. Hầu hết các máy tính hiện đại sẽ không có sự khác biệt đáng chú ý về hiệu suất khi bật BitLocker, do đó, sẽ có một chút nhược điểm khi sử dụng tính năng này trừ khi bạn mất khóa khôi phục, nhưng khi đó dữ liệu quan trọng nhất phải luôn được sao lưu ở nhiều vị trí, chẳng hạn như bộ nhớ đám mây .




