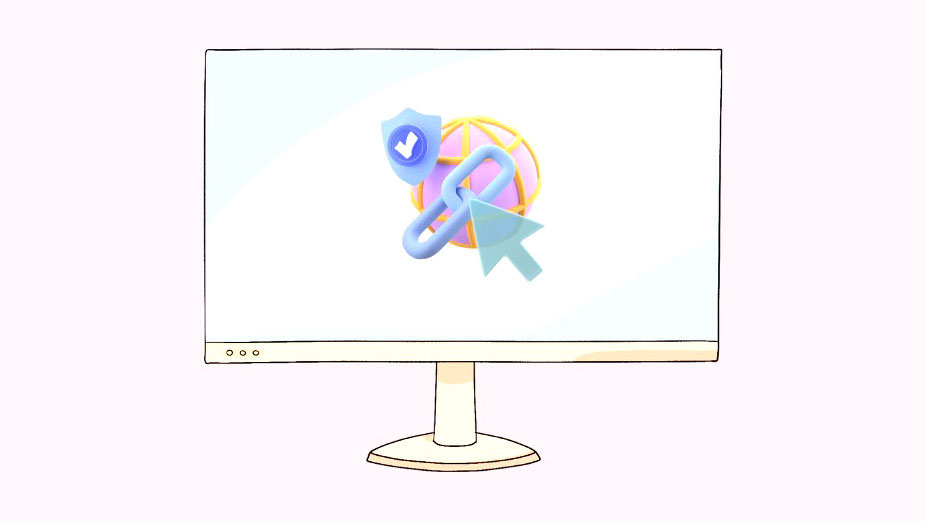
Microsoft Edge là trình duyệt đi kèm với hệ điều hành Windows. Mặc dù nó có thể đã bắt kịp đối thủ cạnh tranh, nhưng bạn không nhất thiết phải thực hiện chuyển đổi. Ngoài ra, mỗi khi trình duyệt tự cập nhật, nó có xu hướng tạo icon trên Màn hình mới không cần thiết và gây khó chịu.
Nếu bạn đang gặp phải vấn đề tương tự trên máy tính Windows 11 của mình, hướng dẫn này sẽ giúp bạn ngăn Microsoft Edge tạo bất kỳ shortcut nào trên Màn hình. Bạn có thể truy cập Registry Editor theo cách thủ công và tự chỉnh sửa các file hoặc chạy tập lệnh trên máy tính của mình để tự động hóa tác vụ. Để thuận tiện cho bạn, chúng tôi sẽ thảo luận về cả hai phương pháp này trong hướng dẫn này.
1. Sử dụng Registry Editor
Đầu tiên, hãy vào Start Menu và nhập Registry Editor để thực hiện tìm kiếm. Sau đó, từ kết quả tìm kiếm, nhấp vào ô ‘Registry editor’.
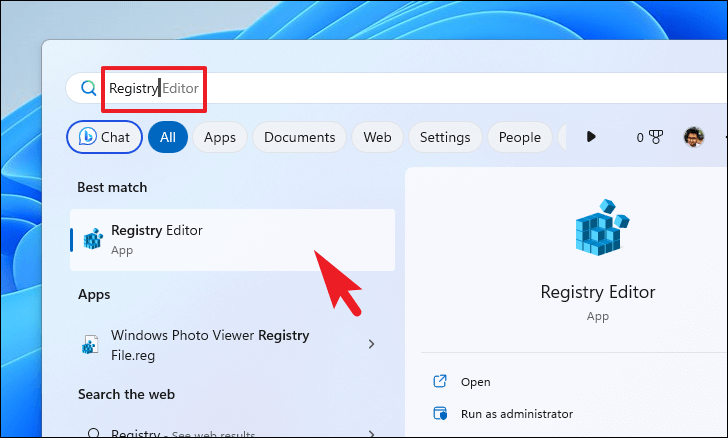
Tiếp theo, nhập hoặc sao chép + dán mã được đề cập bên dưới vào thanh địa chỉ và nhấn Enter để điều hướng đến thư mục.
HKEY_LOCAL_MACHINE\SOFTWARE\Policies\Microsoft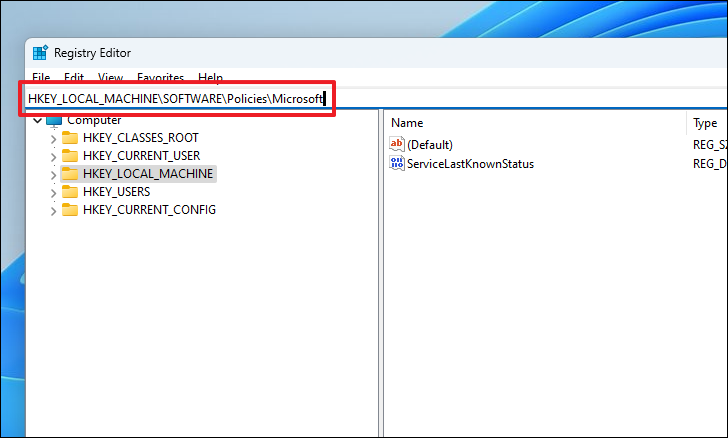
Sau đó, nhấp chuột phải vào thư mục ‘Microsoft’ và di chuột qua tùy chọn ‘New’. Sau đó, nhấp vào tùy chọn ‘Key’. Sau đó, đổi tên nó thành EdgeUpdate.

Sau đó, chọn phím ‘EdgeUpdate’ và nhấp chuột phải vào phần trống bên trái. Di chuột qua tùy chọn ‘New’ và chọn file ‘DWORD’. Sau đó, đổi tên file thành CreateDesktopShortcutDefault.
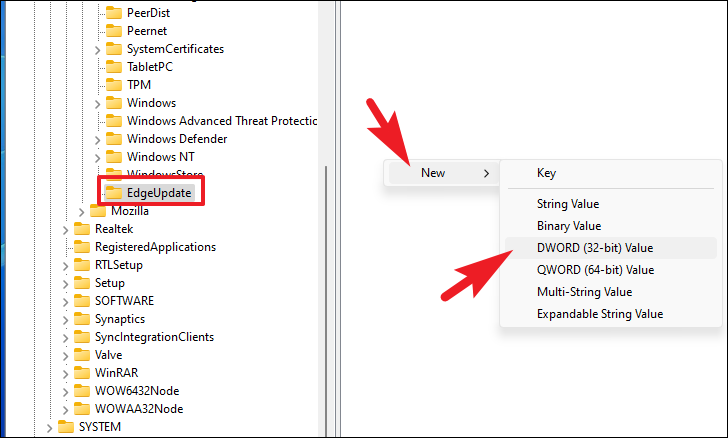
Bây giờ, nhấp đúp vào file ‘CreateDesktopShortcutDefault’ để mở các thuộc tính của nó.
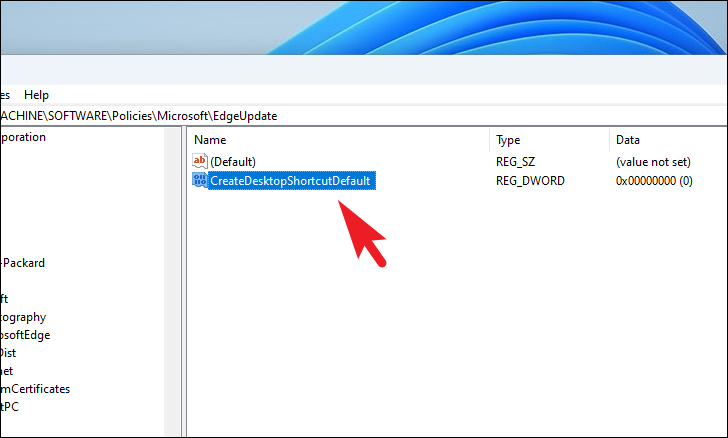
Sau đó, nhập 0vào trường Giá trị và nhấp vào nút ‘OK’.
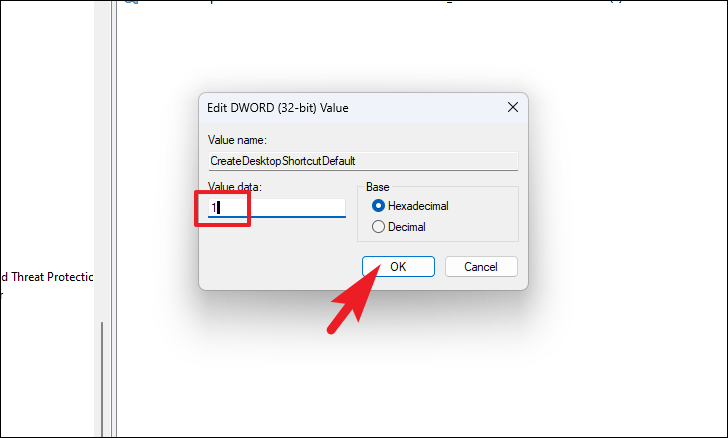
Bạn cũng có thể chặn các kênh riêng lẻ tạo lối tắt thay vì toàn cầu, điều mà chúng tôi vừa giới thiệu trong hướng dẫn. Tuy nhiên, bạn sẽ cần tạo file DWORD cho từng kênh riêng lẻ của Internet Explorer.
Để chặn các shortcut từ Edge Beta , hãy tạo file DWORD có tên được đề cập bên dưới.
CreateDesktopShortcut{2CD8A007-E189-409D-A2C8-9AF4EF3C72AA}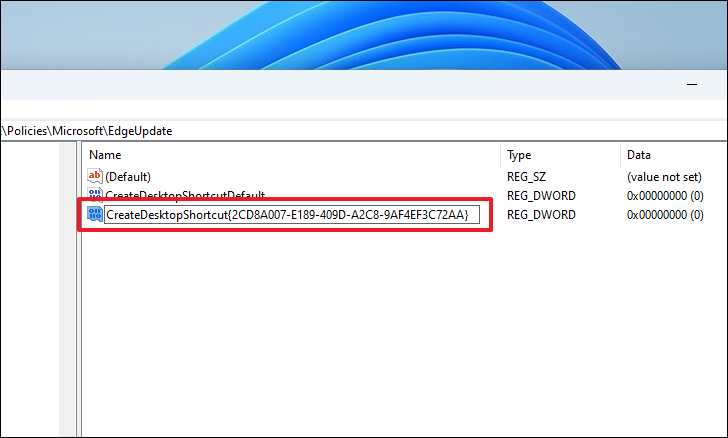
Để dừng các shortcut do Edge Dev tạo , hãy tạo file DWORD và đổi tên file bằng cách nhập hoặc sao chép+dán mã được đề cập bên dưới.
CreateDesktopShortcut{0D50BFEC-CD6A-4F9A-964C-C7416E3ACB10}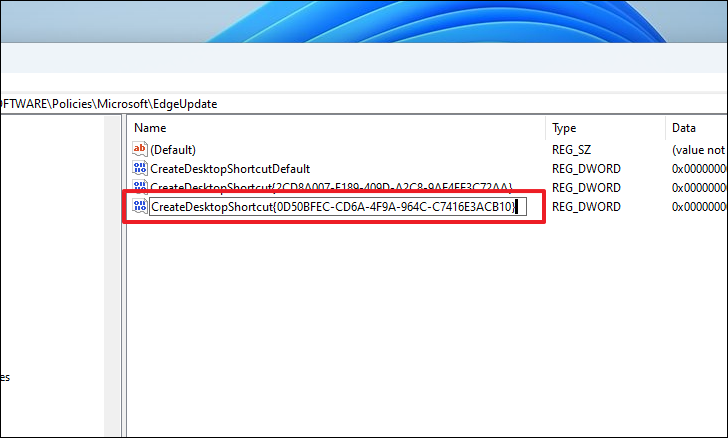
Để tắt tính năng tạo shortcut bằng Edge Canary , hãy tạo file DWORD và đổi tên file thành mã được đề cập bên dưới.
CreateDesktopShortcut{65C35B14-6C1D-4122-AC46-7148CC9D6497}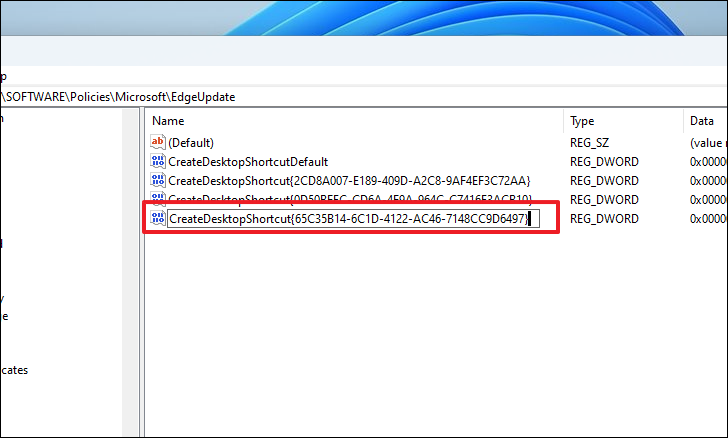
Ngoài ra, hãy đảm bảo file DWORD bạn đã tạo có giá trị file là 0.
2. Tạo file hàng loạt để tự động hóa quy trình
Trong trường hợp bạn muốn thường xuyên chuyển đổi tính năng tạo lối tắt Edge Dekstop hoặc bạn muốn phân phối cách sửa lỗi này cho những người thân thiết của mình, bạn có thể dễ dàng tạo một file Registry và chỉ cần nhấp đúp vào file đó để chạy trên PC của bạn hoặc của bất kỳ ai khác.
Đầu tiên, hãy vào Start Menu và nhập Notepad để thực hiện tìm kiếm. Sau đó, từ kết quả tìm kiếm, nhấp chuột phải vào ô ‘Notepad’ và chọn tùy chọn ‘Chạy với tư cách administrator’.

Bây giờ, một cửa sổ UAC (User Account Control) sẽ xuất hiện trên màn hình của bạn. Nếu bạn chưa đăng nhập bằng tài khoản administrator, hãy nhập thông tin đăng nhập cho một tài khoản. Nếu không, hãy nhấp vào nút ‘Có’.
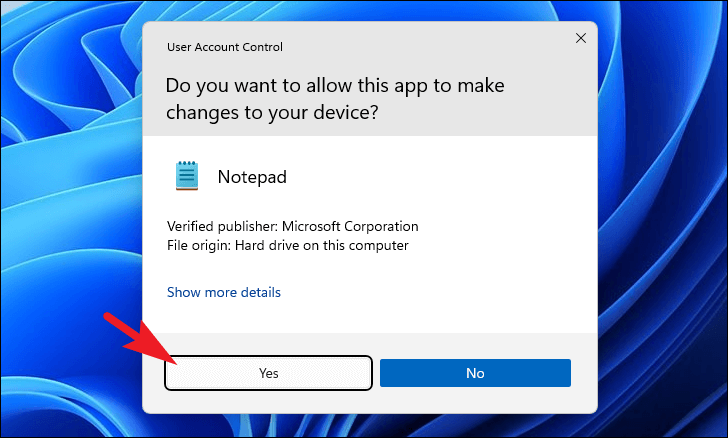
Bây giờ, nhập hoặc sao chép + dán mã được đề cập bên dưới và nhấn Ctrl+ Sđể lưu file. Nếu không, hãy nhấp vào tùy chọn ‘File’ và sau đó chọn tùy chọn ‘Lưu dưới dạng’.
Windows Registry Editor Version 5.00
[HKEY_LOCAL_MACHINE\SOFTWARE\Policies\Microsoft\EdgeUpdate]
"RemoveDesktopShortcutDefault"=dword:00000001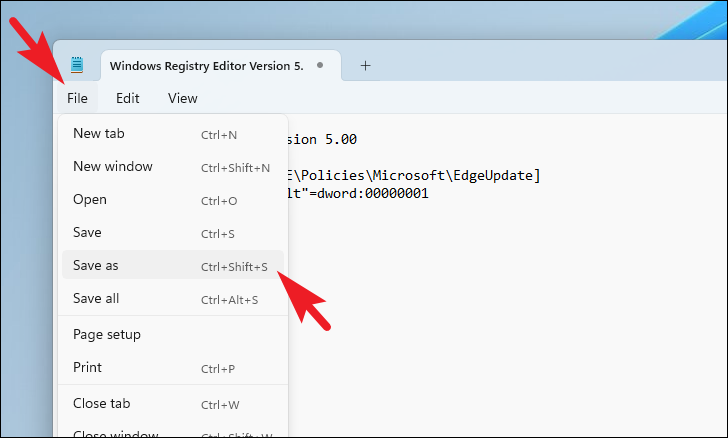
Vì mã này là để vô hiệu hóa lối tắt, hãy đặt cho nó một tên thích hợp cùng với phần .reg mở rộng và nhấp vào nút ‘Lưu’.
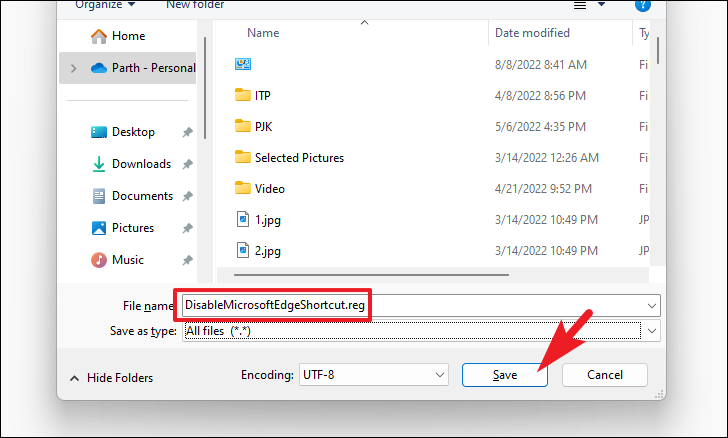
Để thực thi file, nhấp đúp vào file. Thao tác này sẽ tự động tạo mục nhập Windows Registry đã được tạo thủ công trong phần trước.
Bạn cũng có thể tạo một file bó để hoàn nguyên về cài đặt bình thường, nơi Edge sẽ tiếp tục tạo lối tắt. Để làm như vậy, hãy nhập hoặc sao chép + dán mã được đề cập bên dưới và nhấn Ctrl+ S trên bàn phím để lưu file. Nếu không, hãy nhấp vào tùy chọn ‘File’ và sau đó chọn tùy chọn ‘Lưu dưới dạng’.
Windows Registry Editor Version 5.00
[HKEY_LOCAL_MACHINE\SOFTWARE\policies\Microsoft\EdgeUpdate]
"RemoveDesktopShortcutDefault"=-
Sau đó, nhập tên thích hợp có phần mở rộng .reg và nhấp vào nút ‘Lưu’.
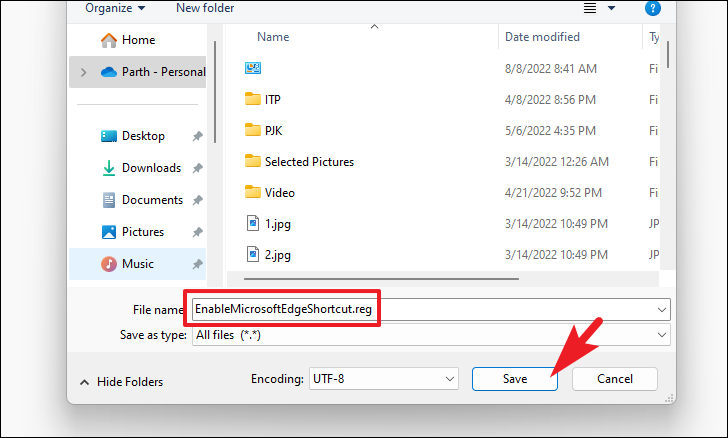
Sau đó, nếu bạn muốn hoàn tác việc tắt tính năng tạo shortcut, hãy nhấp đúp vào file để chạy nó. Bạn cũng có thể chuyển các file bó này sang một hệ thống khác và chạy chúng như cũ.
Sử dụng các phương pháp được đề cập ở trên, bạn có thể dễ dàng vô hiệu hóa Microsoft Edge khỏi việc tạo lối tắt trên Màn hình.




