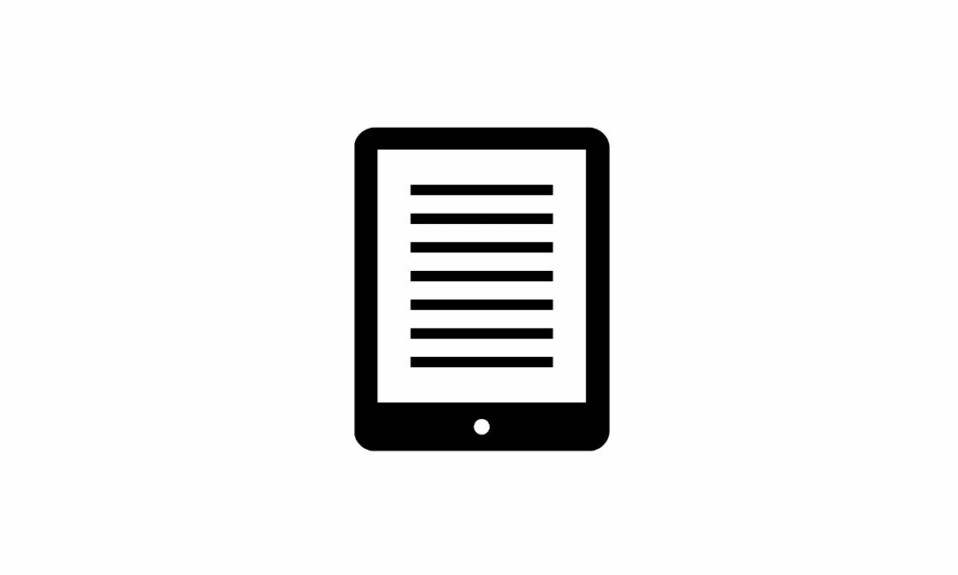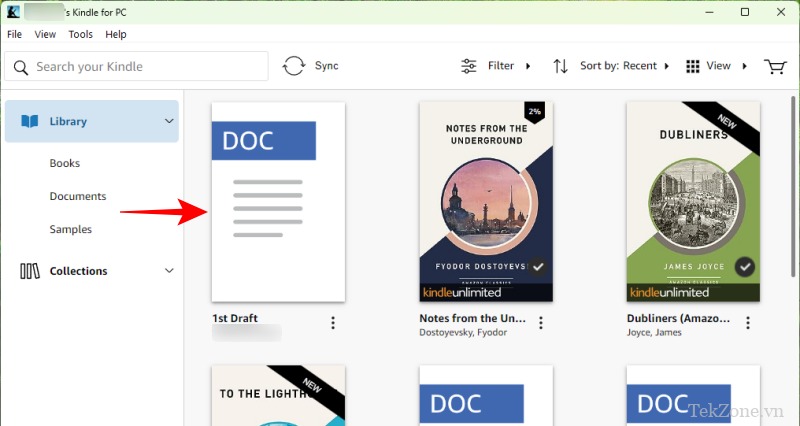
Một trong những cách dễ dàng nhất để các tiểu thuyết gia và nhà văn sáng tạo xem trước tác phẩm đang thực hiện của họ là gửi tác phẩm tới Kindle và xem nó trên ứng dụng hoặc thiết bị Kindle. Nếu bạn muốn đọc tài liệu Word trên Kindle, hãy làm theo hướng dẫn bên dưới của tekzone.vn để biết tất cả các cách khác nhau để xuất hoặc chuyển tài liệu MS Word sang Kindle.
Xuất tài liệu MS Word sang Kindle
Tùy thuộc vào thiết bị và sở thích, bạn có thể sử dụng các phương pháp bên dưới để gửi tài liệu Word của mình tới Kindle.
Phương pháp 1: Từ tính năng Export của MS Word trên PC
Microsoft Word đã có được tính năng Send to Kindle vào đầu năm nay, cho phép bạn gửi tài liệu Word của mình từ bên trong ứng dụng MS Word. Sau đây là cách thực hiện:
Mở tài liệu Microsoft Word và nhấp vào File ở góc trên cùng bên trái.
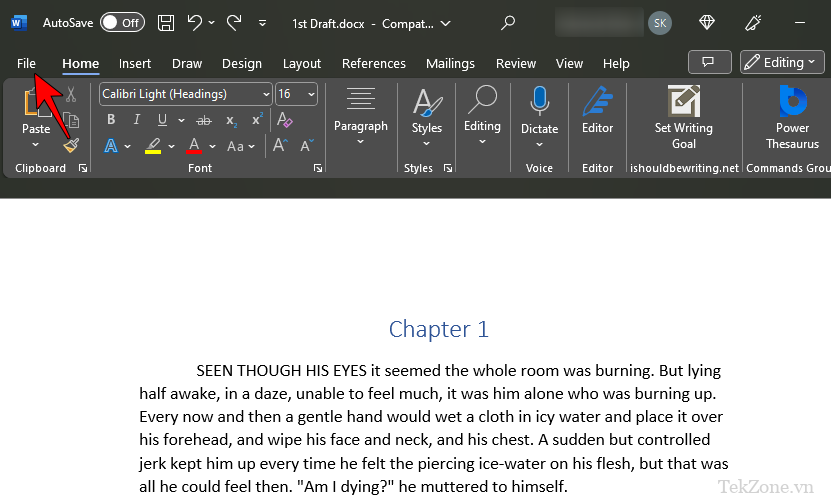
Nhấp vào Export.

Tại đây, chọn Gửi tài liệu đến Kindle ở bên trái.
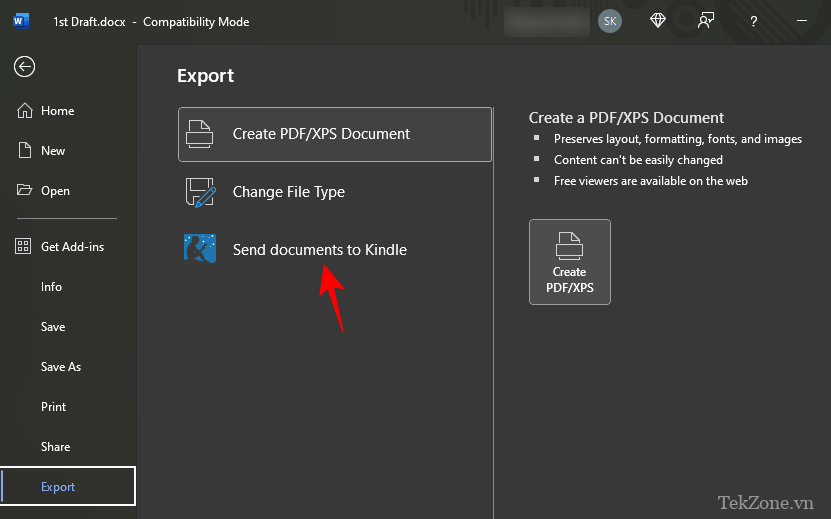
Sau đó bấm vào Gửi đến Kindle ở bên phải.
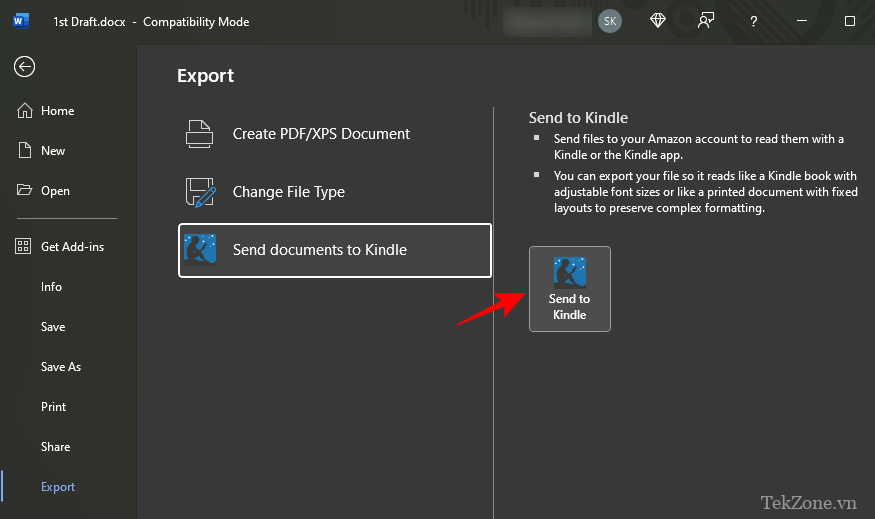
Nếu sử dụng tính năng này lần đầu tiên, bạn sẽ được yêu cầu đăng nhập vào tài khoản Amazon/Kindle của mình.
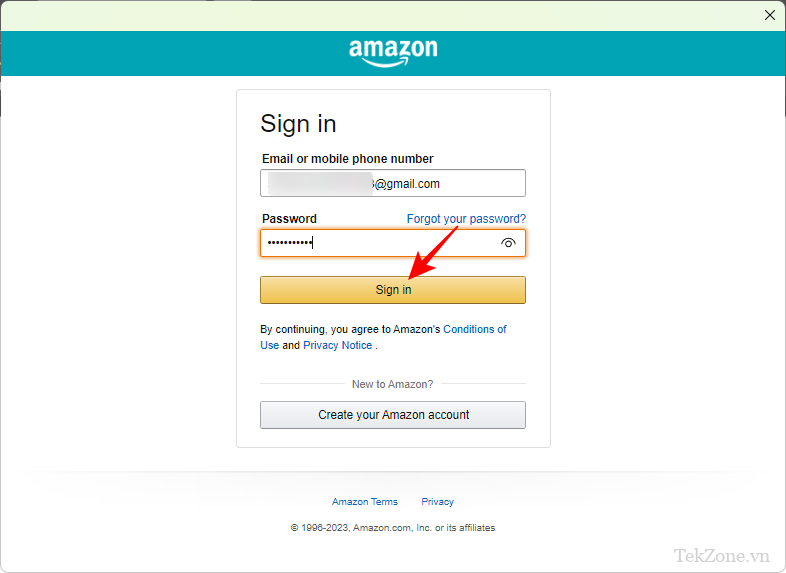
Ngay khi đăng nhập, bạn sẽ được hỏi “Bạn muốn đọc file của mình bằng cách nào?” Chọn Like a Kindle book nếu bạn muốn bản thảo được đọc giống như một cuốn sách.

Điều này sẽ giúp điều chỉnh phông chữ và bố cục trang của tài liệu Word để đọc trên Kindle.
Ngoài ra, nếu bạn muốn giữ nguyên format và bố cục của tài liệu thì hãy chọn tùy chọn Like a printed document.

Điều này rất phù hợp nếu tài liệu có format phức tạp và các thành phần bổ sung như bảng. Sau khi chọn xong hãy nhấn vào Gửi.

Tài liệu bây giờ sẽ được gửi đến thư viện Kindle. Bạn có thể phải đợi vài phút để nó đến.
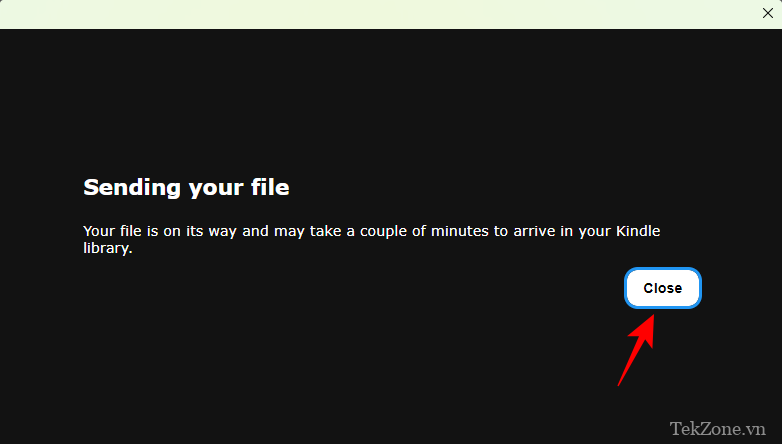
Sau khi tài liệu xuất hiện trên thư viện Kindle, bạn có thể tải nó xuống bất kỳ thiết bị hoặc ứng dụng Kindle nào và bắt đầu đọc nó như thể đó là bất kỳ cuốn sách hoặc tài liệu Kindle nào khác. Bạn có thể truy cập thư viện Kindle của mình trên ứng dụng hoặc thiết bị Kindle.
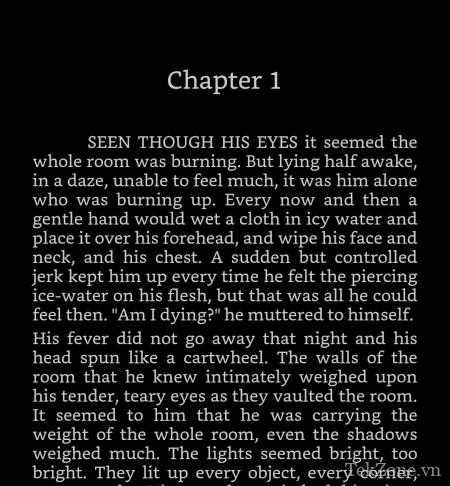
Phương pháp 2: Chia sẻ tài liệu Word lên ứng dụng Kindle trên smartphone
Ứng dụng Microsoft Word trên smartphone cũng có thể gửi tài liệu tới Kindle miễn là bạn cũng cài đặt ứng dụng Kindle trên đó. Vì vậy, hãy đảm bảo rằng bạn đã cài đặt ứng dụng Kindle trên smartphone và đăng nhập vào tài khoản Kindle.
Sau đó mở tài liệu Word trên ứng dụng MS Word. Tiếp đến, nhấn vào nút Chia sẻ ở cuối tài liệu Word.

Kế đến, nhấn vào biểu tượng ba chấm.

Và chọn ứng dụng Kindle.

Thay đổi Tiêu đề và tên Tác giả theo ý muốn.
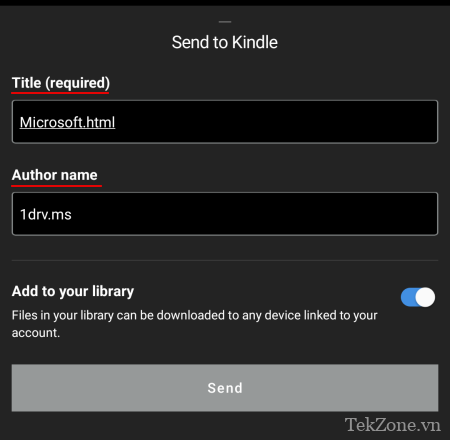
Ngoài ra, hãy đảm bảo rằng nút chuyển đổi “Thêm vào thư viện của bạn” được bật.
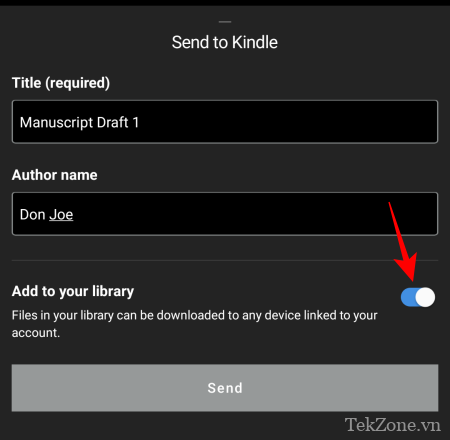
Sau đó nhấn vào Gửi.
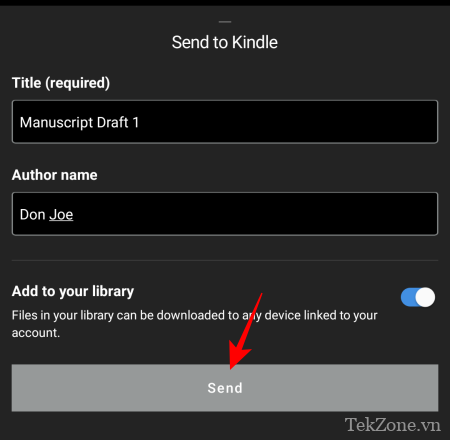
Sau khi file được gửi, bạn sẽ nhận được thông báo về nó.
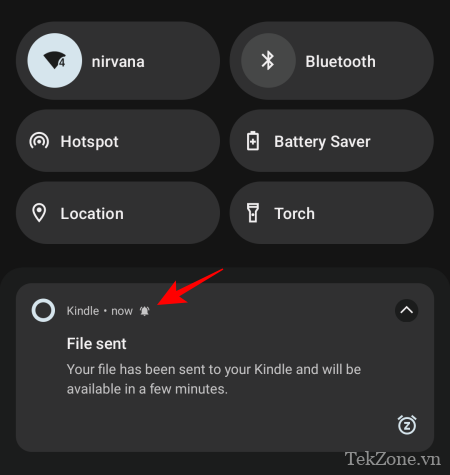
Kiểm tra thư viện Kindle sau vài phút để tìm tài liệu Word.
Phương pháp 3: Sử dụng ‘Send to Kindle’ của Amazon trên PC
Chức năng Send to Kindle của Amazon trên PC hoạt động tương tự như ứng dụng Kindle ở chỗ cả hai đều chuyển tài liệu đến thư viện Kindle. Dưới đây là ba cách bạn có thể sử dụng chức năng này trên PC của mình.
3.1 – Chuyển tài liệu Word sang Kindle qua trang web ‘Send to Kindle’
Nhấp vào liên kết bên dưới và điều hướng đến trang web Send to Kindle của Amazon.
Send to Kindle | Liên kết website
Đảm bảo rằng bạn đã đăng nhập vào tài khoản Amazon của mình. Sau đó bấm vào Chọn file từ thiết bị để tải tài liệu Word lên.
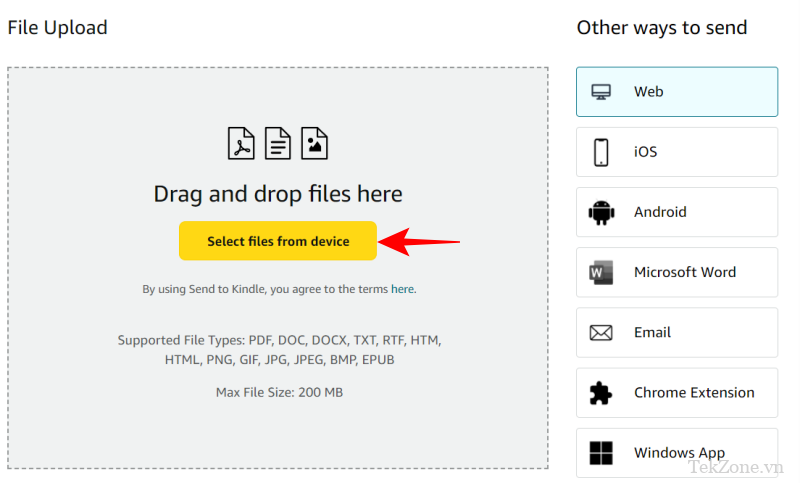
Điều hướng đến file Word, chọn file đó và nhấp vào Mở.

Bấm vào Gửi.
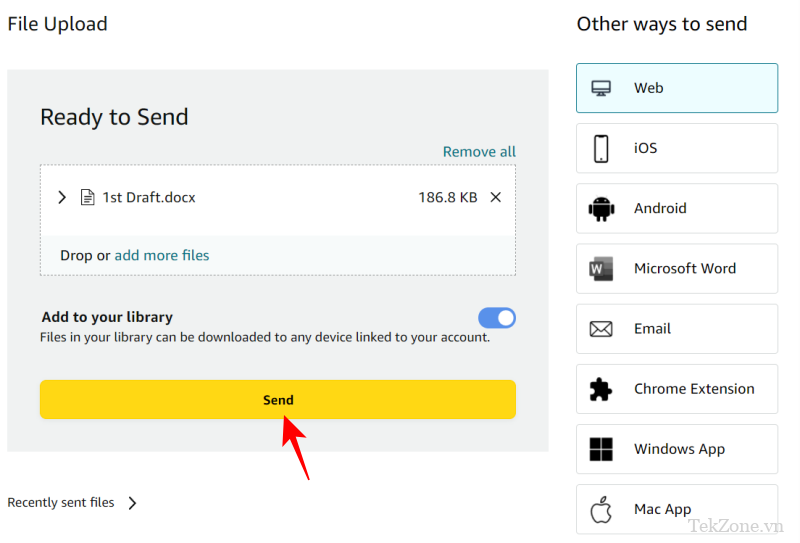
Sau khi tải lên, bạn có thể kiểm tra trạng thái của nó ở phía dưới.
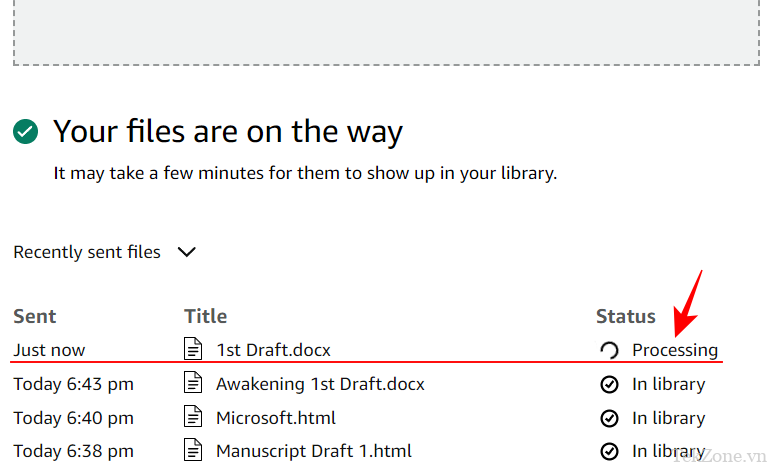
Khi trạng thái của nó thay đổi thành ‘Trong thư viện‘, bạn sẽ có thể truy cập nó từ thư viện Kindle của mình.
3.2 – Chuyển tài liệu Word sang Kindle thông qua ứng dụng “Send to Kindle”
Nếu bạn muốn chức năng ‘Send to Kindle’ có sẵn trong menu ngữ cảnh, trước tiên bạn phải tải xuống ứng dụng Windows của nó.
Send to Kindle | Link ứng dụng dành cho Windows
Nhấp vào liên kết nói trên để bắt đầu. Sau đó click vào Nhận Send to Kindle dành cho Window.

Sau khi tải về, hãy chạy tập tin cài đặt.
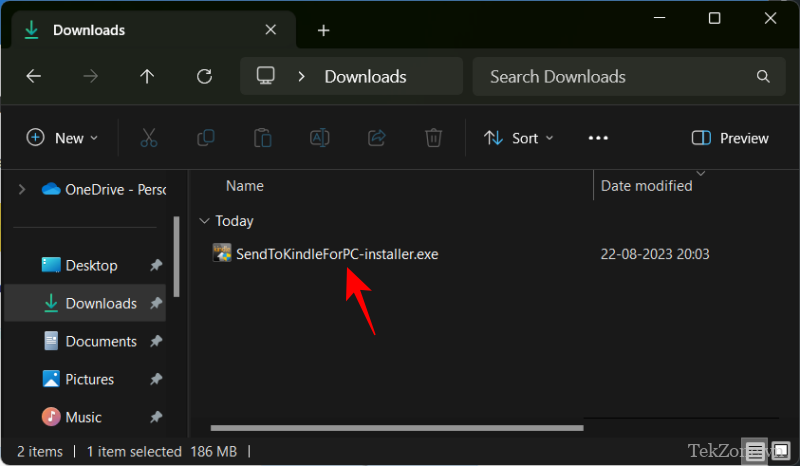
Bấm vào Cài đặt.

Sau khi cài đặt, nhấp vào Hoàn tất.
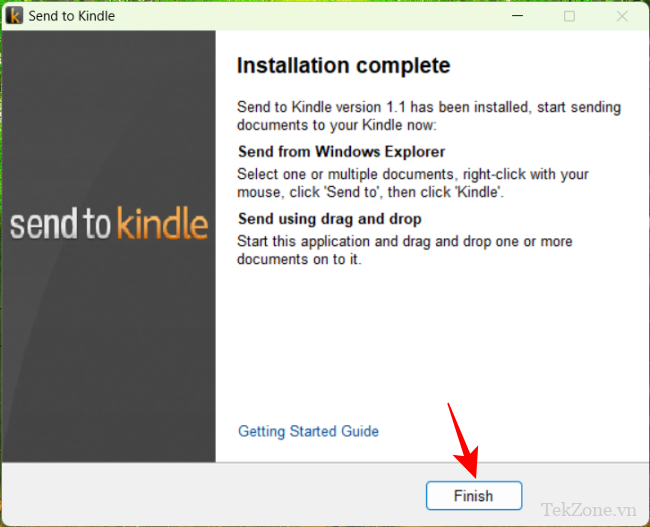
Bạn sẽ được yêu cầu đăng nhập vào tài khoản Amazon của mình lần đầu tiên.
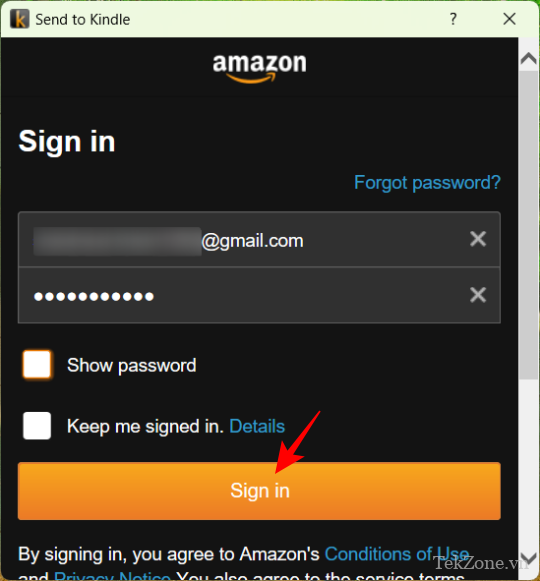
Bây giờ, chỉ cần điều hướng đến tài liệu Word trên PC, nhấp chuột phải vào tài liệu đó và chọn Hiển thị thêm tùy chọn.

Sau đó di chuột qua tùy chọn Gửi đến và chọn Kindle.

Thao tác này sẽ mở cửa sổ Send to Kindle. Tại đây, chọn thiết bị đã đăng ký mà bạn muốn gửi tài liệu Word tới.

Cuối cùng nhấn vào Gửi.
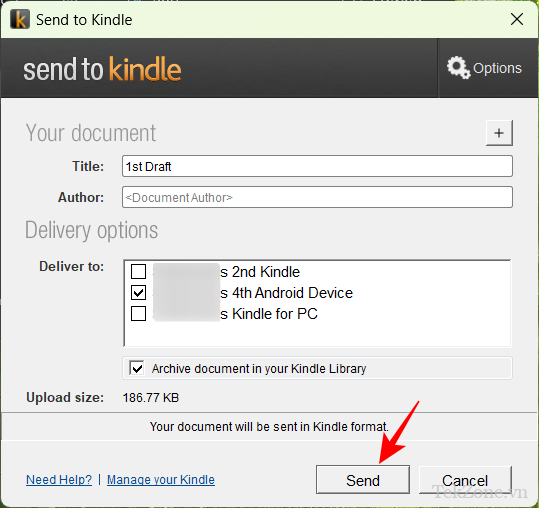
Đợi nó tải lên.
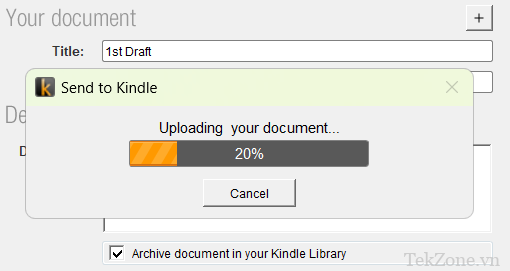
Sau khi tải lên, hãy nhấp vào OK và đợi vài phút để tài liệu Word xuất hiện trên thiết bị Kindle đã chọn.
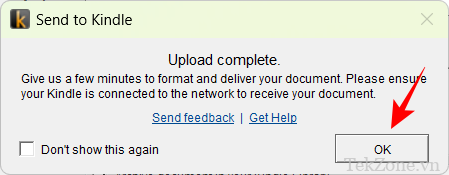
Tài liệu Word đã tải lên sẽ có sẵn trên thư viện Kindle.
3.3 – Gửi tài liệu Word tới Kindle qua Email
Mỗi thiết bị Kindle đã đăng ký đều có địa chỉ email riêng để bạn có thể gửi tài liệu Word của mình.
Có một số cách để tìm địa chỉ email Kindle thông qua trang web Amazon và từ cài đặt Kindle. Đối với cách thứ nhất, hãy nhấp vào liên kết sau:
Amazon MYK | Liên kết
Tại đây, hãy đảm bảo rằng bạn đã đăng nhập. Sau đó nhấp vào tab Thiết bị.

Chọn Kindle.
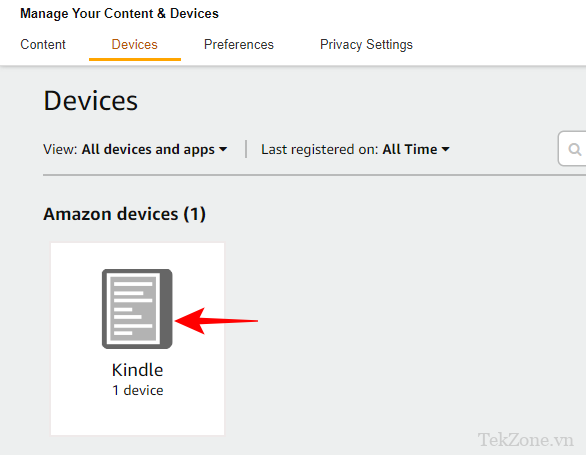
Chọn Kindle của bạn.
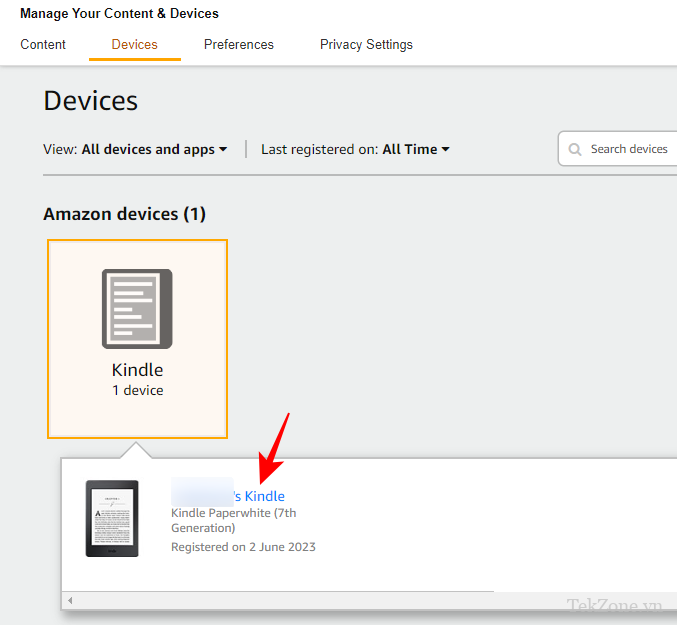
Trên trang tiếp theo, bạn sẽ thấy thông tin về thiết bị của mình, bao gồm cả địa chỉ email tùy chỉnh của thiết bị. Hãy lưu ý điều này.

Để tìm địa chỉ email từ bên trong thiết bị Kindle, hãy nhấn vào tay cầm ở trên cùng.

Chọn Tất cả cài đặt.

Nhấn vào Tài khoản của bạn.

Ở phía dưới cùng, bạn sẽ thấy Email gửi đến Kindle của mình.

Khi bạn có địa chỉ email của Kindle, hãy mở email này trên trình duyệt và soạn thư. Đính kèm tập tin và gửi nó đến địa chỉ email đã lưu ý trước đó.
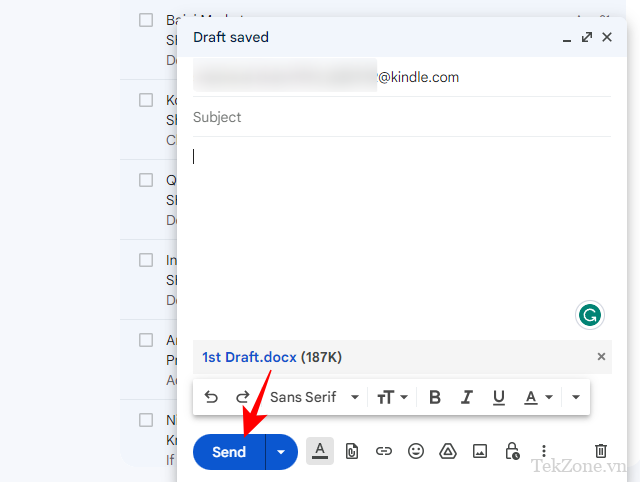
Sau vài phút, bạn sẽ thấy tài liệu của mình xuất hiện trong thư viện Kindle.
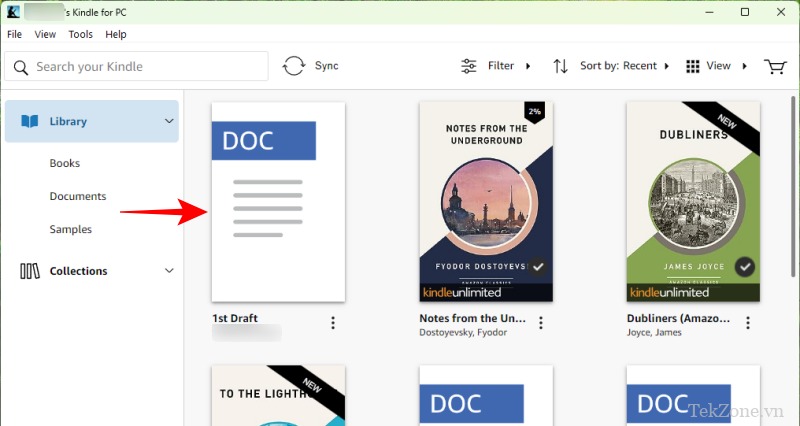
Phương pháp 4: Gửi tài liệu Word tới Kindle bằng cáp USB
Bạn có thể gửi tài liệu Word tới thiết bị Kindle ngay cả khi bạn không online và có sẵn cáp USB. Tuy nhiên, bạn sẽ cần công cụ Calibre để chuyển đổi các file DOCX sang AZW3 để Kindle nhận dạng chúng. Vì vậy trước tiên hãy nhấp vào liên kết bên dưới để tải xuống ứng dụng Calibre.
Ứng dụng Calibre cho PC | Liên kết tải xuống
Chọn Tải xuống calibre 64bit.
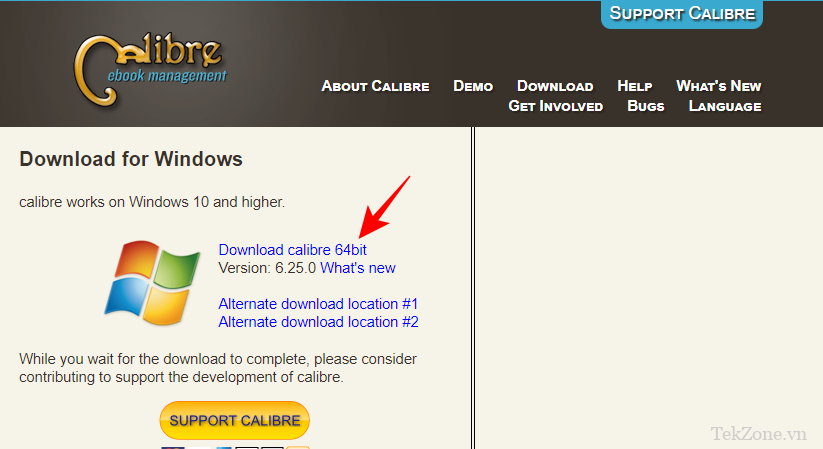
Chạy file cài đặt đã tải về.
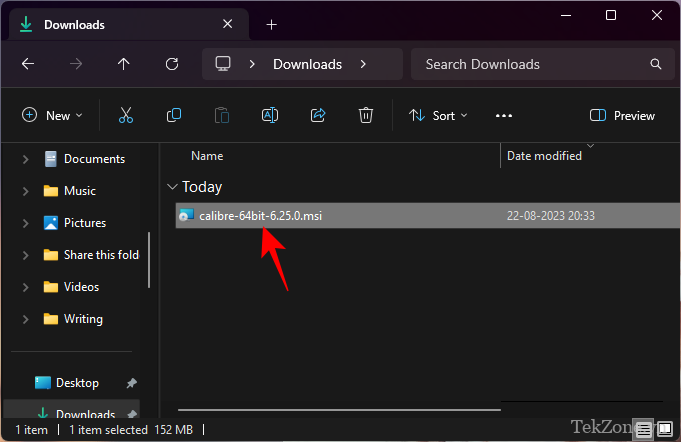
Chọn Cài đặt.
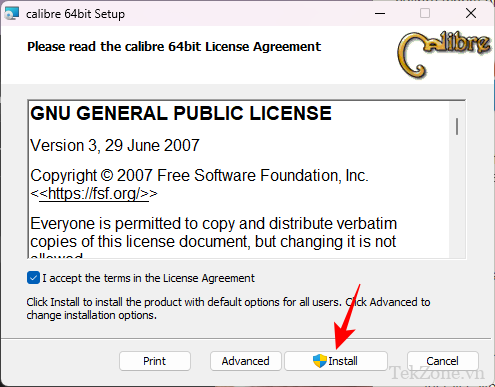
Sau đó nhấp vào Hoàn tất và khởi chạy Calibre.
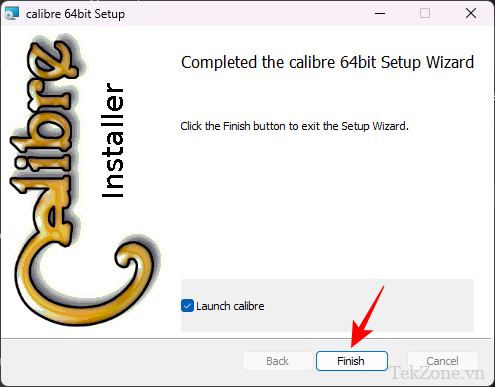
Khi Calibre mở ra, hãy nhấp vào Thêm sách ở góc trên cùng bên trái.

Sau đó, xác định vị trí file tài liệu Word, chọn file đó và nhấp vào Mở.
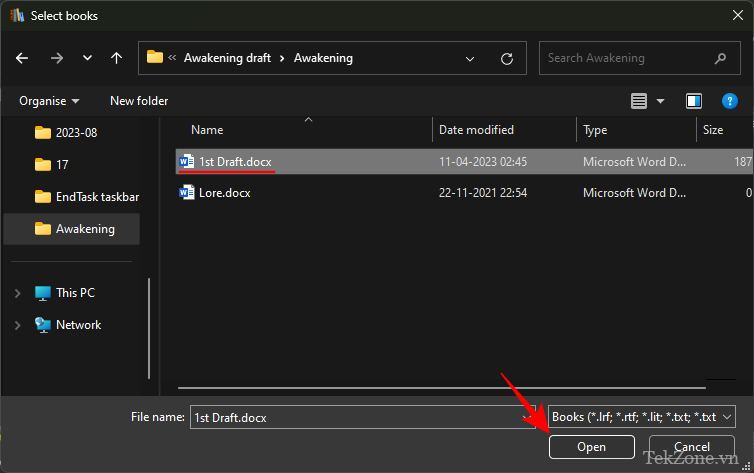
Bạn sẽ thấy tài liệu xuất hiện trong thư viện của Calibre. Nhấp vào Chuyển đổi sách ở trên cùng.
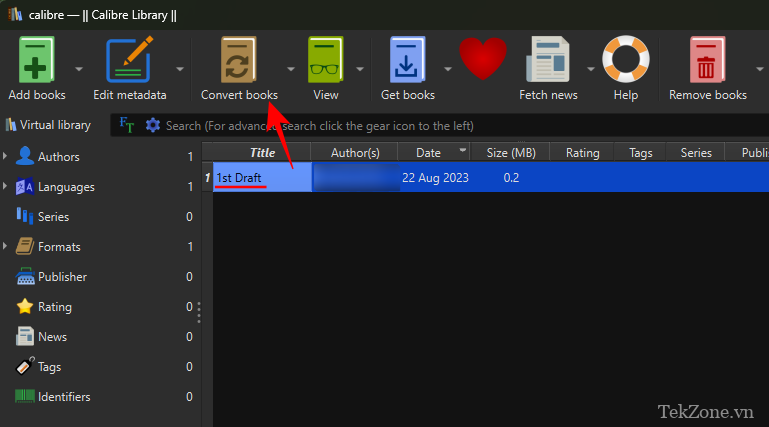
Bây giờ, hãy nhấp vào “Output format” ở góc trên cùng bên phải.

Chọn AZW3.

Sau đó nhấn OK.
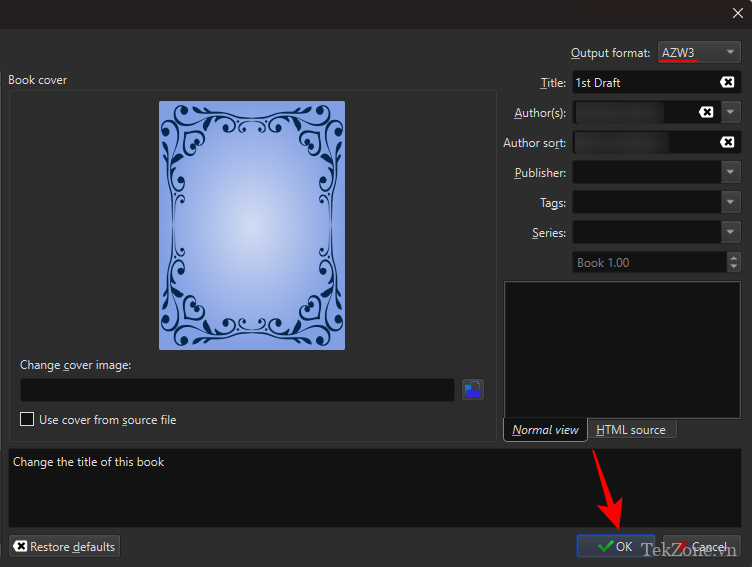
Tập tin sẽ được chuyển đổi trong vài giây. Sau khi hoàn tất, nhấp chuột phải vào tài liệu đã chuyển đổi trong danh sách, di chuột qua Lưu vào ổ đĩa và chọn Lưu vào ổ đĩa một lần nữa.

Chọn thư mục để lưu file đã chuyển đổi vào.

Sau đó sao chép thư mục này.

Bây giờ, hãy kết nối Kindle với PC qua cáp USB. Sau đó dán thư mục vào thư mục ‘document’ trong ổ đĩa Kindle.

Ngoài ra, nếu Kindle đã được kết nối, bạn chỉ cần gửi trực tiếp file đã chuyển đổi của mình tới Kindle. Để làm như vậy, nhấp chuột phải vào nó, di chuột qua Gửi đến thiết bị và chọn Gửi đến bộ nhớ chính.
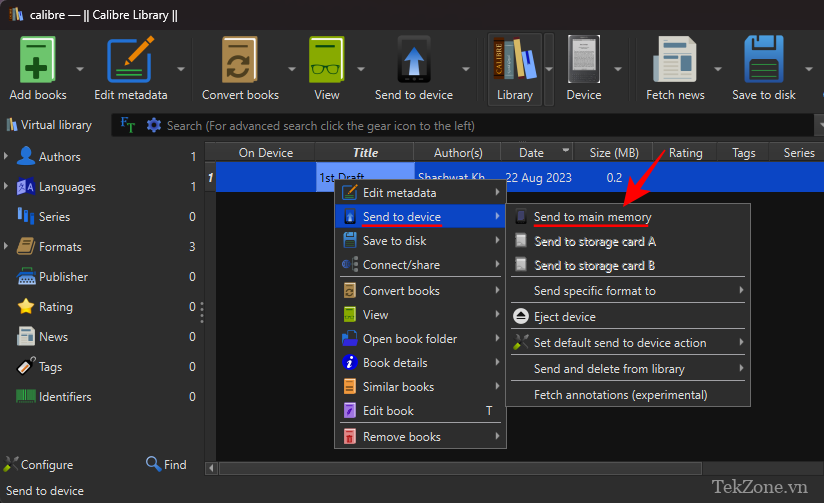
Cuối cùng, đưa Kindle ra khỏi PC. Tài liệu Word đã chuyển đổi sẽ xuất hiện trong thư viện Kindle.
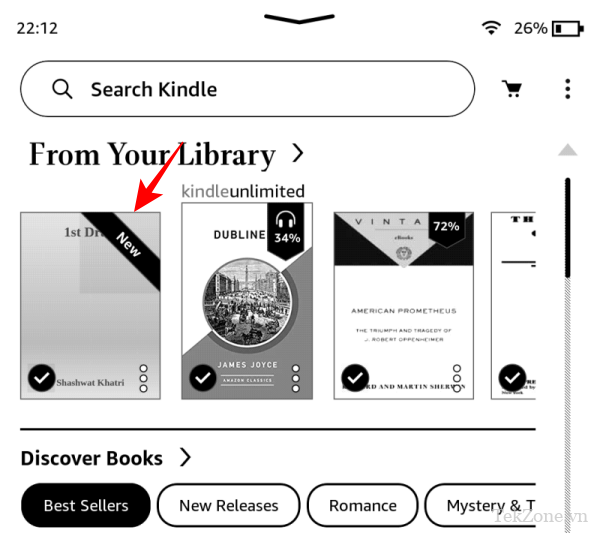
Khắc phục lỗi: ‘Yêu cầu bị chặn’ Tài liệu Word sẽ không mở trên Kindle
Đôi khi bạn có thể thấy thông báo ‘Yêu cầu bị chặn’ khi mở tài liệu Word trên Kindle.
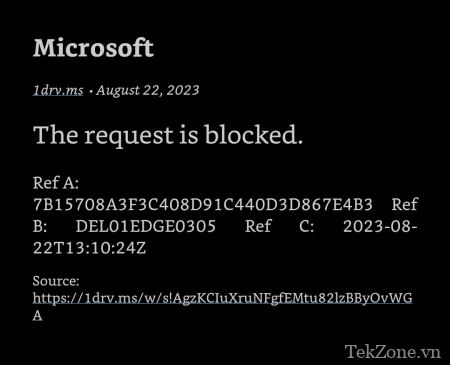
Điều này xảy ra khi bạn cố gắng chia sẻ tài liệu Word được lưu trên OneDrive chứ không phải trên thiết bị. Để khắc phục điều này, trước tiên hãy tải xuống và lưu tài liệu Word trên thiết bị. Để làm như vậy, hãy mở tài liệu và nhấn vào biểu tượng ba chấm ở góc trên cùng bên phải.

Chọn Lưu.
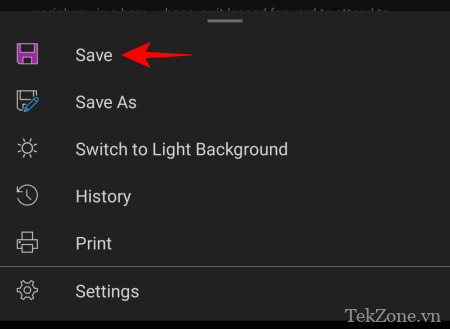
Sau đó mở ứng dụng File Manager trên smartphone và tìm file đã tải xuống. Nhấn vào biểu tượng ba chấm bên cạnh.
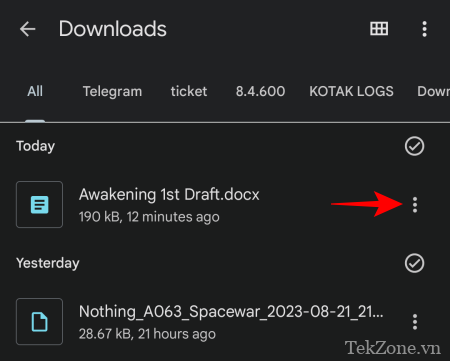
Chọn Chia sẻ.
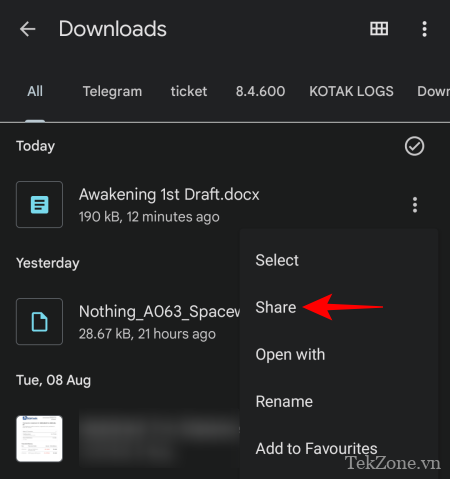
Sau đó chọn ứng dụng Kindle.

Như trước đây, nhập tiêu đề và tên tác giả, bật ‘Thêm vào thư viện của bạn‘ và nhấn vào Gửi.
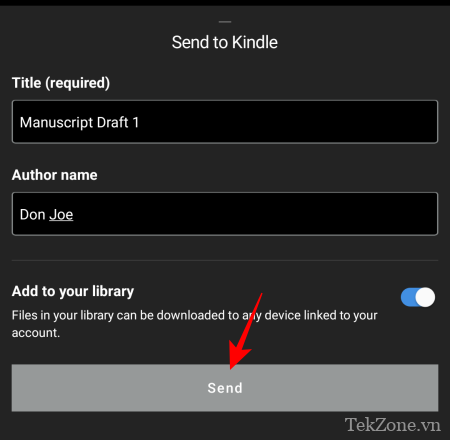
Sau khi tải nó lên thư viện Kindle, bạn sẽ có thể truy cập nó mà không nhận được thông báo ‘Yêu cầu bị chặn’.
Câu hỏi thường gặp
Hãy cùng tekzone.vn tham khảo một số câu hỏi thường gặp về việc gửi tài liệu MS Word tới Kindle.
Thiết bị Kindle có thể đọc file Word không?
Câu trả lời là ‘Có‘, thiết bị Kindle có thể đọc file Word miễn là chúng được chuyển qua chức năng ‘Gửi tới Kindle’ của Amazon.
Tại sao tôi không tìm thấy tùy chọn ‘Send documents to Kindle’ trong MS Word?
Tùy chọn ‘Send documents to Kindle’ trong Microsoft Word là một tính năng tương đối mới. Nếu bạn không thể tìm thấy nó trong phiên bản Microsoft Word của mình, hãy đảm bảo cập nhật MS Word hoặc Microsoft 365, rồi tìm tùy chọn bên dưới File > Export.
Khả năng đọc tài liệu Word trên thiết bị Kindle hoặc ứng dụng Kindle là một yếu tố thay đổi cuộc chơi cho bất kỳ ai, không chỉ các nhà văn và biên tập viên, những người đang muốn xem trước các file Word của họ hoặc chỉ đơn giản là đọc chúng trên thiết bị Kindle. Tekzone.vn hy vọng bạn thấy hướng dẫn này hữu ích cho mục đích tương tự ngay từ bây giờ và những lần sau.